Вибір читачів
Популярні статті
Вересень 05, 2014 admin
Жорсткий диск є єдиним дисковим простором для зберігання всілякої інформації. Як правило, мають жорсткі диски, На яких розташований один єдиний логічний розділ. У цьому розділі встановлена операційна система, програми і зберігаються всілякі дані користувача.
Використання єдиного системного розділу призводить до зниження продуктивності, оскільки у процесі роботи системи створюються тимчасові і системні файли, які можуть розташовуватись у будь-якому місці жорсткого диска. Через війну знижується швидкість читання даних як наслідок продуктивність самої системи. Причому виконання операцій з дефрагментації та очищення диска виконуватиметься значно повільніше, якщо логічний розділ має великий обсяг. Саме тому рекомендується створювати один або кілька додаткових логічних розділів жорсткого диска.
Також багато користувачів вважають за краще використовувати дві операційні системи на одному комп'ютері. Наприклад, мати можливість працювати в операційній системі (ОС), де є підтримка безлічі програм та ігор, і в той же час легко перейти на більш безпечну Linux. Така комбінація можлива лише за наявності окремих логічних розділів під кожну ОС.
Створити розділ на жорсткому диску досить легко. Для цього існує маса сторонніх утиліт, наприклад, один із найпопулярніших – . Утиліти дозволяють керувати розділами жорсткого диска: видаляти, створювати нові розділи, розділяти та об'єднувати розділи та багато іншого. Однак для створення нового розділу необхідно виконати форматування розділу жорсткого диска, що неминуче призведе до втрати інформації на диску. Звичайно, ви можете скопіювати всю потрібну інформацію на окремий зовнішній дискабо записати на DVD. Але це і втрата часу, і не завжди у користувача є запаси дискового просторуна зовнішніх носіях.
Все ж таки існує спосіб створення нового розділу зі збереженням всіх наявних у вас на комп'ютері даних, і при цьому вам навіть не знадобиться встановлювати додаткові програми.
Як розбити жорсткий дискз операційною системою без форматування
Відкрийте ( Панель управління) і перейдіть до розділу ( Адміністрація).
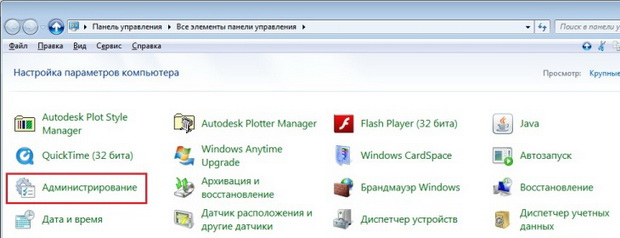
Тут клацніть по підрозділу ( Керування комп'ютером). Дана утилітадозволяє керувати основними параметрами комп'ютера, у тому числі керування розділами жорсткого диска.
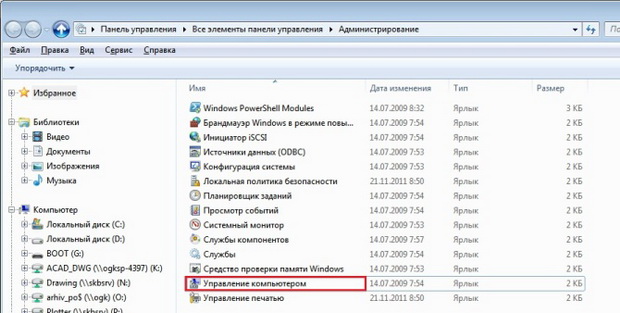
У лівому полі натисніть на підрозділ ( Управління дисками) і ви побачите карту жорсткого диска, де будуть представлені розділи жорсткого диска. Клацніть правою кнопкою по тому розділу, який слід розділити на частини, і від якого ми заберемо частину вільного простору.
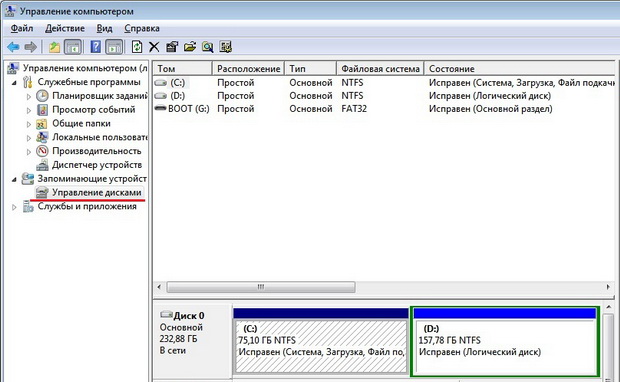
У контекстному меню натисніть (Стиснути том ) і зачекайте, доки система проаналізує доступне місце для стиснення. Тепер встановіть бажаний розмір нового дискового розділу в межах вільного місця тому, що стискається, і натисніть кнопку (Стиснути ).
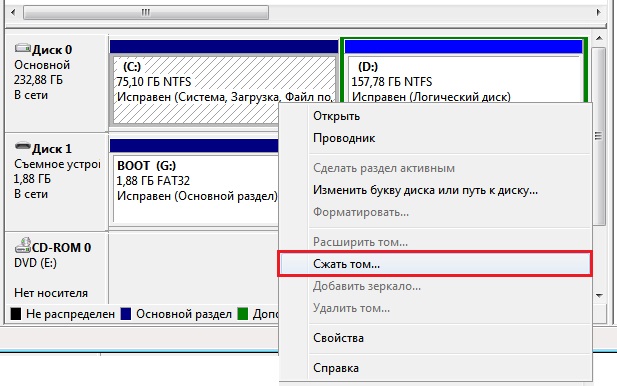
Краще не використовувати весь доступний простір, так як це загрожує проблемами при роботі системи і залишається можливість втратити частину даних на диску. Бажано залишити запас дискового простору на системному розділіжорсткого диска щонайменше 15 ГГб. Після того, як том стиснеться (протягом декількох хвилин) на карті диска ви побачите новий розділ, який ще не придатний для використання, оскільки він не відформатований. Слід провести форматування розділу бажаною файловою системою FAT або NTFS (остання краще). Для цього клацаємо правою кнопкою по створеному розділу та вибираємо пункт (Форматування).
Вітаю! Напевно, відкриваючи "Мій комп'ютер", ви багато разів звертали увагу на розташовані там "Локальні диски". Зазвичай на диску C: зберігаються файли Windows і його краще не «турбувати». Диск D: частіше використовується для розміщення інформації особистого характеру. А ви знаєте про те, що віртуальних дисківможе бути будь-яка кількість? І сьогодні ми розповімо, як зробити ще один! Отже,
Здійснюємо шлях: Пуск - Панель управління - Адміністрація.
Після цього відриється вікно, в ньому буде «Керування комп'ютером», там ми знайдемо «Керування дисками». Гальмує комп'ютер? Нічого страшного в цьому немає - машина обробляє інформацію, заважати їй не варто.
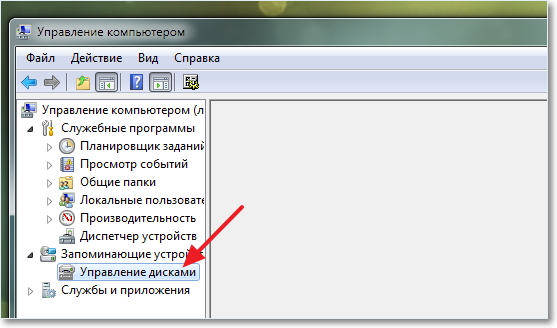
На екрані ми побачимо всі створені розділи. Потрібно створити новий. Вибираємо локальний диск, який хочемо «обікрасти», клацаємо правою кнопкою мишки і знаходимо « стиснути том».
Виглядає це так:

« Запит місця…» - Таке вікно з'явиться на екрані. Потрібно трохи почекати.
В іншому вікні ми побачимо розмір вашого розділу до стиснення, кількість місця, вільного для стиснення.
Виглядає приблизно так:
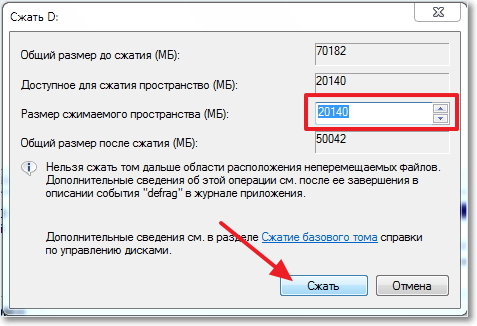
Ви побачите " З вільне місце »- Воно світиться салатовим кольором. Клацаємо правою кнопкою мишки, вибираємо в меню « Створити простий том ». Побачимо « Майстер створення. ».
Продовжуємо вирішувати задачу.
Тепер слідуємо за майстром, вказуючи параметри на власний розсуд – розмір, буква диска. Коли дійдете до розділу « Форматування », бажано вказати такі параметри.
Чим відрізняється розділ диска від тома?
Поняття "розділ" і "том" для маси користувачів однакові за змістом, проте насправді вони принципово відрізняються в контексті комп'ютерної архітектури. Термін "том" - синонім слова "диск", і являє собою окрему область зберігання даних зі власною файловою системою, у той час як розділ являє собою базову структурну одиницю, яка може бути розбита на 1 або кілька томів. На жаль, випуск комп'ютерної технікиз спочатку розділеними на розділи і відформатованими дисками привів до того, що більшість користувачів не має жодного уявлення про відмінності між розділом і томом. Однак якщо ви збираєтеся змінити дискову структуру комп'ютера, то вам потрібно непогано розуміти всю інформацію про це .
Розділи диска
Типи розділів
Є 2 типи розділів: основний (primary) та розширений (extended). Більшості операційних систем для нормального функціонування потрібний лише основний розділ. На кожному основному розділі може бути створено лише 1 том. Розширений розділ є спеціальним типом розділів, який може містити кілька томів (або логічних дисків) на вибір, загальний обсяг яких не може перевищувати обсяг розширеного розділу. Загалом ви можете зробити до 4 розділів на одному фізичному диску, 1 з яких може виявитися розширеним.
Том – аналог системного диска. Після створення структури диска з розділів, ви можете зробити з будь-якого розділу логічний диск або тому, відформатувати його та отримати так в операційній системі дещо окремих дисківтак само, як це виглядає при приєднанні деякої кількості фізичних дисків до комп'ютера. Будь-який з подібних томівє самостійним і ви можете форматувати їх без страху пошкодити дані на інших логічних дисках. Керувати всіма томами можна через утиліту "керування дисками" ("disk Management"), яка запускається через контекстне меню розділу "комп'ютер" ("computer") або панель управління.
Переваги створення деякої кількості розділів та логічних дисків
Незважаючи на те, що створення певної кількості розділів і томів на одному фізичному диску потребує певного часу, є безліч переваг у такій дискової структури. Завдяки розбиттю диска на розділи вдається зберегти працездатність одного розділу, тоді як файлова система(ФС) іншого розділу стала непрацездатною через системних помилокФС або виявлення поганих секторів. Додатково до того, час сканування, форматування та дефрагментації логічних дисків малої ємності значно менший, ніж для цілих дисків. Такий поділ також дає можливість відокремити системний дисквід іншої інформації, що дає можливість без жодних проблем встановлювати заново операційну систему або відновлювати її з образу, зберігаючи при цьому ваші мультимедійні та персональні дані.
За допомогою вбудованого засобу «Керування дисками» (Disk Management) можна додати на жорсткий диск новий томстворення нового логічного розділу. У статті « » я розповідав, як стиснути існуючий том жорсткого диска. На просторі, що звільнився, можна створити новий том і новий логічний розділ для операційної системи. Ось як це робиться.Управління дисками
Для початку потрібно запустити засіб «Керування дисками» з правами адміністратора. Відкрийте меню «Пуск» (Start), введіть у рядку пошуку «diskmgmt.msc» без лапок, натисніть на посилання «diskmgmt» у результатах пошуку правою кнопкою миші та виберіть опцію «Запуск від імені адміністратора» (Run as Administrator) з контекстного меню(Рис. A).
Рисунок A. Запустіть засіб управління дисками з правами адміністратора.
Відкриється вікно, показане на рис. B. Як бачите, після стиснення тома на диску утворився вільний нерозподілений простір.
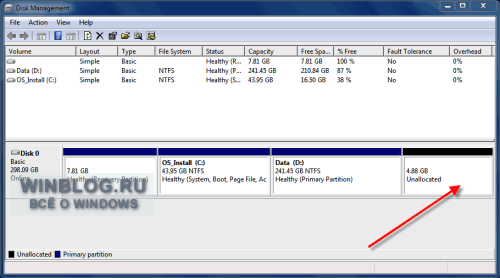
Малюнок B. На диску з'явився вільний простір.
Натисніть правою кнопкою миші на нерозподіленому просторі та виберіть опцію «Створити простий том» (New Simple Volume, мал. C), щоб запустити Майстер створення простого тому (New Simple Volume Wizard).
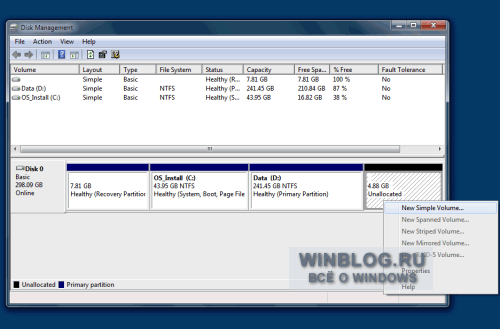
Зображення C. Запустіть Майстер створення простого тома.
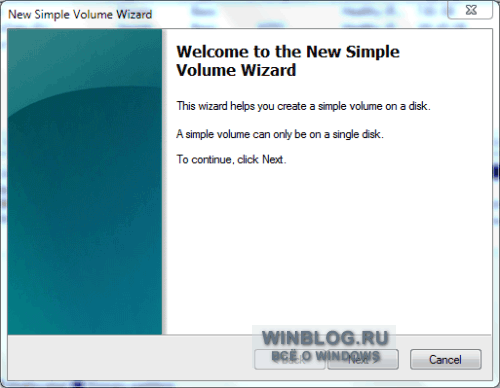
Малюнок D. Перша сторінка Майстра створення простого тому.
На нерозподіленому просторі можна створити одразу кілька розділів, але я збираюся використовувати все доступне місце для створення нового простого тому (мал. E).
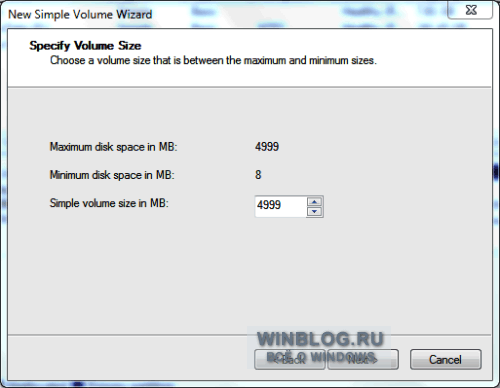
Рисунок E. Вкажіть розмір тома.
На наступній сторінці пропонується призначити букву диска для нового тома або вказати шлях до нього (мал. F). Доступні три варіанти:
"Призначити букву диска" (Assign the following drive letter).За промовчанням Windows пропонує першу вільну літеру, і як правило, це найкращий варіант.
"Підключити тому як порожню NTFS-папку" (Mount in the following empty NTFS folder).Замість присвоєння літери диска можна підключити тому як папку - у такому разі він виглядатиме і працюватиме як простий каталог Windows.
"Не призначати літери диска або шляху диска".Надалі букву або шлях диска все одно потрібно вказати, щоб можна було використовувати для зберігання даних.
Для прикладу залишимо обрану за замовчуванням опцію і надамо диску літеру «E».
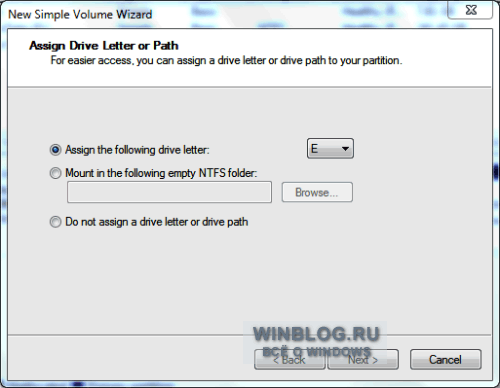
Малюнок F. Призначте літеру диска або вкажіть шлях до нього.
На наступному етапі пропонується встановити параметри форматування тома (рис. G). Як правило, рекомендується форматувати томи, але можна також вибрати FAT32. Іншу опцію за умовчанням краще не чіпати, якщо у вас немає певних причин зміни розміру кластера.
Тому варто присвоїти мітку, щоб легше було відрізняти його від інших розділів. При виборі швидкого форматуванняоперація забирає менше часу, проте система у такому разі не відзначає пошкоджені секторина жорсткому диску, що у перспективі може призвести до проблем.
У NTFS є вбудована система стиснення, яка діє непомітно для користувачів і може стати в нагоді, якщо вільного місця на диску не вистачає.
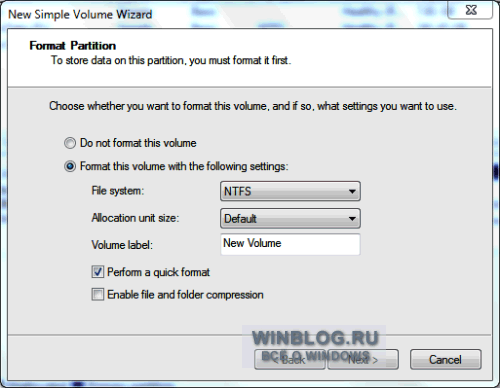
Рисунок G. Налаштування параметрів форматування.
на останній сторінцімайстри перераховуються вибрані опції з можливістю повернутися назад та змінити їх за потреби (рис. H). Якщо вас все влаштовує, натисніть кнопку Готово (Finished).
| Статті на тему: | |
|
Бібліотека стандартних підсистем Завершення роботи користувачів
На прикладі редакції БСП 2.1.2.34 (платформа 1С 8.2) я розгляну... Міжнародний російський логістичний центр (МР ЛЦ) Внуково – як дізнатися відправника рекомендованого листа?
Будь-якого дня ми можемо знайти у нашій поштовій скриньці повідомлення,... Завантажити безкоштовний антивірус на Android Завантажити 360 security російською мовою
Давненько я не встановлював на свій телефон оптимізатори та твікери. | |