Вибір читачів
Популярні статті
Бувають ситуації, коли BIOS не розпізнає завантажувальну флешку. Це може статися на будь-якому комп'ютері, який працює на одній з операційних систем, включаючи Windows XP, Windows 7 або Windows 8. Що робити, якщо BIOS не розпізнає флешку? Це питання досить актуальне серед користувачів.
Існують інші причини, з яких BOIS не розпізнає флешку. Буває, що раніше все було в нормі, але проблеми раптово виникають у зв'язку з різними несправностями, що накопичилися в системі. Крім того, флешці може просто не вистачати потужності системного блокукомп'ютера. Варто розглянути найпоширеніші причини, через які виникають різні неприємності з розпізнаванням флешок та інших USB-пристроїв. Бажано докладніше розглянути способи усунення цих проблем.
Чому BIOS не розпізнає знімний носій? При підключенні зовнішнього накопичувачачерез USB-порт пристрій автоматично визначає його. Підтвердженням цього є повідомлення від диспетчера пристроїв про знаходження нового носія. Іноді він повідомляє про те, що необхідно встановити драйвера або оновлення. Бувають випадки, коли BIOS не розпізнає флешку завантаження або не здатний почати синхронізацію її роботи. Існує кілька найпоширеніших причин, чому виникає така неприємність.
USB-контролер
Проблеми з флешкою, як правило, перебувають у операційній системі. Це одна з найбільш поширених причин, чому BIOS не бачить знімний носій. У чому полягає неполадка? Найчастіше нею виступає USB-котролер, який функціонує некоректно або зовсім вимкнено. Щоб вирішити проблему, варто включити його, відвідавши розділ Award BIOS. Там потрібно знайти підрозділ Integrated Peripherals і зайти в Advinced. Далі потрібно перейти категорію USB Configuration та натиснути Enter. Варто звернути увагу на напис, що з'явився біля параметрів USB. Якщо буде горіти Disabled, контролер вимкнено, якщо Enabled – увімкнено. Другий варіант передбачає необхідність його активізації. Для цього існують спеціальні кнопки-покажчики. Для збереження змінених параметрів потрібно натиснути F10.
Якщо контролер підключений, а BIOS все одно не бачить флешку, варто випробувати її на іншому порту, щоб виявити можливу несправність. Якщо і він не визначає знімний носій, рекомендується оновити драйвер USB-контролера. Як правило, подібна проблемаможе виникнути після того, як здійснювалася переустановка операційної системи. У такому разі можлива втрата деяких даних або параметрів. В результаті повторного завантаження останніх версійдрайверів проблема з флешкою може бути вирішена.
Сумісність та можливі проблемибагато сучасні пристроїздатні підтримувати виключно USB версії 2.0. Комп'ютери, які мають інтерфейс 1.1, не зможуть розпізнати їх. Тому рекомендується встановити додаткові програми, які зазвичай йдуть у наборі із самим пристроєм. Також потрібний софт легко завантажити з офіційних сайтів розробників USB-накопичувачів.
Системний файл INFCACHE.1 Останнім способом, який потрібно використовувати тільки в крайніх випадках, коли інші методи не допомагають, є видалення системного файлу INFCACHE.1. Він знаходиться в кореневому каталозі WINDOWS, на диску C або іншому, де встановлена операційна система. Системний файл можна знайти через пошук або під час використання командного рядка. У разі вирішення проблеми при позбавленні файлу, можна зрозуміти, що причиною неполадок є пошкодження кеш-пам'яті. Коли відбувається чергове завантаження системи, INFCACHE.1 відновиться самостійно.
Причина у BIOS? У разі виникнення проблем із флешкою можна скористатися інструкцією з налаштування системного ПЗ. Це дасть результат лише у деяких ситуаціях. Наприклад, при відключенні USB-контролера. Налаштувати BIOS не дуже складно, головне зробити це правильно. Процедура не становить труднощів, тому впоратися з нею зможе навіть недосвідчений користувач. Щоб перейти до параметрів, необхідно натиснути кнопку F2 тоді, коли відбувається завантаження системи BIOS. Потім варто перейти у вкладку Advanced, в якій можна керувати розширеними можливостями. Далі потрібно вибрати розділ Integrated Peripherals і натиснути Enter. При виконанні таких простих дійможна переконатися у коректності роботи контролера та інших засобів, які впливають функціонування портів. Також такі маніпуляції дозволять дізнатися, чи відбувається автоматичне визначення USB-пристроїв.
BIOS не розпізнає інші пристрої, підключені через порт При неможливості визначення не тільки флешки, але й інших зовнішніх носіїв та пристроїв, під'єднаних під час використання USB-шнура, потрібні радикальні заходи. У цьому випадку потрібно зняти кожух із комп'ютера. Він зазвичай прикріплюється до корпусу болтами чи засувками. Після цього потрібно підключити флешку до USB-порту безпосередньо на материнській платі. Як правило, цього вистачає, щоб BIOS розпізнав носій. Але іноді це все ж таки не відбувається. У таких випадках необхідно встановити пакет драйверів, передбачених для коректної роботи. У такий спосіб можна вирішити проблеми несумісності пристроїв.
Інші причини
Іноді трапляється, що до комп'ютера підключено багато різних девайсів, які потребують великих обсягів енергії. Це може бути сканер та інші пристрої. Через війну виникає дефіцит харчування навіть за підключенні економічного носія. Якщо BIOS не розпізнає флешку через низький рівень електроенергії, необхідно вирішити цю проблему.
Коли пристрій потребує більшої кількості енергії, ніж забезпечує USB-роз'єм. Необхідно для початку дізнатися потужність, яку споживає USB-контролер комп'ютера. Для цього варто скористатися "Диспетчером пристроїв", який легко знайти у вкладці "Властивості" графи "Живлення". Зазвичай USB-пристрої версії 2.0 вимагають потужність 500 мА. Що стосується вдосконалених пристроїв, вони потребують 900 мА. Враховуючи такі параметри, варто передбачити, що для підключення девайса часом потрібно вимкнути один із вже підключених пристроїв. Таким чином, якщо до комп'ютера під'єднана зарядка, а в цей момент потрібно використовувати флешку, яка не визначається, варто на деякий час від'єднати кабель зарядного пристрою. Як правило, таких дій вистачає для коректної роботи BIOS.
Вина у флешці
Коли всі методи випробувані, а BIOS все одно не розпізнає носій, що знімається, варто припустити, що причина несправності може полягати в самій флешці. Іноді дуже корисно ознайомитись з відгуками про неї в інтернеті. Можливо, просто потрапив пристрій, який має заводський шлюб. Іноді допомагає наявність USB-HUB для адекватної роботи. Причин неправильного функціонування флешки може бути маса, багато способів вирішення цієї проблеми, які залежать від кожного конкретного випадку.
У висновку хотілося б відзначити, коли всі способи вирішення питання, яке стосується неможливості розпізнавання BIOS флешки, виявилися безуспішними, рекомендується звернутися за допомогою сервісний центр, де працюють кваліфіковані спеціалісти. Однак спочатку потрібно вимкнути опцію керування електроживленням USB-контролера операційною системою. Щоб це зробити, достатньо перейти в «Диспетчер пристроїв» та знайти «Контролери універсальної послідовної шини». Після цього необхідно вибрати підрозділ «Кореневий USB-концентратор». Здійснивши подвійне клацання, відкривається вікно «Управління живленням». Слід прибрати відповідний прапорець і натиснути кнопку «OK», щоб зберегти зміни. Таку процедуру варто повторити для кожного USB-концентратора. Іноді такі дії дають змогу уникнути відвідування сервісного центру.
Нерідко у власників комп'ютера виникають проблеми із розпізнаванням диска. Цим займається середовище БІОС. Вона відповідає за налаштування материнської платита пошук підключеного до неї обладнання. Виділяють кілька основних проблем, чому BIOS не бачить жорсткий диск:
Основна проблема: пошкоджені перемички
Жорсткий диск важко зашкодити ненавмисно. Якщо після складання комп'ютер або ноутбук перестав бачити HDD, необхідно перевірити його на зовнішні пошкодження. В першу чергу потрібно вивчити його перемички, тому що їх поломка найбільше часта проблема, за якою у БІОС не визначається жорсткий диск. Перемички розташовані на задній стороні носія. Проблеми, помітні неозброєним поглядом: перемичка може загнутися, надламатися частково чи повністю і відпасти, окислитися.
Якщо вінчестер на ноутбуці чи комп'ютері новий, його необхідно повернути в магазин для заміни. Якщо ж носій давно використовується, доведеться його змінювати.
Якщо перемички зазнали процесу окислення, то проблему на комп'ютері можна вирішити двома шляхами:
Проблема: зовнішні фізичні ушкодження
Під час проведення огляду поверхні нерідко можна виявити зовнішні фізичні ушкодження. Часто трапляються дефекти наступних типів:
При виявленні дефектів необхідно оцінити масштаб збитків. Провести процедуру можна у спеціалістів чи самостійно. Якщо диск придатний для проведення ремонту, його слід віддати в сервісний центр. Якщо ні, то доведеться купувати новий.
Проблема: несправний шлейф SATA
При неправильному з'єднанні HDD-диска з материнською платою можуть виникати труднощі зчитування інформації на комп'ютері. Після перевірки зовнішніх дефектів слід протестувати шлейф. Він повинен бути цілим і щільно прилягати до перемичок з іншого боку. Проводи мають бути ізольовані.
При виявленні несправності шлейфу його необхідно замінити на новий. Якщо виявлено, що шлейф нещільно прилягає, то для вирішення проблеми його достатньо поправити.
Перебої в роботі пристрою часто виникають через те, що в одному шлейфі SATA зайнято кілька роз'ємів. Важливо перевірити, скільки портів підключено до одного шлейфу.
Виділити під кожен HDD диск окремий шлейф SATA.
Проблема: нестача електричного живлення
Через недостатню потужність блоку живлення, жорсткому дискуможе не вистачати енергії для роботи, тому він не розпізнається БІОС. Необхідно перевірити якість з'єднання дротів, що ведуть до блоку. Існує також ймовірність, що блок живлення не справляється з великою кількістюпристроїв.
Якщо несправні дроти блоку живлення, їх необхідно замінити. Якщо блок живлення не справляється з великою кількістю пристроїв. Рекомендується замінити його.
Проблема: вимкнено функціонал пошуку вінчестера
Часто БІОС комп'ютера перестає бачити HDD через помилки стандартних налаштувань. На це є безліч причин: перебої живлення, інсталяція нового обладнання на ноут, зараження вірусами операційної системи Windows.
Насамперед при запуску комп'ютера необхідно зайти до БІОС. Залежно від материнської плати існують різні поєднанняклавіш для входу, які на Windows відображаються під час запуску. Потрапивши до БІОС, необхідно перевірити, чи підключений функціонал виявлення HDD-диска. Для цього в меню потрібно вибрати пункт Integrated Peripherals і знайти розділ Onboard IDE Controller, напроти якого розташований напис: Enabled (увімкнено) або Disabled (вимкнено).
Якщо в Onboard IDE Controller стоїть позначка Enabled, то проблем із жорстким диском. В іншому випадку змінюємо статус HDD.
Якщо дана процедуране допомогла і жорсткий диск досі не визначається, необхідно скинути налаштування BIOS до заводських. Для цього вимикаємо та знеструмлюємо комп'ютер або ноутбук. Після чого на материнській платі шукаємо батарейку круглої форми сріблястого кольору.
Переплутати із чимось батарейку досить важко. Виймаємо її з комп'ютера та чекаємо 20-25 хвилин. Вставляємо батарейку назад.
Зауваження. Не варто боятися, що при скиданні БІОС до заводських параметрів налаштування драйверів будуть збиті. Вони не пов'язані із середовищем BIOS.
Проблема: заводський шлюб, непомітний зовні.
Якщо всі попередні способи не допомогли, варто задуматися про наявність заводських дефектів. В цьому випадку зовнішній огляд, налаштування BIOSта перевірка шлейфу не дадуть результатів. Зазвичай такі проблеми виникають із щойно купленими жорсткими дисками. Тому необхідно зберігати чек до моменту закінчення гарантійного терміну, щоб не виникло труднощів із поверненням неякісного товару виробнику.
Рішення:
Важливо купувати вінчестери лише у перевірених магазинах із гарною репутацією. Не рекомендується купувати HDD-диски у сумнівних компаніях та малознайомих приватних осіб. Якщо гарантійний термін закінчився, можна здати диск у спеціалізовані сервісні центри.
З появою проблем із визначенням у БІОС жорсткого дискапотрібно бути вкрай обережним та уважним при виявленні проблеми. Поломку часто можна вирішити самостійно, вдавшись до зазначеної вище інструкції, але якщо нічого не вийшло, то краще рішення- Сервісні центри.
Відео з інструкцією з самостійного відновлення жорсткогодиска з інтерфейсом SATA:
При встановленні операційної системи Windows, коли використовується як скануючий програмного забезпеченняпідвантажуване з-під DOS антивірусна утиліта, а також при знятті пароля за допомогою дистрибутива майкрософтовської ОС або ж реалізуючи «рятувальну місію» з вилучення даних, які перебували на системному розділіжорсткого диска ОС, що обвалилася», практичніше використовувати USB Flash-носій. Що, в принципі, найчастіше і має місце бути в сучасному житті як початківця користувача, так і професіонала своєї справи. Якщо ви не розумієте, чому ваш БІОС не бачить флешку, - читайте цю статтю і ви зрозумієте, як зробити так, щоб ваш електронний друг «прозрів»!
Сьогодні ми розглянемо:
Насамперед, слід розуміти, що при вставці USB носіяу відповідний роз'єм комп'ютера операційна система звертається до програмного функціоналу БІОС. Упустимо деякі алгоритмічні пояснення, що там відбувається і як. Уяснимо лише одне - Windows отримує інструкції по роботі з пристроєм саме від БІОС мікросистеми.

Тобто, якщо опціонально USB функціонал у БІОС(е) не був активований, то ОС взагалі не помітить, що процес впровадження «стороннього» предмета у вигляді флешки відбувся як такий. Тому перше, що слід зробити в ті моменти, коли обчислювальна машина не реагує на підключення флешки - це зробити і подивитися, що там не так з налаштуваннями.
Залежно від версії базової мікросистеми опціональні розділи, в яких здійснюється активація/деактивація USB пристроїв, можуть відрізнятися як у позначенні, так і в плані свого місцезнаходження.
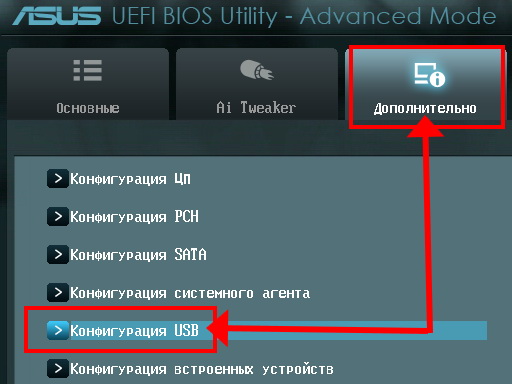
Наприклад, у нових UEFI системах, інтерфейс яких найчастіше має російськомовний інтерфейс, процес пошуку пункту, в якому здійснюється «робоче» перемикання USB функціоналу розташоване в одному з пунктів розділу «Додатково».
У більш старих версіях БІОС(а) змінити параметр «видимість флешки» можна після того, як користувач перейде у вкладку Advanced. У будь-якому випадку знайти розділ, що вас цікавить, вам допоможе інструкція від виробника материнської плати (технічний паспорт комп'ютера).
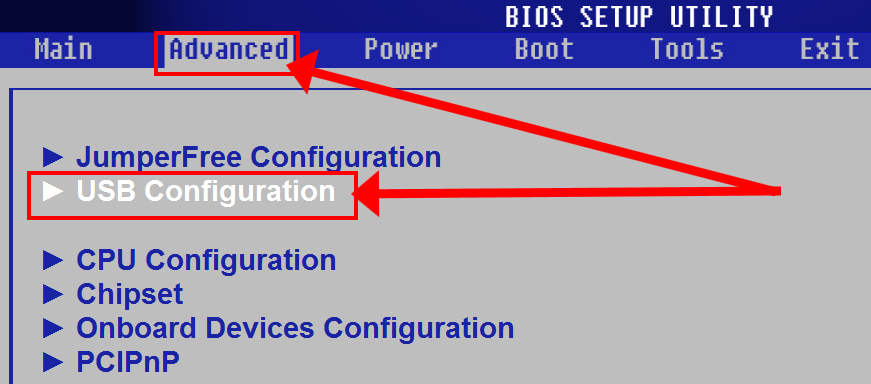
Ну і самий універсальний метод- самостійно провести пошук необхідного розділу налаштування «USB функціоналу». У разі застосування останнього методу просто звертайте увагу на абревіатуру USB і переконайтеся, що параметр пункту відповідає стану Enablade.
Другий за значимістю причиною ситуації, коли БІОС не бачить флешку – це неправильно задіяний програмний сценарій для подальшого використання накопичувальної області флешки. Іншими словами, в момент опитування знімного пристрою відомого нам типу мікросистема не в змозі запустити підключений пристрій пам'яті оскільки флешка не має спеціально реалізованого коду, який і робить флешку завантажувальної.

Щоб не впроваджуватися в термінологію і досить складний у розумінні технічний алгоритм «що і як відбувається в процесі створення завантажувального пристрою», розглянемо практичний приклад створення завантажувальної «юзбишки» на конкретному прикладі. Звичайно, картинки додаються.

У принципі, докладно про це можна . Однак для вас, шановний читачу, щоб не відволікати вас на різних моментах переходу, достатньо заручитися нижченаведеною інструкцією, і все у вас налагодиться!
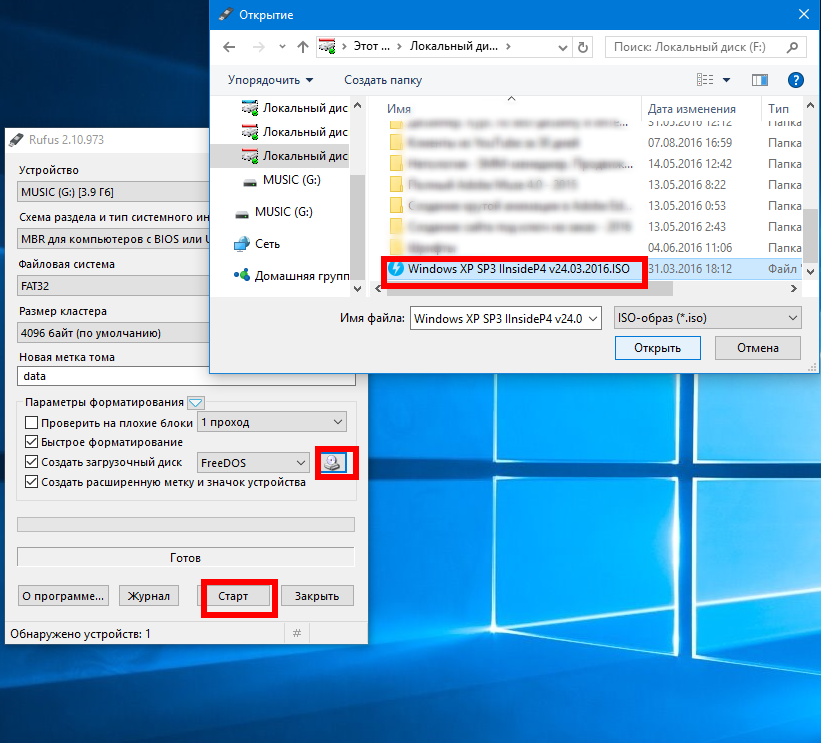
Після завершення процесу запису програмного образу - задіємо пункт контекстного меню«Витягти…» (системний трей, іконка у вигляді знімного пристрою"Флешка"). Перезавантажуємо систему. Кілька разів тиснемо кнопку «F8» для виклику меню « Додаткові способизавантаження» і вказуємо пристрій, з якого хочемо зробити завантаження - USB накопичувач. Всі!

Часто БІОС е бачить флешку, тому що сама «юзбішка» технічно не справна (докладно про діагностику та усунення несправностей USB Flash Driveпристрої ). Не варто забувати про той момент, коли в результаті легкого похитування корпусної оправи запам'ятовує девайса флешка періодично, так би мовити, коротко, розпізнається комп'ютерною системою. Це може говорити про те, що один із апаратних елементів несправний: безпосередньо порт USBобчислювальної машини або сам роз'єм (тато) юзбишки.
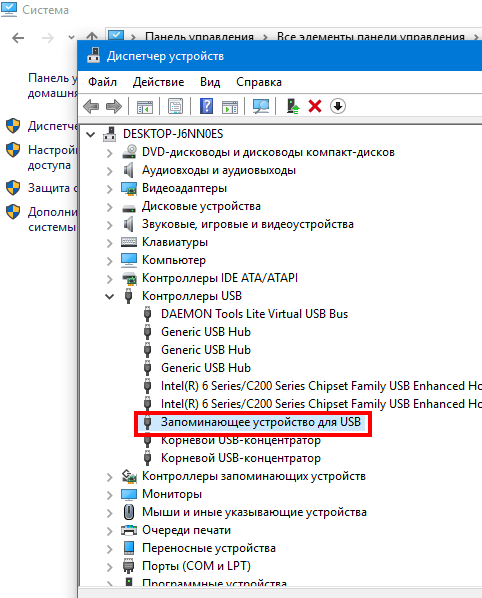
Цілком можливо і такий розклад: при вставці флешки на екрані з'являється напис як повідомлення про помилку (докладніше тут). Справа в тому, що не завжди система має саме ту потрібною версієюдрайверів, які потрібні для коректного процесу управління USB пристроєм. Обновіть драйвера (рекомендується встановлювати оригінальну версію софта, що управляє, яку можна скачати з офіційного джерела - сайту виробника).

Що ж, із основними моментами «чому» – ми розібралися. Однак не варто забувати ще один шкідливий фактор, що не рідко має місце. . Якщо флешка не розпізнається комп'ютерною системою - проведіть антивірусною програмоюповне сканування свого жорсткого диска щодо «цифрової інфекції». Ну і останнє – оновлюйте БІОС у міру потреби. Тобто, завжди перевіряйте, чи не з'явилася більше Нова версіявідповідного ПЗ на сайті виробника. Усього вам доцільного та лише ефективних рішень!
| Статті на тему: | |
|
Повне скидання настройок на смартфоні Nokia Lumia
Lumia 520 зарекомендував себе як дуже надійний смартфон, який... Xiaomi Mi6: потужна придатність з подвійною камерою
Смартфони Xiaomi все частіше можна побачити в руках звичайних людей, але... Як повністю видалити аваст Утиліта для видалення аваст з комп'ютера
Антивірус легко встановити, але складно видалити, і ця стаття розповість... | |