вибір читачів
Популярні статті
іноді користувачі Apple iPadскаржаться, що з'являється запис на екрані «iPad 2 відключений, встановіть з'єднання з iTunes», але ця скарга цілком обгрунтована. пристрої Appleне дозволяють вторгатися в особистий простір користувача, навіть якщо власники самі забувають пароль від блокування. Все просто: немає пароля - немає доступу! Так влаштована система безпеки на Айпад.
Як же позбутися від блокувального повідомлення - «iPad 2 відключений, встановіть з'єднання з iTunes» і що робити в такому випадку? Звичайно, ж вихід як підключити є завжди. Але питання в тому, чи підходить він вам? Адже відновлення пристрою не може пройти без втрат. Добре, якщо у вас збереглася резервна копія даних з Айпад або айпода, тоді ви без зусиль зможете відновити все, що віддалиться в результаті обнулення пристрою.
Звичайно ж в першу чергу випробуйте всі допустимі можливості по пізнанню пароля або подумайте, де він міг зберегтися. Можливо ви синхронізували планшет з іншими пристроями. Врахуйте, що кількість варіантів вводяться кодів на Айпад обмежена, тому, як правило, планшет блокується системою при шостому разі набору помилкового коду доступу, в результаті чого потім виникає цей запис: «iPad 2 відключений, повторіть через одну хв».
Коли ваші спроби встановити правильний парольбезуспішні, то на дев'ятий раз на екрані планшета виникне більш сувора запис: «iPad 2 відключений, повторіть через шістдесят хв». Так система безпеки поступово віддаляє вас, як можливу потенційну загрозу, для зберігається на Айпад інформації користувача.
Через одну годину ви знову будете мати можливість набрати нові комбінації кодів пароля, тоді, в разі їх неправильності, система безпеки вчинить інакше, вона повністю заблокує Айпаді строго повідомить вам: «iPad 2 відключений .. підключіться до iTunes».

Коли всі спроби набору різних паролів дорівнюють нулю, а ви стали володарем зазначеного повідомлення системи, тоді єдиний шанс отримати доступ до інформації Айпад - почати процес відновлення iPad. Існує два способи відновлення даних, про які ми розповімо вам в цій статті, можливо саме вони допоможуть вам самостійно виправити виниклу помилку і отримати, нарешті, доступ до планшета.
Для початку переконайтеся, що резервні копії даних існують на вашому ПК, можлива ви синхронізували раніше планшет з ним, а можливо резервна копія збереглася на хмарному сховищев iCloud. З цією метою відкрийте ПК і знайдіть програму iTunes, перегляньте там все резервні копії, що збереглися.
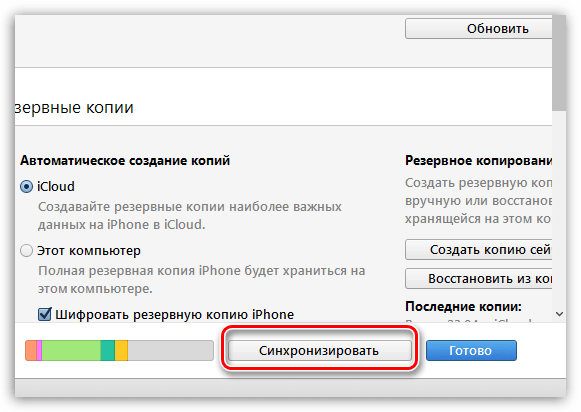
Також відкрийте на комп'ютері додаток iCloud, зайшовши на офіційний сайт iCloud.com, при запиті системи введіть дані свого облікового запису: ім'я та пароль сховища даних. Коли база даних відкриється, ви зможете перевірити останні збережені копії інформації свого планшета. Якщо ж резервні копії ніколи не робилися на вашому планшеті, а дані з планшета нікуди не копіювалися, то, на жаль, відновити цілком доступ не вийде - вони все одно втечуть при обнулення ОС.

Для того щоб надалі не дозволяти таку задачу на вашому планшеті, потрібно раз по раз обнуляти механізм підрахунку на планшеті набраних паролів. З цією метою добре справляється iTunes, коли ви маєте бажання приєднати Айпад до незнайомого апарату з програмним додатком iTunes. Утиліта відразу запитує: «Хочете дозволити цього комп'ютера .. доступ до інформації на цьому iPad?». Якщо ви відмовитеся й не дозволите, то більше синхронізація цього компа і вашого Айпад не відбудеться, а копії даних не стануть більш резервуватися, та й управляти планшетом з цього комп'ютера ви, на жаль, не зможете.
Так що підключаємо через USB кабельваш заблокований Айпад до останньої версії програмного додатка iTunes на ПК. Коли ви не маєте впевненості в тому, що версія додатки iTunesне застаріла, то поновіть айтюнс до останньої версії через офіційний сайт. Це важливо, тому що інакше, відновлення Айпад може закінчитися збоєм системи і виникненням програмної помилки, яку доведеться довго усувати.

При підключенні до iTunes заблокований iPad з'явиться в додатку, яке знову вимагає вашої згоди на підключення до нового об'єкту. Ви активуєте пункт «Довіряти» і продовжите роботу. Коли підключається ПК до цього коли-небудь синхронізуватися з вашим Айпад, то комп'ютер не буде вимагати дозволити доступ і ви відразу перейдете до роботи з підключеним Айпад.
Як тільки програма айтюнс на ПК виявить підключений планшет, натисніть кнопку «Синхронізувати ..», щоб запустити процес. Якщо процес запустився, то далі натисніть на хрестик справа вгорі програми iTunes, щоб припинити синхронізацію примусово. Якщо виникла стрілка, то натисніть також на неї.
Так при збої синхронізації скинеться лічильник паролів на Айпад. Тепер можна ще раз спробувати ввести пароль. Таку процедуру обнулення набраних паролів на Айпад можна проводити необмежену кількість разів. Далі з'явиться повідомлення приблизно таке: «Щоб дозволити доступ, дайте відповідь на самому iPad». Однак, цей спосіб можливо не підійде на останніх версіях iOS.

Коли ваш Айпад черговий раз просить ввести код пароля, у вас є ще варіант його обнулення, при якому втечуть всі дані на Айпад. Якщо ви не переживаєте про це, тому що у вас є збережена резервна копія, або дані наявні на планшеті не мають великого значення, чи у вас просто немає іншого вибору, тоді корисно вивчити цей процес виконання послідовних дій.

Методи скидання пароля з видаленням всіх даних на пристрої виробляються в режимі « Recovery Mode», А також в режимі« DFU ». Ця варіанти скидання пароля мають деякі відмінні риси. Розглянемо докладніше.
Єдина і головна відмінність даного способу від вищеописаного в тому, що при відновленні через DFU на екрані планшета не відображається картинка підключеного кабелю і айтюнс. Навпаки, екран Айпад повинен бути просто чорним, без будь-яких значків і повідомлень. Такий режим буде більш жорстким для вашого планшета, так як при даному способіне оновлюється операційна системапристрою. При DFU відбувається апаратне відновлення пристрою, минаючи iOS систему.
Для початку запустіть ПК і підключіть до айтюнс Айпад через USB шнур. Щоб активувати DFU, затисніть разом клавішу «Home» і клавішу «Power» на секунд десять, а потім від'єднайте клавішу «Power», але ще продовжуйте тримати клавішу «Home» до перезавантаження пристрою.

Як варіант можна виконати ще так. Вимкніть Айпад до кінця, щоб він повністю згас. Потім включите клавішу «Power» ще на 3 секунди і, не відриваючись від неї, додатково тисніть на клавішу «Home», а далі затисніть їх разом ще на 10 секунд. Потім звільняємо клавішу «Power», а клавішу «Home» тримаємо далі в затиснутому стані. До речі, на екрані планшета ніяких дій відображатися не повинно.
Після цього в програмі має з'явитися повідомлення «Програма iTunes виявила iPad .. в режимі відновлення. Необхідно відновити цей iPad ... перед використанням з iTunes ». Ви, звичайно ж, виберіть команду «Відновити iPad», а далі процес відновлення буде запущений. При цьому Айпад, включаючись, відобразить вид меню, обнулення до заводських налаштувань.
![]()
Виконуючи перший варіант скидання, вимкніть ваш iPad, натиснувши на клавішу відключення. Потім підключіть вимкнений Айпад через кабель USB до ПК з включеною утилітою «iTunes». Запуститься функція «Recovery Mode», при якій на дисплеї планшета виникне відповідна картинка - «iTunes і кабель», це говорить про те, що процес по відновленню запущений.
Далі перейдемо до айтюнс програмі, яка повідомить наступне: «Програма iTunes виявила iPad .. в режимі відновлення. Необхідно відновити цей iPad .. перед використанням з iTunes ». Відповідно активуйте клавішу «Відновити iPad». Коли утиліта почне просити знову: «Ви дійсно хочете відновити ..? Всі ваші медіафайли та інші дані будуть стерті .. », ви активуєте пункт« Відновити і оновити ».

Далі програма повідомить про версії встановлюється прошивки програмного забезпеченняі запропонує вам погодитися з її встановленням. Натискайте кнопку «Далі» і прийміть ліцензійну угоду, натиснувши на кнопку «Приймаю». Прошивка почне закачуватимуться на пристрій, проте, цей процес може зайняти до двох годин часу, тому не користуйтеся ненадійним або низькошвидкісним інтернетом. Чим вище швидкість передачі даних, тим швидше завершиться процес.
Якщо відбувається так, що екран Айпад не вдалося підключитися, а на екран виводиться повідомлення про появу помилки, то все одно повторюйте процес відновлення заново, поки програма айтюнс не встановив до кінця прошивку. Після закінчення установки iOS, Айпад буде виглядає як під час його покупки, без ваших даних, але і без пароля на нього. Тепер можете встановити новий блокувальний пароль, який обов'язково запишіть, щоб більше не забувати.
Якщо ви знайшли помилку, будь ласка, виділіть фрагмент тексту і натисніть Ctrl + Enter.
Пароль на гаджете- це необхідна річ, адже не всім знайомим потрібно бачити фотографії з вечірки або ж лазити по вашим листуванням з друзями. Але в житті буває всяке, і ці чотири цифри, які спочатку здавалися дуже простими і легкими до запам'ятовування вилетіли у вас з голови.
Або ж ваша дитина в спробах дістатися до улюбленої гри ввів неправильний парольбезліч разів і на екрані вашого планшета вибиває повідомлення про те, що ipad відключений і спроби ввести пароль за деякий час теж закінчилися.
Що ж робити в такій ситуації? Невже потрібно купувати новий гаджеті назавжди попрощатися з інформацією, яка була на заблокованому ipad? Звичайно ж ні!!!
Є 2 способи розблокування ipad, і вони будуть під силу кожному. Тому не потрібно більше панікувати, а просто виберете варіант, який підходить вам і дотримуйтесь його.
Випробували ми їх на IOS7. Але якщо у вас інша прошивка, то не турбуйтеся, ці методи все одно повинні працювати.
Цей варіант підійде тим, хто приблизно пам'ятає пароль або ж має кілька паролів і не пам'ятає який встановив. Також це дуже хороший методчерез те, що вся інформація на телефоні залишається і ті, хто не зробив резервну копіюне втратять всіх даних, які були на ipad.
Недолік цього методу в тому, що потрібно буде деякий час, для того щоб згадувати паролі, а також необхідно постійно скидати лічильник, який вважає неправильне кількість паролів.
А ось інструкція як з допомогою itunesскинути кількість неправильно введених паролів. Це зовсім нескладно робити.
От і все. Лічильник скинутий, і ви знову можете вводити пароль. Як бачите, робити це зовсім нескладно. Також якщо ви знову перевищили ліміт, то заново підключіться до програми і повторіть процес. Більш докладно про повернення втраченого доступу до пристрою і сервісів apple можна дізнатися.
А що ж робити тим, хто ніколи не синхронізував планшет з комп'ютером? Або тим, хто не може ніяк згадати пароль? Або тим, кому не важлива інформація на їх девайсе? Або тим, у кого є резервна копія даних? Для цього є другий варіант розблокування пристрою, який також нескладно робити.
Спочатку потрібно вимкнути ipad, потім підключіть його до комп'ютера через USB кабель і виберете режим «Recovery Mode». Як тільки на дисплеї планшета з'явиться символ itunes, то підключіться цій програмі.
Далі на екрані комп'ютера ви побачите повідомлення про те, що планшет потрібно відновити, перед використанням, потім натискаємо кнопку окей, далі натискаємо на «Відновити і оновити», коли буде віконце про те, що будуть відновлені заводські установки.
Після цього вибираємо версію iOS, Яка буде встановлена після прошивки і погоджуємося з текстом ліцензійної угодинатиснувши на відповідну кнопку.
Після цього потрібно тільки почекати, коли система відновиться і на екрані з'явиться значок яблука. Далі гаджет завантажиться і попросить вибрати активацію. Тут потрібно вибрати з трьох варіантів «Налаштувати ipad як новий», «Відновити з копії itunes»Або ж« Відновити з копії iCloud ».
Тут вже на ваше розгляду. Якщо у вас є резервна копія даних, то їх можна відновити, а якщо ви ніколи не робили її, то натисніть на перший варіант. Не лякайтеся, адже нічого складного не доведеться робити під час налаштувань. От і все. На телефоні більше немає пароля.
Всі ці дії зовсім нескладні, але все-таки краще робити резервні копії документом, для цього підключіться до програми itunes або iCloud і виберете пункт в меню «Зробити резервну копію». Як правильно це робити, читайте в статті ««. Якщо все-таки з вашої ОС пішло щось не так після виконаних маніпуляцій, вам стане в нагоді інструкція по.
iPad, як і будь-який інший пристрій, має певний захист від злому, звичайно, вона охороняє ваш планшет від стороннього втручання ззовні. Заблокованим iPad стає після 6-й раз неправильно введених паролів. В даному випадку захист обернулася проти нас, так як пароль втрачено з яких-небудь причин. Природно, що якийсь простий програми для відновлення доступу немає тому, що неможливо визначити зловмисник намагається отримати доступ або власник.
Все ж деякі способи, як розблокувати Айпад, якщо він заблокований існують і їх ми розберемо. Всі вони дозволені і радяться до застосування офіційним виробником, але кожен має певні обмеження. Варто відзначити, що в більшості випадків ви втратите дані з планшета, тому вам необхідно буде відновити їх, якщо є резервна точка.
Усього доступно 3 способи для відновлення:
Спершу слід розібрати випадок, як розблокувати Айпад через iTunes, так як метод дозволяє виконати відкат до будь-якої точки, вона автоматично створюється на сервері при синхронізації пристрою.
Для виконання процедури вам буде потрібно мати довірений комп'ютер, а це той, до якого раніше підключався iPad і встановлений в виключення. Також повинна бути раніше встановлена програма і синхронізація з нею. Цей спосіб більш переважний і, якщо ваш випадок задовольняє умови, краще скористайтеся даними варіантом.
У деяких випадках на екрані планшетів iPadвиникає напис «iPad відключений, встановіть з'єднання з iTunes» - як розблокувати пристрій при появі цього напису? Способи вирішення цієї проблеми існують, про що піде мова в нашому огляді. Але ми хочемо попередити відразу - для відновлення пристроїв останнього покоління потрібно мати резервні копії. В іншому випадку процедура відновлення буде неможлива.
Що робити, якщо з'явився напис «iPad відключений, встановіть з'єднання з iTunes»? Поява цієї грізної написи пов'язано з тим, що ви захистили зберігаються на планшеті дані за допомогою пароля, а сам пароль благополучно забули. Що робить більшість користувачів в подібних випадках? Цілком зрозуміло - намагаються вгадати пароль, згадуючи часто використовувані варіанти. Система безпеки iPad перешкоджає перебору пароля, тому вже через кілька спроб на екрані з'являється напис «iPad відключений, повторіть через 1 хв».
Здавалося б, що пора зупинитися, подумати і постаратися згадати правильний пароль. Замість цього користувачі починають гарячково перебирати букви і цифри, що призводить до додаткової блокування на годину - достатній час, щоб охолонути і спробувати пригадати потрібну послідовність. Якщо через годину ви не згадаєте правильний пароль, то після наступного перебору iPad запросить підключення до iTunes.
Таким чином, причина появи напису - банальна забудькуватість користувачів і подальший перебір паролів.

Якщо на вашому планшеті з'явився напис «iPad відключений, встановіть з'єднання з iTunes», потрібно зайнятися відновленням пристрою. При підключенні планшета до комп'ютера нас можуть чекати два результати:
Благополучне початок синхронізації означає одне - зараз всі наші дані благополучно перетечуть в комп'ютер, після чого ми зможемо застосувати процедуру відновлення. Якщо синхронізація не пішла (iTunes вимагає розблокувати пристрій), то потрібно впевнитися в наявності резервної копії з усіма вашими даними.
Вам дуже пощастило, якщо ви регулярно створюєте резервні копії свого пристрою. Це означає, що ви в будь-який момент можете повернути планшет в працездатний стан. Для цього потрібно перевести iPad в режим DFU (режим відновлення). Переклад виконується наступним чином - підключаємо планшет до комп'ютера, затискаємо кнопку харчування і кнопку «Home». Як тільки на дисплеї з'явиться логотип виробника, відпускаємо кнопку харчування і чекаємо реакції планшета і iTunes.
Як тільки планшет перейде в режим відновлення, на екрані комп'ютера з'явиться відповідний напис. Далі вибираємо відновлення з резервної копії і чекаємо завершення процедури. Зазвичай на це йде 10-15 хвилин. Як тільки відновлення буде завершено, ви отримаєте працездатний пристрій з усіма своїми файлами - музикою, фотографіями, відеороликами та іншими даними.
Якщо ви не зберігаєте резервні копії свого планшета, то вам доведеться відновлювати пристрій в первісному заводського стану. Нічого страшного в цьому немає, але відновити дані буде неможливо. Порятунком ситуації стане синхронізація з хмарними сервісами, Якщо вона була налаштована заздалегідь- в цьому випадку резервних копій на комп'ютері не буде, так як всі дані зберігаються в «хмарі» (наприклад, в iCloud). Вони відновлюються звідти після успішної первісної авторизації.

Найчастіше таке відбувається, коли певна кількість раз користувач вводить невірний пароль для входу в систему. Якщо ви ввели більше 6 разів неправильний пароль на iPad, то вам в більшості випадків буде запропоновано ввести пароль через деякий час. Але якщо і після цього пароль вводиться неправильно, то на пристрої з'явиться " Відключено: iPad. Підключіться до iTunes".
Якщо у вас була раніше синхронізація вашого пристрою, то вам нема про що турбуватися. Можна зробити скидання пароля в даній програмі. В першу чергу необхідно під'єднати iPad до комп'ютера і запустити програму iTunes. У програмі необхідно знайти і натиснути " Створити резервну копію". Після процесу резервного копіюванняпотрібно буде натиснути на пункт " відновити".
Якщо ж ваш iPad раніше не був синхронізований з iTunes, то можна піти таким шляхом. Також підключіть пристрій до комп'ютера і запустіть програму iTunes. Повинна з'явитися напис подібного характеру: "iTunes не вдалося з'єднатися з iPad, так як пристрій захищене код-паролем. Необхідно ввести код-пароль на iPad, перш ніж пристрій можна буде використовувати з iTunes".
В першу чергу необхідно від'єднати USB-кабель від пристрою, не виймаючи інший його кінець з комп'ютера. Потім повністю вимкніть ваш iPad. Утримуйте кнопку вимикання (Режим сну / Пробудження), поки не з'явиться червоний бігунок. Вам необхідно зрушити його і пристрій вимкнеться. Потім утримуйте затиснутою кнопку " додому", При цьому приєднавши USB-кабель знову до iPad. Він повинен включитися.
Навіть якщо iPad включився необхідно утримувати кнопку " додому". Робити це потрібно до тих пір, поки на дисплеї вашого пристрою не з'явиться напис" Підключіться до iTunes". Повинно з'явитися ще одне вікно і в цей момент можна перестати утримувати кнопку.
Проробивши всі ці дії, в програмі iTunesповинна з'явитися напис говорить про те, що виявлено новий пристрій для відновлення. Все що вам необхідно зробити, так це натиснути на кнопку " ОК"І потім на" відновити".
| Статті по темі: | |
|
Як переслати повідомлення іншій людині вконтакте
Якщо з якихось причин, ви хочете переслати повідомлення вконтакте, але ... Як закрити сторінку на однокласниках від сторонніх
У цій статті піде мова про те, як закрити профіль в Однокласниках з ... Який нік придумати в "Інстаграме": добірка ідей
Що відрізняє користувачів Інстаграма один від одного? Унікальне ім'я ... | |