Вибір читачів
Популярні статті
Як і в попередніх версіях, у Windows 8 є можливість створити точку відновлення. Ця функціяє дуже корисною і може стати в нагоді в різних ситуаціях. Наприклад, ви маєте намір поставити нову утиліту, але не впевнені в успіху. Тоді точка відновлення стане своєрідним "тилом", до якого завжди можна повернутися, та виправити проблеми у системі. Отже, давайте докладніше розглянемо, як у Windows 8 створити точку відновлення.
Точка відновлення – необхідний інструмент, особливо при виправленні різних проблем, які можуть виникнути. Це своєрідне уявлення системних файлів у нормально працюючому стані. Ця точка дозволить повернути ПК у стан, що відповідає будь-якому заданому моменту у минулому. При відновленні системних файлів ця функція є досить актуальною.
Операційна система має вбудовані інструменти, які автоматично створюють точку відновлення щотижня.
Процедура створення
Для того щоб виконати процедуру самостійно, нам потрібно буде перейти до Властивості системи. Це можна зробити, натиснувши комбінацію кнопок Win+R, а потім ввівши команду sysdm.cpl, 4. Підтверджуємо наші дії кнопкою ОК. Після цього перед нами відчиняється потрібне вікно. Крім цього, потрібний нам компонент можна запустити, якщо на початковому екраніпошуковому рядку
ввести фразу Створення точки відновлення повністю або частково. У лівій частині екрана під написом Параметри будуть показані знайдені результати, натискаємо на той, який нам необхідний.
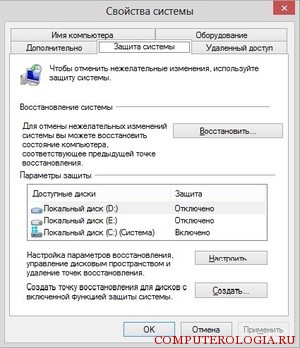
Якщо виникнуть проблеми при завантаженні, система сама запропонує вам повернутися у вказану точку. У випадку, якщо вам потрібно буде відкатати вручну, то знадобиться зайти в цю ж вкладку Захист системи, і запустити Майстра відновлення. Інструмент запропонує вам найбільш вдалі конфігурації, збережені до того, як зміни, через які виникли проблеми. Ви можете скористатися і тією точкою, яку ви зробили самостійно. Якщо її немає в списку, то необхідно лише натиснути на посилання “Вибрати іншу точку…”. Тепер тиснемо Далі, а після закінчення процесу Готово.
Останній етап – це перезавантаження комп'ютера, і вхід у систему у стан, що відповідає зазначеному часу. Якщо всі дії були зроблені правильно, то жодних проблем не має виникнути. Ну, а якщо ні, то вам таки доведеться заново робити. До речі, у вікні, де випадає список точок, є посилання Пошук програм, що зачіпаються. Перейшовши за цим написом, можна визначити, які утиліти та драйвера в процесі відновлення будуть видалені, а які залишаться недоторканими.
Створити точку відновлення у Windows 8 досить просто. Потрібно просто зайти у відповідний розділ, а далі діяти підказкам системи. Бажано користуватися цим інструментом у випадку, якщо ви збираєтеся ставити нові невідомі програми або якимось іншим способом експериментувати зі своїм комп'ютером.
Точка відновлення системи Windows 8 або Windows 7 - корисна функція, що дозволяє скасувати останні зміни, зроблені в системі при встановленні програм, драйверів та інших випадках, наприклад, якщо необхідно відзначити останні оновлення Windows.
У цій статті йтиметься про створення точки відновлення, а також про те, як вирішити різні проблеми, з нею пов'язані: що робити, якщо точка відновлення не створюється, пропадає після перезавантаження комп'ютера, як вибрати або видалити вже створену точку. Див. також: , .
За замовчуванням, Windows самостійно створює точки відновлення в фоновому режиміпри внесенні важливих змін у системі (для системного диска). Однак, у деяких випадках функції захисту системи можуть бути відключені або може знадобитися зробити точку відновлення вручну.
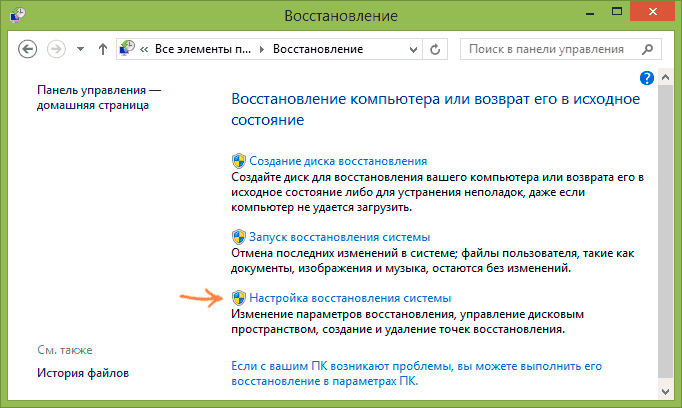
Для всіх цих дій і в Windows 8 (і 8.1) і в Windows 7 вам потрібно зайти в пункт Панелі керування "Відновлення", після чого натиснути на "Налаштування відновлення системи".
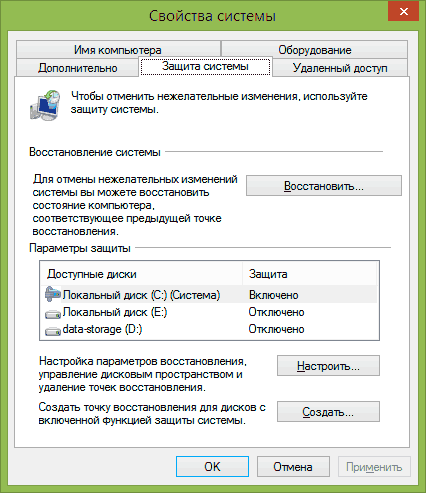
Відкриється вкладка «Захист системи», на якій у вас є можливість виконати такі дії:
При створенні точки відновлення вам потрібно буде ввести її опис і почекати. При цьому, точка буде створена для всіх дисків, для яких увімкнено захист системи.

Після створення, ви можете будь-якої миті у цьому ж вікні відновити систему за допомогою відповідного пункту:
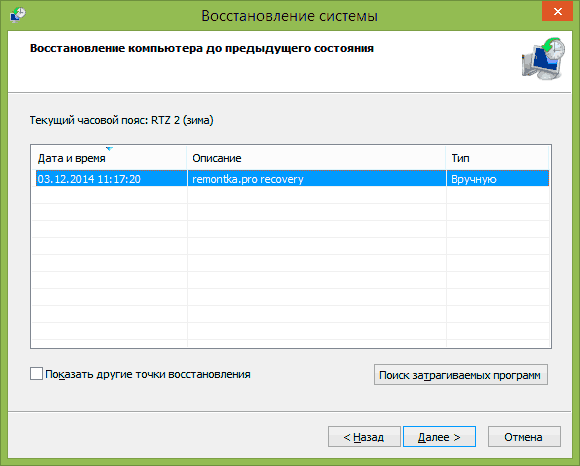
Як бачите, все дуже просто, особливо коли працює як належить (а це буває не завжди, про що буде ближче до кінця статті).
Незважаючи на те, що вбудовані функції Windows і так дозволяють повноцінно працювати з точками відновлення, деякі корисні дії все-таки недоступні (або доступ до них є тільки за допомогою командного рядка).
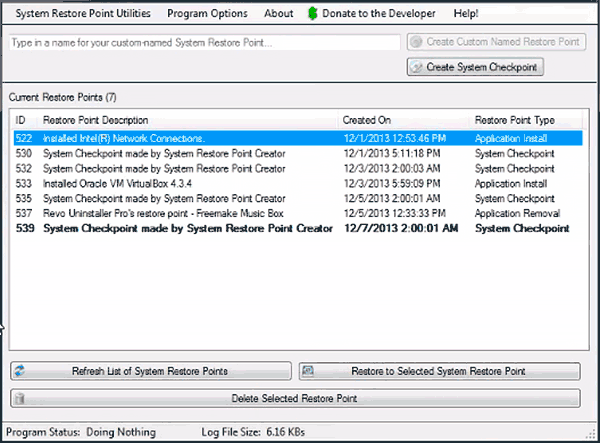
Наприклад, якщо вам потрібно видалити одну обрану точку відновлення (а не все одразу), отримати детальну інформаціюпро місце на дисках, що займається точками відновлення або налаштувати автоматичне видаленнястарих і створення нових точок відновлення, вам може стати в нагоді безкоштовна програма Restore Point Creator, яка вміє робити все це трохи більше.
Програма працює у Windows 7 та Windows 8 (втім, XP теж підтримується), а завантажити її можна з офіційного сайту www.toms-world.org/blog/restore_point_creator(Для роботи потрібно.NET Framework 4).
Якщо з якоїсь причини точки відновлення не створюються або пропадають самі по собі, то нижче є інформація, яка допоможе вам з'ясувати причину появи такої проблеми та виправити ситуацію:
І ще один спосіб, який може допомогти, якщо точка відновлення не створюється вручну:
Мабуть, це все, що я можу розповісти про точки відновлення на даний момент. Є, що додати або запитання – вітаю у коментарях до статті.
Як створити точку відновлення Windows 7,10 або 8 часто виникає вже після гіркого досвіду втрати даних, але ми розповімо як зробити точку відновлення!
Це відбувається автоматично. Також Windows робить це, коли виявляє серйозні зміни у своїй роботі – наприклад, коли ви інсталюєте оновлення для ОС, драйвера або програмне забезпечення.
Ці точки являють собою збережений стан всіх файлів і параметрів реєстру - з їх допомогою ви можете запустити в будь-який момент. Якщо в якийсь момент перед вами постане необхідність скасувати деякі зміни, ви зможете швидко повернути ОС до того тимчасового відрізка, коли ці зміни ще не були внесені.
Відновлення системи використовує функцію Windowsпід назвою "Захист системи". Ця функція регулярно створює та зберігає інформацію про системні файли комп'ютера, параметри реєстру та попередні версії файлів. Повернення ОС до більш раннього стану впливає системні файли Windows, встановлені програми, параметри реєстру, зміни у скриптах, пакетні файли та інші типи виконуваних файлів – але впливає особисті файли користувача.
Щоб створити її вручну, клацніть правою кнопкою миші на іконці «Комп'ютер» на вашому робочому столі. контекстному менювиберіть пункт "Властивості", а у вікні "Система" клацніть на посилання "Захист системи".
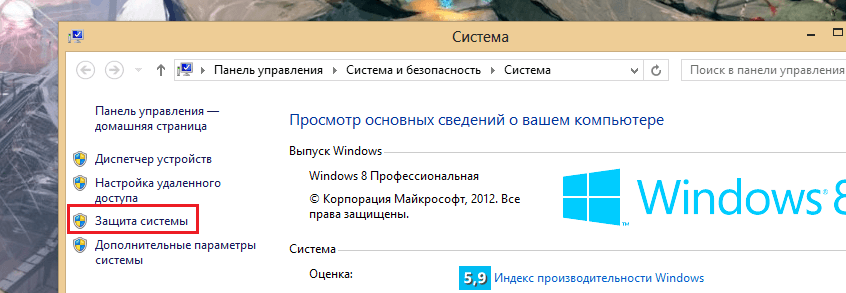
У вікні «Властивості» клацніть «Створити». Відкриється вікно «Захист».
![]()
Введіть будь-яку назву (ім'я) та натисніть кнопку «Створити».
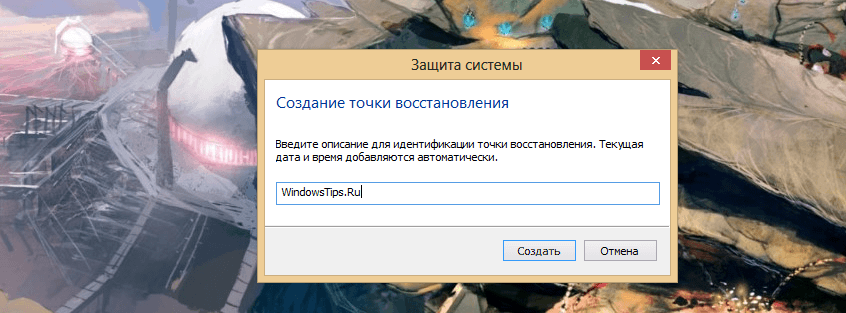
Запущений вами процес займе менше хвилини.
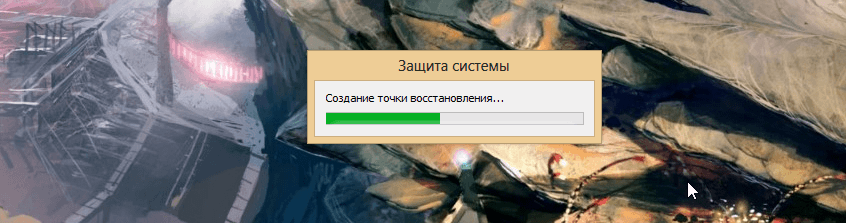
Коли процес завершиться, ви побачите повідомлення про успішне завершення процесу.
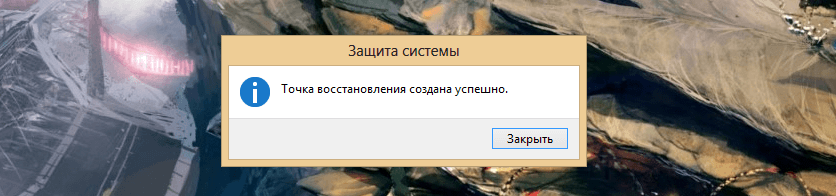
Натисніть кнопку «Закрити». Тепер у будь-який час ви можете повернути комп'ютер до цієї або будь-якої іншої тимчасової точки.
Якщо при роботі комп'ютера виникають проблеми, ви можете повернути ваш ПК до «нормального» періоду його стану, а це робиться таким чином. У вікні Властивостей натисніть кнопку «Відновити».
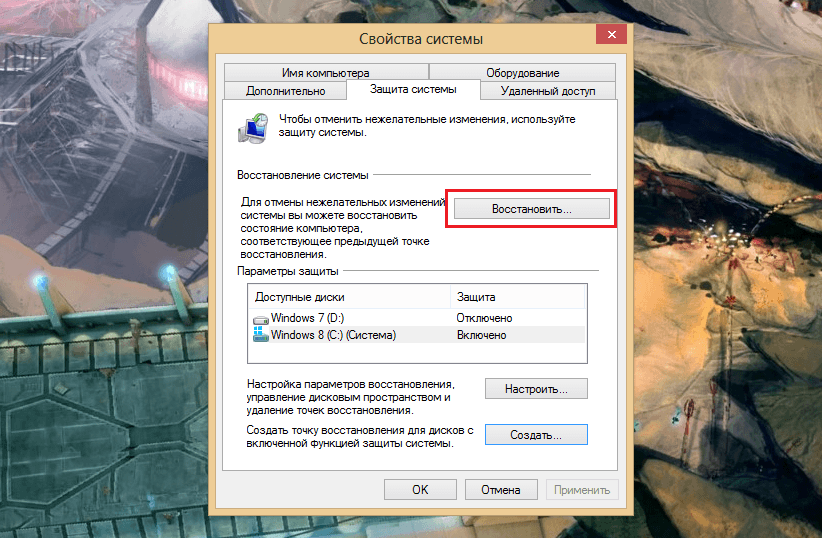
Крім того, можна відкрити вікно відновлення за допомогою діалогу «Виконати». Натисніть на клавіатурі Win+R, введіть команду rstrui.exe та натисніть Enter.

Відкриється вікно "Відновлення". Натисніть "Далі".

Виберіть точку, до якої ви хочете повернути комп'ютер, і виберіть "Далі".
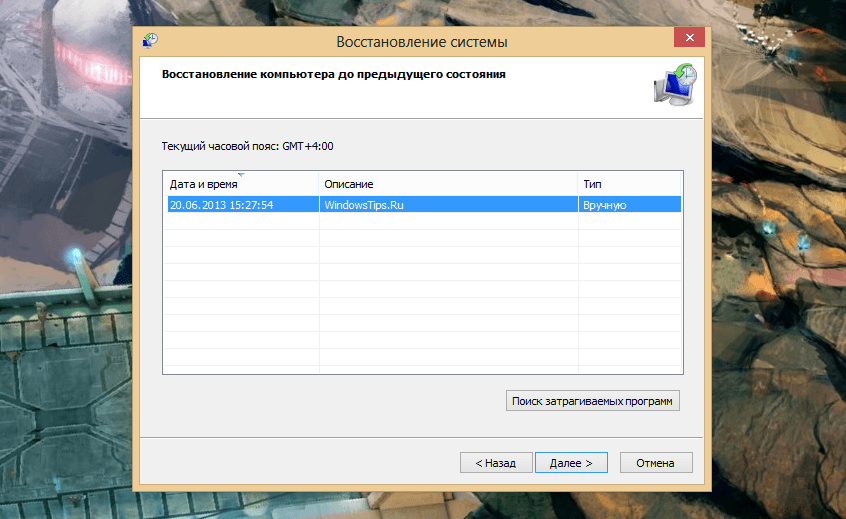
Тепер вам потрібно натиснути кнопку «Готово», а потім підтвердити початок запуску процесу, клацнувши на кнопку «Так».
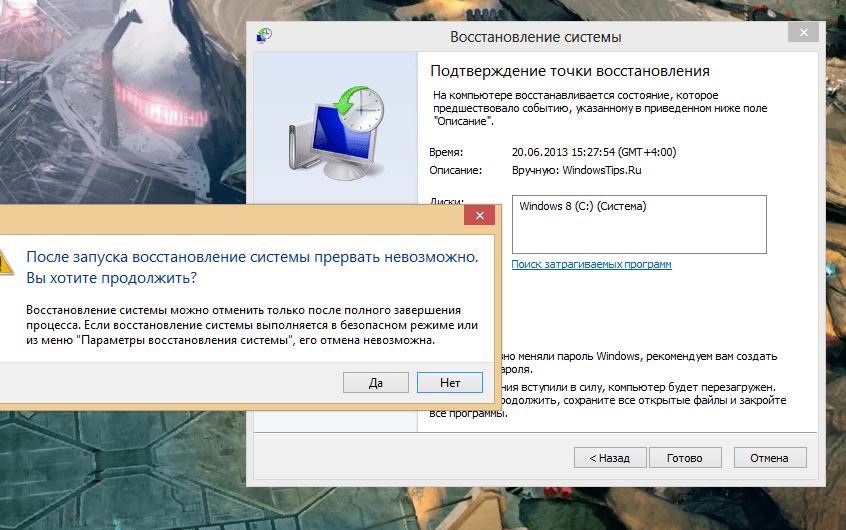
Процес також включає перезавантаження комп'ютера. Після перезавантаження ви побачите повідомлення, що підтверджує, що ваш комп'ютер успішно відновлено.
Ще докладніше у критичних ситуаціях.
| Статті на тему: | |
|
Простий блок живлення Блок живлення 12в своїми руками схема
Усім нам відомо, що блоки живлення сьогодні є невід'ємною. RCA роз'єм – актуальний конектор у наш час?
Головна та найбільш значуща особливість з'єднання комп'ютера та... Телевізори SAMSUNG на базовому шасі KS1A
Вітаю. Сьогодні на ремонті телевізор зібраний шасі KS1A який... | |