Okuyucuların Seçimi
Popüler Makaleler
Önceki modellerden önemli ölçüde üstün: Telefon daha gelişmiş kameralara, stereo hoparlörlere ve zengin renklere sahip parlak bir ekrana sahip ve daha yüksek performans ve pil kapasitesine sahip. Ayrıca suya, sıçramalara ve toza karşı dayanıklıdır. Cihaz ayrıca yeni iOS 10 işletim sistemini de aldı.Uzmanlar, kullanımını olabildiğince verimli hale getirecek 20 püf noktasını sıraladı.
1. Ekran kilitliyken başlatma ve hızlı erişim
Artık iPhone'unuzun kilidini açmanıza gerek kalmadan pek çok özelliğe erişebilirsiniz: kamerayı başlatmak için ekranı sola kaydırmanız ve tüm widget'ları ve Bugün aracını görmek için sağa kaydırmanız yeterlidir. Uyarılar, ekranın aşağı ve kontrol merkezinin yukarı kaydırılmasıyla açılır.
2. Kontrol merkezindeki yeni özellikler

Bu bölümde el feneri ışığının yoğunluğunu değiştirebilir, hesap makinesinden en son hesaplama sonuçlarını kopyalayabilir veya kronometreyi kullanabilirsiniz.
3. Kaldırma yoluyla etkinleştirme

Telefonun aktif moda geçmesi için kaldırmanız yeterli. Tüm bildirimler ekrana yansıtılacaktır (işlev yalnızca iPhone 6s ve sonraki modellerdeki iOS 10 için kullanılabilir).
4.Bugün bölümü ayarları

Bu bölüm, widget'lar eklenerek ve düzenlenerek ayrı ayrı özelleştirilebilir.
5. Bireysel başlatma düğmesi ayarları

Basınç seviyesi ve başlat düğmesine basma kuvveti, ana telefon ayarlarının ilgili bölümünde ayarlanabilir.
6. Su direnci

iPhone 7 suya düşerse, Lightning konektörü aşağıda olacak şekilde cihazı tutarak ellerine dokunmaları ve cihazı iyi havalandırılan bir yerde bırakmaları gerekir. Ayrıca yukarıda belirtilen konnektöre fan yönlendirilebilir.
7. Mesajları biçimlendirme

Yeni sistem mesaj baloncuklarının görünümünü değiştirmenize olanak sağlar.
8. Mesajlarda özel efektler

iOS 10 kullanıcıları birbirlerine balon, konfeti, lazer ışınları, havai fişek ve kayan yıldız gönderebilecek. Ayrıca gönderenin, alıcıya “Doğum Günün Kutlu Olsun”, “Yeni Yılınız Kutlu Olsun” ve “Tebrikler” yazması durumunda özel efektler otomatik olarak etkinleştirilir.
9. Grup mesajları

Yeni Tapback özelliği, kullanıcıların grup sohbetlerinde olup bitenlere hızla yanıt vermesini sağlayacak. Peki “Pizza mı hamburger mi?” gibi sorular veya “Plaj mı havuz mu?” beğenileri sayarak çok daha kolay ve hızlı çözülebilir.
10. Galeriden fotoğraf gönderiliyor

Bir mesaja fotoğraf eklemek için üzerine tıklayıp konuşma alanına sürüklemeniz yeterlidir. “Mesajlar” bölümünde kamera simgesine tıklayıp mevcut fotoğraflardan seçim yapmanız veya yeni bir fotoğraf çekmeniz gerekiyor.
El yazısıyla mesaj oluşturabilmek için iMessage uygulamasına gidip telefonunuzu yatay çevirmeniz gerekiyor.
13. iMessage için kendi App Store'unuz var

Artık iPhone ve iPad kullanıcıları uygulamaları doğrudan Mesajlar uygulamasından bulabilecek, indirebilecek ve açabilecek. Bu özellik içerik paylaşmayı, fotoğrafları düzenlemeyi, fatura ödemeyi ve arkadaşlarla iletişim kurmayı çok daha kolay hale getirir. Ayrıca animasyonlu ve statik çıkartmalar satın almanıza olanak tanır.
Bir iPhone satın aldıktan hemen sonra, kullanmaya başlamadan önce onu etkinleştirmeniz ve yapılandırmanız gerekir. Bu işlem tamamen basittir ve fazla zaman almayacaktır.
iPhone aktivasyonu- yeni bir iPhone'un İnternet üzerinden Apple sunucularıyla iletişim kurduğu ve SIM kart takılı bir akıllı telefonu kullanmak için izin veya yasak aldığı bir süreç.
iPhone etkinleştirme işlemi otomatik olarak Apple garanti süresini başlatır. Yani yeni iPhone'un garanti süresi satın alma tarihinden itibaren değil, akıllı telefonun etkinleştirildiği tarihten itibaren.
DİKKAT! Yazıt " Merhaba" (Merhaba vb.) iPhone'unuzu ilk kez açtığınızda ekranda anlamına gelmez iPhone'un gerçekten yeni olduğunu. Aşağıdaki bağlantıdaki makale, yeni bir iPhone satın alıp etkinleştirdiğinizi kontrol etmenize yardımcı olacaktır:
2. iPhone'u açın
Çalışan SIM kartı yuvaya yerleştirdikten sonra iPhone'u açın (tuşunu basılı tutun). Kapsamalar 3-4 saniye içinde), karşılama ekranı görünene kadar bekleyin ve " Ev"ön ayarları açmak için;

3. Daha sonra dilinizi seçin ve ikamet ettiğiniz bölgeyi belirtin;

4. Bundan sonra bir Wi-Fi ağına veya erişim yoksa hücresel bir ağa bağlanın (düğme Hücresel ağı kullan) veya iTunes'un önceden yüklendiği (indirebilirsiniz) ve İnternet erişimi olan bir bilgisayara.

5 . İOS 11'den başlayarak, iOS 11 veya üstünü çalıştıran diğer cihazınızdaki kimlik bilgilerinin kopyalanmasını içeren hızlı bir kurulum seçeneği ortaya çıktı.

6. Bir sonraki pencerede parmak izinizi kaydederek Touch ID sensörünü yapılandırın. Bu, gelecekte yalnızca sensöre dokunarak cihazın kilidini açmanıza, ayrıca çevrimiçi alışveriş yapmanıza ve çeşitli kaynaklara hızlı bir şekilde giriş yapmanıza olanak tanıyacaktır.


Ardından cihazınızın kilidini açmak için kullanılacak dört ila altı karakterlik bir şifre girin. Düğmeye basarak Şifre seçeneklerişifre kodunun türünü seçebilirsiniz;

7. Bir sonraki pencere sizden programları ve verileri iCloud / iTunes'daki bir kopyadan geri yüklemenizi veya Android'den veri aktarmanızı isteyecektir.


Eğer bu gerekli değilse, o zaman “ seçeneğini seçmelisiniz. Yeni bir iPhone gibi kurulum»;
8. Bundan sonra, Apple Kimliğinizi girmeniz için bir alan içeren bir pencere açılacaktır, ancak kullanıcı daha önce bir hesap oluşturmadıysa, bu aşamada hesabı doğrudan kaydetmemelisiniz.

Kaydı reddetmek için "butonlarına tıklayın" Apple kimliği yok veya unuttum», « Daha sonra Ayarlar'da yapılandırın" Ve " Kullanmayın».

Bu, bir kredi kartına bağlamadan doğru şekilde bir Apple Kimliği oluşturmanıza yardımcı olacaktır;

Elbette iPhone'da kullandığımız birçok özellik var. iPhone'da farkında olmayabileceğiniz onlarca gizli kolaylık var. Bunlar muhtemelen bilmediğiniz en iyi iPhone tüyoları. Ve böylece gittik:
iPhone 7'deki Ana Ekran düğmesinin aslında bir düğme değil, bir sensör olduğunu fark etmemiş olabilirsiniz. Taktiksel titreşim geri bildirimi, aslında basılmadan fiziksel bir düğme izlenimi verir. Bu nedenle telefon donduğunda veya kapalıyken basmak tamamen işe yaramaz.
Ayrıca, Güç ve Ana Sayfa olmak üzere iki düğmeye aynı anda basarak tanıdık Sıfırlama işlemini yapamazsınız. Bunun yerine, Güç düğmesini ve Sesi Kısma düğmesini aynı anda basılı tutun. Telefonunuz yeniden başlatılacak ve yeniden başlayacaktır.
iPhone 7'de sıfırlama
Telefonunuzun şarj olmasını beklemekten sıkıldınız mı? Şarj işlemini hızlandırmanın bir yolu var ve şaşırtıcı derecede basit: Uçak modunu açın! Bu şekilde akü üzerindeki yükü en aza indirecek ve bunun sonucunda mümkün olduğunca çabuk şarj edeceksiniz. Uçak modu açıldığında telefon %30-40 daha hızlı şarj oluyor ve bu zaten yaklaşık yarım saat sürüyor.
Adres çubuğuna sitenin adını ve ardından URL son ekini girdiğinizde, örneğin: .ru, .com, .co, .uk vb. biraz zaman harcamak. Her şeyi basitleştirmek için her şey zaten icat edildi: siteye girdikten sonra "." tuşunu basılı tutun. ve ihtiyacınız olan tüm URL son ekleri hemen görünecektir. Tek yapmanız gereken ihtiyacınız olanı seçmek.
Biraz kirli bir numara; iPhone'unuz arka planda her zaman sizinle ilgili veri topluyor; en çok kullandığınız uygulamalar, veri miktarı ve hatta nerede ve ne kadar süreyle olduğunuz gibi.
Kapatmak için Ayarlar > Gizlilik > Konum Servisleri > Sistem Servisleri > Sık Ziyaret Edilen Yerler'e gidin ve kapatın. Burada sadece nerede olduğunuzu değil, aynı zamanda her yerde ne kadar zaman geçirdiğinizi de görebilirsiniz. Apple gerçekten analiz ediyor.
Muhtemelen Pusula uygulamasını Hisse Senetleri ve Arkadaş Bul uygulamalarıyla birlikte Önemsiz veya Çeşitli klasörünüze kaydetmişsinizdir. Artık onu geri çekebilirsiniz çünkü onarımlarda veya diğer durumlarda yardımcı olacak ikinci bir işlevi vardır.
Hayır: iPhone'unuzu çivi çakmak için kullanmayın. Bunun yerine, çok kullanışlı bir dijital "Seviye" ortaya çıkarmak için Pusula uygulamasını sağdan sola kaydırın. O rafın veya resmin gerçekten düz asılı olup olmadığını kontrol edebilir veya masanın veya zeminin düzlüğünü kontrol edebilirsiniz.
Fotoğraf çekerken ekrana dokunmanın kameranın odak noktasını belirleyeceğini hepimiz biliyoruz değil mi? İyi. Ancak odaklamayı seçtikten sonra kamerayı her hareket ettirdiğinizde durum değişir.
Artık sadece ekrana dokunmak yerine, AF Kilitli penceresi görünene kadar bir veya iki saniye basılı tutun. Artık odağı kaybetmeden çerçeveyi değiştirebilir, nesneleri döndürebilir ve taşıyabilirsiniz.
 Standart bir kamerada odak nasıl kilitlenir
Standart bir kamerada odak nasıl kilitlenir Telefonunuz hala cebinizde çalarken sizi kimin aradığını belirlemek istediğiniz oldu mu hiç? Artık şunları yapabilirsiniz: Kişiler uygulamasında istediğiniz kişiyi seçin ve “Düzenle”ye tıklayın, ardından “Zil Sesi”ni ve “Titreşim”i seçin. Bunu seçtikten sonra, Kendi Vibe'ınızı Oluşturun aracı da dahil olmak üzere çeşitli titreşim seçeneklerine sahip olacaksınız.
Kendi titreşiminizi yaratın - çok basit, telefonunuzun titreşmesini istediğiniz gibi ekrana basmanız yeterli.
Siri'nin biraz kendini beğenmiş bir tavrı var; dolayısıyla ona telaffuzunu öğretmekten daha iyi bir şey olamaz. Örneğin, bazen insanların isimlerini nasıl yanlış telaffuz ettiği veya vurguyu nasıl yanlış yerleştirdiği. Ama şimdi, eğer Siri yanlış bir şey söylerse ona bunu söyle.
Bir hata yaptıktan sonra, "Bunu bu şekilde telaffuz etmiyorsun..." dediğinizde, Siri'nin sizden kelimeyi doğru aksanla telaffuz etmenizi istediğini duyacak ve ardından her şeyin doğru olduğundan emin olmak için kontrol edeceksiniz.
Uykuya dalmadan önce dinlendirici müzik dinlemekten hoşlanıyor musunuz? O halde muhtemelen sabah saat 3'te ya da sabahın erken saatlerine kadar çalan ve telefonunuzu tüketen müziklere aşinasınızdır.
Artık müziğinizi bir zamanlayıcıya ayarlayabilirsiniz. Saat uygulamasında Zamanlayıcı'ya gidin. Burada “Bittiğinde” etiketinin en sonunda “Durdur” var. Bu, zamanlayıcı sıfıra ulaştığında ister Apple Music ister diğer oynatıcılar olsun müziğinizin sesini kapatacaktır.
Çoğu zaman, "çekim" dokunmatik düğmesine hemen basmadığınız veya ekranı parmaklarınızla kapatmadığınız ve nasıl bir çerçeve elde edeceğinizi göremediğiniz olur. Daha uygun bir yol var - ses düğmelerinden herhangi birine basmak, telefonu kenarlarından tutmak ve ekranı kapatmamak. Ayrıca bağlı kulaklıktaki ses düğmelerine basmak da fotoğraf çekecek veya video kaydını başlatıp durduracaktır.
 Kulaklık kullanarak selfie'ler, fotoğraflar ve videolar
Kulaklık kullanarak selfie'ler, fotoğraflar ve videolar Telefonunuzdaki program ve oyunları kullanarak birçoğu internete bağlanıyor ve size haber vermeden trafiğinizi boşa harcıyor.
Artık “Ayarlar”> “Hücresel” seçeneğine giderek, bireysel programların İnternet erişimini devre dışı bırakabilir ve yalnızca İnternet'e ihtiyaç duyanları bırakabilirsiniz. Böylece internete ihtiyaç duyulmayan oyun veya uygulamaların başlatılması trafik israfına neden olmayacaktır.
Apple'ın müzik, program ve temelde her şeye hızlı erişim ve arama özelliği olan Spotlight, anında İnternet erişimi için mükemmeldir.
Ancak arka planda olanlar pilinizi önemli ölçüde tüketir. Spotlight'ı kullanmıyorsanız tamamen kapatabilir veya pil ömründen tasarruf etmek için yalnızca ihtiyacınız olan uygulamaları saklayabilirsiniz. Ayarlar > Genel > Spotlight Araması'na gidin ve ihtiyacınız olmayan şeyleri kapatın.
Sinyalin en iyi nerede alındığını bulmak için telefonunuzla dolaşmanıza gerek yok. Çeviriciye *3001#12345#* girin ve iPhone gizli menüsünü başlatmak için ara tuşuna basın. Bu menü ölçüm cihazınızı sinyal gücünün çok daha doğrudan sayısal göstergesine dönüştürür.
Kapatmak için menüden geri çıkmanız yeterlidir. Değer -50 mi? O zaman HD video akışlarının keyfini çıkaracaksınız, ancak -120 civarındaysa SMS göndermekte zorlanacaksınız. Sinyallerinizi geliştirmek için sayıları takip etmeniz yeterli. Ayrıca bu menüde telefon ve SIM kart hakkında birçok gizli bilgiyi görebilirsiniz.
Belki “Girdiyi Uygulamayın” mesajını fark etmişsinizdir?! Bu nedenle, metinle çalışırken, çoğu zaman çok fazla metnin silindiği veya eklenen metnin ana metnin yerini aldığı veya büyük metnin yanlış yere eklendiği veya geri alınması gereken diğer eylemlerin olduğu görülür.
Böyle bir durumda, telefonu sallamanız yeterlidir ve son işlemin iptal edilmesiyle ilgili bir mesaj hemen açılacaktır. Çok rahat.
 Son eylem nasıl geri alınır
Son eylem nasıl geri alınır Android'de ekranın alt kısmında özel bir Geri düğmesi bulunur. Bir iPhone'da ekranın üst kısmında veya altında olabilir veya ekranda olmayabilir. Gerçek şu ki iPhone'da buna gerek yok.
Ayarlar'dan Safari'ye kadar pek çok uygulamada, tarayıcıda veya ayarlar ekranında soldan sağa kaydırmanız yeterlidir; iPhone sizi önceki sayfaya veya menüye geri götürecektir. Peki bu kadar zarif bir çözümünüz varken neden ekranın alt kısmında özel bir ok düğmesine ihtiyacınız var?
iPhone 7 Home butonundaki dokunsal geri bildirimden bahsetmişken, titreşim gücünü ayarlar aracılığıyla ayarlayabilirsiniz. Sadece Ayarlar > Genel > Ana Sayfa Düğmesine gidin ve size uygun titreşim seviyesini seçebilirsiniz.
iPhone 7'de hem yazılım hem de donanım açısından çok sayıda sorun ortaya çıkabiliyor. Ne yazık ki sayıları zamanla artıyor. Bunun nedeni daha ucuz üretim ve buna bağlı olarak cihazların yapım kalitesindeki bozulmadır.
Bunlardan en öngörülemeyen ve nahoş olanı, iPhone 7'nin kapanıp açılmaması ve şarj işlemine yanıt vermemesi sorunudur. Bu sorunu çözmenin birkaç yöntemi vardır, ancak her biri oldukça etkilidir.
Bu sorunun birçok nedeni var; aşağıda her birine ayrıntılı olarak bakacağız.
En yaygın nedenlerden biri, mikro devrelere giren darbe veya su nedeniyle mekanik hasardır. Bu durumda yardım için servis merkeziyle iletişime geçmelisiniz.
Bu tür hasarlarla aşağıdaki arızalar meydana gelebilir:
Gadget'ı uzun süre kullanırsanız, güç sistemiyle ilgili zorluklar ortaya çıkabilir.
Örneğin:
Bu durumlarda hasarlı parçanın değiştirilmesi gerekir ve cihaz düzgün çalışmaya başlayacaktır.

İOS'un yeni bir sürümünü yükledikten sonra, yeni yazılım indirmeye çalışırken iPhone'un kapanması alışılmadık bir durum değildir.
Bu arızanın nedeni GSM modülünün bir parçası olan Nor Flash çipinin arızalanmasıdır. Bu sorunu çözmek için bir servis merkezine başvurmanız gerekir.
Böyle bir sorun oluştuğunda yapmanız gereken ilk şey, cihazı yeniden başlatmaya zorlamaktır. Bunu yapmak için Ana Sayfa ve ses kısma düğmelerini aynı anda basılı tutun (Apple'ın eski akıllı telefonları için Ana Sayfa + güç düğmesi uygundur).
Çoğu durumda bu adımlar yardımcı olur ve sorun ortadan kalkar. Size yardımcı olmadılarsa, aşağıda açıklanan diğer seçenekleri denemelisiniz.

İPhone'unuz hala kendi kendine kapanıyorsa ve yeniden başlatmaya çalışmak olumlu sonuç vermediyse, şarj etmeyi denemelisiniz. Güç verildiğinde ekran aydınlanıyor ve pildeki enerji miktarı gösteriliyorsa pil tamamen boşaldığı için açılmıyor. Kabul edilebilir %20-30 oranında şarj olana kadar güç kaynağına bağlı bırakmalısınız.
Bu değere ulaştıktan sonra akıllı telefonu yeniden "canlandırmayı" veya yeniden başlatmayı zorlamayı deneyin. Genellikle ikinci yöntem, iPhone'u açılmayan hemen hemen herkese yardımcı olur. Sistem tekrar çalışmazsa aşağıda anlatılan yöntemi deneyin.
Bu sorunu çözmenin en radikal yöntemlerinden biri DFU modudur.
Bu yöntemi kullanırken sistem iPhone 7'deki tüm verileri siler ve sistemi tamamen yeniden yükler.
Bu yöntemi uygulamak için birkaç adımın sırayla takip edilmesi gerekir. Her biri aşağıda ayrıntılı olarak açıklanmaktadır.
Yukarıda açıklanan tüm adımları doğru bir şekilde izlerseniz, gadget açılmalı ve hatasız çalışmalıdır.
Yukarıda bahsettiğimiz yöntemlerin hiçbirinin yardımcı olmadığı durumlar sıklıkla vardır. Çoğu zaman, DFU modunu kullanarak geri yükleme yaparken bile iTunes, akıllı telefonunuzu algılamaz ve ona hiçbir şeyin bağlı olmadığını gösterir.
Bu durumda, büyük olasılıkla gadget'ınızın donanımla ilgili sorunları vardır; sistemi yeniden yüklemek sorunları çözmez; tam bir onarım yapılması gerekir.
Bu durumda, herhangi bir şeyi kendiniz düzeltmeye çalışmamak ve daha sonraki teşhis ve sökme işlemleri için akıllı telefonu Apple sertifikalı bir servis merkezine götürmek daha iyidir. Orada, iPhone 7 kapandığında, açılmayı bıraktığında ve şarj olmadığında ortaya çıkan sorunu çözmenize yardımcı olacaklar.

iPhone 7'niz aniden ölürse (boşalırsa), ekran kararırsa ve açılmıyorsa yapabileceğiniz tek şey budur. Her seçeneği mümkün olduğunca ayrıntılı bir şekilde analiz etmeye çalıştık, sorunları çözmenin en iyi yollarını vurguladık ve umarım iPhone'un neden kapandığını ve ekranının karardığını anlarsınız.
Sitenin sayfalarında görüşmek üzere!
Apple tabletlerden ve akıllı telefonlardan herhangi birini ilk kez açtığınızda, etkinleştir. Yeni başlayanlar ve iPad kullanıcıları, etkinleştirme prosedürünün oldukça basit olduğunun farkında değiller; doğru adımları atmaları için satıcılara ödeme yapmaya hazırlar.
Apple ekipmanı için ilk kurulum hizmeti en pahalı hizmetlerden biridir; farklı salonlarda danışmanlar aktivasyon için 500 ila 1.000 ruble arasında ücret alıyor. Bu makale, iPhone'unuzu ilk açtığınızda nasıl düzgün şekilde kurulacağını size anlatacaktır. kendi başına ve kullanıcıyı iletişim mağazalarını zenginleştirme ihtiyacından kurtaracaktır.
Apple cihazınızı ilk kez kurmaya başlamadan önce aşağıdaki adımları uygulamanız gerekir:
Yukarıdaki adımların tümünü tamamladıktan sonra doğrudan iPhone'unuzu etkinleştirmeye devam edebilirsiniz.
Apple gadget'ınızı aşağıdaki şekilde etkinleştirmeniz gerekir:
Aşama 1. “Güç” düğmesini 2-3 saniye basılı tutarak cihazı açın. Ekranda ilk önce Apple logosu görünecek, ardından farklı dillerde bir selamlama gelecektir ("Merhaba", "Merhaba" vb.).
Bu aşamada hiyerogliflerden korkmanıza gerek yok - eğer selamlama Çince ise bu, iPhone'un sahte olduğu anlamına gelmez.
Adım 2. Parmağınızı ekranın alt kısmı boyunca soldan sağa doğru kaydırın ve bir sonraki ekranda mevcut diller listesinden Rusça'yı seçin.
4. Adım. Kullanılabilir bir Wi-Fi ağı seçin ve ona bağlanın.

Etkinleştirme için kullanmak istediğiniz ağ listede yoksa ekleyin - "Başka bir ağ seç" düğmesini tıklayın ve SSID'yi girin.
İlk kurulum için mobil interneti kullanmak istiyorsanız “ Hücresel bağlantıyı kullan", ağ listesinin hemen altında bulunur.
Adım 5. Konum hizmetlerini etkinleştirin/devre dışı bırakın. İPhone uygulamalarının çoğu coğrafi konumla ilgilidir - reddederseniz, örneğin bir navigatörü kullanamazsınız. Öte yandan, coğrafi konum çok fazla enerji tüketir; bu nedenle, etkinleştirme sırasında yine de kapatılması önerilir (" Devre dışı bırakmak»).

Bu aşamada vereceğiniz karar ne olursa olsun, ölümcül olmayacaktır. Konum hizmetleri herhangi bir zamanda etkinleştirilebilir veya devre dışı bırakılabilir.
Adım 6. iPhone sizden bir Apple Kimliği oluşturmanızı veya mevcut bir hesapla oturum açmanızı isteyecektir.

"Düğmesine tıklayın" Bu adımı atla" ve ardından tıklayarak kararınızı onaylayın " Atlamak».

Adım 7. Apple'ın kullanım koşullarını kabul edin - tıklayın " Kabul ediyorum" Onlara önceden aşina olabilirsiniz, ancak bu size pek bir fayda sağlamayacaktır - metinde dikkate değer veya ilginç hiçbir şey yoktur.

Adım 8. iPhone 5S veya daha yeni bir modelin sahibiyseniz cihaz sizden yapılandırmanızı isteyecektir. Dokunmatik kimlik- Parmak izi sensörü. Bu aşamada 2 seçeneğiniz var: " Ayarla" Ve " Daha sonra kur».
İlk seçeneği seçerek yapılandırmayı kabul ettiğiniz açıktır. hemen, ikincisini tercih ederseniz işlemi ertelersiniz. Touch ID'yi ilk kez etkinleştirdiğinizde ayarlamanız önerilir. Bu çok fazla zaman ve çaba gerektirmez; kullanıcının yalnızca işaret parmağı veya başparmağıyla düğmeye birkaç kez dokunması yeterlidir. Ev" “” mesajı görüntüleniyorsa işlemin doğru bir şekilde tamamlandığından emin olabilirsiniz. Başarıyla» (« Başarı»).

Resim: Everythingicafe.com
9. Adım. Sayısal bir şifre oluşturun. Bu kod, herhangi bir nedenle Touch ID'nin parmak izinizi tanıyamaması durumunda cihazınızın kilidini açmanıza olanak tanır. Kesinlikle hatırlayacağınız 4 rakamı giriniz, iki kere.

“Daha sonra kullanmak üzere” bir güvenlik kodu oluşturmayı bırakabilirsiniz - bunu yapmak için “ Şifre eklemeyin».
Adım 10. Son adım, hata verilerinin Apple'a gönderilmesini isteyip istemediğinizi seçmektir. Üretici "seçeneğini seçmenizi önerir" Otomatik olarak gönder“- Apple şirketinin temsilcilerine göre ters bilgi, daha gelişmiş ürünler oluşturmanıza olanak tanıyor.

Apple'a giden bilgiler coğrafi verileri içerir. Bu aslında üreticinin nerede ve ne zaman olduğunuzu bileceği anlamına gelir.
Bu, ilk iPhone kurulum işlemini tamamlar. Karşılama mesajı " Hoş geldin!».

Tıklamak " Başlamak"ve yeni cihazınızı keşfetmeye başlayın!
Çoğu zaman, bir iPhone'u etkinleştirirken sorunlar ortaya çıkar SIM kart nedeniyle. Kullanıcı şu mesajı görürse: Aktivasyon hatası", SIM kartın çalıştığından emin olması gerekiyor.

Resim: infoidevice.fr
Bunu yapmak için kartı başka bir telefona taşıyın ve ağın algılanıp algılanmadığını kontrol edin.
SIM'de sorun yoksa hatayı şu şekilde düzeltmeye çalışmalısınız: " tuşuna basarak Ev"Alt menüyü arayın ve tıklayın" Baştan başlamak" Bu sizi ilk ayarlar sayfasına götürmez; etkinleştirmeyi deneyin Tekrar. Kurtulmak için bu işlemi 6-7 kez yapmanız gerekebilir. Aktivasyon hatası».
İlk kurulum sırasında başka bir hatayla karşılaşabilirsiniz - “ iPhone Etkinleştirilemedi."

Resim: ipadappsbuzz.com
Bu hatanın nedeni Apple sunucusundaki yüksek yüktür. 2 - 3 dakika bekleyip tekrar etkinleştirmeyi denemek en iyisidir. Bu işe yaramazsa gadget'ınızın İnternet'e bağlanma şeklini değiştirmelisiniz; örneğin Wi-Fi yerine 3G kullanın. Ayrıca Apple desteğine de şikayet yazabilirsiniz ancak şirketin uzmanlarından yanıt almak için birkaç gün beklemeniz gerekecektir.
Son olarak, üçüncü yaygın sorun, yeni başlayanların Touch ID'yi ayarlayamamasıdır - sensör parmak dokunuşlarına yanıt vermiyor. Bu sorunun çözümü yüzeyde yatıyor - fabrika filmini cihazın ön kenarından çıkarmak gerekir. Yeni iPhone'u çizilmelere karşı koruma arzusu övgüye değer, ancak bunun için kitte gelen filmi değil, özel bir film kullanmanız gerekiyor.
Kullanılmış bir iPhone kurma ihtiyacı yeni gibi cihaz donmaya ve yavaşlamaya başladığında oluşur. Gadget'ın belleği tıkanır - bu, cihazın yavaş ve dengesiz çalışmasına yol açar. İPhone'unuzun tamamen sıfırlanması, hafızanızdaki "çöplerden" hızla kurtulmanıza yardımcı olacaktır. Sıfırlama sonucunda tüm kullanıcı verilerinin silineceğinden endişelenmenize gerek yok; sonuçta, öncelikle değerli bilgileri bir yedek kopyaya "paketleyebilirsiniz".
Apple cihazınızı doğru şekilde yapılandırın yeni gibi buna ihtiyacın var:
Aşama 1. Apple'ın size gadget'ınızın işletim sistemini güncellemenizi teklif edip etmediğini kontrol edin. Bunu yapmak için yolu takip edin " Ayarlar» - « Temel» - « Yazılım güncellemesi" Bunu iOS sürümünün altında görürseniz " En son yazılım yüklü", daha fazla işlem gerçekleştirin.
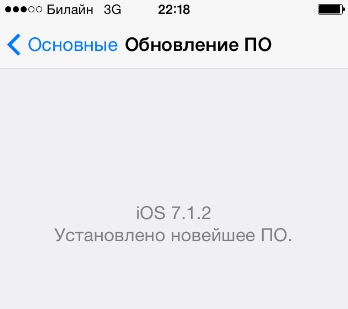
Güncellemeler mevcutsa iOS'un en son sürümünü yükleyin
Jailbreak'li bir iPhone'da işletim sistemini yalnızca iTunes aracılığıyla güncelleyebilirsiniz.
Aşama 3. iMessage'ı devre dışı bırakın ve " iPhone'u Bul" Messenger "da devre dışı bırakıldı" Mesajlar"V" Ayarlar" Kapatmak " iPhone'u Bul"bölümüne gitmeniz gerekiyor" iCloud'da».

4. Adım. Cihazınızı temizlemeye başlayın. Yolu takip et " Ayarlar» - « Temel» - « Sıfırla" Son alt bölümde “öğesini bulacaksınız” İçeriği ve ayarları sil" - ihtiyacın olan şey bu.

Bu öğeye tıklayın ve güvenlik şifrenizi girin.
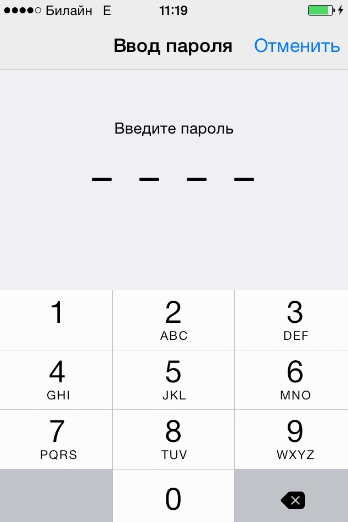
Ardından iPhone'unuzu silmek istediğinizi onaylayın; uygun düğmeye tıklayın.

Ardından gadget temizleme prosedürünün tamamlanmasını bekleyin. İşlemin sonunda ekranda hoş geldiniz mesajı belirirse her şeyi doğru yapmışsınız demektir. Bu makalede verilen talimatlara göre iPhone'unuzu kurun ve ardından. Bu tür manipülasyonlar sayesinde, herhangi bir önemli bilgiyi kaybetmeden gadget'ın performansını önemli ölçüde artırabilirsiniz.
Henüz bir iPhone veya iPad'iniz yoksa veya yeni bir Apple Kimliği oluşturmak istiyorsanız yeni bir iPhone olarak ayarlamayı seçin. Zaten bir Apple kimliğiniz varsa ve bunu kullanmak istiyorsanız iCloud kopyasından geri yüklemeyi veya iTunes kopyasından geri yüklemeyi seçin. Makalede bir iPhone'u geri yüklemekten bahsettim.
Size bir iPhone'u yeni bir Apple kimliğiyle nasıl ayarlayacağınızı göstereceğim ve yeni bir iPhone gibi ayarla.

Apple Kimliği, Apple aygıtlarında kullanılmak üzere iOS'taki (iPhone veya iPad) hesabınızdır.

Bir soru seçip cevapladıktan sonra ileri'ye tıklayın.


Ve son olarak üçüncü soru ve cevabını yazıp next diyoruz.

Şimdi bir yedek posta kutusu belirtiyoruz; ana e-postanıza ulaşamamanız durumunda, yedek posta kutusu aracılığıyla Apple Kimliğinize erişimi geri yükleyebilirsiniz. Bu e-posta yalnızca güvenlik amacıyla kullanılacaktır.

Posta kutunuzu belirttikten sonra ileri seçeneğine tıklayın.

Şimdi güncellemeleri ayarlıyoruz. Apple haberlerini, yazılım güncellemelerini ve Apple ürün ve hizmetlerine ilişkin en son bilgileri alın.

E-postamda Apple'dan haber ve bilgi almak istemiyorum, bu yüzden bu güncellemeleri kapatacağım.

Artık Apple'ın hüküm ve koşullarını kabul ediyoruz. Okuyun ve kabul et'e tıklayın.

iOS, iCloud ve Game Center hüküm ve koşullarını kabul ettiğimizi onaylıyoruz.
Kabul et'i tıklayın.

Yeni bir Apple kimliğinin oluşturulması başlıyor. Birkaç saniye veya dakika bekliyoruz.

Şimdi bizden iCloud'u kullanmamız isteniyor. iCloud, Apple'ın bulut depolama hizmetidir ve müziklere, fotoğraflara, uygulamalara, kişilere, takvimlere ve daha fazlasına tüm aygıtlarınızdan otomatik olarak erişmenizi sağlar.
Bilgisayarınız yoksa kişilerinizi, müziklerinizi ve programlarınızı iCloud hesabınıza kaydetmek için kesinlikle iCloud'u kullanmanız gerekir; iPhone veya iPad'inizi kaybederseniz, cihazınızı geri yüklemek için yeni bir iPad veya iPhone satın alabilirsiniz. yeni bir iPhone veya iPad için kişiler, fotoğraflar ve programlar.
Bilgisayarınız varsa, kişilerinizi, fotoğraflarınızı, programlarınızı vb. depolayacak iPhone veya iPad'inizin yedek kopyasını iTunes aracılığıyla bilgisayarınıza kaydedebilirsiniz.
iCloud'u kullanma'ya tıklayacağım

Gerçekten iCloud'u kullanmak istemediğimi onaylıyorum.
Kullanma'yı tıklayın.

Artık iPhone veya iPad'iniz için bir şifre oluşturmanız gerekiyor, böylece kimse onu alamaz, yerinize giremez ve fotoğraflarınıza, videolarınıza, yazışmalarınıza ve diğer kişisel bilgilerinize bakamaz.
Öncelikle dört haneli basit bir şifre oluşturun.

Yeni oluşturulan şifreyi tekrar girerek onaylayın.

İsterseniz iPhone şifrenizi daha sonra değiştirebilirsiniz. Hatta farklı dillerdeki rakam ve harflerden oluşan karmaşık bir şifre bile belirleyebilirsiniz. Bu konuyu zaten makalemin başında yazmıştım.
Şimdi “Teşhis ve Kullanım” öğesini yapılandıralım. Tanılama ve kullanım verilerinin otomatik olarak gönderilmesi, Apple'ın ürün ve hizmetlerini geliştirmesine yardımcı olacaktır. Teşhis verileri coğrafi veriler içerebilir.

Yani, "otomatik olarak gönder" seçeneğini tıklayarak Apple'a yardımcı olabilirsiniz, ardından iPhone veya iPad'iniz periyodik olarak kullanımınızla ilgili verileri Apple'a gönderir: hangi uygulamalarda ve ne kadar süre oturduğunuz, nerede olduğunuz, nereye tıkladığınız, hangi ayarları kullandığınız , ne yazdığınız vb. Bütün bunlar, ürünlerini kimin ve nasıl kullandığını anlamaya yardımcı olur. Verilerinizin periyodik olarak Apple'a gönderilmesini istemiyorsanız "gönderme" seçeneğini seçin.
"Gönderme"yi seçiyorum.
Bir makalede Apple'a istatistik gönderme ve iPhone'daki diğer izleme hakkında yazdım.

iPhone. Hoş geldin!
Çalışmayı başlat'ı tıklayın.

Hazır. Yeni iPhone veya iPad'iniz kuruldu ve kullanmaya başlayabilirsiniz.

Öncelikle Ayarlar > Posta, adresler, takvimler bölümüne giderek postayı etkinleştirebilirsiniz.


İCloud ayarlarında, iPhone veya iPad'inizde posta almayı etkinleştirmek için posta kaydırıcısını tıklayın.

Artık kaydırıcı yeşil renktedir, bu da açık olduğu anlamına gelir.

3. SIM kartı telefona takın, Güç düğmesini kullanarak açın, telefonu birlikte verilen kabloyla bilgisayara bağlayın.
4. Çoğu zaman iTunes otomatik olarak başlar. Değilse, programı manuel olarak çalıştırın. Kendisi cihazı etkinleştirmeyi teklif edecek. Talebi onaylıyoruz.
5. iPhone'u rahat bırakın ve etkinleştirmenin gerçekleşmesini bekleyin. Aktivasyon olmadığında cihazda bekleme mesajı görüntülenir. İşlem devam ederken cihazın kamera, fotoğraf içe aktarma, menüler vb. gibi iletişim gerektirmeyen yetenekleri hakkında bilgi sahibi olabilirsiniz.
6. Etkinleştirme tamamlandığında aramayı deneyin. Her şey yolundaysa telefon numarayı arayacaktır. Bu, iPhone'unuzun tüm işlevlerinin etkinleştirildiği anlamına gelir.
Bu nesil iPhone'lar için etkinleştirme süreci önemli ölçüde basitleştirildi; artık bilgisayar kullanmak gerekli değildi.
1. SIM kartı takın, “Güç” düğmesini kullanarak telefonu açın.
2. Tanıdık bir arayüz dili seçin: Rusya-Rusya
3. Telefon, konumunuzu belirlemesine izin verip vermeyeceğinizi sorar (bu daha sonra haritaları, Facebook'ta check-in'leri vb. kullanmak için gerekli olacaktır). Bu işlevlere ihtiyaç duyulursa onlara izin veririz.
Güç düğmesini uzun süre basılı tutuyorsanız ancak telefon yanıt vermiyorsa sorun büyük olasılıkla düğmenin bulunduğu üst kabloda demektir. Daha sonra kulaklık jakı, ses seviyesi kontrol düğmeleri ve sessiz mod anahtarında sorunlar yaşanacaktır.
Belki de güç düğmesi gövdeyle aynı yüksekliğe ulaşacak şekilde batmıştır. Kontrol etmeniz gerekiyor: belki bağlantı elemanları çatlamış veya vidalar gevşek.
Her durumda, düğme çalışmazsa telefonun servise götürülmesi gerekir. Kendiniz açmamak daha iyidir.
Bunu yapmak için, zorunlu yeniden başlatma modunu kullanmanız gerekir: "Açık" düğmesini (üstte) ve "Ana Sayfa" düğmesini (ekranın altındaki tek yuvarlak düğme) aynı anda basılı tutun. Bundan sonra telefon kapanacaktır. Tekrar açarsanız yeniden başlatma işlemi normalden daha uzun sürecektir ancak sorunlar otomatik olarak çözülecektir.
| İlgili Makaleler: | |
|
MacBook'u seri numarasına göre kontrol etme Seri numarasına göre macbook modelini belirleme
Kullanılmış bir MacBook satın alırken dikkatlice kontrol etmeniz gerekir. Vakalar var... İPad'de siyah bir ekran belirdi, ne yapmalıyım ve nasıl açacağım?
iPad'in işletim sistemiyle ilgili çeşitli sorunları olabilir, virüs... Dosyalar ve kişiler bir Android akıllı telefondan iPhone'a nasıl aktarılır: fotoğraf ve video talimatları
Bir telefon satın almak her zaman pek hoş bir prosedür gerektirmemiştir... | |