Okuyucuların Seçimi
Popüler Makaleler
Her zaman yeni olmak en iyisi değildir ve her zaman iyi unutulmuş eski değildir. Örneğin, güncellenmiş bir görsel uygulama Firefox yer imleri, kullanıcıların çoğu sadece hayal kırıklığına uğradı.
Ancak en sevdiğiniz resimleriniz aniden yeni bir uygulamaya değiştirilirse üzülmeyin - geri dönün görsel yer imleri Mozilla'da (Firefox) oldukça basit!
Makalede hızlı gezinme
Görsel yer imlerini görünür kısma döndürmek için Firefox panelleri, ana tarayıcı menüsüne gitmeniz, ardından "Ayarlar" ı seçmeniz ve "Yer imleri çubuğu" nu seçmeye devam ettiği bir açılır menü görünene kadar beklemeniz gerekir.
Yeni güncellenmiş sürümü beğenmediyseniz, silin:
Artık sadece görsel yer imlerini geri almayı değil, aynı zamanda onları ana sayfaya ayarlamayı (ve ayrıca gelecekte güncellenmelerini engellemeyi) başardınız.
Bu makaleyi paylaş arkadaşlarla sosyal. ağlar:Yandex'in görsel yer imleri birçok kullanıcı tarafından kullanılmaktadır. Bu tür yer imlerini kullanmak çok uygundur. Görsel yer imleri, özel bir web sayfasında bulunan web sayfalarının küçük resimlerini gösterir - ekspres panel.
Yandex, aynı isimde bir uzantı geliştirmiştir ve bu uzantı tüm popüler tarayıcılar... Uzun bir süre her şey yolunda gitti: geliştiriciler, temel ayarları etkilemeden uygulamayı kademeli olarak geliştirdi ve görünüm görsel yer imleri.
Öyle oldu ki geliştiriciler, ayarlarını ve görünümünü değiştirerek uzantıyı ciddi şekilde yeniden tasarlamaya karar verdiler. Ayrıca, görsel yer imlerinin küçük resimleri, belirli bir web sayfasının içeriğini görüntülemeyi durdurdu. İnternetteki en popüler siteler için Yandex tasarımcıları küçük resimler çizdi ve sitelerin geri kalanı artık anlaşılmaz bir şekilde görüntüleniyor.
Önceden, görsel bir yer iminin küçük resmini kullanarak istediğiniz siteyi ekspres panelde kolayca bulabilirdiniz, şimdi bunu yapmak o kadar kolay olmayacak. Görsel yer imleri, yer imi olmaktan çıktı, ancak anlaşılmaz renkli dikdörtgenler haline geldi.
Bu uzantının çok sayıda kullanıcısının bu yenilikleri hiç beğenmediğini kesin olarak söyleyebilirim.
Yandex, yeniliklerini yavaş yavaş tanıttı. Önce görsel tarayıcı yer imleri güncellendi Mozilla Firefox... Bundan hemen sonra sitemin ziyaretçileri, görsel yer imlerini tarayıcıya geri döndürmek için neler yapılabileceği hakkında sorularla benimle iletişime geçmeye başladı. eski versiyon.
Yandex'den nasıl döneceğim hakkında özel bir makale yazmam gerekiyordu. Bu videoyu da kaydettim Youtube kanalı, bu da çok sayıda görüş topladı. Şimdi bu yöntem yalnızca Firefox tarayıcısının 25.0.1 sürümü için çalışıyor, çünkü Yandex, uzantının bu sürümünü desteklemeyi reddetti.
Yandex'in görsel yer imlerini önemli ölçüde değiştirmesi nedeniyle, birçok kullanıcı yeni görsel yer imlerini kullanmayı bıraktı. Yararlanabileceğiniz birçok seçenek vardır, diğer tarayıcı uzantıları olabilir veya çevrimiçi hizmetlerörneğin görsel yer imleri.
Sıra Google Chrome tarayıcısına geldiğinde, Yandex ayrıca görsel yer imlerini de güncelledi. Google tarayıcı Krom. Bu değişiklik de beğenilmedi Büyük bir sayı kullanıcılar. Ne yazık ki, Yandex, kullanıcılardan gelen eleştirilere ve çok sayıda mektuba yanıt vermiyor, açıkça dinlemek ve ayarlamalar yapmaktan ziyade uzantısının kullanıcı sayısını kaybetmeyi tercih ediyor. başarısız güncelleme onun genişlemesi.
Bana böyle bir soruyla tekrar dönmeye başladılar - eski görsel yer imlerinin nasıl iade edileceği Google Chrome? Seni memnun edebilirim - eski görsel yer imlerini geri getirmenin bir yolu var.
İlk olarak, yeni görsel yer işaretlerini Google Chrome tarayıcısından kaldırmanız gerekecek. Uzantıyı kaldırmadan önce görsel yer imi küçük resimlerinizde bulunan web sayfalarının adreslerini hatırlamıyorsanız kopyalayabilirsiniz, böylece uzantıyı değiştirdikten sonra gerekli adresleri kaybetmezsiniz.
Web sayfası adresleri not defterine veya yer imleri çubuğundaki herhangi bir klasöre kopyalanabilir. Eski görsel yer imlerini ayarladıktan sonra, yer imi küçük resimlerinde görüntülemek için web sayfalarınızı buradan ekleyebilirsiniz.
Şimdi eski sürümün görsel yer imleri uzantısını içeren arşivi indirmeniz gerekecek. Arşivi açtıktan sonra, şu ada sahip bir klasörünüz olacak: "Yandex görsel yer imleri 2.0.1". Bu, eski ayarlarla "Yandex'ten Görsel Yer İmleri 2.0.1" uzantısıdır.
Yandex'den eski görsel yer imleri indir
Bundan sonra, tarayıcı penceresinin sağ üst köşesinde, "Ayarlar ve google yönetimi krom". İÇİNDE bağlam menüsü Araçlar'ı ve ardından Uzantılar'ı seçin.
Açılan "Uzantılar" sekmesinde, önce "Geliştirici modu" öğesini etkinleştirmeniz ve ardından "Paketlenmemiş uzantıyı yükle ..." düğmesini tıklamanız gerekir.
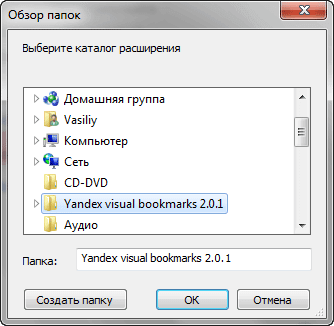
Bundan sonra, bunu listede göreceksiniz yüklü uzantılar eski sürümün Yandex 2.0.1'den "Görsel Yer İmleri" çıktı. Uzantının altındaki kırmızıyla vurgulanan uyarıyı dikkate almayın, görsel yer imleri iyi çalışacaktır.
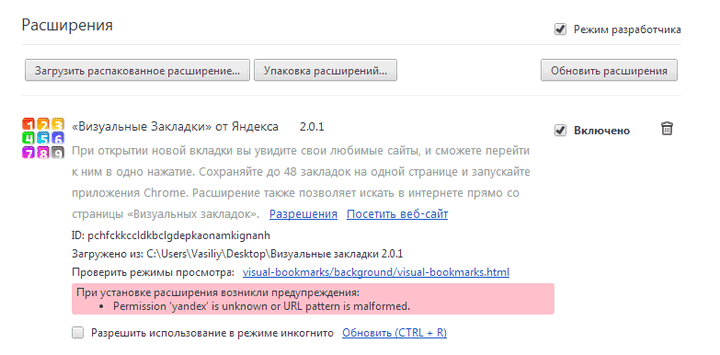
"Geliştirici Modu"nu kapatabilirsiniz, artık buna ihtiyacınız yok. Uyarı da kaybolacaktır.
Artık Google Chrome tarayıcınızı yeniden başlatabilirsiniz. Başlattıktan sonra, eski görsel Yandex yer imlerinin etkin olduğu bir tarayıcı penceresi açılacaktır.
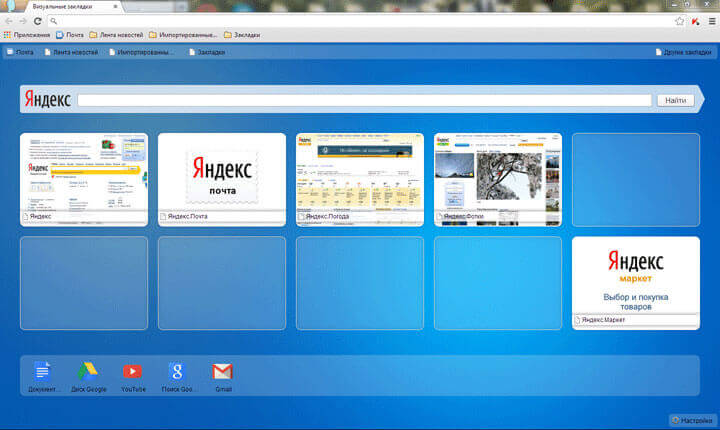
Artık Google Chrome tarayıcısı için Yandex'in eski sürümünün görsel yer imleri uzantısını kullanmaya devam edebilirsiniz.
Ayarları girebilir ve gerekli işlemleri yapabilirsiniz: görüntülenen yer imlerinin sayısını artırın, arka planı değiştirin, vb. Ayarlar hakkında daha fazla bilgiyi makaleden okuyun. Orada bu uzantıyı yapılandırma hakkında bir video da izleyebilirsiniz.
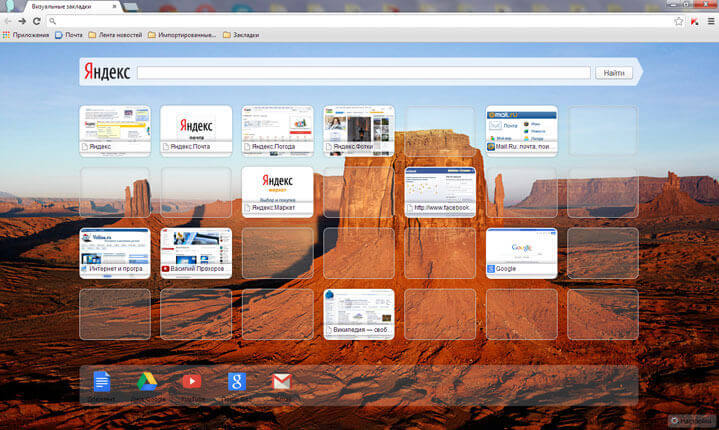
Google Chrome tarayıcısının eski sürümünün Yandex'den gelen görsel yer imleri tarayıcıya tekrar yüklenir. Artık uzantının sizin için daha uygun olan sürümünü kullanmaya devam edebilirsiniz.
Google Chrome'da eski görsel yer imleri nasıl geri alınır (video)
Çoğu durumda, Mozilla Firefox'taki görsel yer imleri, uzantılar kullanılarak yüklenir. Bu öğelerin kaybolmasında ortaya çıkan hatalar, eklentilerin kendisindeki veya web tarayıcısının kendisindeki hatalarla ilişkilendirilebilir. Uzantıyı yeniden yükleyerek veya önceden oluşturulmuş bir yedekten, bilinmeyen bir nedenle kayboldularsa bu öğeleri Mozilla'da nasıl geri yükleyebileceğinizi düşünelim.
Tarayıcıyla ilgili sorunun en olası nedeni, yüklü eklentinin sonlandırılmasıdır. Bunun birkaç nedeni olabilir, örneğin virüsler veya bir sistem arızası tarayıcı ayarlarını değiştirebilir. Sorunu çözmek için aşağıdakileri yapın:
1. Firefox'ta yatay çizgili düğmeye tıklayarak ayarlar menüsünü açın.
2. Açılır menüde eklentileri açın.
3. Uzantılar sekmesinde, görsel sekme uzantınızı seçin ve Etkinleştir veya Etkinleştir'e tıklayın.
Geriye kalan tek şey Mozilla'yı yeniden başlatmaktır, bundan sonra görsel yer imleri olduğu gibi görünmelidir.
Bazı uzantılar daha sonra çalışmayı reddediyor Firefox güncellemeleri tarayıcı uyumluluğunu doğrulayamadığından Yeni sürüm... Eklenti geliştiricisi bunu için uyarlayana kadar bunları kullanamazsınız. güncellenmiş tarayıcı... Ancak, risk size ait olmak üzere, bu sınırlamadan kaçınılabilir:
1. Adres çubuğuna about: config yazarak yapılandırma düzenleyicisine gidin;
2. xpinstall.signatures.required dizesini bulmak için arama işlevini kullanın;
3. Bu komut Firefox'ta varsayılan olarak "true" olarak ayarlanmıştır, satıra çift tıklayarak veya Enter'a basarak "false" olarak değiştirin.
Bundan sonra uygulama, eklentilerin zorunlu imzasını gerektirmeyecek ve görsel yer imleriniz tarayıcıda çalışabilecektir. Ancak, bunu hatasız yapacaklarının garantisi yoktur.
Birdenbire paneliniz daha önce kurulmuş eklentiler tamamen kaybolduysa, bunları yeniden yükleyin:
1. Yukarıda açıklanan yöntemi kullanarak Mozilla kontrol panelinden eklentiler bölümüne girin.
2. Yan menüde, Mozilla'ya yeni eklentiler yüklemek için ilk öğeyi açın.
3. Açılan dizinde, gerekli uzantıyı yüklemek için arama kutusunu kullanın. Örneğin, daha önce Hızlı Arama kullandıysanız, arama formuna adı girin ve Enter tuşuna basın. 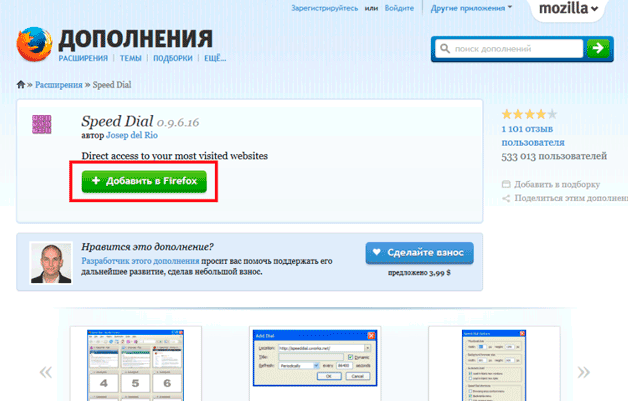
Sunulan seçeneklerden istenen eklentiyi seçmek ve kurulumuna katılmak için kalır. İşlem tamamlandığında tarayıcınızı yeniden başlatın - bu şekilde eski görsel yer imlerini geri yükleyebilirsiniz.
Yandex öğelerini kullandıysanız, bunları geri yüklemenin daha da kolay bir yolu vardır. https://element.yandex.ru/ adresine gitmeniz gerekir; burada görsel yer imlerini ayarlamak için simgeye tıklayın, ardından uzantı otomatik olarak yüklenecektir.
Bunu yapmak için yerleşik artıklık özelliğini kullanabilirsiniz:
Tarayıcı ayarları günlük olarak otomatik olarak yedeklenir. Ancak, görsel yer imleri de dahil olmak üzere herhangi birinin herhangi bir zamanda hızlı bir şekilde geri yüklenebilmesi için, özellikle arşiv kopyası diskte fazla yer kaplamadığından, bunları periyodik olarak kendiniz yedeklemek daha iyidir.
Yedek oluşturmak için MozBackUp adlı küçük bir yardımcı program da kullanabilirsiniz. Uygulama eski, yine de tüm modern Windows işletim sistemlerinde iyi çalışıyor ve yeni ayarları başarıyla yedekliyor Firefox sürümleri... MozBackUp ile çalışmak oldukça basittir:
1. MozBackUp'ı kurup çalıştırdıktan sonra bir hoş geldiniz penceresi göreceksiniz, "İleri"ye tıklayın;
2. Profilli işlemler bölümünde "Kaydet" i seçin; 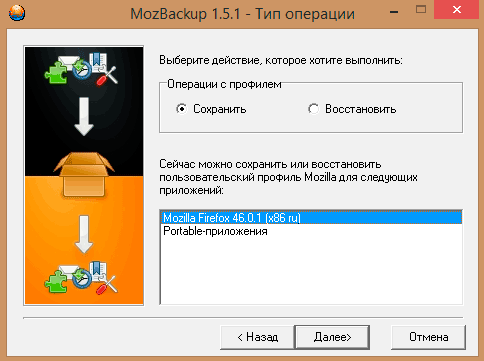
5. "İleri"ye tıklayarak ayarları yedekleme işlemini başlatın.
Bundan sonra, görsel yer imleri de dahil olmak üzere web tarayıcısının tüm ayarları aynı uygulama kullanılarak kolayca geri yüklenebilir:
Görsel yer imleri sayesinde kullanıcılar, adreslerini düşünmek zorunda kalmadan bir web sayfasından diğerine kolayca ve hızlı bir şekilde geçebilirler. Web tarayıcısının ikinci sekmesini açarak, büyük olasılıkla en çok ziyaret edilen İnternet sayfalarının küçük küçük resimleri gösterilecek ve Arama dizisi yandex.
En sık görüntülenen sayfalar otomatik olarak listede yukarı çıkar, ancak mini küçük resimdeki simgeye tıklayarak favori sayfalarınızı kendiniz düzeltebilirsiniz ve kaçmadan bu yere kaydedilecektir. Bunu yapmak için boş bir hücreye tıklamanız gerekir, site adresini girmek için ve site adınızın altında bir pencere açılacaktır. Enter'a basıyoruz ve işiniz bitti.
Bir yer imini silmek istiyorsanız, fareyi önizlemesinin üzerine getirin (sonra bir çarpı belirecektir), sağ köşedeki çarpı işaretine tıklayın ve yer imi silinecektir.  Ayrıca, zaten dolu olsa bile, farenin sol tuşu ile basılı tutarak herhangi bir yere sürükleyebilirsiniz.
Ayrıca, zaten dolu olsa bile, farenin sol tuşu ile basılı tutarak herhangi bir yere sürükleyebilirsiniz.
Bu, herhangi bir tarayıcıda (örneğin, Mozilla Firefox'ta) olabilir ve ayrıca burada tam kurtarma hakkında konuşacağız.
Mozilla Firefox'ta görsel yer imlerinin kaybolmasının en belirgin nedeni, belirli bir eklentinin durması olabilir. Onlar. yer imi eklentisi devre dışı
Bu, sistem arızaları veya virüs programları nedeniyle olabilir. Veya belki ikinci bilgisayar kullanıcısı ayarlarda bir şeyi değiştirmiştir - bilgisizlikten veya belki de bilerek (?).
Uygulamanın doğru çalışmasını geri yüklemek ve eksik görsel yer imlerini döndürmek için aşağıdaki basit adımları gerçekleştirmelisiniz:
Herhangi bir nedenle bir şey yolunda gitmediyse, soruna birkaç çözüm daha var. Her şeyden önce, yüklemek güzel olurdu En son sürüm tarayıcı, güncellemek de mümkündür. Ayarlara tıklayın ve içerik menüsünde soru işaretli (Yardım) simgeyi seçin.

Yardım penceresinde "O Firefox"u tıklayın 
Mozilla'da ani bir görsel yer imi kaybıyla, programa korkunç bir şey gelmemiş olması oldukça olasıdır - sadece bir ayar hatası. Programdaki tüm ayarların kendi takdirinize göre ayarlanabileceğini söyleyebilirim. Sadece zevkinize bağlı.
Diğer tarayıcı programlarından farklı olarak Mozilla'nın bir takım benzersiz özellikleri vardır, yerleşik görsel yer imlerinin olmaması bunlardan biridir. Kullanmak için uygun uzantıyı yüklemeniz gerekir. Şunu da belirtmek gerekir ki, böyle bir ekleme yapılabilir. otomatik olarak değiştir başlangıç sayfası tarayıcıda... Pencerelerin sayısı, ayarlara girerek doğrudan değiştirilebilir, böylece ihtiyacınız olan bilgileri gereksiz problemler olmadan kolayca bulabilirsiniz.
Eski kanıtlanmış seçeneklerle ilgili bir şey.
Firefox'ta görsel yer imlerini kaybettiyseniz, şikayet etmek için acele etmeyin ve onlara sonsuza dek veda etmeyin. Onları tekrar yerine koymanın en az birkaç yolu var. Bu makalede, Mozilla Firefox'ta kayıtlı bağlantıları nasıl geri yükleyeceğinizi ve nasıl yapılacağını öğreneceksiniz. yedekler yer imleri ve ardından bunları tarayıcıya yükleyin. Ayrıca, FF'deki dergi ve bağlantılarla çalışmanın bazı yararlı nüanslarını öğreneceksiniz.
Web tarayıcınızın ana menüsünün altında bulunan üst paneldeki URL'leri ve klasörleri koleksiyonlarıyla birlikte mi kaldırdınız? Ardından şunları yapın:
1. İmleci üst parça seçeneği olmayan bir FF penceresi (boş bir alana).
2. Farenin sağ tuşuna tıklayın.
3. Listede, "Yer imleri çubuğu" öğesinin yanındaki kutuyu işaretlemek için sağ düğmeyi tıklayın.
Önceden kaydedilmiş ve yüklenmiş tüm bağlantılar yerlerine dönmelidir.
Sizin için önemli olan web sitesi adresleri arama çubuğunun altındaki görsel kutulara yerleştirilmişse bunları düzeltebilirsiniz. Bu şekilde, yanlışlıkla kaybolmalarını önlersiniz. Bu prosedürü gerçekleştirmek için imleci yer imi resminin sol üst köşesine getirin ve içinde görünen “saç tokası” na tıklayın.
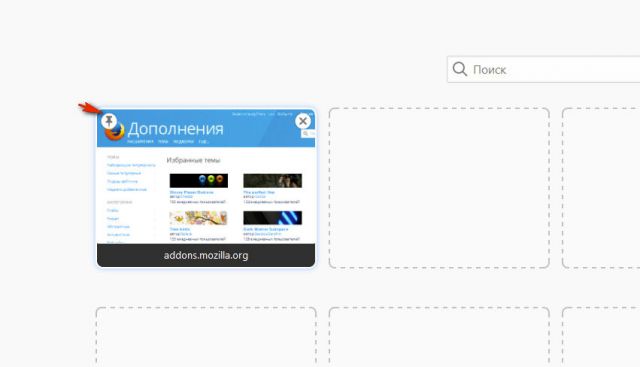
Boş bir sekmenin grafik bloklarından yanlışlıkla silinen bir URL, "Tümünü Geri Yükle" düğmesi kullanılarak hemen yerine döndürülebilir. Sağ üstte görünecektir.
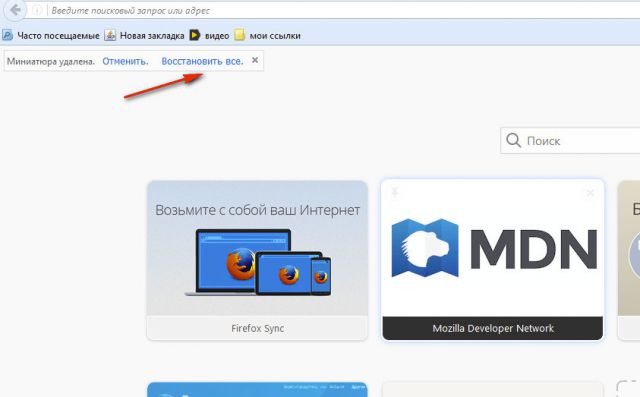
Yukarıdaki “tarifler” görsel yer işaretlerini geri yüklemeye yardımcı olmadı mı? Ardından aşağıdakileri deneyin:
Dikkat! Yan listede hiçbir şey yoksa (Ctrl + B tuşlarına basarak), web kaynak ziyaretlerinin günlüğünü açın (Ctrl + H) ve görsel arayüze eklemek için gerekli adresleri bulmaya çalışın.
Yer imlerini yönetmek için özel uzantılar kullandıysanız ancak varsayılan ayarlara (sekmedeki tümleşik küçük resimler) dönmek istiyorsanız, şunu yapın:
1. Menüde tıklayın: Araçlar → Eklentiler.
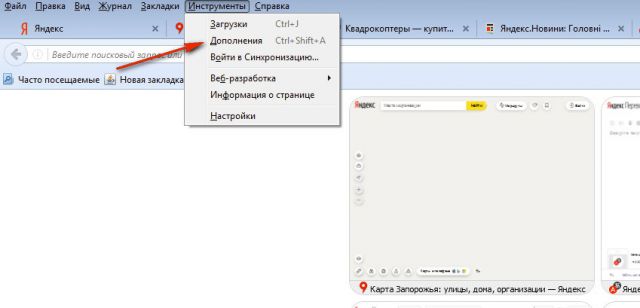
2. Eklenti sütununda "Sil" veya "Devre Dışı Bırak"a tıklayın (geçici olarak devre dışı bırakmak için).
![]()
3. "Araçlar" bölümünü tekrar açın ve "Seçenekler"e tıklayın.
4. Genel sekmesinde, Firefox'un en son açılan web sitelerini görüntülemesini sağlamak için, Başlangıçta ... alanını Windows ve Sekmeleri Göster ... olarak ayarlayın.

Mini bağlantı çubuklarını geri getirmek için " Ana Sayfa»Komutu yerleştirin - yafd: sekmeler.
![]()
Ek olarak, "Varsayılan olarak geri yükle" düğmesini kullanabilirsiniz. Etkinleştirdikten sonra, Firefox otomatik olarak parametrelerin global olarak sıfırlanmasını gerçekleştirir (tarayıcı yüklendikten hemen sonra ayarlanan değerleri alırlar).
Tarayıcıda bir yer imi koleksiyonu olan bir dosyayı kaydetmenin ve yüklemenin birkaç yolu vardır. Uygulamalarını adım adım ele alalım.
Tavsiye! Bu özel uygulama, gelecekte favori sitelerinizin, çevrimiçi oyunların ve diğer web kaynaklarının adreslerini yalnızca kişisel PC'nizde değil, aynı zamanda uzaktan - diğer cihazlarda (mobil, tablet, diğer PC veya dizüstü bilgisayar). Ayrıca, bir tarayıcı çökmesi sonucunda kendi URL koleksiyonunuzu kaybetme riskinden kendinizi kurtarırsınız. virüs saldırısı, bir eklentinin yüklenmesi veya seçeneklerin yanlış ayarlanması.
HTML formatındaki bir dosyadaki bağlantıların listesi, onları FF paneline döndürmenin yanı sıra bir tarayıcıdan diğerine aktarmayı mümkün kılar. Örneğin, bu biçimde, URL'yi Google Chrome'da kaydedebilir ve ardından standart seçenekleri kullanarak Firefox'a koyabilirsiniz.
Bu şu şekilde yapılır:
1. Sağ üstteki Üç Şerit düğmesine tıklayın.
2. Döşenmiş açılır menüde "Günlük"e tıklayın.
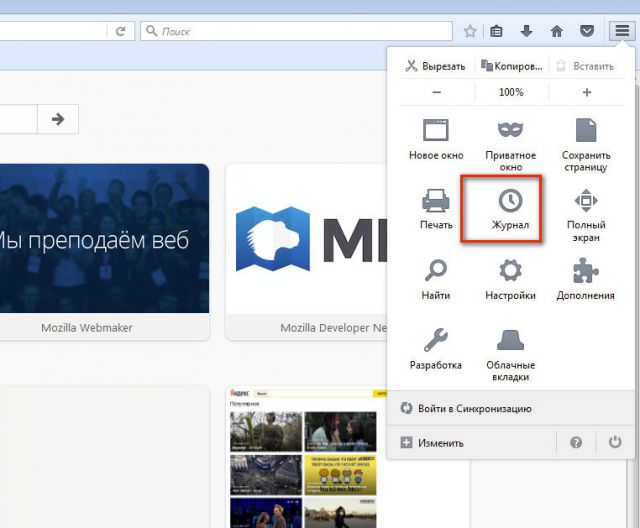
3. Bağlantılar listesinin altında, "Günlüğün tamamını göster" komutunu tıklayın.
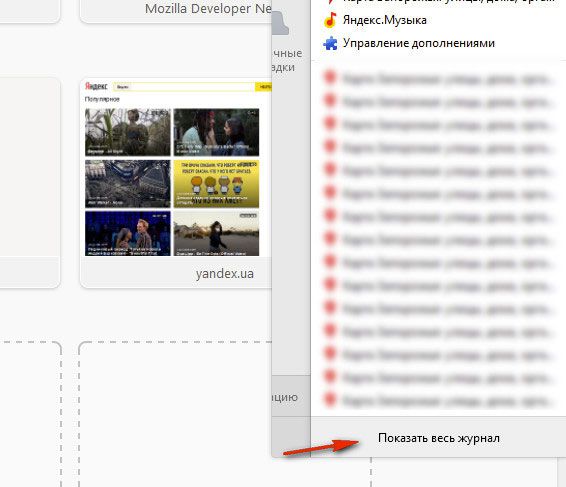
4. "Kütüphane" penceresinde, "İçe aktarma ve yedeklemeler" bölümünü açmak için sol tıklayın.
5. Açılır blokta, “Yer imlerini HTML'ye aktar… öğesini seçin. ".
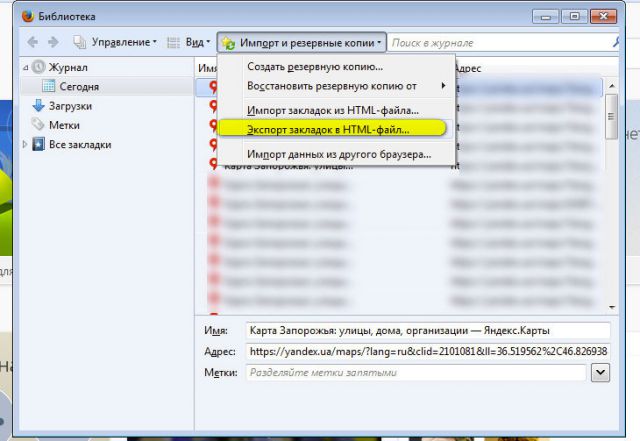
6.İçinde Windows Gezgini yer imlerinizin kopyasının saklanacağı disk bölümünü ve klasörü belirtin. Kolaylık sağlamak için dosya adında kaydetme tarihini belirtebilirsiniz.
Dikkat! Bir kopyayı C sürücüsüne kaydetmeyin, sistemin yeniden yüklenmesi veya bir virüs saldırısı sonucunda onu kaybedebilirsiniz.
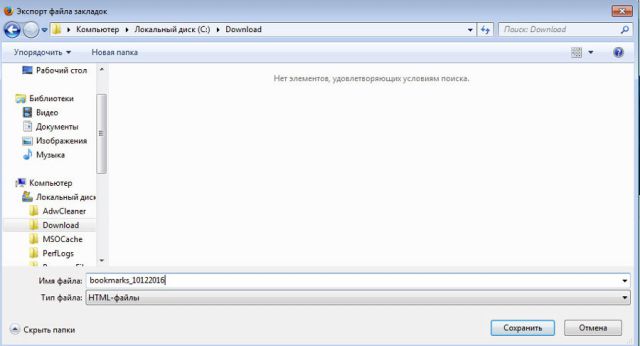
Kaydedilmiş bir bağlantı koleksiyonuna ihtiyacınız olduğunda (örneğin, Firefox kurulumları, OS), şu adımları izleyin:
1. Birlikte basın - Ctrl + I.
2. Fareyi tıklayarak sağ bloktaki "Günlük" bölümünü seçin.
3. Tıklayın: İçe Aktar ve Yedekle ... (pencerenin üst kısmındaki menü) → Yer İmlerini İçe Aktar ...
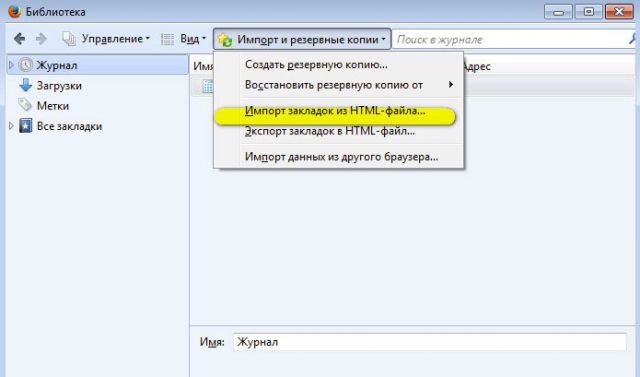
4. Sistem gezgini penceresinde, URL ile HTML dosyasının yolunu belirtin. Aç'ı tıklayın.
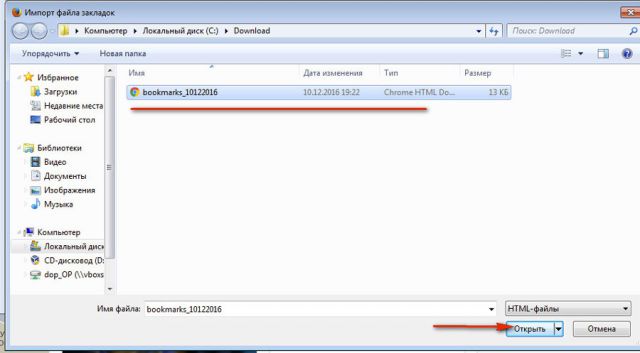
5. Geri yüklemenin tamamlanıp tamamlanmadığını kontrol etmek için Ctrl + B tuşlarına basın. Kopyadaki tüm bağlantılar kenar çubuğunda görünmelidir.
Dikkat! Yer imlerinin HTML biçiminde dışa aktarımı başka bir tarayıcıdan yapıldıysa, FF aynı ada sahip ayrı bir klasöre yerleştirilebilir (örneğin, Opera veya Internet Explorer).
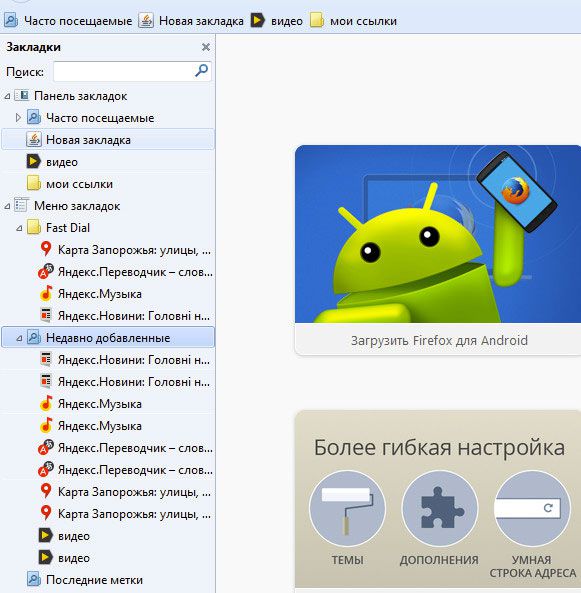
Bu yedekleme seçeneği, yer imlerini uzaktan, adanmış sunucu FF'yi seçin ve gerekirse, profil kimlik bilgilerinizi sağladıktan sonra bunları herhangi bir cihazda yüklü olan tarayıcıya indirin.
FF'de senkronizasyonu yapılandırmak için şu adımları izlemeniz gerekir:
1. Web tarayıcı menüsünde şuna tıklayın: Araçlar → Seçenekler → Senkronizasyon.
2. Sağ blokta "Hesap oluştur" seçeneğine tıklayın.
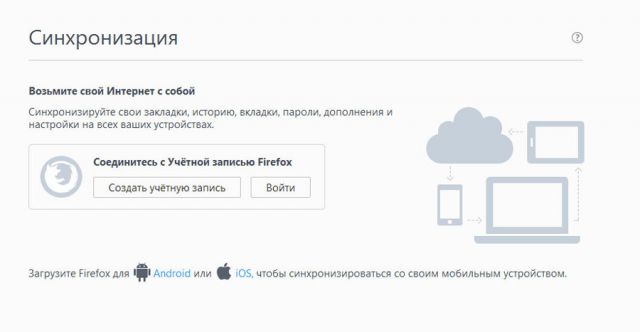
3. Geçerli posta kutunuzun oturum açma bilgilerini (adresini) girin.

4. ile gel güçlü şifre profile girmek için
5. Mavi "Hesap Oluştur" düğmesini tıklayın.
6. Belirtilen postanın hesabına giriş yapın. Firefox hizmetinden gelen e-postada, e-posta haklarınızı onaylamak için "Şimdi Etkinleştir"i tıklayın.

7. Tarayıcıda, "Neyin senkronize edileceğini seçin" panelinde, "Yer İşaretleri" öğesinin yanındaki kutuyu işaretlediğinizden emin olun. Senkronizasyonu yapılandırmayı tamamladığınızda Ayarları Kaydet'e tıklayın.

Bağlantıları bir kopyadan geri yüklemek için:
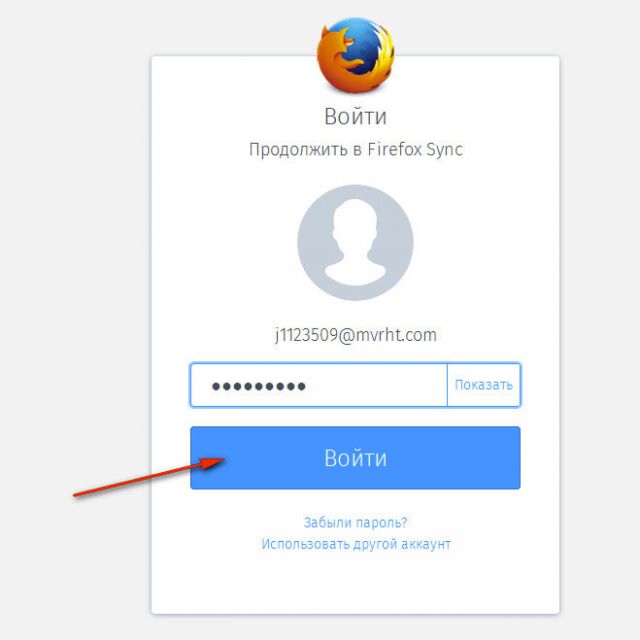
1. Site dışı yardımcı programlarda (http://mozbackup.jasnapaka.com/) menüdeki İndir bağlantısını tıklayın.
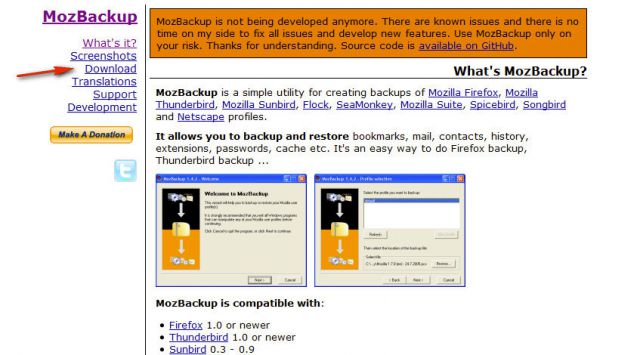
2. Açılan sayfada, "En son kararlı sürüm ..." bloğunda, "programı yükle" bağlantısını tıklayın.
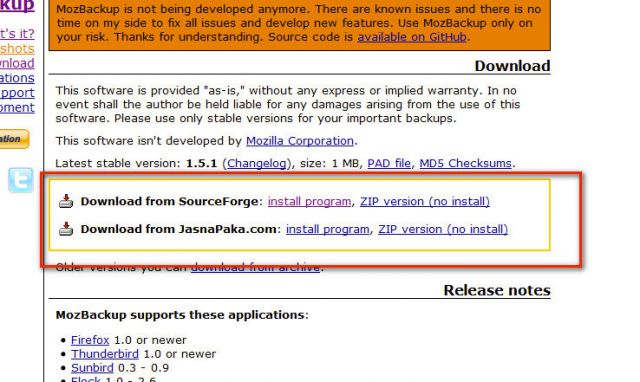
3. MozBackup'ı kurun ve çalıştırın.
4. Uygulama penceresinde "Yedekle ..." modunu seçin (yedek oluşturma).

5. Alt bölmede, FF dağıtım kiti sürümünün bulunduğu satırı seçin. Sonrakine tıkla.
6. "Kaydet ..." sütununda profil kopyasının kaydedileceği yolu belirtin. Tekrar "İleri" ye tıklayın.

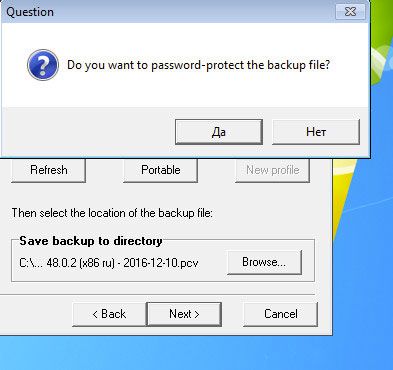
8. Hangi ürünleri rezerve etmek istediğinizi belirtin. URL'lerinizin dosyaya yerleştirilmesi için Yer İmlerini kontrol ettiğinizden emin olun.
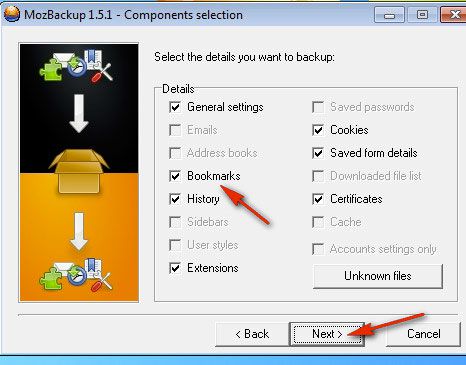
9. "İleri"ye tıklayın.
Bir dosyadan yedekleme yapmak için aşağıdaki adımları sırayla izleyin:
1. Firefox'u kapatın, MozBackup'ı başlatın.
2. Panelde "Geri Yükle ..." modunu ayarlayın.
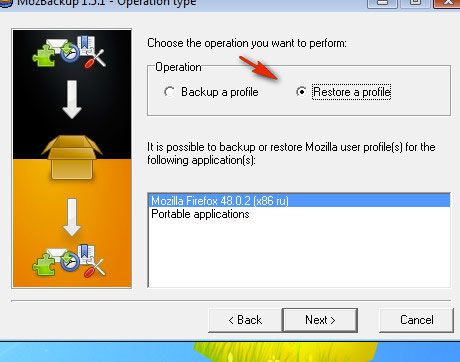
3. Başlamak için “İleri”ye tıklayın.
4. Kopya ile dosyanın yolunu belirtin, geri yükleme seçeneğini çalıştırın.
5. Firefox'u açın, tüm yer imleri yerinde olmalıdır.
Tarayıcınızdaki bağlantıların başarıyla kurtarılması!
| İlgili Makaleler: | |
|
Bir defter için bir kapak nasıl yapılır Bir defter için bir kapak güzeldir
Okul zamanı tüm hızıyla devam ediyor ve çocuk öğrenme havasında değil mi? Yükseltmek ... Bir flash sürücüden elektronik imza nasıl kullanılır
Kural olarak, dijital imza bir USB çubuğuna kaydedilir .... Telgraf - Telegram Ling'de metinleri biçimlendirme ve yayınlama hizmeti, tüm kullanıcı yayınlarına başlık verir
Özel verileri almak her zaman bilgisayar korsanlığı yapmak anlamına gelmez - bazen... | |