Okuyucuların Seçimi
Popüler Makaleler
Windows 10, öncekilerden, kullanıcıyı korumayı ve verilerini mümkün olduğunca korumayı amaçlayan güçlü bir dizi özellik miras aldı. Tabii ki, her kurtarma programının bile verileri kurtaramadığı durumlar vardır, ancak sıradan bir kullanıcı için standart bir araç seti yeterli olabilir.
Bu sayfayı görüntülediğiniz için teşekkür ederiz, umarım bize bir satır atmak istemiyorsanız teknik sorununuzu çözmenize yardımcı olur ve ek yardım ve destek sağlayacağız. İkincisiyse, nasıl hissettiğinizi biliyoruz ve bunu nasıl düzelteceğinizi söylemek için buradayız. Bu kontrol, sistem dosyaları sizi yolsuzluk veya diğer değişiklikler hakkında uyarmak. Bu seçenekleri ne zaman kullanmalısınız?
Uygulamalar çöküyor. ... En yaygın sorunları çözeceği için önce Sistem Dosyasını Kontrol Et komutunu kullanın. Ancak, bu sorunu çözmezse, sistem dosyalarınızın zarar görme olasılığını ortadan kaldıracak ve diğer yöntemleri kullanmanıza izin verecektir.
için bir dizi yerleşik Windows 10 aracı Yedek kopya ve veri kurtarma ve işletim sistemi aşağıdakilerden oluşur:
Her birinin kendi işlevi ve amacı vardır. Ancak dosya ve klasörleri kurtarmaktan bahsedersek, Dosya Geçmişi aracı bunun için tasarlanmıştır. Dosya Geçmişini kullanarak hem hasar görmüş hem de kazara kurtarabilirsiniz. silinen dosyalar.
İşlemi başlatmak için bir Yönetici Komut İstemi penceresine girmeniz gerekecektir. Bu, düzgün çalışması ve herhangi bir sorunu tanımlaması için yaklaşık 5-10 dakika bırakılmalıdır. Bu, bilgisayarınızın veya dizüstü bilgisayarınızın Güvenli Modda yeniden başlatılması gerektiği anlamına gelir.
Bilgisayarınızı yeniden başlattıktan sonra, Sistem Dosyası Denetleyicisi aracını çalıştırmak için yukarıdaki adımları tekrarlayın; bütünlük ihlali bulunmadığına dair ilk mesajı görmelisiniz. Yukarıda gösterildiği gibi bir komut istemi penceresi açın.
Dosya Geçmişini kullanarak dosyaları kurtarabilmek için bu özelliğin yapılandırılması ve etkinleştirilmesi gerekir.
en basit bir şekilde Dosya Geçmişi işlevini kullanın, yalnızca kurtarmak istediğiniz dosyalar klasörüne gidecektir. Giriş sekmesinde, Aç bölümünü bulun ve Günlük düğmesini tıklayın. Sonuç olarak, Dosya Geçmişi kurtarma moduna geçecektir. 
Yine, bu 5-10 dakika sürecektir. İlerleme çubuğu ilk başta yavaş olabilir, ancak komutu iptal etmez. Ardından, değişiklik hakkında sizi bilgilendiren bir mesaj görünecektir. Değişiklik yapıldıysa, bilgisayarınızı yeniden başlatın ve Sistem Dosyasını Kontrol Et komutunu çalıştırın; umarım şimdi bozuk dosyaları değiştirmelidir.
Yukarıdaki adımların tümü Sistem Geri Yükleme'nin başlatılmasına yardımcı olmadıysa, işletim sistemi dosyalarınızı önceki devlet, dosyaların zarar görmediği zaman. Bu, paranızın ne kadar olduğunu belirleyecektir. hard disk geri yüklerken kullanılacaktır. Bu, uygulamaları ve ayarları kaldıracak, ancak isterseniz kişisel dosyalarınızı koruyacaktır.
Değişikliklerin yapıldığını ve dosyaya kaydedildiğini varsayalım, bundan sonra dosyanın önceki kaydedilmiş sürümüne geri dönmek gerekli hale gelir. Bunu yapmak için gerekli dosyayı seçin ve daha önce açıklanan Günlük düğmesine tıklayın. Açılan Dosya geçmişi penceresinde, dosya ve klasörlerin önceden kaydedilmiş tüm sürümleri kayıt tarihlerine göre sıralanmış olarak görüntülenecektir.
Ardından, veri dosyalarını bilgisayarınızda tutmak isteyip istemediğinize bağlı olarak "Dosyalarımı sakla" mı yoksa "Her şeyi sil" mi istediğinize karar vermeniz gerekir. Ancak tehlikeli bir işletim sisteminin ek yardımlar olmadan nasıl çalıştığına dair bazı ipuçlarımız var. Bazen sistem dosyaları beklendiği gibi başlamaz veya başlamaz.
Sistemi yeniden başlatmak zaten yardımcı olabilir. Bununla birlikte, karmaşık bir prosedür başarısızlığa meyillidir. Bir güncellemenin hataya neden olduğundan şüpheleniyorsanız, kontrol edebilirsiniz. sistem ayarları... Hatalar burada bir hata numarasıyla listelenir. Buradaki her şey güncelleme ile çalıştı. Durum böyle değilse, belirtilen konumda hangi hataların meydana geldiğine dair bir gösterge göreceksiniz.

Dosya Geçmişi tarafından sağlanan başka bir kurtarma yöntemi, silinmişlerse dosya veya klasörleri kurtarmaktır.
Bunu yapmak için, daha önce belirtildiği gibi, geri yüklemek istediğiniz dosyayı (klasör veya dosya grubu) sildiğiniz klasöre gidin ve Günlük'e tıklayın.
Örneğin, güncelleme bir İnternet kesintisinden kaynaklanıyorsa, tekrar denemek için bunu kullanabilirsiniz. 
Bu nedenle, soruna neden olup olmayacağını düşünün. yüklü programlar veya sürücüler. Son olarak, arızaya virüsler veya Truva atları gibi kötü amaçlı yazılımlar neden olabilir.
Açılan Dosya geçmişi penceresi, klasör içeriğinin önceden kaydedilmiş sürümlerini görüntüler. Mevcut olacak birini bulun istenen dosya, seçin ve yeşil düğmeye basın. 
Dosya, silindiği klasöre geri yüklenecektir.
Silinen bir klasörü geri yüklemek için aynı adımları uygulamanız gerekir.
Sistem Geri Yükleme Sorunlarını Giderme
Bir arama yapmak ve onu kullanmak için aşağıdaki adımları izleyin.
Menüden seçin. ... Etkinleştirildiğinde, sistem geri yükleme noktaları oluşturur. Bir sorun oluşursa, "Sistem Geri Yüklemeyi Aç"a tıklayın, en son görüntülenen öğeyi seçin ve geri yüklemeyi başlatın. Bu arada, bu sadece programlar için geçerlidir, kişisel veriler etkilenmez. Bu işe yaramazsa, eski geri yükleme noktanızı geri yüklemeyi deneyin.
Başarısızlık durumunda çok çalış disk veya arızası, Dosya Geçmişinden tüm dosyaları kurtarabilirsiniz. Bunun için, sonra sert değiştirmek disk ve üzerine Windows 10 yükleyin:
Bu andan itibaren, kullanıcı, sabit diskin arızalanmasından önce kaydedilen Dosya Geçmişine erişebilecektir. Yukarıda açıklandığı gibi geri yüklenebilir.

İkinci seçenek, sistemi sıfırlamanın bir yoludur. Kendi dosyalarınızı saklamak mı yoksa her şeyi silmek mi istediğinize karar verin ve işlemi başlatın. Bundan sonra, tüm bireysel programları ve ayarları yapılandırmanız gerekir. Zamanlama garantisi otomatik güncellemeler... Ancak bunlar en yaygın parazit kaynaklarından bazılarıdır.
Neyse ki geliştiriciler, güncelleme sorunlarına ve diğer hata nedenlerine karşı önlem almış ve talimatlarımızla bilerek kullanabileceğiniz çeşitli tanılama ve onarım araçlarını zaten yüklemiştir. Bu komut sayesinde, bilgisayar her açıldığında korunan tüm sistem dosyalarını kontrol edebiliriz.
Bilgisayarınızdaki Dosya Geçmişi yapılandırılmamışsa ve varlığını bu makaleden öğrendiyseniz, üzülmemelisiniz.
Bugün silinen dosya ve klasörleri kurtarmak için yeterli sayıda program var. Onların yardımıyla, hem yanlışlıkla silinen dosyaları hem de daha sonra kaybolan dosyaları kurtarabilirsiniz. sert biçimlendirme disk veya işletim sistemini yeniden yükleyin.
Bu komut sayesinde muayene türü için varsayılan değeri döndürebiliriz. Bu komutu kullanarak önbellek dosyasını temizleyeceğiz ve korunan tüm sistem dosyalarına hemen bakacağız. Bu komutu kullanarak dosya önbelleğinin boyutunu megabayt olarak belirleyebiliriz.
Analizin sonunda her şey doğruysa, aşağıdakileri göreceğiz. Görüntüde hasar olup olmadığını kontrol edin. Bu, hizmet sırasında görüntüleri kurtarmamızı sağlar. Bu parametrelerden biri çalıştırıldığında ilgili işlemi başlattığını göreceğiz.
32 bit görüntüyü 64 bit ana bilgisayarda sunun ve 64 bit resmi 32 bit ana bilgisayarda tam uyumlulukla koruyun.
Çalışmalarının prensibi yaklaşık olarak aynıdır. Ayrı işlevlerin, arayüzün varlığında veya yokluğunda farklılık gösterirler.
Örnek olarak, kullanarak bir sabit sürücüden veri kurtarma işlemini ele alabiliriz. hetman bölme Kurtarma.
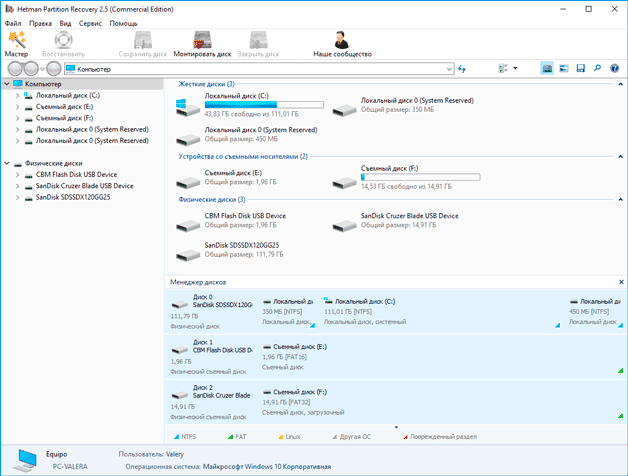
Gördüğünüz gibi, veri kaybı bugün PC kullanıcıları için küresel bir sorun olmaktan çıktı. Microsoft, sunduğu işletim sistemi doğru kullanıldığında, kullanıcının dosyalarının her zaman korunacağı bir dizi işlev. Ancak önceden endişelenmediyseniz, onu kurtarabileceğiniz başka veri kurtarma yazılımı geliştiricileri de var.
Yeni bir büyük program kurduktan sonra, sistemin arızalarla çalışmaya başladığı izlenimini edinebilirsiniz: sistem hataları, gecikmeler, belirsiz içerik bildirimleri periyodik olarak görünür. Yeni bir uygulama yükleyerek işletim sisteminin bütünlüğünü ihlal ettiğiniz bir durum ortaya çıkabilir. Bu durumda, nasıl olduğunu bilmeniz gerekir. sistem dosyalarının bütünlüğünü kontrol etmeİşletim sistemini sonraki sorunlardan korumak için Windows 10'da. Bugünün makalesinde nasıl olacağı hakkında konuşacağız. bu çek, ve sizi hangi sorunlardan koruyacaktır.
Sistemin ve korunan dosya nesnelerinin bütünlüğünü kontrol etmenin yanı sıra herhangi bir hasar bulunursa çalışma görünümüne otomatik olarak yeniden oluşturulması için ilk onda iki mekanizma vardır - bunlar SFC ve DISM'dir. Bunlara ek olarak, DISM mekanizmasını kullanan sistem PowerShell dili için Repair-WindowImage anahtarını çalıştırma özelliği mevcuttur. Kural olarak, uzmanlar her ikisini de sırayla kullanmanızı önerir. Bu davranış, test edilecek dosya listesinin çok sayıda derin farklılığa sahip olmasıyla açıklanabilir. Aşağıda, Windows 10 işletim sisteminde güvenli ve rahat çalışma için gerekli olduğu için bu araçların her ikisinin de nasıl kullanılacağını anlatacağım.
Önemli Not: makalede açıklanan eylemler, işletim sisteminizde sistem çakışmalarına neden olmaz veya kritik hatalar ancak, yeniden yapılandırma sırasında içeriğin değiştirilmesi veya sistemin çalışan nesnelerinin tamamen değiştirilmesi ile ilgili herhangi bir işlem yaptıysanız, daha önce gerçekleştirilen tüm işlemlerin iptali geçerli olacaktır.
Pek çok kullanıcı, sistem nesnelerinin eksiksiz ve bütünleşik olup olmadığını belirlemek için tasarlanmış bir anahtarla zaten ilgilendi. sfc / scannow... Varsayılan olarak, verilen anahtar HDD'yi Win 10 dosya korumalı nesneler için tarar ve bunları otomatik olarak düzeltir.
Daha önce belirtilen komutu çalıştırmak için yönetici modunda çalışan konsolu kullanmanız gerekecektir. Başlatmak için sağ tıklama uygulamalısınız. başlama butonu"Başlat" ve listeden "Komut satırı (yönetici)" öğesini seçin. Yani konsol modu çalışıyor, şimdi parametreyi cmd ortamında ayarlıyoruz sfc / scannow ve sonunda Enter'a basın.
Daha önce belirtilen talebi belirttikten sonra, işletim sistemi testi yürürlüğe girecek, ardından tamlık eksikliği ile ilgili, düzeltme ile ilgili bulunan hatalar uygun şekilde düzeltilecek ve bunların hiçbiri bulunamazsa, ekranda bir mesaj görünecektir. işletim sisteminde gerekli bütünlük sorunlarının bulunmadığını belirten ekran, diğer arama yöntemlerini denemek için olumlu bir ivme verecektir.
İşletim sistemindeki tüm dosya nesnelerinin değil, yalnızca sürücüde depolanan belirli bir nesnenin tam biçimini kontrol etmek istiyorsanız, tuşunu kullanın. sfc / scanfile = "path_to_file".
SFC anahtarının işleyişi hakkında önemli bir not: Belirtilen komut, işletim sisteminin geçerli zaman periyodu sırasında işletim sistemi tarafından kullanılan dosyalarda bulunan tam form hatalarını düzeltemez. İzin vermek bu sorun, işletim sisteminde, SFC'yi geri yükleme ortamında ve yine konsol modu aracılığıyla başlatma seçeneği mevcuttur.
Windows 10'un bir dizi geri yükleme yöntemi vardır. İşte bunlardan birkaçı:
- işletim sistemi dağıtım kitiyle birlikte diski alın ve sürücüye yerleştirin. lazer diskler ve sonra ondan önyükleme yapın. Ek olarak, disk işlevi, ilgili USB yuvasına takılan bir USB çubuğu ile gerçekleştirilebilir. Bir diskten veya flash sürücüden önyükleme gerçekleştiğinde, ekranın sol alt kısmındaki "Sistem Geri Yükleme" kontrolüne tıklayın;
- işletim sistemi kurtarma diskini bir diske yazın ve ondan önyükleyin;
- OS oturum açma ekranı görüntülendiğinde, "Açık" simgesine tıklayın ekranın sağ alt köşesinde, ardından Shift tuşunu basılı tutun ve "Yeniden Başlat" ı tıklayın.
Seçeneklerden biri etkinleştirildiğinde, "Hataları tanımla ve düzelt" -> "Gelişmiş seçenekler" -> "Komut satırı" menü öğesine tıklayın. Yukarıda açıklanan seçeneklerden sonuncusunu seçtiyseniz, işletim sisteminde kullanılan yönetici şifresini de belirtmeniz gerekecektir.

Cmd modu etkinleştirilecekse, aşağıdaki komutları kullanın:
- liste hacmi.
Bu parametrelerden ikincisini girdiğinizde, ekranda mantıksal cihazların bir listesi görüntülenecektir. İşletim sistemi tarafından rezerve edilen cihazların harflerine özellikle dikkat edin ve önyükleme birimleri... Kurtarma modu işletim sisteminden bağımsız olarak çalıştığından, hacim harfleri standart işlevsel ortamda sunulanlardan önemli ölçüde farklı olabilir.

HDD yapısında sistem önyükleme hacimlerine ait olan harfleri hatırladığınızda, şurada bir kaç soru daha sormakta fayda var. Komut satırı:
- sfc / scannow / offbootdir = C: \ / offwindir = C: \ Windows \
Yukarıdaki son ekran görüntüsünden de görebileceğimiz gibi, burada C: birimi önyüklenebilir. Senin durumunda, mektup önyükleme diski aldığımızdan farklı olabilir. Sonuç olarak, Windows 10'da sistem dosyalarının bütünlük kontrolü başlatılacak, ancak bu sefer SFC anahtarı kullanılarak, uzun süredir uğraştığımız işletim sisteminin işgal ettiği dosyaları bile kontrol etmek mümkün olacak. Kontrol etmek yarım saat veya daha uzun sürebilir. Bilgisayarınızın donabileceğinden endişeleniyorsanız, test sırasında imleci kontrol edin: yanıp sönerse, test prosedürü devam eder. İşlem tamamlandığında konsol modundan çıkın ve bilgisayarınızı yeniden başlatın.
Win-DISM görüntülerini işleme ve ölçeklendirme hizmeti, es-e-si hizmetinin algılayamadığı bozuk işletim sistemi dosyalarıyla ilgili sorunları belirleme ve düzeltme yeteneği sağlar. Buna ek olarak, SFC işletim ortamında dosya nesnelerinin eksiksizliğinin ihlal edildiğini tespit etmemişse, DISM'ye kesinlikle başvurmaya değer, ancak hala orada olduklarından oldukça eminsiniz.
DISM'i kullanmak için yönetici adına cmd modunu tekrar çalıştırın ve bundan sonra aşağıdaki sorguları kullanmaya değer:
- dism / Online / Cleanup-image / CheckHealth - Win ortamının birleşik hizmetlerinin durumu ve olası zararları hakkında bilgi almanızı sağlar. Ayrıca bu komut kendini kontrol etmez, sadece önceden belirtilen değerleri kontrol eder.

- dism / Online / Cleanup-image / ScanHealth - Bileşen depolamasının hatalarını ve eksiksizliğini kontrol eder. Bu kontrol oldukça uzun sürebilir, ancak buna değer. Ayrıca, prosedür% 20'lik bir göstergede "takılabilir".

- dism / Online / Cleanup-image / RestoreHealth - hem test hem de yeniden yapılandırma gerçekleştirir sistem nesneleri işletim sistemleri. Önceki komut gibi, önemli miktarda zaman alır ve süreçte durabilir.

DISM komutunu PowerShell'de, yönetici modunda etkinleştirilen Repair-WindowImage anahtarını kullanarak da kullanabilirsiniz. Örnek olarak aşağıdaki komutlar:
- Repair-WindowsImage –Online –ScanHealth - Windows 10'da sistem dosyalarının bütünlüğünü kontrol eder.
- Repair-WindowsImage –Online –RestoreHealth - hasarı test etme ve düzeltme.
Kendiniz görebileceğiniz gibi, Windows 10'daki sistem dosyalarının bütünlüğünü kontrol etmek, yeni başlayanların bile yapabileceği basit ve iddiasız bir prosedürdür. Bahsedilen tüm araçları ayrı ayrı kullanmak yerine birlikte kullanmanın daha iyi olduğunu bir kez daha hatırlatalım. Bu, doğrulama işlemi sırasında istenen etkiyi yaratmaya ve belirli bir sonuca ulaşmaya yardımcı olacaktır.
| İlgili Makaleler: | |
|
Simple Machines (SMF) forumunuzu spam'den nasıl korursunuz Pişmanlık panosu smf tarafından desteklenmektedir
Joomla olmadan yaşayamayacağımı herkes biliyor, ama bence, ... SMF forumunun temaları ve ruslaştırılması ve ayrıca Joomla'da JFusion bileşeninin kurulumu Smf tarafından desteklenen dizin php konusu ortaya çıktı
Hemen ana komut dosyası koduyla başlayalım: #! / Usr / bin / perl # that-forum.pl ... SMF forumunun temaları ve ruslaştırılmasının yanı sıra JFusion bileşenini Joomla'ya yükleme
Hemen ana komut dosyası koduyla başlayalım: #! / Usr / bin / perl # that-forum.pl ... | |