Выбор читателей
Популярные статьи
Многие люди работающие с картами flash-памяти (флешками), например фотографы, иногда сталкиваются с проблемой - флешка уменьшилась в объеме. Причем, произойти это может неожиданно - представьте ситуацию - Вы вставляете USB-накопитель и вместо ожидаемых 4Gb памяти видите, что у Вас на флешке всего 56 Mb.
Как было не было странно, решить данную проблему можно стандартными средствами Windows. Стоит сразу учесть, что ситуации бывают разные. Этот способ не является 100%-ным. Но помочь он действительно может. Возьмем для примера такую ситуацию. Флешка объемом 16 Гб потеряла 50% памяти. После чего на ней стало доступно всего 8 Гб!
Кроме того, с развитием производственных процессов используемая геометрия уменьшается, а оксидный слой становится более тонким и тонким, износ затем производится быстрее и клетки более подвержены потере данных, поскольку они менее способны сохранить электрический заряд.
Другими словами, производители решили отложить избыток жизненного цикла, чтобы способствовать значительному снижению затрат, чтобы расширить развитие флэш-памяти и ее емкости. Однако, похоже, нет никакой озабоченности по поводу длины электронного диска.
Как уже говорилось ранее, решение есть и причем довольно простое. Практически любой, оказавшись в подобной ситуации, сможет восстановить полный объем своей флешки буквально за минуту.
Итак, начнем. Для начала откроем диспетчер дисков. Для этого:

Итак, мы видим что флешка (в нашем случае это EOS_DIGITAL J:), поделена весьма странным образом. Половина занята активным разделом, и половина флешки просто не размечена. Кликаем на активном разделе и видим грустную картину - мы не можем ни удалить этот раздел, ни расширить его на весь объем флешки.
Как и в случае с жесткими дисками, среднее время между отказами для электронных дисков. На технических листах, в которых подчеркивается надежность, это значение составляет около 5 - 2 миллионов часов. Если этот параметр включен, эта технология может сообщить вам, превышает ли один или несколько рабочих параметров заданные пороговые значения. Например, вы можете увидеть здесь, что предлагает программное обеспечение. Другие утилиты идут еще дальше, а также пытаются оценить оставшуюся жизнь читателя в зависимости от использования, которое было сделано до сих пор.
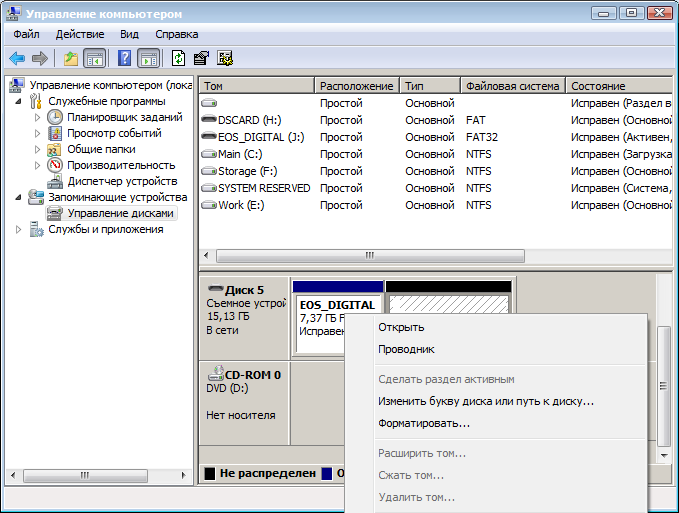
Кликаем по неразмеченной области правой кнопочкой мышки и видим еще более грустную картину - мы ничего не можем сделать с неразмеченной областью. (говоря проще, если флешку представить в виде бутылки с двумя отсеками - то в данном случае в одном отсеке вода есть, а второй полностью закрыт от наполнения водой).
Пример инструмента показан на следующем скриншоте, где игрок, кажется, находится в отличном состоянии здоровья, а оценочный жизненный цикл - чуть более девяти лет. Вы наверняка найдете в Интернете полезность, которая наилучшим образом соответствует вашим потребностям. Вот некоторые меры предосторожности, чтобы держать вашего читателя здоровым в течение длительного времени.
Это делается с жесткими дисками, чтобы уменьшить движения, используемые головами, для доступа к различным фрагментам файла. Многие производители применяют свои диски, что называется избыточным обеспечением, то есть они сохраняют постоянное свободное пространство на электронном диске. И, наконец, предложение все еще действует для всех устройств: периодически делайте резервную копию своих данных. Расчетный срок службы электронного диска не гарантирует работу устройства до предполагаемой даты и не может принимать во внимание непредвиденные события, такие как удары, всплески напряжения, человеческие ошибки, другие ситуации, которые могут привести к повреждению и сделать все данные недоступными в одно и то же время.
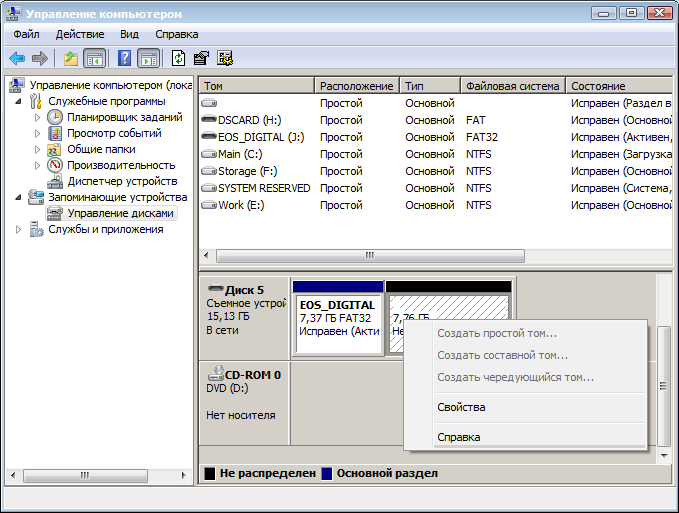
Хорошо, пришло время для ремонта флешки. Открываем меню «Пуск» и вводим в строку поиска «cmd». Затем кликаем правой клавишей мышки по пункту «cmd.exe» и далее - «Запуск от имени администратора». Также Вы можете нажать комбинацию клавиш Win+R (или Пуск \ Выполнить…) и ввести там cmd и нажать Enter. Тем самым мы откроем командную строку - консоль, с помощью которой можно выполнять множество операций и запускать любые программы системы с дополнительными опциями.
Передайте все данные с устройства на компьютер, так как данные, оставшиеся на устройстве, могут быть потеряны во время обновления. Мы не можем гарантировать, что треки или данные не будут деградированы или удалены во время этого обновления. Во время обновления требуется около 60 МБ свободного места. Убедитесь, что имеется достаточное свободное пространство.

В открывшемся черном окне вводим diskpart и нажимаем Enter. Откроется утилита для работы с дисками, которая может больше, чем стандартный интерфейс Windows.
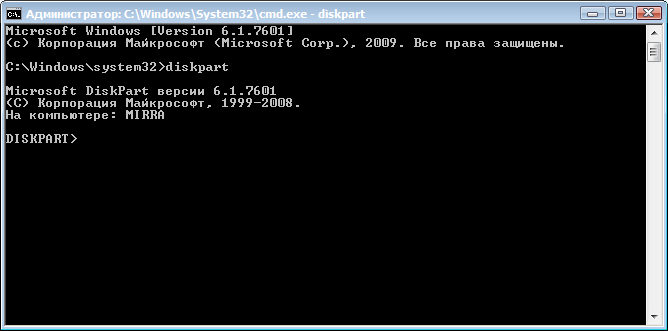
Затем вводим LIST disk и наживаем Enter. Вы увидите список подключенных к вашему компьютеру дисков. Теперь самый важный момент, вам нужно понять какой из дисков ваша больная флешка. Лучший ориентир - объём. Чтобы упростить себе задачу извлеките все остальные съемные носители из своего компьютера - карточки памяти в кардридере, USB-флешки, внешние жесткие диски и т.п. Так этот список будет значительно меньше.
Если во встроенной флэш-памяти недостаточно свободного места, переместите все ненужные данные на компьютер, чтобы увеличить доступное пространство. Убедитесь, что вы вошли в систему как администратор компьютера. Нажмите, чтобы продолжить и следовать инструкциям. После обновления убедитесь, что новая версия установлена успешно, выполнив действия в верхней части этой страницы.
Если указанная версия прошивки - «02», это означает, что обновление завершено успешно.
Итак, смотрим на список и вспоминаем что наша флешка 16 Гб (так написано на коробочке). Диск 0, 1 не подходят, они по 698 Гб что явно больше, это два жестких диска. Диск 2 не подходит, он всего 1886 Мб, что менее 2 Гб, это допустим флешка во встроенном кардридере. Диск 3 и 4 пропускаем - они не подключены, остается диск 5 - 15 Гб это наша флешка. Вы можете спросить: «Почему? Ведь наша флешка 16 Гб, а тут 15!». Так происходит из-за того что производители указывают фактически больший объем на укаковке, нежели чем есть на самом деле. Компьютер считает что в 1 Гб 1024 Мб, а производители флешек указывая ее объем, подразумевают, что в 1 Гб 1000 Мб. Это известный факт.
Нажмите, чтобы продолжить и следовать инструкции.
Проблема в том, что вновь созданные разделы представлены как первичные разделы. Чтобы избежать этого ограничения, вы должны преобразовать основной раздел в логику. Вы можете полностью полагаться на это программное обеспечение, чтобы преобразовать основной раздел в логику. Он не повредит ваши данные. Теперь вы можете скачать его и попробовать!

Итак, Вы определили номер вашего диска. В нашем примере этот номер - 5. Вводим SELECT disk=5 и нажимаем Enter.

Тем самым мы сообщаем программе, что выбран диск 5. Следующим шагом мы удалим все разделы с диска и, следовательно, все данные, что есть на диске, пропадут. Если на Вашей флешке есть что-то, что вы хотите сохранить, то самое время скопировать необходимые Вам файлы с флешки на жесткий диск компьютера. Помните: даже если Вы забыли скопировать данные с флешки перед ее очисткой, всегда существует шанс восстановить утерянные данные. Как это сделать? Например, с помощью утилиты R-studio. Но об этом в другой статье.
Выберите раздел, который вы хотите преобразовать, щелкните правой кнопкой мыши на выбранном разделе и выберите «Преобразовать в логику». Удалите защиту от записи или используйте другой диск. следуйте методам в этой статье, чтобы отформатировать диск с защитой от записи.
Получать ошибку при попытке форматирования съемного диска? Крайне важно удалить защиту от записи на считывателе. И методы коррекции следующие. Откройте командную строку администрирования. Выберите диск #. Только для чтения атрибуты диска только для чтения.
В области, показанной выше, измените данные значения на 0. Настройте ярлык, который вы хотите, в поле «Ярлык разделов». Примечание. Чем меньше размер кластера, тем меньше потери на диске. Чем меньше размер кластера, тем больше будет таблица размещения файлов.
Для очистки флешки вводим CLEAN и нажимаем Enter.

Программа сообщает, что очистка диска выполнена успешно. Переходим обратно в стандартный диспетчер дисков Windows и нажимаем кнопку «Обновить». Мы видим что наша флешка теперь неразмечена (на примере флешки, как бутылки - теперь два отсека соединились в один, и в них нет воды). Кликаем по неразмеченному месту правой клавишей мышки и выбираем «Создать простой том…».
Настройка автоматического резервного копирования в настройках приложения. Проверьте ограничения воспроизведения с поставщиком содержимого. Чтобы узнать больше, читайте мои учебные пособия. В этом случае вам придется полагаться исключительно на официальных клиентов различных служб, упомянутых выше. Эта информация хранится на специальном разделе вашего устройства. Вы также можете использовать этот диск, чтобы освободить место для хранения.
Держите диск в надежном месте. Лучше не сохранять никаких других файлов или данных на диск. Процедура удаляет все личные файлы, сбрасывает настройки и удаляет все приложения, установленные пользователем. Убедитесь, что у вас есть доступ к ключам продукта и классическим файлам установки, которые вы планируете установить после сброса.

Выставляем нужные параметры. Если это флешка для фотоаппарата, видеокамеры, телевизора и т.п. то скорее всего лучше выбрать файловую систему FAT32. Размер кластера - по умолчанию. Метку тома лучше сохранить той, которая было до форматирования. В примере был фотоаппарат Canon, поэтому метка тома EOS_DIGITAL. Хотя в принципе вы можете написать туда, что угодно:) Поставьте галочку «быстрое форматирование», чтобы сам процесс прошел быстрее, и нажмите «Далее».

По окончании форматирования свойства флешки стали такими, какими они и должны быть.

Флешка сегодня является неизменным атрибутом человека, так или иначе имеет дело с компьютерами. Мы переносим на флешках документы, фотографии, медиа файлы... что ни говори - это невероятно удобно. Как полагается любому девайсу - флешки также идут в ногу со временем. От появления первой флеш карты в 1984 году и к настоящему времени эти технические устройства претерпели много изменений. Никого уже не удивишь флешкой на 16Гб или на 32Гб. Кстати, швейцарская компания Victorinox выпустила флешку объемом 1 терабайт.
Использование более быстрого диска заставляет всю операционную систему получить свои крылья. Просто помните, что если у нас будет такая возможность, мы должны держать в ней только необходимые данные, которые смогут использовать весь свой потенциал. Если у нас есть второй диск, мы должны держать там игру, реже используемые программы и данные, которые мы потребляем и не обрабатываем. К ним относятся семейные фотографии, фильмы для просмотра и различные типы документов. Если у вас нет второго диска, подумайте об использовании внешнего накопителя и облака.
Но бывают случаи, когда при попытке записи какого-то файла на флешку, система выдает сообщение, что диск заполнен и на нем нет места, хотя место там есть или флешка вообще пустая. Как правильно копировать файлы читайте в этой статье. Что делать в таких случаях? Что это - недостаток флешки?
Такие случаи иногда бывают при попытке записать на флэш карту файл объемом более 4Гб. Дело в том, что флешки идут с заводской файловой системой FAT32, а эта система не умеет работать с файлами больших объемов. До 4Гб пожалуйста, а больше уже не тянет. Выход один - перевести память флешки в систему NTFS. Как это сделать? Необходимо переформатировать флешку в файловую систему NTFS. Форматирование флэш карты пойдет даже на пользу - сотрутся все кластеры, которые могли быть повреждены. Вообще, рекомендую хотя бы раз в полгода форматировать свою флешку, если Вы часто ею пользуетесь.
Это означает, что после падения диска вы можете ожидать повреждения или прекращения работы. Поэтому, помимо размеров дисков, полупроводниковые среды лучше всего подходят для передачи данных. Другим преимуществом отсутствия механических частей является бесшумная работа. Жесткие диски на многих компьютерах, особенно после нескольких лет работы, могут быть одним из самых громких компонентов. Кроме того, до тех пор, пока видеокарту или процессор можно полностью отключить от воды или пассивного охлаждения, диск всегда будет проблемой, особенно если ваш компьютер в целом не работает, и мы работаем в тихой комнате, диск все равно будет слышен.
Если у Вас на ПК стоит Windows 7 - то сделать это очень просто, в этой системе можно отформатировать флешку стандартными инструментами.
Теперь, открыв «Мой компьютер» мы увидим флешку полностью чистой - то что нам и было нужно. Вот и все. Теперь у Вас флешка в системе NTFS и при записи файлов больше 4Гб ошибки больше возникать не будут. Но этот вариант Вам подойдет, если у Вас Windows 7.
Это принесет пользу большинству людей, использующих ноутбуки, потому что это приведет к увеличению времени работы компьютера без зарядки. Не несколько десятков или около того, но несколько процентов времени. Низкое потребление энергии также связано с низким потреблением энергии, что приводит к безопасности данных.
Высокие температуры влияют не только на процессор или графическую карту, но и на жесткие диски. Пользователи ноутбуков оценят не только более длительный срок службы батареи, но также и низкий вес привода, что опять же связано с отсутствием механических компонентов. Во многих случаях электроника привода настолько легка, что самая твердая часть привода - его корпус.
Если же у Вас на ПК операционная система Windows XP. Здесь немного сложнее, но не все так страшно.
После форматирования, аналогично первому варианту на Windows 7, ошибок при записи файлов больше 4Гб не будет.
Эти параметры намного лучше, чем дисковые накопители, и есть возможность дальнейшего развития этого типа компонентов. Контроллеры, флеш-накопители, интерфейсы - все это растет, поэтому каждый год мы можем видеть все лучшие жесткие диски. Хотя время доступа и чтение данных всегда находятся на высоком уровне, для получения высоких значений записи необходимо использовать лучшие контроллеры и флэш-память.
Кроме того, диски обладают многими другими преимуществами, такими как большая устойчивость к электромагнитным полям, но обычные пользователи, особенно живущие на Земле, а не в космосе, не заметят. Что касается хранения данных, доступны только диски, но технология дешевая и популярная настолько быстро, что всего за несколько лет полупроводниковые диски будут соответствовать емкости моделей дисков.
| Статьи по теме: | |
|
Обзор схем восстановления заряда у батареек
Устройство для регенерации гальванических элементов и заряда... Смартфоны андроид похожие на айфон
Moto X 2014 Если ты ищешь уникальный телефон, у Motorola есть то, что... Бесплатные программы для сео продвижения в соц
Интерфейс мессенджера красивый и ненавязчивый, поможет разобраться в... | |