Выбор читателей
Популярные статьи
П ри частой установке новых приложений, изменении настроек системы, да и просто при непонятных обстоятельствах случается так, что Windows 10 зависает при загрузке , появляется BSOD-экран, выскакивает фатальная системная ошибка, — одним словом, загрузка ОС становится невозможной по причине какого-либо системного конфликта. Критически важно при этом помнить, какие действия вы предпринимали прямиком до того, как система перестала загружаться: в какие настройки входили, какие новые драйвера или приложения ставили, что изменяли. Это знание поможет быстро решить проблему, поскольку именно ваше последнее действие может послужить причиной неисправности ПК, и восстановление в памяти всего происходящего имеет весьма важное значение для возврата компьютера к рабочему состоянию. Сегодня мы расскажем о наиболее вероятных причинах отказа работоспособности системы, как с ними совладать и вернуть своему ПК или ноутбуку рабочий вид.
Довольно часто Windows 10 зависает при загрузке, и после недолгой работы на экране появляется синий экран смерти, либо, как его еще называют, BSOD с месседжем о том, что существенно важный процесс был прекращен (CRITICAL_PROCESS_DIED).
Самая вероятная причина того, что Windows 10 не грузится, – это некорректная инсталляция обновлений Windows, и решить ее можно с помощью элементарной перезагрузки ПК. Ближайшее время компьютер вполне способен функционировать весьма стабильно, однако спустя какой-то период экран BSOD может возникать вновь. Если это так, то причина может быть гораздо серьезней.
Довольно вероятно, что сообщение с ошибкой возникает из-за неисправного блока питания. Операционная система требует существенных ресурсов, а адаптер попросту не вытягивает такого напряжения. 8 из 10 такого расклада событий, если компьютер включается с 3-го или 4-го раза. Когда трижды попытка включения оказывается неудачной, стартует процедура восстановления ОС, и ПК, в конце концов, снова приходит к работоспособному состоянию.
Если Windows 10 зависает при загрузке, и процедура инициализации системы сопровождается приведенным выше сообщением, также может помочь деактивация режима быстрого запуска в установках системы. Как привести ее в действие?
Открываем панель управления, реализовав правый клик мыши на кнопке «Start» и выбрав во всплывающем меню один из нужных пунктов.
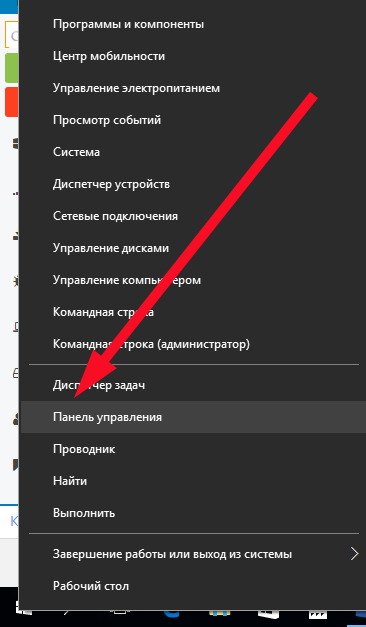

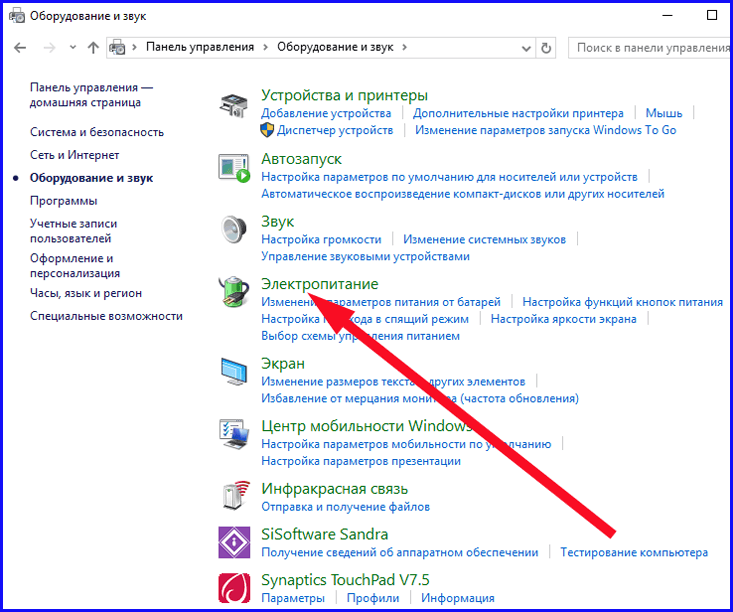
В перечне подразделов в левом блоке дисплея находим пункт «Действие кнопки питания» и кликаем на него.
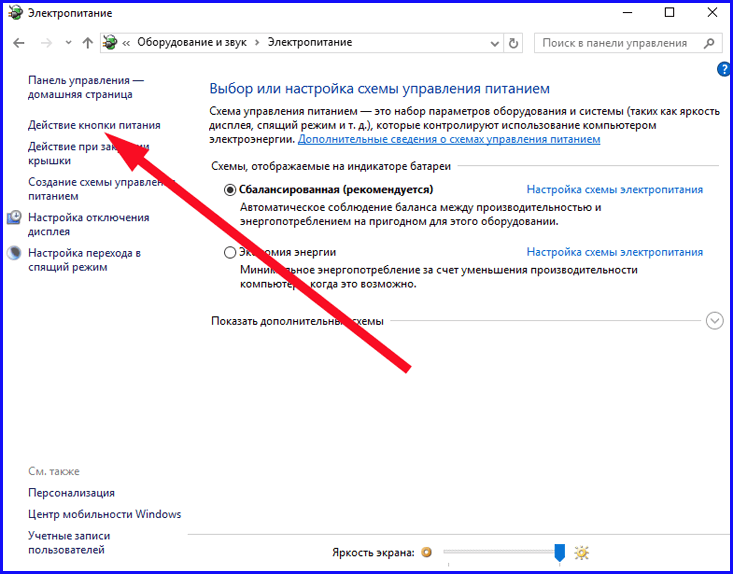
В открытом окне находим контрол «Изменить параметры, которые сейчас недоступны» и кликаем на него.

В результате мы открываем перечень расширенных параметров, недоступных на первый взгляд. Убираем галочку с опции «Включить быстрый запуск» и еще раз делаем подтверждение сделанного выбора, кликнув на контроле «Сохранить изменения».
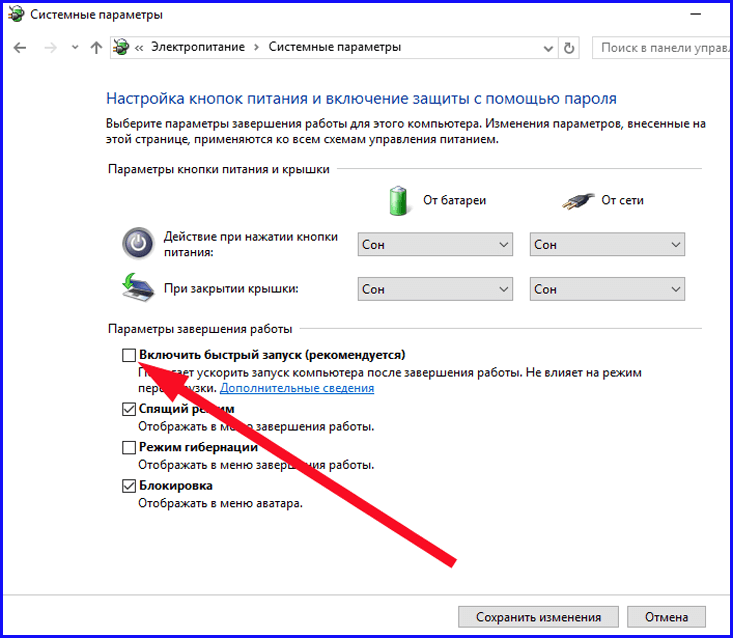
Если и этот шаг особой пользы не принес, возможной причиной возникновения BSOD является неэффективное функционирование системных приложений (скорее всего, приложений для очистки реестра, файрволлов, антивирусов). Если в недавнем прошлом вы ставили одну из таких программ, попытайтесь ее удалить, — вполне допустимо, что функциональный режим ОСи удастся вернуть.
Если Windows 10 зависает при загрузке, такое поведение компьютера обычно сопровождается дополнительной формой, в которой пользователю предлагают 2 способа действий – перезагрузить ПК или вызвать окно дополнительных параметров.
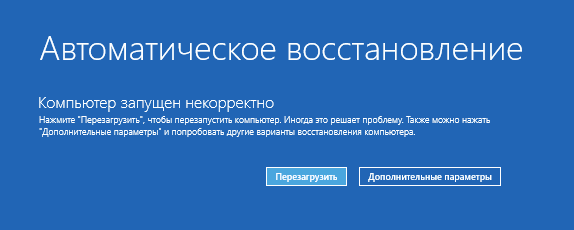
В случае появления такого окна, скорее всего, вам придется выполнить восстановление поврежденного реестра или системных ресурсов Win 10 при помощи механизма возврата ОС к работоспособному состоянию.
Как это осуществить? Заходим в «Дополнительные параметры» -> «Поиск и устранение неисправностей» -> «Дополнительные параметры» -> «Параметры загрузки», после чего жмем кнопку «Перезагрузить».

После того, как произойдет процесс перезагрузки, на экране возникнет форма «Настройки загрузки». Во время ее появления выполните нажатие клавиши F6 на клавиатуре для запуска безопасного режима, поддерживающего режим cmd. Если он будет функционировать, выполните вход от имени администратора.

Когда на экране появится консольная строка приглашения, задайте в ней следующие инструкции в порядке очереди:
dism /online/cleanup-image/restorehealth
Непременно стоит отметить, что как только одна из первых двух инструкций будет введена, компьютер может отказывать в реакции на пользовательские действия, виснуть либо отображать дополнительные ошибки. Заготовьте солидную толику терпения.
После, может быть, довольно продолжительного ожидания, компьютер будет перезапущен. Вполне вероятно, это все, что понадобится вашему ПК для восстановления работоспособного состояния.
Еще один вариант поведения ПК — это появление логотипа Win 10 и прекращение дальнейшей загрузки. Причина тому – аналогичная, но отличия в данном случае на лицо, поскольку при таком раскладе у нас не будет возможности запустить командную строку в консоли для инициализации механизма восстановления. В этом случае, для запуска восстановительного процесса нам потребуется загрузочная флешка или лазерный диск с ОС Вин 10. Если таковой у вас отсутствует, потребуется записать его на записывающем устройстве, либо, в случае с USB-флешкой, скопировать туда файлы с другого ПК.
Осуществляем загрузку с этого дополнительного накопителя. На дисплее возникает дефолтный экран старта процессы инсталляции. Отдаем предпочтение пункту «Восстановление системы», после чего оказываемся в аналогичной форме восстановления системы.

После этого возвращаемся к варианту №1, приведенному чуть выше, и снова выполняем идентичные итерации, которые были описаны предварительно.
Не исключено и появление на экране во время процесса загрузки черного экрана с ошибкой, текст которой задан в заглавии раздела.
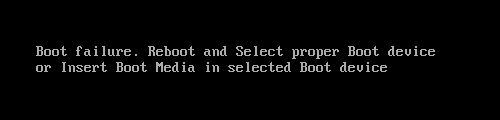
В самую первую очередь в голову приходит неверное упорядочивание приспособлений для загрузки в BIOS. Наконец, вторая причина, почему Виндовс 10 не загружается, которая может вылиться в гораздо более серьезную проблему, — это неисправность --накопителя. Если вы проверили ваши накопители на другом ПК, и убедились, что они в порядке – 95 шансов из 100, что причина возникновения ошибки – неисправность загрузчика, если только вы, опять же, правильно указали порядок загрузки устройств в БИОС’е. Как справиться с этой неприятностью?
Вставляем диск с записанной на него системой в привод и загружаемся с него. На форме запуска инсталляции щелкаем на опцию «Восстановление системы».

После этого последовательно отмечаем пункты «Поиск и устранение неисправностей» -> «Дополнительные параметры» -> «Восстановление при загрузке».

После выбора представленного пункта меню, стартует процедура восстановления загрузчика ОС, призванная разрешить нашу дилемму. Когда все будет окончено, перезагрузка ПК произойдет автоматически.
В представленной вашему вниманию статье мною были описаны самые вероятные ошибки, почему Windows 10 зависает при загрузке, и способы их разрешения. По существу, каждый случай индивидуален, и рассмотреть все варианты попросту не представляется возможным, но мы попытались выделить самые частые случаи, которые могут произойти с вашем ПК, и методики, которые в силах возникшую проблему разрешить, после чего работа за ПК может быть свободно продолжена.
Многие пользователи ПК часто сталкиваются с проблемой, когда при загрузке windows 7 зависает на логотипе, т.е загрузка нормально идет до определенного места, после чего операционная система (ОС) впадает в «ступор» и приводится в «чувства» только после нажатия кнопки Reset.
Существует масса причин, которые приводят к этому явлению, среди которых можно выделить 5 наиболее часто встречающихся. Рассмотрим их более подробно.
Необходимо воспользоваться современными антивирусными сканерами, которые помогут выявить и удалить с ПК вредоносное и шпионское ПО. Если антивирус не помог, то вручную завершите подозрительные процессы в реестре и в автозагрузке, после чего найдите и удалите все подозрительные файлы с жесткого диска.
Вышедший из строя кулер, старая термопаста, забитый пылью радиатор, способны остановить работу ПК в считанные минут. Когда система загрузится, нужно использовать одну из многочисленных утилит для проверки температурного режима центрального процессора, видеокарты, чипсета.

Если причина в перегреве, а охлаждение функционирует, но забито пылью, то необходимо сделать чистку ПК с использованием сжатого воздуха или пылесоса.
Среди неполадок оперативки чаще всего встречаются, перегрев и дефект, в следствие повреждения модуля памяти. К сожалению, последний тип проблемы можно выявить только при тестировании.
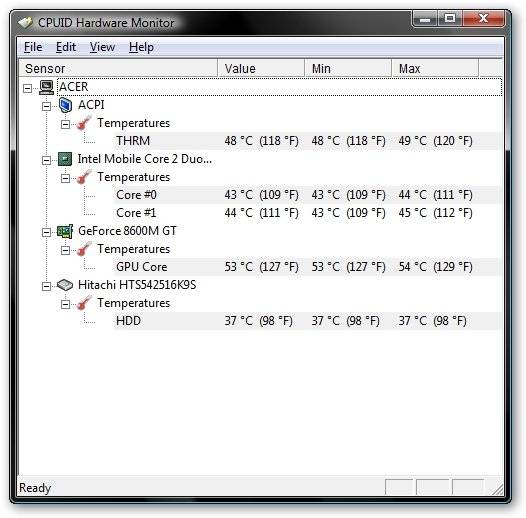
Рекомендация специалистов: при перегреве использовать специальные теплоотводы, которые значительно снижают риск выхода из строя ОЗУ. Если это не помогло – замените устройство. Заводской дефект модуля RAM может «всплыть на поверхность» даже после длительного использования памяти.
Обнаружить неполадки в работе винчестера можно при помощи тестирования, запустив утилиту в Widows 7 или используя стороннее ПО. Посторонние звуки часто становятся предвестниками неполадок «винта» . При появлении непонятного шума и щелчков в «харде» нужно сделать резервную копию его содержимого и быть готовым к приобретению нового устройства.

Чаще всего, случается это после установки на старую системную плату новых компонентов. В БИОСе может просто не быть о них информации. Решение в таком случае достаточно простое: изначально вернуться к заводским настройкам или обновить BIOS.
Иногда можно решить проблему зависания ПК при запуске, откатом до контрольной точки, которую создает система.
Для этого необходимо иметь загрузочный диск и выполнить несколько простых действий:
Для того чтобы наверняка выявить, какой процесс приводит к остановке запуска ОС, следует произвести небольшую корректировку в записях реестра.
Сделать это можно, загрузившись с поддержкой командной строки, введя команду: regedit.exe.

В этом каталоге необходимо найти и открыть CurrentVersion, потом Policies и в заключении System;
В нем нужно найти файл Verbose Status. Откройте его и открывшейся вкладке поставьте значение равное 1; (По умолчанию стоит значение 0)
Важно! Следует знать, что искомого файла в реестре может и не быть. В таком случае его необходимо создать. Кликните по свободному месту в правой стороне окна, выберите пункт меню Создать, и после этого Параметр DWORD (32 бита). Присвойте созданному файлу название VerboseStatus со значением 1.
В итоге, при запуске ОС вы увидите загружаемые службы и процессы системы. На каком она застопорится – и является причиной всех бед.
Процедура отключения часто помогает избавиться от зависания «машины» при загрузке: часто – но не всегда. Иногда решающую роль играют настройки БИОСа, изменения которых практически всегда приводят к зависанию ПК.
На что следует обратить внимание:
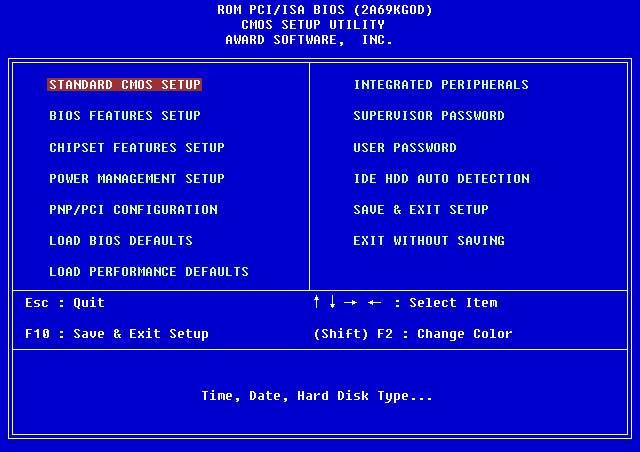
Панацея – сброс настроек до заводских параметров.
Отключение устройств
Предположим, по данным отчета система впала в «спячку» при загрузке драйвера CLASSPNP.SYS.
Для того чтобы выяснить, за работу какого устройства отвечает данный драйвер, можно попробовать поочередно отключать в BIOS компоненты ПК:
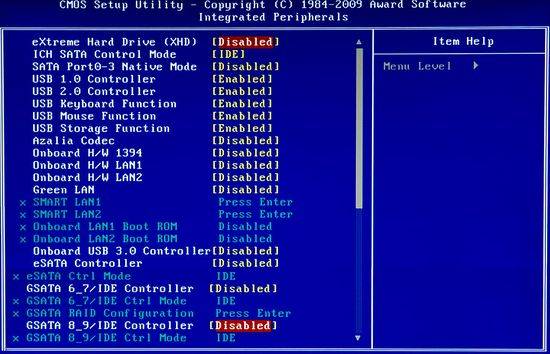
Обнаружив компонент, которое приводит к тому, что Widows 7 зависает на логотипе при загрузке, можно установить дискретное устройство в слот расширения на материнской плате.
Важно! В случае замены устройства, ПК может не загружать «операционку», выводя на экран монитора информацию об ошибке. Для устранения этого следует опять зайти в систему ввода-вывода, перейти на вкладку Halt On, и выбрать No Errors. На вкладке Halt On Errors нужно установить значение None. Теперь ПК будет загружаться даже при ошибке.
Сбросить параметры до «заводских» можно несколькими способами, наиболее распространенными из которых являются:
В первом случае, следует зайти в БИОС и выбрать опцию Load Fail-Safe Defaults. После чего, ответить утвердительно на вопрос о сбросе параметров и сохранить изменения. После автоматической перезагрузки, изменения вступят в силу.
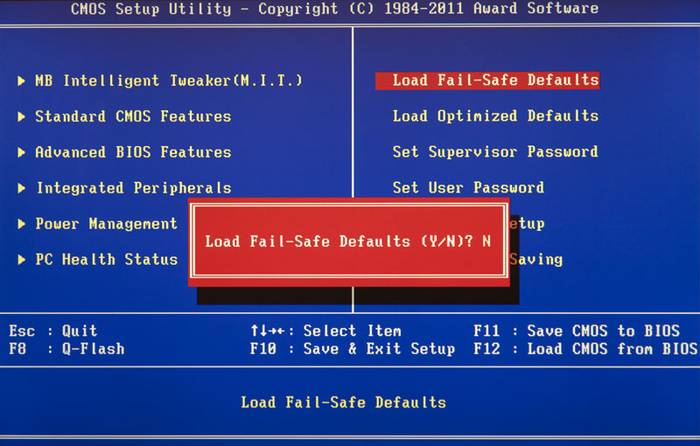
Способ второй, самый простой:
Таким образом параметры будут установлены по умолчанию, т.е заводские.
В некоторых случаях, BIOS не может оказать надлежащую поддержку всех компонентов компьютера из-за устаревшей версии прошивки.
Это приводит к их некорректной работе и торможению Windows 7 при запуске:

Важно! При процедуре обновления запрещается выключать питание ПК. Это может привести к выходу из строя материнской платы.
Описанные нами методы позволяют эффективно решить проблему зависания компьютера при запуске. Если вы считаете, что представленные выше способы вам не подходят, или работоспособность ПК не была восстановлена, то непременно обратитесь в сервисный центр, где решением проблемы займутся профессионалы.
Длительная работа за компьютером может отнять у вас парочку дополнительных минут на завершение работы Windows. Лайфхакер уже писал об одном из с распространенным недугом, при котором компьютер выключается слишком долго из-за непомерно разросшегося файла подкачки операционной системы. Но порой случаются еще более тяжелые случаи — Винда не выключается вообще. В этом материале мы расскажем, как вычислить причину зависания Windows 7 при завершении работы или, наоборот, загрузке операционной системы.
Давайте разбираться, какой из процессов приводит Винду в задумчивое состояние. А поможет нам в этом встроенная функция Windows подробного отчета статуса запуска, завершения работы, входа и выхода из системы. Неудивительно, если вы не сталкивались с этим отчетом. Данный параметр Windows отключен по умолчанию и может быть активирован с помощью редактора реестра.
Для запуска редактора реестра просто введите в поисковой строке Windows regedit.exe .
Перейдите по древовидной системе папок к каталогу
KEY_LOCAL_MACHINE\SOFTWARE\Microsoft\Windows\
CurrentVersion\Policies\System
В правой части окошка найдите файл с названием VerboseStatus . Дважды щелкните по нему и в открывшемся окне введите значение 1 .
Если файла VerboseStatus не оказалось, вам необходимо его создать. Для этого щелкните правой клавишей мыши, выберите пункт Создать , а далее Параметр DWORD (32 бита) .

Присвойте файлу название VerboseStatus и введите значение параметра 1 .

В итоге, вместо привычных фраз «Завершение работы» или «Начало работы», на экран монитора будут последовательно выводиться загружаемые и закрываемые службы и процессы Windows. Если ваша система надолго задержится или полностью зависнет на определенном шаге, вы точно будете знать причину. Ведение отчета статуса запуска и завершения работы само по себе не решает проблему, но оголяет ее для технических специалистов, к которым вы можете обратиться за помощью.
Вполне вероятно, что данный трюк можно осуществить и на других операционных системах семейства Windows. Если это так, поделитесь своим опытом в комментариях.
| Статьи по теме: | |
|
Мобильный телефон Samsung Galaxy Core GT-I8262 Сотовый телефон галакси кор
Core 2, характеристики которого будут приведены в сегодняшнем обзоре,... Как закрыть порты Windows Блокировка порта 445 tcp
Для решения разных задач, связанных с локальной сетью или интернетом,... Обзор и тестирование флагманского смартфона LG G3 Уровень SAR обозначают количество электромагнитной радиации, поглощаемой организмом человека во время пользования мобильным устройством
Позиционирование Если бы примерно три-четыре года назад кто-то сказал... | |