Выбор читателей
Популярные статьи
Больше 5 лет назад специалисты из Google создали простой и функциональный браузер Chrome, он работал на одноимённой платформе Chromium. Она находилась в свободном доступе, поэтому все желающие могли использовать ее для создания своего браузера. Разработчики из Яндекс так и поступили, результат оказался необычным, продукт Яндекс работал быстрее, чем Chrome, да и функций в нем оказалось больше.
В сегодняшнем небольшом выпуске я расскажу, как настроить яндекс браузер, и какие функции в нем есть. Кроме того, вы узнаете, как изменить внешний вид обозревателя, выставить поисковые системы и т.д. Я работаю именно с этим браузером, поэтому в сегодняшней статье вы получите расширенную информацию.
Основные конфигурации вы будете менять в основном меню обозревателя, в последней версии (от 21.10.2016) оно выглядит следующим образом. Чтобы попасть в меню вам необходимо кликнуть в правом верхнем углу на значок с тремя полосками – вы сразу его заметите. После этого появится меню:
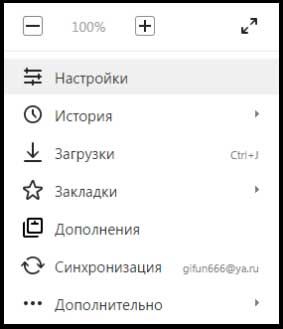
Сразу переходим в «Настройки». В окне вы увидите множество компонентов. Обратите внимание на следующие параметры, если до этого вы не углублялись в возможности браузера.
Итак, прежде всего, а счего нам собственно начинать настраивать Яндекс браузер? В этом пункте можно выбрать, какие страницы будут открываться при старте обозревателя. К примеру, можно начинать работу с чистого листа или сохранить незакрытые во время предыдущей сессии вкладки.
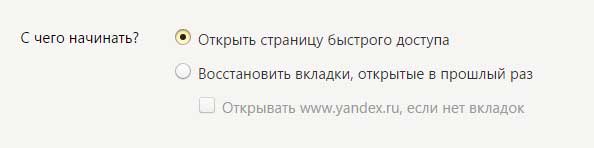
— Настройки внешнего вида. По умолчанию все параметры будут активированы. Если вам мешают нововведения, которые появились после недавнего обновления, отключите их. Мне например, не нравится новая лента «Дзен», поэтому я снял флажок с этого пункта.
— Показывать панель закладок. Изначально стоит «Никогда», вы можете всегда видеть ваши закладки на панели или только на табло при открытии пустой вкладки. При необходимости можно сделать так, чтобы отображались значки сайта – так вы быстрее сориентируетесь и найдете нужный сайт.
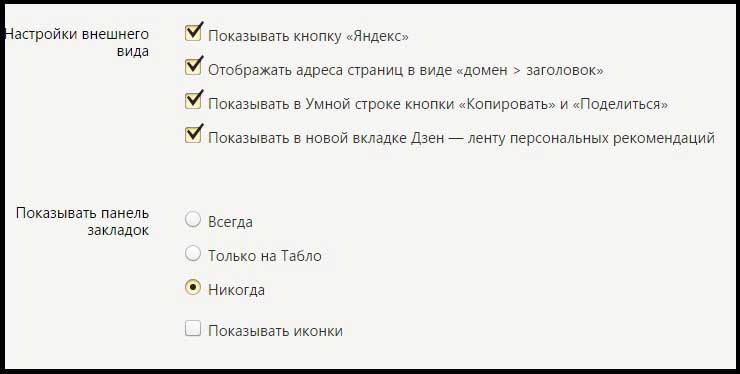
— Синхронизация. Это важная функция для тех пользователей, которые используют Яндекс браузер на разных устройствах. Вам необходимо создать бесплатную учетную запись и авторизоваться в системе. При входе в учетную запись все ваши настройки и закладки будут переноситься на другие устройства. То есть на компьютере, ноутбуке и даже телефоне будет одинаковый браузер – это очень удобно.
— Браузер по умолчанию. Вы используете обозреватель Яндекс в качестве основного брауезра? Тогда поставьте флажок напротив соответствующего пункта. Теперь все гиперссылки будут открываться именно в Яндексе.
— Пароли и автозаполнение. Обозреватель может сохранять ваши пароли к различным сайтам – это облегчает серфинг, так как вам не придется постоянно водить кодовые слова. По умолчанию автозаполнение включено, но если вам кажется такая функция небезопасной, то вы всегда можете отключить ее.
— Турбо. Незаменимая вещь для пользователей, на компьютере которых слишком низкая скорость соединения с интернетом. Поставьте, галочку напротив пункта «Автоматически запускать турбо при низкой скорости».

— Жесты мыши. Вы сможете быстро выполнять действия при помощи определенных жестов мыши. К примеру, чтобы вернуться на предыдущую страницу. Я даже приловчился к такому нововведению, но отзывы говорят о том, что мало кому понравилось такое нововведение.
Изменения в настройках вступают в силу сразу после внесения – вам не нужно перезагружать программу. Я перечислил основную часть, также вы можете самостоятельно изучить дополнительные параметры. А теперь перейдем к настройке Табло.
Табло в Яндекс Браузере
После запуска обозреватели или при открытии новой вкладки появляется специальный инструмент – табло, который перекочевал сюда из браузера Opera. На этой странице список часто посещаемых страниц и сайтов, добавленных в «Избранное». Также здесь есть кнопки быстрого доступа: расширения, история посещений, каталог файлов.

Чтобы с Яндекс браузером было удобнее работать, стоит настроить его под себя:
Нажимаем на кнопку «Настроить», она находится под визуальными вкладками в правой части дисплея. Изначально на табло расположено много модулей – удалите лишние.
После этого подтвердите свое действие кнопкой «Готово», теперь необходимо нажать на «Добавить».
Теперь вы можете добавить новый элемент на табло – вставьте ссылку или выберите нужный сайт и «Недавно посещенные» или «Популярные».
Таким образом можно поместить все необходимые закладки на Табло – это гораздо удобнее, чем постоянно заходить в раздел «Закладки», который расположен в настройках обозревателя. При необходимости вы можете разместить ссылки прямо над поисковой строкой. С табло разобрались, идем дальше. Далее предлагаю вам ознакомиться со следующим видео:
Работа с расширениями
Итак подводя итог сегодняшнего выпуска, как настроить яндекс браузер, если Вам недостаточно стандартных функций браузера от Яндекс? Тогда вперед за расширениями.
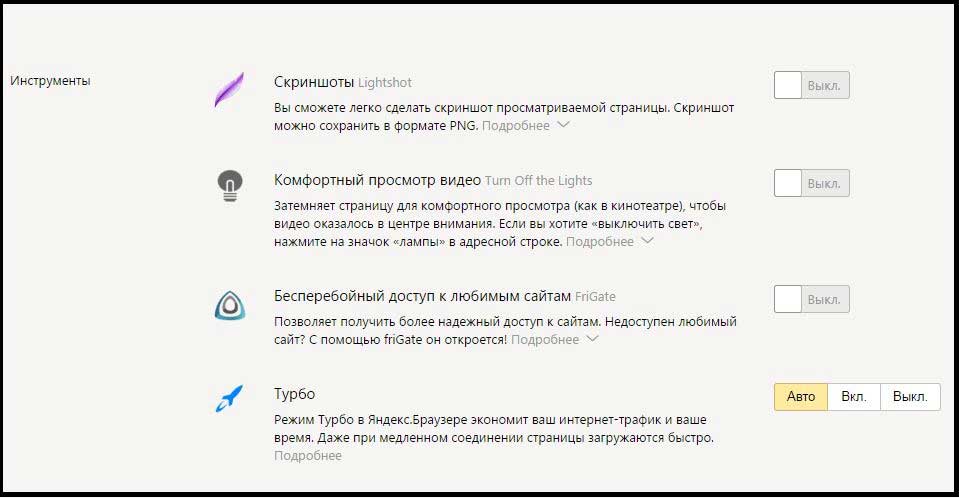
Они представляет собой специальные модули, которые создаются сторонними разработчиками для разных задач. Изначально в браузере уже стоит несколько плагинов – это сделано для того, чтобы пользователь разобрался в их работе. Чтобы включить расширения, необходимо зайти в раздел «Дополнения». Здесь вы увидите список всех расширенных, которые установлены в браузеры. Некоторые из них могут быть активны, а другие – выключены. Запускать и отключать работу расширений вы можете при помощи специальных переключателей.
Табло Яндекс Браузера открывается при щелчке в адресной строке или при открытии новой вкладки.
По-умолчанию Табло Яндекс браузера показывает самые посещаемые вами сайты . Но также вы можете закреплять на табло нужные именно вам страницы и задавать порядок их отображения.
В открытом Табло в нижней правой его части находим и жмем кнопку ДОБАВИТЬ . Появится пустая строка, куда вас попросят ввести адрес страницы, которую вы хотите отображать в Табло. В качестве подсказки под этой пустой строкой также отображаются сайты, которые вы в недавнее время часто посещали и сайты недавно посещенные. Выбрав один из них, вы также добавите его на свое табло.
На момент написания данного поста имеется возможность добавления до 20 табов (элементов).
По умолчанию на первых местах Табло Яндекс Браузера отображаются самые посещаемые вами сайты. Таким образом, порядок плиток может изменяться в зависимости от частоты просмотра вами добавленных туда сайтов. Но вы можете закрепить отображение элементов на определенном месте , перейдя в режим редактирования и изменяя положение иголочки (простите, не знаю, как правильно обозвать используемую там штуковину) на вертикальное, как бы прикалывая сайт. А сами плитки вы можете перетаскивать мышкой для упорядочивания элементов в нужной последовательности.
В нижней левой части открытого Табла есть кнопки для выбора фона из предлагаемого набора. Также имеется возможность задать в качестве фона персональное изображение. Думаю, что методом ТЫКА у вас без проблем получится разобраться с этой настройкой.
Несмотря на усилия разработчиков создать интерфейс Яндекс – Браузера интуитивно понятным, зачастую сложно сразу догадаться где в настройках включать или отключать те или иные элементы управления. Так обстоит дело с исчезнувшим элементом “Табло”.
Табло – специальная область сверху браузера, где расположены миниатюрные изображения сайтов или логотипов. Так как область занимает приличное место, её сделали такой, что она то появляется, то исчезает. Момент появления и исчезновения разработчики попытались спрогнозировать основываясь на действиях пользователя.
Так, если пользователь желает попасть на какой-либо сайт, он начинает писать в строке адреса URL, в этот момент программа считает, что самое время показать Табло, ведь этот сайт возможно уже представлен на нём.
Как только сайт начинает подгружаться – Табло исчезает. Вернуть его можно начав посещение нового ресурса. Об этом подробнее – ниже.
Табло появляется только если пользователь изъявляет намерение посетить какой-нибудь портал. Это намерение предполагает совершения одного из двух действий:
Эти действия и являются как бы командами, которые алгоритм программы использует для того, чтобы открыть “Табло”.
Таким образом нет смысла искать его где-то в настройках, начните писать адрес – и оно появиться.
Насколько мне известно нет возможности увеличить “Табло”. Разработчики не заложили эту возможность в обозреватель. Не получится и добавить больше сайтов – максимальное их число ограниченно 18.
Для того чтобы настроить “Табло” необходимо перейти в режим редактирования. Снизу в окне можно видеть ссылку “настройка”, при её нажатии “Табло” переводится в режим редактирования – возле каждой миниатюры появляются графические элементы управления – иконки закрепления/открепления (в виде стилизованного замка) и иконка удаления (крестик). Также можно менять местами виджеты путем их перетаскивания.
В официальном разделе помощи Яндекса сказано:
Если вас раздражает появление “Табло” можно его удалить. Для этого нужно перейти в настройки Яндекс — Браузера и найти модуль, отвечающий за внешний вид. В нём отключить опцию “Открывать Табло”.
Я сколько не пытался найти эту опцию не нашел. Скорее всего эту возможность убрали в новых версиях браузера.
Если “Табло” не открывается, значит вы отключили его в настройках. Смотрите предыдущий пункт статьи и сделайте обратные действия – включите опцию “Открывать Табло”.
Табло нельзя сделать прозрачным. Такой возможности не предусмотрено (насколько я владею информацией). Более того работа с фоном также была прекращена – я не вижу в своем браузере кнопок по редактированию фона, хотя в инструкции в разделе помощи Яндекса они описаны. Это значит, что данная возможность уже утрачена в новых версиях.
Синхронизация “Табло” не происходит по очень простой причине – эту возможность разработчики Яндекса предпочли убрать исходя из своих соображений.
Both comments and trackbacks are currently closed.
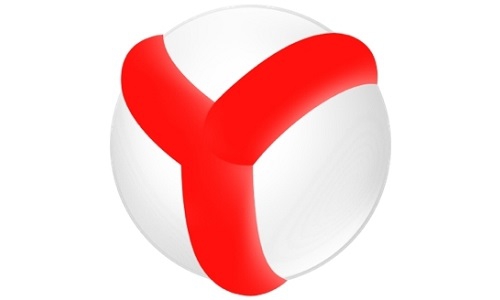
Смена стартовой страницы
По умолчанию при запуске браузер для вас показывает Табло , которое отображает самые часто посещаемые страницы именно вами. Если вы не используете Табло , то можете сменить его на главную страницу Яндекса или на восстановление всех вкладок, которые были открыты в прошлый раз. Последний вариант наиболее предпочтителен, ведь вам не придется раз за разом открывать любимые сайты.
Для смены стартовой страницы нажмите на кнопку с тремя горизонтальными полосками, выберите «Настройки » и найдите параметр «С чего начинать ».
Смена папки загрузки файлов
Если вы часто , и вам надоело вручную указывать путь для сохранения этих файлов, то просто смените стандартную папку Загрузки на другое место, например, на рабочий стол.
Для смены папки загрузки файлов нажмите на кнопку с тремя горизонтальными полосками, выберите «Настройки », нажмите «» и найдите параметр «Загрузки ».
Смена размера шрифта и масштаба страниц
Если вас не устраивает размер шрифта или хочется , а не увеличивать их каждый раз самостоятельно, то можете сделать это в настройках.
Для смены шрифта и масштаба страниц нажмите на кнопку с тремя горизонтальными полосками, выберите «Настройки », нажмите «Показать дополнительные настройки » и найдите параметр «Веб-содержимое ».
Отображение значка сайта на панели закладок
Если вам удобнее ориентироваться на значки сайта, чем читать название закладки, то нажмите на кнопку с тремя горизонтальными полосками, зайдите в «Настройки », найдите раздел «Показывать панель закладок » и поставьте флажок рядом с «Показывать иконки ».
Включение режима Турбо
Этот режим уже и позволяет быстрее загружать страницы, если замечает медленное соединение интернета. Чтобы включить режим Турбо , нажмите на кнопку с тремя горизонтальными полосками, зайдите в «Настройки », найдите раздел «Турбо » и выберите наиболее подходящий пункт. Если вы используете не безлимитный тарифный план, то для экономии трафика можете выставить значение «Всегда включен ». Также вы можете поставить флажки рядом с параметрами «Уведомлять об изменении скорости соединения » и «Сжимать видео ».
Смена браузера по умолчанию
Если доселе вы использовали иной браузер, но сейчас решили перейти на Яндекс.Браузер, то установите его браузером по умолчанию, чтобы все ссылки открывались через него.
Для установки Яндекс.Браузера браузером по умолчанию, нажмите на кнопку с тремя горизонтальными полосками зайдите в «Настройки », найдите раздел «Браузер по умолчанию » и нажмите кнопку «Сделать Яндекс браузером по умолчанию ».
Над этой кнопкой находится другая кнопка - «Скопировать закладки и настройки из другого браузера ». Нажав ее, вы можете перенести все закладки, историю поиска, пароли, автозаполнение форм и др. из вашего предыдущего браузера в Яндекс.Браузер.
Теперь вы можете дополнить браузер дополнениями, чтобы пользоваться им было еще удобнее.
У Яндекс.Браузера как такого небольшой магазин с приложениями, зато там собрано самое основное и полезное для серфинга в сети. Чтобы зайти в Дополнения, нажмите на кнопку с тремя горизонтальными полосками и выберите параметр «Дополнения ». Здесь вы можете ознакомиться с наиболее полезными приложениями, установить необходимые. Внизу страницы есть кнопка «Каталог дополнений Яндекс.Браузера », там вы можете поискать что-то полезное для себя. Ну а поскольку Яндекс.Браузер работает на движке Google Chrome, то все приложения для этого браузера также будут работать и в Яндекс.Браузере. Ссылка на магазин расширений Google Chrome.
При переходе по ссылке из какого-нибудь документа, страница обычно открывается в браузере Internet Explorer. Удобным это может быть далеко не всегда. Случается так потому, что Internet Explorer обычно установлен в Windows Между тем изменить ситуацию совершенно не сложно. В этой статье рассмотрим, как сделать «Яндекс» браузером по умолчанию.
Браузеры - программы, специально созданные для работы в интернете. Для того чтобы чувствовать себя в сети максимально комфортно, следует использовать наиболее продвинутые и современные. «Яндекс»-браузер был представлен вниманию пользователей совсем недавно и с полной уверенностью может быть отнесен к их числу. Прежде чем начать разбираться в том, как сделать «Яндекс» браузером по умолчанию, посмотрим, как можно установить эту программу на компьютер. Делается это очень просто. В том случае, если вы когда-нибудь использовали Google Chrome, разобраться в тонкостях использования браузера от «Яндекса» вам не составит никакого труда, так как сделаны они на одном движке.
Итак, как инсталлировать «Яндекс»-браузер? Скачать клиент программы можно совершенно бесплатно. После того как это будет сделано, скачанный файл следует запустить. В том случае, если вы хотите, чтобы этот браузер стал браузером по умолчанию, не убирайте соответствующую галочку в первом окошке. Нажимаем здесь кнопку «Начать пользоваться». После этого программа установится на компьютер и предложит вам импортировать закладки и часть настроек из Google Chrome. Если это вас не заинтересовало, нажимайте на кнопку «Пропустить». После этого «Яндекс»-браузер запустится автоматически.
В том случае, если когда-то при вы сняли галочку с пункта об умолчании, для запуска браузера нужно будет искать его вручную. Для установки же его программой по умолчанию придется совершить ряд необходимых действий. Порядок их таков:
После этого «Яндекс» станет браузером по умолчанию. Как видите, порядок действий совершенно не сложен.
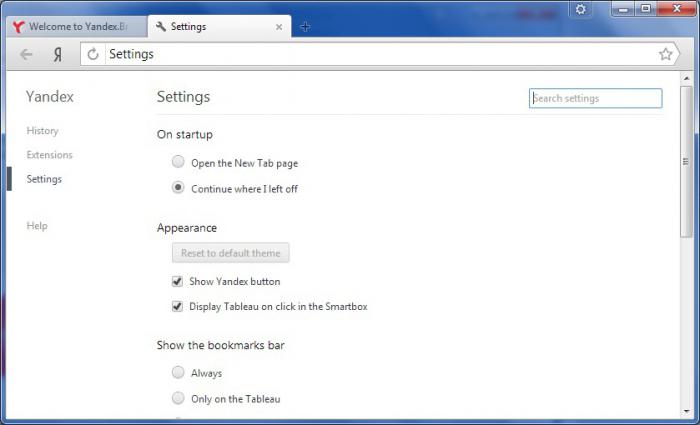
К плюсам этого нового браузера можно отнести:
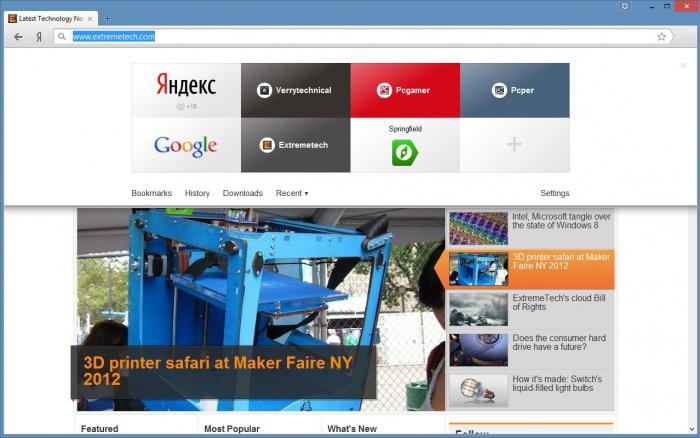
Если вы хотите скачать и сделать «Яндекс» браузером по умолчанию, вам стоит знать и о том, какие недостатки имеются у этой программы. К минусам можно отнести:
Несмотря на некоторые недоработки, скачать клиент и установить браузер «Яндекс» по умолчанию, безусловно, стоит. Тем более что разработчики постоянно совершенствуют эту программу. Так, в 2014 г. вышла новая версия, дополненная некоторыми интересными функциями. К примеру, в браузер добавлено блокирование всплывающих окон. Для тех, кого раздражает интернет-реклама, эта функция будет более чем полезной. Кроме того, пользователи теперь имеют возможность быстрого поиска товаров в интернете. Об интернет-мошенниках новая версия предупреждает большими буквами. При желании все эти дополнения можно включать/выключать.
Одной из самых интересных функций «Яндекс»-браузера является специальное меню, высвечивающееся при клике по Это «Табло» похоже на обычную экпресс-страницу с сохраненными закладками, обычно имеющуюся в других браузерах. Набор сайтов в этом меню при желании можно изменять. Отсюда же можно открывать обычные «Закладки», что, разумеется, очень удобно. Также несложно просмотреть список уже посещенных сайтов, скачанных файлов и недавно открытых страниц.
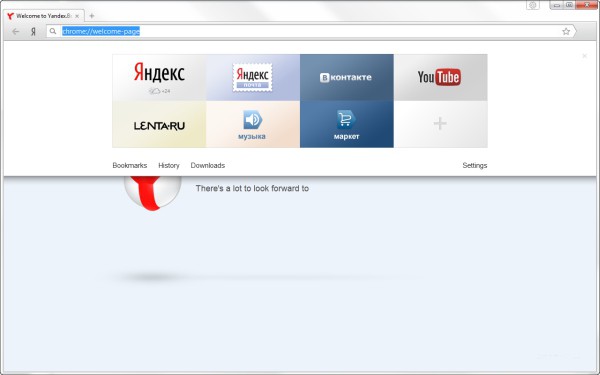
Как и в широко известном браузере «Хром», при открытии страницы на иностранном языке, программа предлагает выполнить перевод, пользуясь «Яндекс»-переводом. При этом под адресной строкой просто всплывает панель соответствующего назначения.
Итак, мы выяснили, как сделать «Яндекс» браузером по умолчанию, а также какими достоинствами и недостатками он отличается. Теперь посмотрим, как можно настраивать эту программу. Для того чтобы при запуске браузера первой высвечивалась страница вашего любимого сайта, нужно сделать ее стартовой. К сожалению, в настройках программы подобная функция не предусмотрена. Однако «Яндекс»-браузер - программа новая. Возможно, в последующих версиях это будет исправлено.
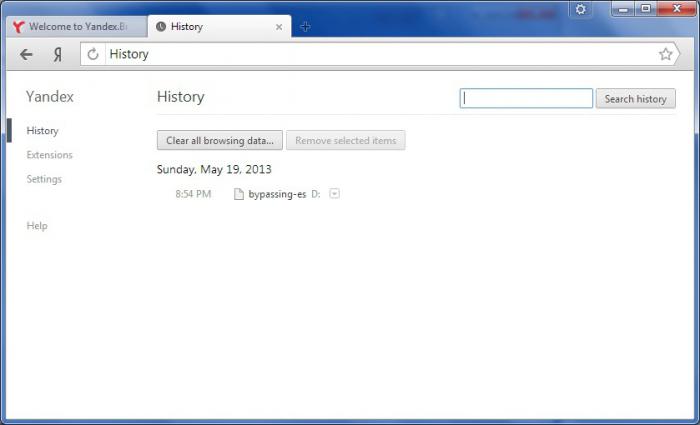
В настоящее же время можно сделать лишь так, чтобы при запуске браузера высвечивались те вкладки, которые были открыты в последний раз либо страница быстрого доступа. Для этого опять следует нажать на шестеренку в верхнем углу и перейти в настройки. В разделе «С чего начинать» можно выбрать пункт «Открыть страницу быстрого доступа» или «Восстановить вкладки, открытые в прошлый раз». После этого будут открываться выбранные страницы или страница по умолчанию. «Яндекс»-браузер делает это автоматически.
Иногда возникает необходимость в браузера. У всех современных программ, предназначенных для просмотра интернет-страниц, имеется подобная функция. Яндекс-браузер в этом плане также не исключение. Однако почистить КЭШ в нем несколько сложнее, чем в других подобных программах. Это также можно отнести к некоторым минусам данного браузера. Для того чтобы найти КЭШ, следует открыть папку программы «Яндекс»-браузер. Если вы забыли, где она находится, можно просто воспользоваться поиском Windows. Нажав на кнопку «Пуск» в поисковой строке следует ввести слово Yandex. По появившемуся в поле поиска имени программы следует кликнуть левой мышкой и выбрать пункт «Расположение файла». КЭШ можно найти по следующему пути: Yandex\YandexBrowser\User Data\Default\Cache.
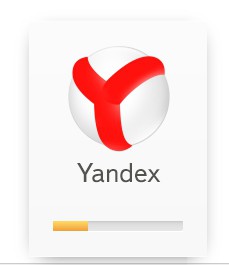 Где находятся закладки в «Яндекс»-браузере
Где находятся закладки в «Яндекс»-браузереСтраницы, на которые были созданы закладки, в этой программе скрыты. Для того чтобы попасть на сохраненные сайты, необходимо нажать на значок шестеренки браузера. В выпавшем меню можно будет увидеть опцию «Закладки». При наведении на эту строчку курсора появится еще одно выпадающее меню. Здесь нужно выбрать строку «Показывать панель закладок». После этого с правой стороны высветится пункт «Другие закладки». Нажав на эту строчку, можно будет увидеть все сохраненные страницы.
В том случае, если вы сторонник простых интерфейсов и не особенно хотите разбираться в тонкостях разного рода настроек, рассмотренная программа - это именно то, что вам нужно. Установив «Яндекс»-браузер по умолчанию, можно пользоваться интернетом с максимальным комфортом.
| Статьи по теме: | |
|
Обзор тарифов линейки «Просто супер» от МТС-Украина
Звонки абонентам МТС грн/мин 0,50 Плата за соединение 0... Работа с модулем доступа CAM CI Plus «Триколор ТВ», настройка каналов, обновление ПО
Клиентам, использующим для просмотра телевидения оборудование... Проверка защищенного соединения с сервером личного кабинета индивидуального предпринимателя Как установить сертификат для проверки защищенных соединений в браузере Opera
Если у вас уже есть квалифицированная электронная подпись (в дальнейшем... | |