Escolha dos leitores
Artigos populares
Todos deveriam poder usar um navegador. Um momento desagradável é a exclusão de dados do usuário, por exemplo, favoritos. As pessoas os fazem para lembrar certas páginas. Remover esse controle é um tanto incômodo. É por isso que os usuários se perguntam como restaurar os favoritos. No Chrome ou em outro navegador, isso não é tão importante. O principal é que os princípios de funcionamento permaneçam os mesmos.
Prevenção contra perda de dados: Backup periódico dos dados do navegador. Se os seus favoritos desapareceram, não se preocupe: você ainda pode recuperá-los. Neste artigo, explicamos como restaurá-los caso desapareçam repentinamente. Se você usou a barra de ferramentas de Favoritos para ações rápidas e fáceis, mas ela desapareceu, você pode ter desativado o recurso para ficar visível. Para ligá-lo novamente, siga estas etapas:
Clique com o botão direito em um espaço vazio na barra de navegação e, no menu que aparece, selecione Barra de ferramentas do marcador. Faça uma cópia dos seus favoritos ou mova-os para outro computador. Para restaurá-los, reinicie o seu computador. Dependendo do tipo de navegador importado, seus favoritos poderão aparecer em uma pasta especialmente identificada na lista de favoritos. Os marcadores importados de outros navegadores seguem um padrão semelhante. . Se desejar, você pode mover os favoritos importados para outras pastas.
É possível dar vida à ideia? O que será necessário para a operação? Tudo isso será discutido mais adiante. Na realidade, nem tudo é tão difícil quanto parece.
Seus favoritos estão faltando no Google Chrome? Como restaurá-los? Primeiro você precisa entender o quão realista é a tarefa. Afinal, às vezes a devolução de determinados dados não ocorre em hipótese alguma.
Consulte Usar marcadores para salvar e organizar suas páginas favoritas.
Você também pode usar um arquivo de backup de favoritos de um computador e restaurá-lo em outro. Os chamados “favoritos” foram uma invenção divina para quem tem costume ou precisa acessar diversos sites em Vida cotidiana.
Na verdade, restaurar marcadores em Google Chrome- esta é uma tarefa muito real que não requer nenhum conhecimento especial. Mas com a preparação certa, você pode dar vida à sua ideia em poucos minutos.
A primeira situação é quando falamos de um favorito que acabou de ser excluído. Recomenda-se não reabrir ou reiniciar o navegador. Em vez disso, um documento denominado Marcadores é restaurado.
Além da capacidade de salvar, organizar pastas e criar marcadores, os navegadores mais conhecidos agora têm a capacidade de salvar marcadores em um arquivo para que você possa restaurá-los mais tarde ou importá-los usando outro navegador. Recursos como esse são ideais para quem deseja formatar a máquina ou deseja usar os mesmos favoritos em diferentes navegadores.
Abaixo está como é fácil salvá-lo. Por fim, basta selecionar o arquivo e clicar em Abrir. Embora seja um pouco mais complicado, não é o fim do mundo realizar os procedimentos. Clique em próximo para continuar. Se quiser manter todos os seus favoritos, deixe a pasta superior selecionada. Clique em Avançar novamente.
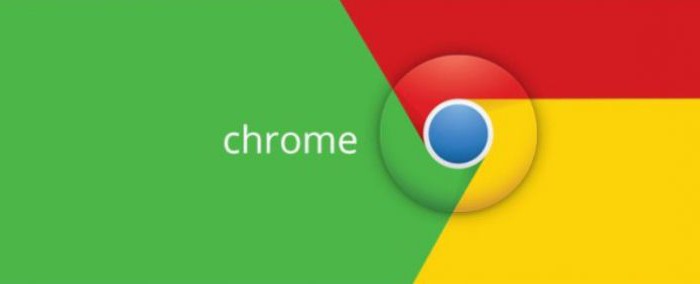
Como restaurar favoritos no Google Chrome? Para fazer isso, basta seguir as instruções:
É aqui que toda a ação termina. Este método ajuda na maioria dos casos. Mas você pode seguir um caminho diferente.
Depois disso, clique em "Avançar". A excelente fama da ópera não é acidental, e os favoritos são mais uma prova. Ao longo da vida de um sistema operacional, podem ocorrer alterações na configuração que impedem o funcionamento adequado do sistema operacional ou dos aplicativos. Os sintomas que podem ser causados por configurações de segurança excessivamente restritivas incluem, mas não estão limitados a.
A opção a seguir sobre como restaurar favoritos no Chrome ajudará a dar vida à sua ideia em alguns minutos. Difere do algoritmo proposto anteriormente porque você terá que mostrar alguma engenhosidade. Vamos ver o que é necessário para isso:
Essa técnica ajuda muitas pessoas a resolver o problema de como restaurar favoritos no Chrome. Mas, via de regra, os usuários desejam restaurar uma certa “montagem” de marcadores. É possível fazer isso?
Este artigo descreve métodos para desfazer ou reverter alterações nos seguintes elementos. Talvez seja necessário alterar essas configurações de segurança para resolver o problema de permissões. Estes são parâmetros definidos em modelos de segurança. As ferramentas a seguir estão disponíveis para ajudar a resolver problemas em diferentes áreas de segurança.
Recomendações para configuração e análise de segurança. Você pode filtrar os resultados, além de salvá-los em um arquivo para revisão posterior. A ferramenta pode ser usada para solucionar problemas de acesso a arquivos e problemas de segurança do registro. Por exemplo: você pode filtrar “resultados” para ver tentativas “rejeitadas”.

Sim. Se você está se perguntando como restaurar marcadores visuais no Chrome (ou qualquer outro), é importante entender que você pode usar programas especializados. Em geral, o procedimento se resume a Recuperação de favoritos, cuja localização já é conhecida.
Nos links a seguir. Clique no link abaixo para ver informações detalhadas. Pode ser usado para exibir informações sobre o valor inicial de um serviço e para alterá-lo ou desativá-lo. Com essas informações, você pode usar os seguintes artigos da base de conhecimento para interpretá-las. Recomendações e orientações para criadores de listas de controle de acesso.
Mais informações podem ser encontradas nos links a seguir. No entanto, artigos traduzidos automaticamente podem conter erros de vocabulário, sintaxe ou gramática, como aqueles que um estrangeiro pode cometer ao falar o idioma. Se você deseja exportar todos os seus favoritos, selecione a pasta Favoritos em nível superior. Clique em Sim para substituir o arquivo. Clique em Não para especificar um novo nome de arquivo. Clique em "Exportar". Clique em "Concluído". No entanto, você pode importar seus favoritos, que serão salvos com um nome diferente.
Esta técnica se resume ao seguinte algoritmo:
Propõe-se trabalhar de forma semelhante com todos os aplicativos de recuperação. É verdade que este método não é muito bem-vindo entre os usuários.
Será apresentada uma caixa de diálogo perguntando onde salvar o arquivo e com que nome. Assim como no calendário, aparecerá uma caixa de diálogo através da qual você poderá especificar o caminho e o nome do arquivo que iremos criar. Para restaurar os porta-chaves, devemos. No menu Editar, selecione Lista de chaves. Desmarque as chaves que deseja recuperar na caixa de diálogo e clique em OK. Mais uma vez temos acesso aos porta-chaves, e na lista de porta-chaves selecionamos novamente aqueles que queremos utilizar.
Para recuperar todos esses arquivos, basta copiá-los de volta ao local original.
Recomenda-se que a última dica sobre como restaurar favoritos no Chrome seja usada com antecedência. Isso protegerá o usuário contra perda de dados.
O fato é que navegadores modernos permitir que você faça cópia de segurança. Com poucos cliques, o usuário pode criar um documento no qual todos os favoritos serão salvos. Para restaurar os favoritos, você só precisa importá-los para o aplicativo.
Se seus marcadores desaparecerem repentinamente, não se preocupe: você poderá recuperá-los. Este artigo explica como recuperar marcadores caso eles desapareçam repentinamente. Se você já usou a barra de favoritos para acesso rápido aos favoritos, mas a barra de ferramentas desapareceu, você pode ter desativado a opção de mostrar a barra de ferramentas dos Favoritos.
Clique com o botão direito em uma seção vazia da barra de navegação e selecione Marcador no menu pop-up. Na barra de menu, clique em Exibir, selecione Barra de ferramentas e selecione Barra de favoritos. Se você importou favoritos de outro navegador, eles deverão aparecer no menu de favoritos em uma pasta específica.

Você pode fazer um backup no Chrome assim:
Se necessário, você precisará fazer o seguinte:
Dependendo do tipo de navegador do qual você importou seus favoritos, eles deverão aparecer em uma pasta nomeada especificamente na lista de favoritos. Versão 56 Versão 55 Versão 54 Versão 53 Versão 52 Versão 51 Versão 50 Versão 50 Versão 49 Versão 48 Versão 47 Versão 47 Versão 46 Versão 45.
Navegação básica Instalar e atualizar Sincronizar e salvar bate-papo e compartilhamento Mais ações com aplicativos Proteja sua privacidade Gerencie preferências e complementos Solucione problemas de medição, falhas, mensagens de erro e outros problemas. Na seção "Marcando para salvar suas páginas da Web favoritas". . A restauração de marcadores de um backup substituirá os marcadores atuais pelas cópias de backup. Na seção “Configurando a sincronização no seu computador” e “Compartilhando favoritos, guias, etc. com outros computadores" para receber Informações adicionais e instruções de configuração.
Se seus favoritos desaparecerem repentinamente, não se preocupe – você pode recuperá-los. Este artigo descreve como recuperar seus favoritos caso eles desapareçam repentinamente.
Você também pode usar um arquivo de backup de favoritos de um computador e restaurá-lo em outro computador. Salve o arquivo de backup dos favoritos em seu dispositivo de transferência e copie-o para a área de trabalho de outro computador. O maior diferencial do navegador é o seu sistema de layout, que aprimora a usabilidade da ferramenta.
Deve-se notar que Ultimas atualizações Os serviços corrigiram muitos dos bugs que afetaram o programa no passado, especialmente aqueles relacionados às páginas em destaque. Além disso, a sua eficiência melhorou significativamente, ajudando a aumentar o seu potencial de entrada no mercado.
Se você usou o painel Favoritos para acessar rapidamente seus favoritos e o painel não estiver mais visível, você pode ter desativado a opção de mostrar o painel Favoritos. Para ligá-lo novamente:
A última atualização que o navegador recebeu traz ampla integração entre plataformas, com favoritos agora exportados para versões móveis. Tela discagem rápida, que pode ser utilizada como janela inicial, é um dos principais pontos do reprocessamento.
A página adiciona recursos do antigo menu Discover, que traz um feed de notícias relevantes para o usuário, além do Bookmarks, área de organização de marcadores. A barra de navegação também foi formatada. A ferramenta agora está localizada na parte inferior de cada nova aba que o usuário abre.
Se você reiniciou o Firefox após instalar o complemento e seus favoritos desapareceram, é possível que o Firefox não tenha fechado corretamente antes de reiniciar. Para restaurar seus favoritos, reinicie o computador.
Várias implementações foram concluídas no Aurora. E fique tranquilo: para não ficar escrito em sua versão final, a execução deste aplicativo é bastante satisfatória. Agora, ao digitar, além de preencher automaticamente o endereço em questão, o navegador dá outro toque visual, com o marca-texto em azul. A ferramenta está integrada à verificação da página do navegador. Para ativar esta visualização alternativa, clique com o botão direito e selecione Inspecionar elemento. A seguir, observe que existe uma barra de ferramentas na parte inferior do navegador.
Se você importou favoritos de outro navegador, eles poderão aparecer em uma pasta separada no menu Favoritos. Para encontrar os favoritos que você importou, faça o seguinte:
Seus favoritos estão associados ao perfil do Firefox que você está usando. A maioria dos usuários do Firefox usa apenas um perfil, criado por padrão. Em alguns casos, você desejará criar novo perfil no Firefox. Quando ativado, ele contém um conjunto padrão de marcadores, o que pode fazer parecer que seus marcadores pessoais estão faltando. As etapas a seguir oferecem a oportunidade de determinar se um novo perfil foi criado e como restaurar os marcadores do perfil antigo.
Uma vez ativada, a "inspeção" pode ser controlada com o mouse usando "clicar e arrastar" ou teclas de atalho. Serviço opinião deste navegador confiável ganhou ainda mais volume. Ao verificar os resultados do relatório de integridade, o gráfico de cabeçalho Hora de início por dia também é exibido. Mas afinal, para que serve esse recurso?
Sobre abrir página Observe que vários tópicos serão listados. Saiba como desabilitar o compartilhamento de dados e entenda quais informações estão disponíveis através do relatório de integridade clicando neste espaço. Observe que outro pequeno ícone aparece próximo ao botão Voltar localizado à esquerda do canto superior do navegador ao acessar um site equipado com plugins. Caso interrompa a execução do plugin, por sua vontade, clique nesse botão e selecione a opção “Bloquear plugin”.
Observação: Cada diretório de perfil tem o seguinte nome:
xxxxxxxxx.<ИмяПрофиля>
onde xxxxxxxx é uma sequência aleatória de 8 caracteres e<ИмяПрофиля>representa o nome do perfil. Por exemplo, a pasta que contém o perfil padrão é chamada xxxxxxxx.default.
| Artigos relacionados: | |
|
Como desaparecer da Internet para sempre
Todos os anos, centenas de milhares de pessoas desaparecem sem deixar rasto em todo o mundo. Alguns casos... Usando o Chrome sem mouse Funções básicas e gerenciamento do navegador
Depois de mudar do Opera para o Chrome, faltava uma coisa: usar... Biblioteca de subsistemas padrão Desligando usuários
Usando o exemplo da edição BSP 2.1.2.34 (plataforma 1C 8.2), considerarei os principais... | |