Escolha dos leitores
Artigos populares
Para acessar serviços da marca Apple, como iCloud, Loja de aplicativos, iMessage, Facetime, etc. o usuário de um dispositivo iOS precisa conta pessoal chamado Apple ID. Esta conta consiste em um login - o endereço funciona como caixa de email, ao qual está vinculado um identificador e uma senha especificada pelo usuário, levando em consideração uma série de requisitos do sistema de segurança.
Se você é uma pessoa que está tentando se conectar, mas o local não lhe é familiar, você pode clicar em Permitir para continuar o processo. Digite-o como resultado de sua senha, diretamente no campo reservado para ela. No entanto, esteja ciente de que sua conta estará protegida apenas por senha e perguntas de segurança.
À primeira vista, parece que essa proteção clássica de login + senha parece ser suficiente, mas muitos usuários acreditam o contrário. E, de facto, há motivos para preocupação. Pense por si mesmo, descubra o de alguém endereço de email Hoje em dia é uma coisa sem sentido – deixamos isso literalmente em todo lugar. Também não é tão difícil descobrir a senha - existem vários programas hackers que permitem selecionar códigos secretos, hoje tem muito.
Clique em Desativar autenticação de dois fatores. A desativação entra em vigor depois que você faz novas perguntas de segurança e confirma sua data de nascimento. Clique no link "Desativar autenticação de dois fatores" na parte inferior e-mail. As configurações de segurança pré-configuradas são então restauradas e você pode acessar seu conta, como sempre.
Este link permanece ativo duas semanas após a solicitação de ativação. Na verdade, a utilização da Internet acarreta riscos. para conseguir Informações adicionais. Para você, através novo navegador ou um novo dispositivo, você deve verificar sua identidade fornecendo sua senha e código de verificação de seis dígitos. Para receber este código, você deve ter um dispositivo ou número de telefone confiável.
Entendendo esta triste situação, a Apple ofereceu aos usuários um novo tipo de proteção: para usuários de i-devices mais antigos que não conseguem atualizar para iOS 9 - verificação em duas etapas, para aqueles que têm a sorte de ter um Apple mais jovem - autenticação de dois fatores.
Em geral, os dois métodos de proteção são muito semelhantes, pois pressupõem que após especificar o login e a senha do identificador, o usuário também deve entrar; código especial. Neste artigo, explicaremos o que é um código de verificação de ID Apple, onde inserir o código e como ativar a verificação em duas etapas/autenticação de dois fatores para o seu dispositivo.
Se você não receber automaticamente um código no seu dispositivo confiável, poderá obtê-lo no menu de configurações do dispositivo, mesmo que o dispositivo esteja no modo modo offline.
Então, o que é a verificação em duas etapas? Esta é uma medida adicional para proteger o acesso a informações proprietárias Serviços Apple- se você habilitar a verificação em duas etapas, um invasor não conseguirá fazer login em um ou outro i-service, mesmo em uma situação em que conheça o login e a senha do seu identificador pessoal. Para obter acesso, ele também precisará de um código especial.
Você deve verificar sua identidade usando um de seus dispositivos ou outro método aprovado antes de concluir as etapas a seguir. Além de fornecer uma interface de usuário mais simples, é necessário utilizar alguns recursos que melhoram a segurança.
Você pode personalizar autenticação em duas etapas usando o link abaixo. Guarde a chave de emergência num local seguro da sua casa, escritório ou outro. Recomendamos que você imprima várias cópias da mesma chave e armazene-as em vários locais. Você poderá acessá-lo mais facilmente se necessário e terá uma cópia de emergência caso alguma seja perdida ou danificada. Não é recomendado armazenar uma chave reserva no seu dispositivo ou computador. Na verdade, um usuário não autorizado pode acessá-lo instantaneamente.
Em particular, a verificação em duas etapas protege contra acesso não autorizado à página de edição do Apple ID, iMessage, FaceTime, todos os serviços de compra de conteúdo, bem como serviço na nuvem iCloud - o que é especialmente importante, porque se um invasor acabar na sua “nuvem”, ele não só terá acesso a todos os seus dados pessoais dos quais você faz backup, mas também poderá, por exemplo, bloquear seu dispositivo iOS por ativar o modo perdido e exigir dinheiro para desbloquear.
Basta fazer login usando sua senha e dispositivo confiável, ir para Segurança e clicar em Editar e depois em Substituir chave perdida. Isso permite que você faça login com segurança, mesmo se inserir um código de verificação no aplicativo que está usando. Quando esse recurso estiver ativado, ninguém poderá acessar ou gerenciar sua conta, a menos que você use sua senha, códigos de verificação enviados para seus dispositivos confiáveis ou uma chave reserva.
Para ativar a verificação em duas etapas, você precisa usar este guia simples:
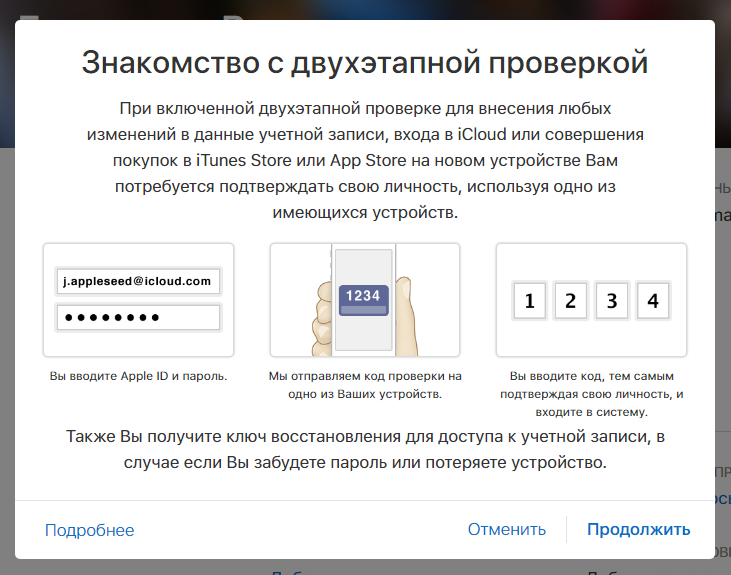
Preparar! A verificação está ativada. Agora tente fazer login, por exemplo, no seu Área Pessoal no iCloud.com, após inserir seu login e senha, você deverá indicar em uma janela especial o código enviado para gadgets confiáveis. Se o código inserido não corresponder, o acesso será negado, apesar de você saber o login e a senha.
Você é o único que pode redefinir sua senha, gerenciar dispositivos confiáveis ou criar uma nova chave de backup. Se você usar a verificação em duas etapas, você será responsável. Guarde a chave de emergência em local seguro. . Para redefinir sua senha, você deve ter uma chave reserva e pelo menos um de seus dispositivos confiáveis. Se você não tiver mais acesso a nenhum dos seus dispositivos confiáveis, poderá acessar sua conta usando sua senha e chave reserva.
Ponto importante! O esquema mais confiável é usar o smartphone de uma pessoa confiável como um dispositivo confiável, e aqui está o porquê. Imagine que seu iPhone foi roubado, seu ID Apple foi descoberto e eles estão tentando fazer login no iCloud para obter certas informações confidenciais. Se você indicou o número de telefone do seu iPhone como confiável, ou seja, roubado, os invasores poderão obter facilmente o código de verificação e ignorar a verificação em duas etapas. Se o código chegar a outro dispositivo, os golpistas terão primeiro que descobrir qual deles e roubá-lo também.
Gerenciamento de contas
Recomendamos que você faça isso o mais rápido possível. Essas alterações podem incluir a redefinição de sua senha ou a criação de novas perguntas de segurança. Depois que o tempo de espera passar, você terá 30 dias para configurar o commit em duas etapas. Se você tentar configurar após esse período de 30 dias ou se fizer alterações significativas em sua conta durante esse período, talvez seja necessário aguardar um segundo.
Quais regiões ou países têm validação em duas etapas?
A verificação em duas etapas está disponível nas regiões ou países listados abaixo. Albânia Argélia Angola Anguila Antígua e Barbuda Argentina Armênia Austrália Áustria Bahamas Bangladesh Barbados Bahrein Bélgica Bolívia Botsuana Brasil Ilhas Virgens Britânicas Bulgária Camarões Canadá Ilhas Cayman República Centro-Africana Chade Chile China Colômbia Congo Congo Costa Rica Costa do Marfim Croácia Chipre República Tcheca Dinamarca Dominica República Dominicana República da Equador Egito El Salvador Estônia Fiji Finlândia França Gâmbia Alemanha Gana Grécia Granada. Guadalupe Guatemala Guiné Guiné-Bissau Guiana Honduras Hong Kong Hungria Islândia Indonésia Irlanda Israel Itália Japão Jordânia Cazaquistão Quénia Kuwait Letónia Líbano Lituânia Madagáscar Macau Macau Malásia Malta Martinica Maurícia México Moldávia Montserrat Marrocos Namíbia Países Baixos Nova Zelândia Nicarágua Níger Nigéria Noruega Paquistão. Palau Panamá Paraguai Peru Polônia Portugal Porto Rico Catar Reunião Romênia Rússia São Cristóvão e Névis Santa Lúcia São Vicente e Granadinas São Tomé e Príncipe Arábia Saudita Senegal Seicheles Serra Leoa Cingapura Eslováquia Eslovênia África do Sul Coreia do Sul Espanha Sri Lanka Suriname Suazilândia Suécia Suíça Taiwan Tanzânia Tailândia Trinidad e Tobago Tunísia Turquia e Caicos Uganda Ucrânia Emirados Árabes Unidos Reino Unido Estados Unidos Uruguai Venezuela Vietnã Iêmen Zimbábue. Se seus dispositivos não aparecerem, clique em Ver detalhes e responda às suas perguntas de segurança. A natureza das informações fornecidas pode variar dependendo do tipo de dispositivo. Pode ser necessário que você responda às suas perguntas de segurança para exibir informações no seu dispositivo. Clique no nome do dispositivo para obter informações sobre ele. . Aqui você deve ir para conexão.
- Clique em Desativar verificação em duas etapas.
- Crie novas perguntas de segurança e confirme sua data de nascimento.
Se por algum motivo sentir que este tipo “complexo” de acesso aos serviços da marca já não lhe convém, pode sempre desativá-lo:
Informações sobre a desativação bem-sucedida da verificação em duas etapas serão enviadas a você por e-mail.
Se você perder seu dispositivo, poderá encontrá-lo e tomar as medidas necessárias para proteger os dados que ele contém. Se você não usa mais seu dispositivo ou não o reconhece, recomendamos removê-lo da lista. O dispositivo não reaparecerá na lista, a menos que você se conecte novamente usando a autenticação de dois fatores. 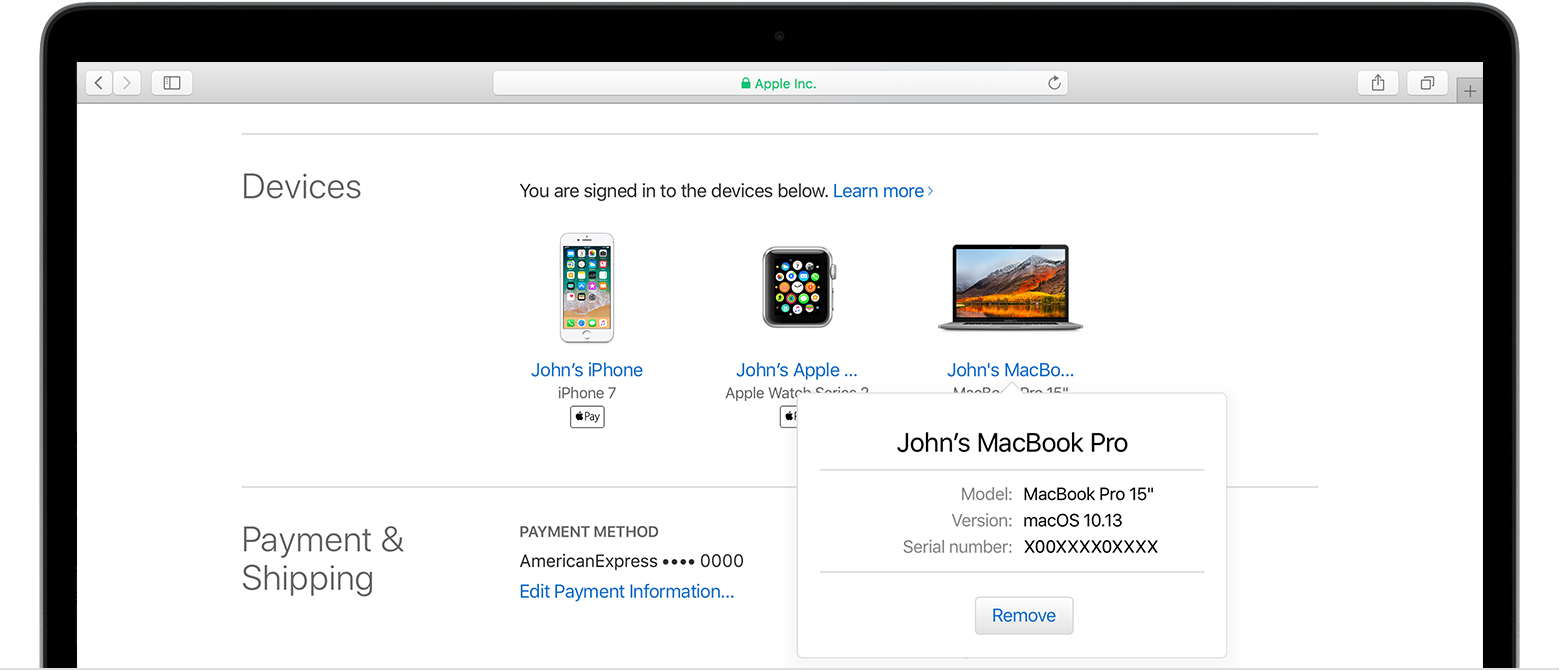
Se você usá-lo no seu dispositivo, ele será considerado confiável quando conectado.
A autenticação de dois fatores, assim como a verificação em duas etapas, é uma medida adicional para proteger o acesso aos serviços da marca Apple. Somente na situação de trabalhar com autenticação de dois fatores o mecanismo de segurança acaba sendo mais criterioso e perfeito, segundo a gigante Apple.
Se você pulou esta etapa e agora deseja configurar um chaveiro, siga estas etapas. Se desejar, você pode definir um código para desbloquear a tela após ela entrar no modo de espera ou após iniciar o economizador. Siga as instruções na tela. . Em cada dispositivo que você deseja adicionar.
Pode ser um código de seis dígitos, um código alfanumérico complexo ou um código gerado aleatoriamente para você. Além disso, você pode verificar sua identidade para realizar outras transações. Se você usá-lo, digite sua senha e um código de verificação de seis dígitos, que aparecerá automaticamente em seus dispositivos confiáveis e autorizará o novo dispositivo.
Como dissemos acima, a autenticação de dois fatores é uma opção que não está disponível para todos os usuários, mas apenas para aqueles que possuem i-devices móveis com iOS 9 e versões mais recentes da plataforma carregadas a bordo. O seu gadget atende a esse requisito? Em seguida, explicamos como ativar a autenticação:
Você pode então inserir seu código de segurança novamente. Então você precisará criar um novo chaveiro. Os dados do seu chaveiro são salvos localmente no seu dispositivo. Além disso, as atualizações são realizadas apenas em dispositivos confiáveis. Além disso, ele só será atualizado em seus dispositivos aprovados. . Se você optar por manter esses dados, eles não serão excluídos ou atualizados caso você os altere para outros dispositivos. Não armazena códigos de segurança.
Portanto, os campos correspondentes a estes códigos não são preenchidos automaticamente. Desative a opção Permitir acorde usando um código de segurança. . Depois de concluir essas etapas, os dados do seu chaveiro serão salvos localmente em todos os seus dispositivos, mas as alterações no seu chaveiro não serão refletidas em outros dispositivos ou na nuvem. Se você deseja transferir os dados das chaves para todos os seus dispositivos, mas não para a nuvem, não crie um código de segurança. Se você tiver algum problema com o aplicativo, faremos o possível para ajudá-lo.

Isso é tudo! Ativamos a proteção, agora precisamos configurá-la:
Preparar! Proteção ativada. Ele funciona com base no princípio da verificação em duas etapas - ao tentar fazer login em um ou outro serviço da Apple, você precisa inserir não apenas seu login e código de identificação secreto, mas também um código de verificação especial.
Além disso, se você modificou seu dispositivo ou usou acessórios adicionais, não podemos garantir que nossos jogos funcionarão corretamente. Se o seu dispositivo não estiver listado, não poderemos fornecer assistência. Descreva o problema que você encontrou com o máximo de detalhes possível. -Uh? Muitos clientes nos perguntam por que isso acontece e, infelizmente, tem a ver com a própria natureza dos ativos digitais. Às vezes, eles não são processados adequadamente devido a problemas de conexão do servidor e não são entregues no prazo ou não são entregues.
Proprietários de Mac podem ativar a autenticação de dois fatores usando as instruções simples abaixo:
Importante! Seu Mac deve ter OS El Capitan ou superior instalado última versão plataformas.
Em geral, a gigante da Apple categoricamente não recomenda desabilitar a proteção, mas se você decidir fazer isso, você precisa ir até a página de gerenciamento do Apple ID, especificar seu login, senha e código de verificação e, em seguida, no submenu “Segurança” selecionar “Editar”/”Desativar... "
O leitor atento não pôde deixar de fazer uma pergunta - se o trabalho dos sistemas de segurança Apple ID acima é tão semelhante, então quais são suas diferenças e por que a autenticação é declarada um mecanismo mais avançado para garantir a segurança do usuário. Falando francamente, não há uma resposta direta para essa pergunta.
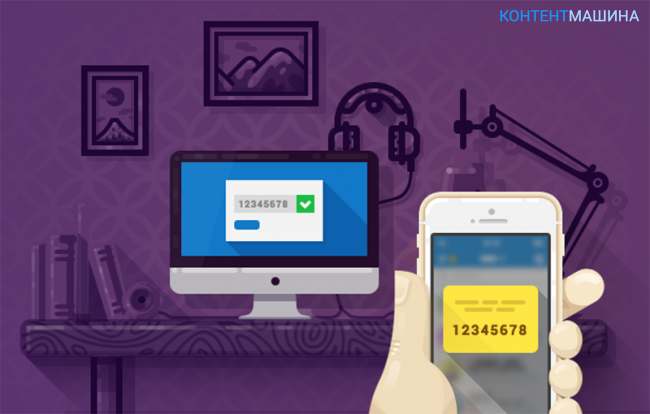
A própria Apple Página Oficial o suporte relata algo como o seguinte. Supostamente, a autenticação de dois fatores é um serviço de segurança atualizado que utiliza métodos mais avançados para especificar dispositivos verificados e enviar códigos de verificação, e a operação geral foi otimizada.
Ou seja, como você pode ver, as diferenças parecem estar indicadas, mas nada é claramente compreendido. Portanto, basta confiar na empresa e, caso o seu dispositivo suporte autenticação de dois fatores, escolher esse tipo de proteção. Ao mesmo tempo, é importante observar que antes da ativação deste tipo proteção, você deve primeiro desabilitar a verificação em duas etapas, se ela estiver habilitada.
Bem, agora você sabe o que são verificação em duas etapas e autenticação de dois fatores e como ativar e gerenciar essas opções. Além disso, você entende a importância de ativar esses mecanismos de proteção. Você pode ler mais sobre verificação em duas etapas e autenticação de dois fatores na seção Suporte do site da Apple.
Apple ID é a chave para todo o ecossistema Apple. E com o tempo, sua importância só aumenta. iCloud, iCloud Drive, fotos, contatos, compras, iMessage - tudo isso está vinculado ao ID Apple e, em caso de problemas de autorização, pode ser irremediavelmente perdido.
Além disso, o seu iPhone, iPad e Mac também dependem fortemente do ID Apple e sem ele se transformarão em “tijolos”. Os fraudadores costumam tirar vantagem disso - eles adivinham a senha, fazem login no iCloud, bloqueiam remotamente todos os dispositivos e extorquem dinheiro para desbloquear.
Neste artigo vou te contar como se proteger de golpistas, namoradas ciumentas e crianças curiosas que podem transformar sua vida em um pesadelo.
A primeira coisa que você precisa para começar é criar uma senha complexa para o seu ID Apple. Claro, não há necessidade de cair na paranóia aqui. É o suficiente para fazer algo sem sentido para estranhos com 10 a 12 caracteres. Já temos um sensor há muito tempo Toque em impressões digitais ID, para que você não precise inserir essa senha manualmente com frequência.
Para alterar sua senha:
Um recurso matador do qual muitos nunca ouviram falar. Se você criou seu ID Apple há muito tempo, provavelmente usa “perguntas de segurança” e um e-mail de recuperação de backup para o segundo nível de segurança. Mas este método já está desatualizado e não é seguro. Portanto novo Usuários da Apple solicita imediatamente que você habilite a autenticação em duas etapas.
Este método de autenticação, além da senha, exige sempre a confirmação da identidade por meio de um dispositivo confiável. Você não pode fazer login em sua conta simplesmente sabendo seu login e senha.
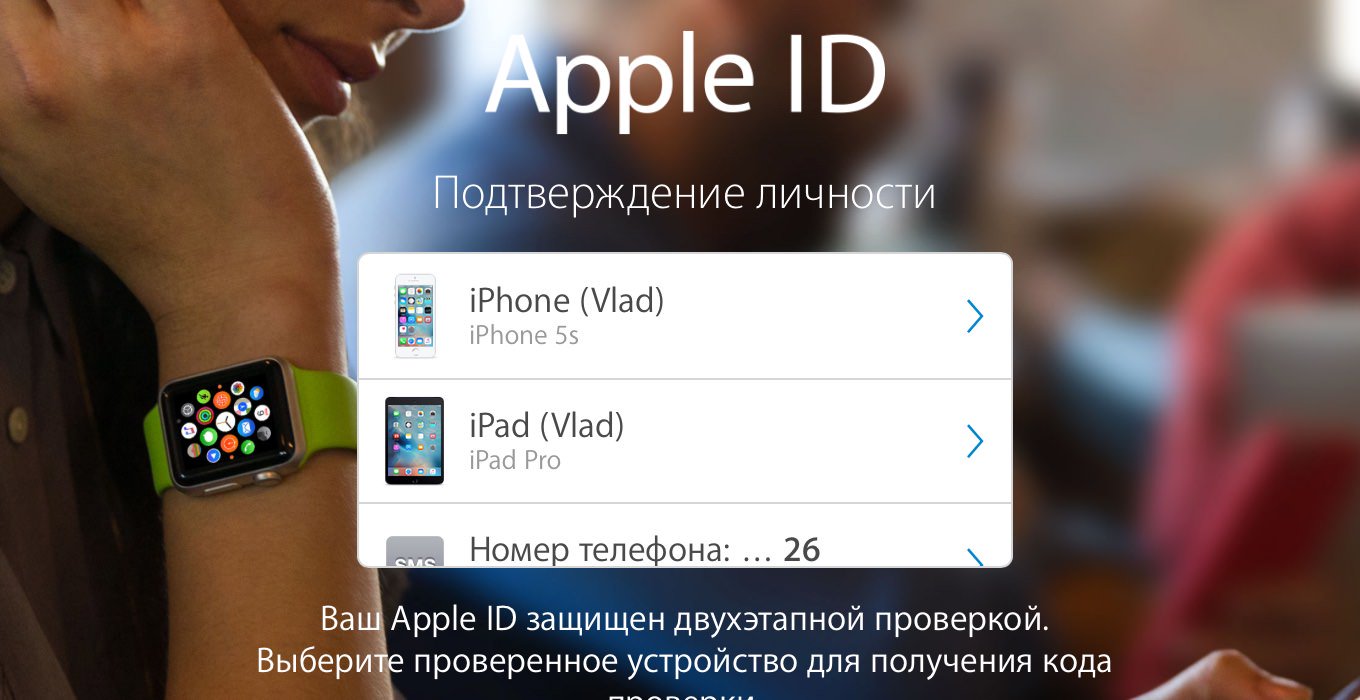

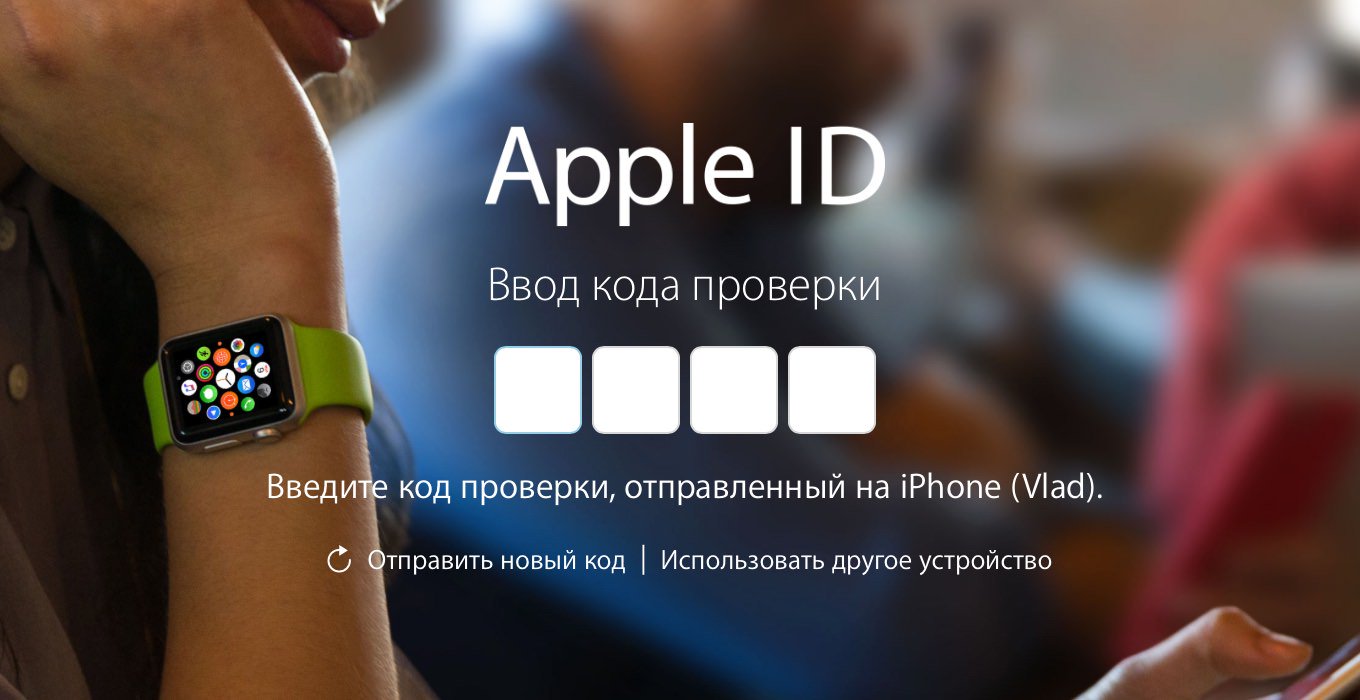
A verificação em duas etapas funciona para:
Para ativar a verificação em duas etapas para ID Apple:
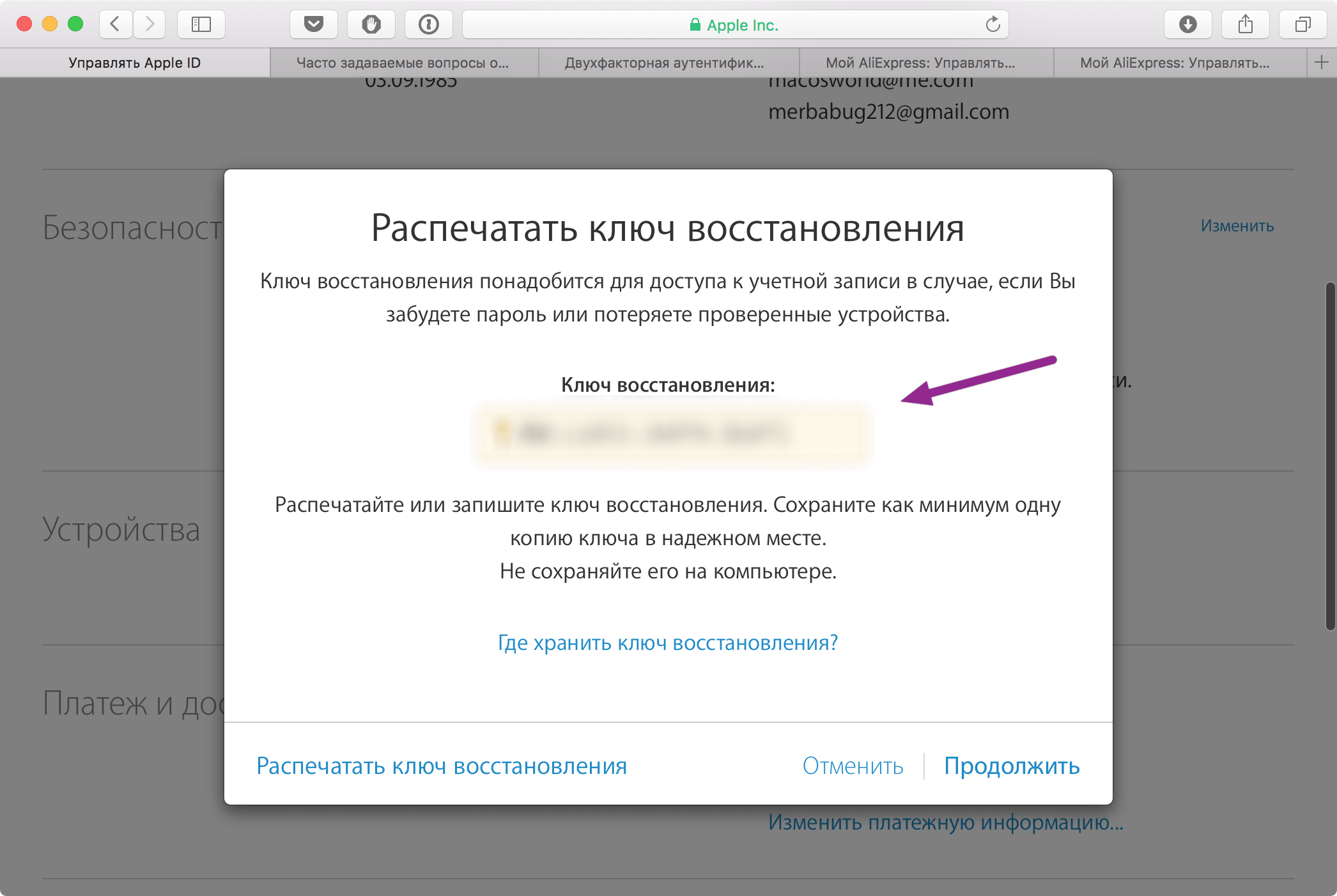
A chave de recuperação é algo muito importante e você deve salvá-la em algum lugar. O problema é que você não pode copiar essa chave usando a combinação Cmd C. Portanto, você terá que anotá-lo manualmente ou fazer uma captura de tela. Muitas pessoas fazem uma captura de tela e ela simplesmente se perde. De alguma forma, também fui pego nisso. Portanto, certifique-se de salvá-lo em 1Password.
LEIA TAMBÉM:A chave de recuperação também é importante porque um invasor pode bagunçar tudo sem fazer login na sua conta. Se ele adivinhar a senha e digitar o código de verificação várias vezes, a conta será bloqueada. O bloqueio só pode ser desbloqueado usando uma chave de recuperação.
Recentemente, eu mesmo caí nessa quando comprei no aeroporto novo iPad Pro e tentei configurá-lo ali mesmo. Eu tinha a verificação em duas etapas ativada, mas devido a internet ruim os códigos não chegaram. Tentei enviá-los várias vezes no iPhone e como SMS para um número de telefone. Sem sucesso. Como resultado, minha conta foi bloqueada e eles se ofereceram para desbloqueá-la com chaves de recuperação. Claro, eu não os tinha. Então a ativação do novo iPad parou por aí. Tive que esperar uma hora para que o sistema me permitisse enviar o OTP novamente. Se eu perdesse meu telefone, minha conta receberia um escriba durante todo o tempo que estive no exterior até que eu restaurasse o cartão SIM.
Então, mais uma vez. Se a verificação em duas etapas estiver ativada:
Se você não conhece sua chave de recuperação, não importa. Ele pode ser alterado a qualquer momento, mas somente se você tiver acesso ao Dispositivo Confiável. Por esta:
Mais uma vez, observe que a chave não pode ser copiada. Faça uma captura de tela e salve-a em seu gerenciador de senhas 1Password ou anote-a em outro local seguro.
Se o seu parque Tecnologia Apple não se limita a um iPhone, então faz sentido ativar todos os dispositivos para receber senhas de uso único para fazer login no ID Apple. Em caso de problemas, pelo menos um deles estará por perto. Um dispositivo confiável pode ser qualquer iPhone ou iPad ativado com seu ID Apple e com o Find My iPhone ativado.
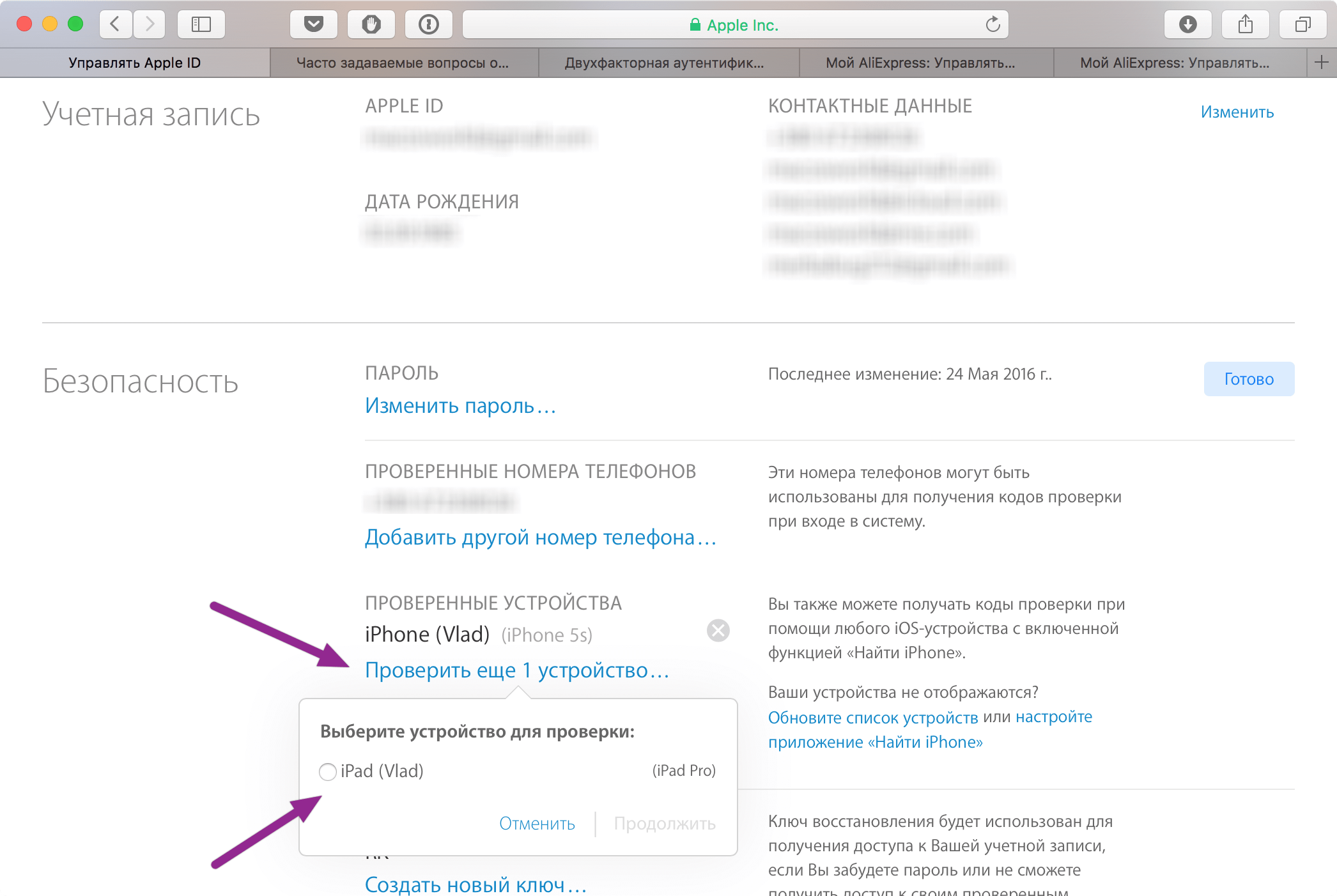
Depois de todas essas manipulações, você deverá obter o seguinte:
| Artigos relacionados: | |
|
O que são arquivos e como posso instalar o suporte a cookies?
Os cookies são uma ferramenta cómoda, cujo correto funcionamento pode ser configurado em... Promoção gratuita de grupos VKontakte
A rede social Vkontakte se tornou tão popular que hoje... Operação autônoma e ergonomia
Vantagens Tela AMOLED legal Corpo muito fino Bom... | |