Escolha do Leitor
Artigos populares
Depois de instalar um novo sistema operacional da Microsoft, muitos perguntam onde o antigo navegador IE está localizado ou como fazer o download do Internet Explorer para Windows 10. Apesar do fato de um novo ter aparecido no 10, o navegador padrão antigo também pode ser útil : para alguns, é mais familiar e, em algumas situações, os sites e serviços que não funcionam em outros navegadores funcionam nele.
O Internet Explorer é um dos principais componentes do Windows 10, do qual depende o funcionamento do próprio sistema operacional (desde o Windows 98) e não pode ser totalmente removido (embora você possa desativá-lo, consulte). Da mesma forma, se você precisa de um navegador IE, não deve procurar onde baixá-lo; na maioria das vezes, é necessário seguir uma das etapas simples a seguir para iniciá-lo.
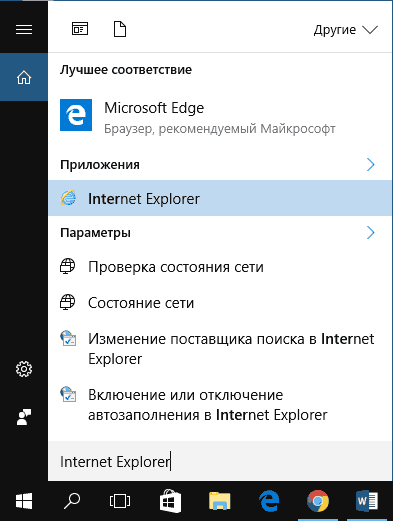
Acho que 4 maneiras de iniciar o Internet Explorer serão suficientes e na maioria dos casos funcionam, exceto para a situação em que o iexplore.exe está faltando na pasta Arquivos de Programas \ Internet Explorer (este caso será discutido na última parte do tutorial )
Se for mais conveniente para você ter um atalho do Internet Explorer disponível, você pode colocá-lo facilmente na barra de tarefas ou na área de trabalho do Windows 10.
As maneiras mais simples (na minha opinião) de fazer isso:
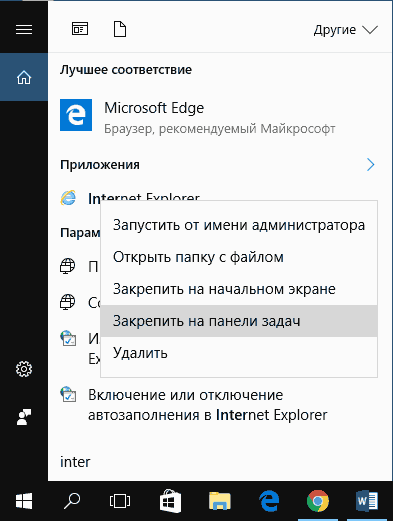
Nem todos esses métodos: por exemplo, você pode simplesmente clicar com o botão direito do mouse na área de trabalho, selecionar Novo - Atalho no menu de contexto e especificar o caminho para o arquivo iexplore.exe como um objeto. Mas, espero, os métodos especificados serão suficientes para resolver o problema.
Às vezes, pode acontecer que o Internet Explorer 11 não esteja no Windows 10 e os métodos de inicialização acima não funcionem. Na maioria das vezes, isso significa que o componente necessário está desativado no sistema. Para habilitá-lo, geralmente é suficiente seguir estas etapas:
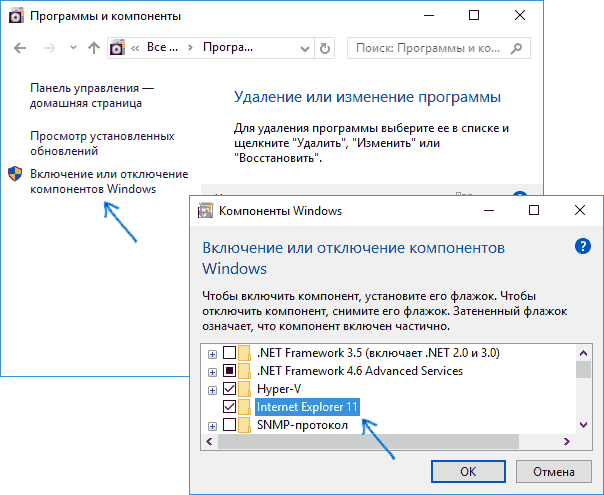
Após essas etapas, o Internet Explorer deve ser instalado no Windows 10 e inicializado normalmente.
Se o IE já estava habilitado nos componentes, tente desabilitá-lo, reinicializar e, em seguida, reativar e reinicializar: isso pode corrigir os problemas ao iniciar o navegador.
Ocasionalmente, pode ocorrer uma falha que o impeça de instalar o Internet Explorer usando as configurações de recursos do Windows 10. Nesse caso, você pode tentar esta solução.
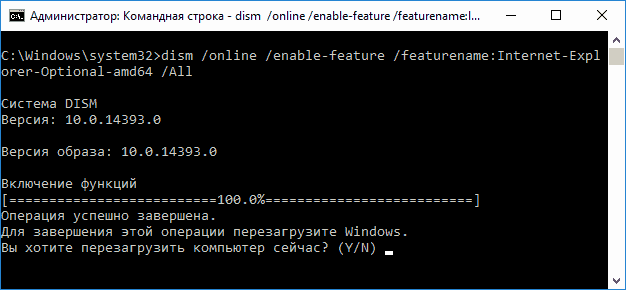
Se tudo correr bem, concorde em reiniciar o computador, após o que você pode iniciar e usar o Internet Explorer. Se o comando relatou que o componente especificado não foi encontrado ou por algum motivo não pôde ser instalado, você pode proceder da seguinte forma:
Se essas etapas não ajudarem o Internet Explorer a funcionar, eu recomendo. E se você ainda não consegue consertar algo, então leia o artigo com materiais sobre o assunto - pode fazer sentido reiniciar o sistema.
Informações adicionais: para baixar o instalador do Internet Explorer para outras versões do Windows, é conveniente usar a página oficial especial
| Artigos relacionados: | |
|
Senha do iPad: maneiras de se recuperar
Esqueci minha senha do iPad - a situação é normal e ... Como recuperar yandex e mail
visualizações: 56982 Como recuperar uma senha para um e-mail há muito esquecido. Não... O que fazer se o Steam for hackeado: instruções passo a passo
O Steam é o maior playground do mundo. Usuários diários ... | |