Escolha dos leitores
Artigos populares
Instalar cada nova versão do Windows é mais fácil que a anterior e exige cada vez menos esforço do usuário. Com o lançamento do Windows 10, essa tarefa ficou ainda mais simples: agora, para instalar o sistema operacional no seu computador, você não precisa de nenhum conhecimento especial ou aplicativos inteligentes. Você nem precisa de uma distribuição do Windows - o programa de instalação “aprendeu” a baixá-lo sozinho. Ela mesma cria a mídia de instalação - um DVD ou unidade flash. O usuário só pode responder às solicitações e seguir instruções claras mesmo para quem o faz pela primeira vez.
Hoje vamos lhe ensinar como fazer uma instalação limpa do Windows 10 em qualquer laptop e PC de mesa. Uma instalação limpa significa instalar um sistema operacional em uma mídia que não contém um sistema operacional (por exemplo, em novo computador ou formatado Disco rígido). Ou onde existe, mas deve ser completamente reescrito sem salvar o software, contas e configurações instaladas. Aliás, não se preocupe com a licença: se você instalar um sistema em substituição a um legalmente ativado, poderá mantê-lo. E não vamos esconder de você o que precisa ser feito para isso.
Se você não tiver um kit de distribuição Tens pré-preparado, é mais fácil e conveniente fazer com que o utilitário Microsoft Media Creation Tools baixe-o e grave-o em uma unidade flash ou DVD usando-o.
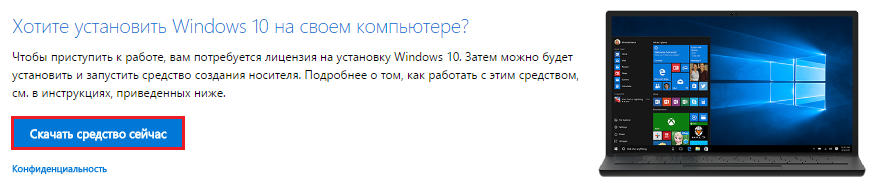
O utilitário não requer instalação em um PC; você só precisa executá-lo com direitos de administrador.
Depois de iniciar as ferramentas de criação de mídia:
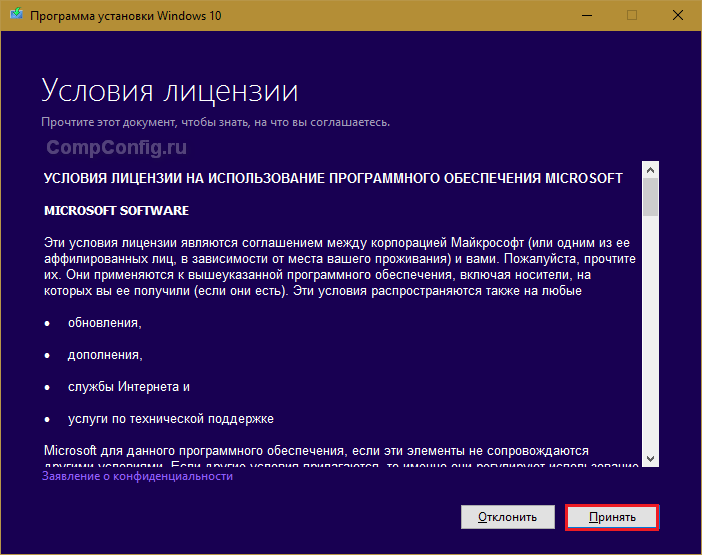
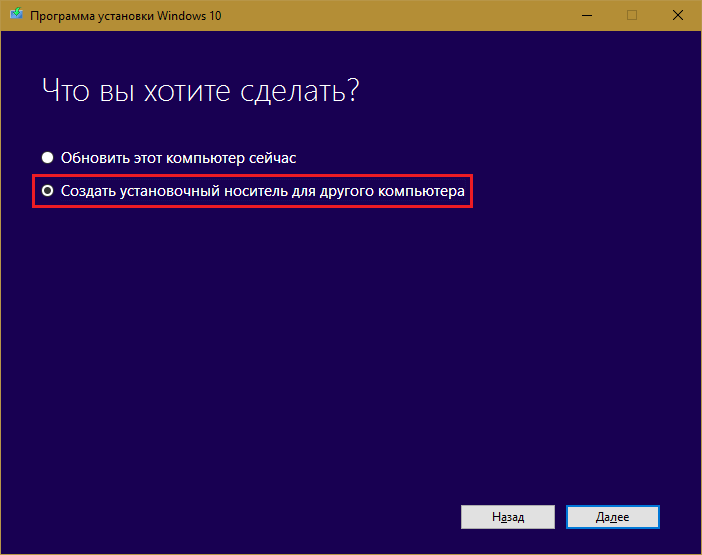
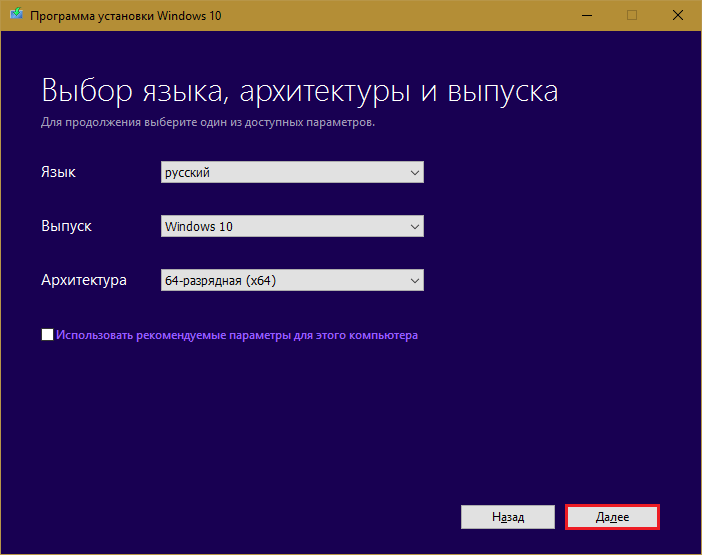
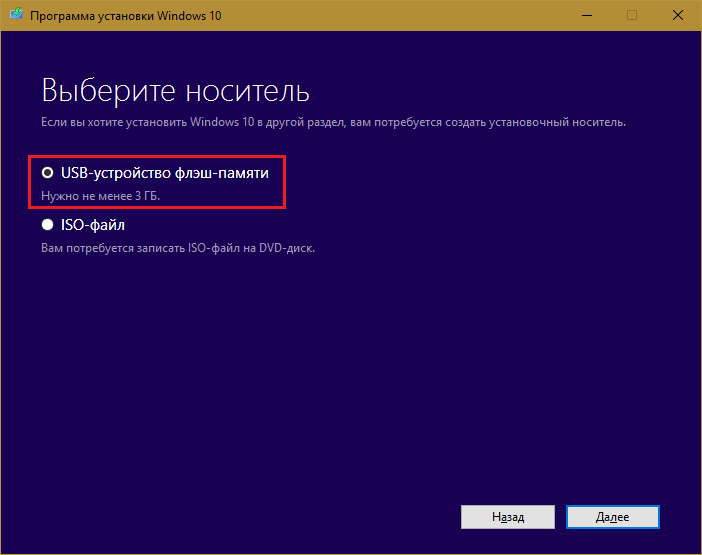


Se você baixou a distribuição com antecedência ou não tem acesso estável à Internet, use-a para criar mídia de instalação Outras ferramentas do Windows 10. Por exemplo:

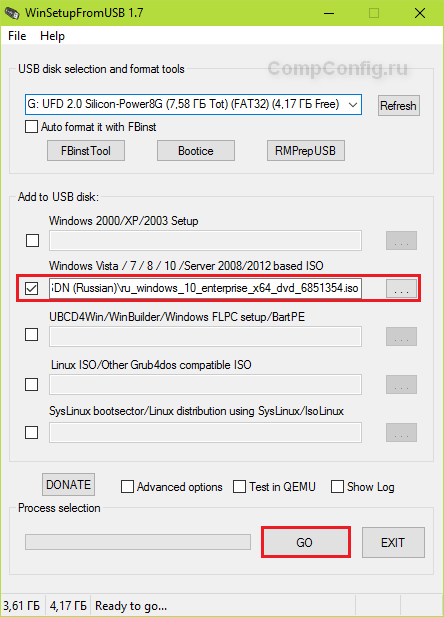
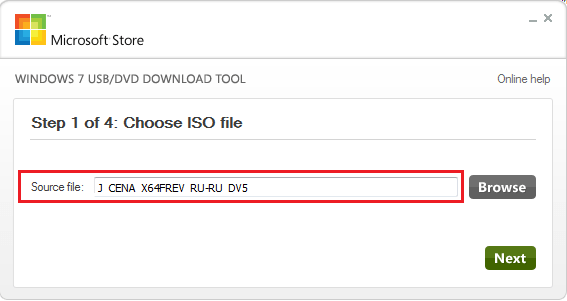
Além destes existem muitos outros utilitários gratuitos para criar mídia de instalação. Você pode usar qualquer um - o resultado será o mesmo.
Existem duas maneiras de iniciar a instalação do Windows 10:
Se você selecionar a primeira opção, abra disco de inicialização ou unidade flash no Explorer e execute o arquivo Setup.exe.
![]()
Se você escolher o segundo, inicialize o computador a partir da mídia de instalação.
Utilitário de configuração do BIOS ativado computadores diferentes tem uma interface diferente. Para acessá-lo, você deve pressionar imediatamente uma determinada tecla após ligar a máquina e a tela inicial do fabricante aparecer na tela. Qual deles geralmente é indicado na parte inferior da tela inicial. Na maioria das vezes são Delete, F2 e Escape, às vezes F1, F3, F10, F12 ou uma combinação de várias teclas.
Após abrir o utilitário, vá para a seção “Boot”. Na versão do BIOS Setup Utility mostrada na captura de tela, esta é uma guia separada no menu superior.
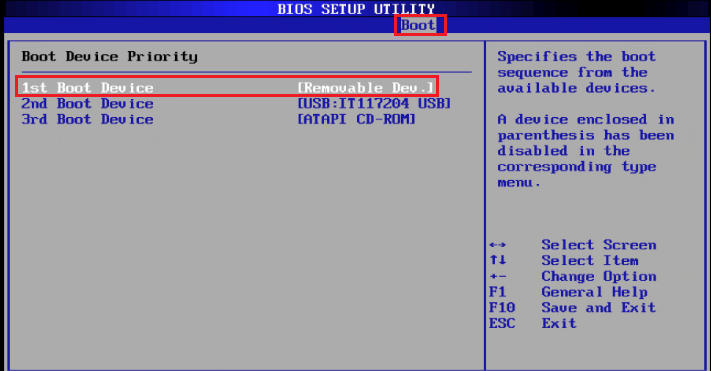
Em outras versões ele não está presente como tal, e as configurações necessárias são coletadas na seção “Recursos avançados do BIOS”. Para não confundir nada no momento mais crucial, estude com antecedência a interface do BIOS do seu computador e descubra onde está.
Na seção "Boot" você verá uma lista de dispositivos a partir dos quais a máquina pode inicializar. O primeiro lugar geralmente é o disco rígido. Você precisa ter certeza de que antes de tudo o computador verifica arquivos de inicialização não nele, mas em uma unidade flash. Para fazer isso, usando as teclas de seta, bem como F5, F6, mais e menos (a dica está localizada na metade direita da janela do BIOS), mova o dispositivo USB para o topo da lista. Para salvar as configurações e sair do utilitário, pressione F10.
Nas versões gráficas do UEFI, não há necessidade de alterar a ordem dos dispositivos; basta clicar no dispositivo USB. Depois disso, o PC será reiniciado e começará a inicializar a partir da mídia selecionada.
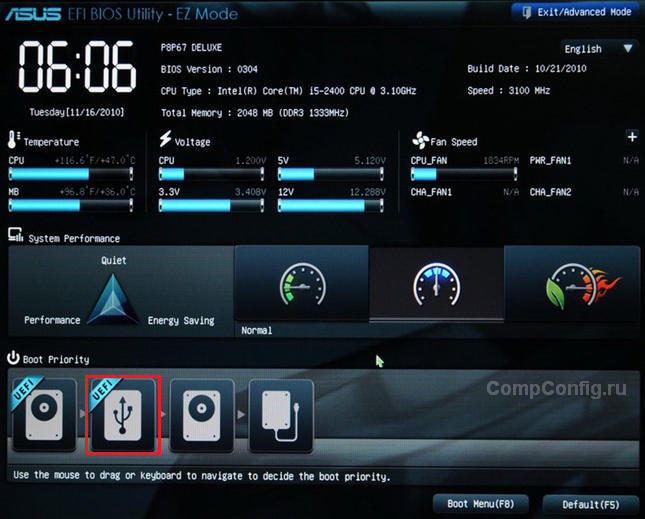
A maior parte do processo de instalação do Windows 10 ocorre sem interação ativa do usuário. Você só terá que trabalhar no início e um pouco no final.
Portanto, a primeira coisa que você precisa fazer é selecionar o idioma do sistema operacional, os formatos de hora, os formatos de moeda e o layout do teclado principal. Se você baixou o idioma russo Versão do Windows, o idioma padrão aqui será o russo.

Após definir as configurações de idioma, clique no botão “Instalar”.
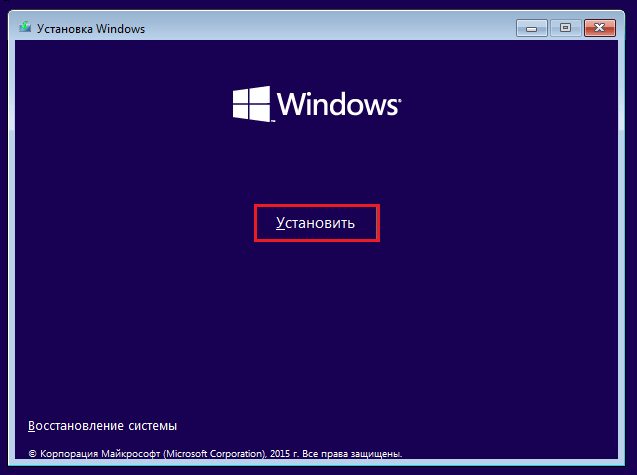
Aceite os termos da licença. Para passar para a próxima tarefa agora e no futuro, clique no botão “Avançar”.
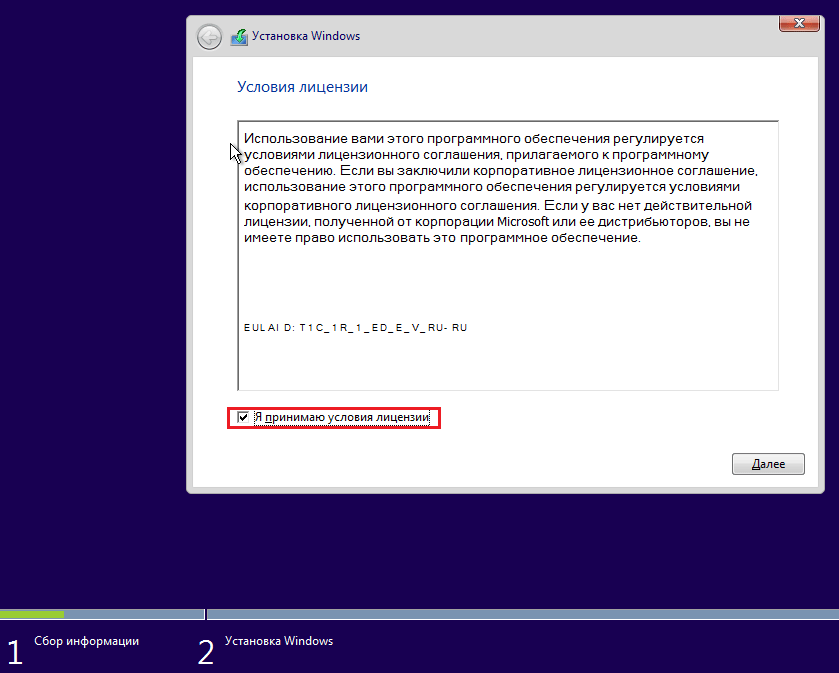
Agora você precisa determinar o tipo de instalação - como atualização ou “personalizada” (nas versões anteriores era chamada de “limpa”). Conseqüentemente, precisamos do segundo tipo.
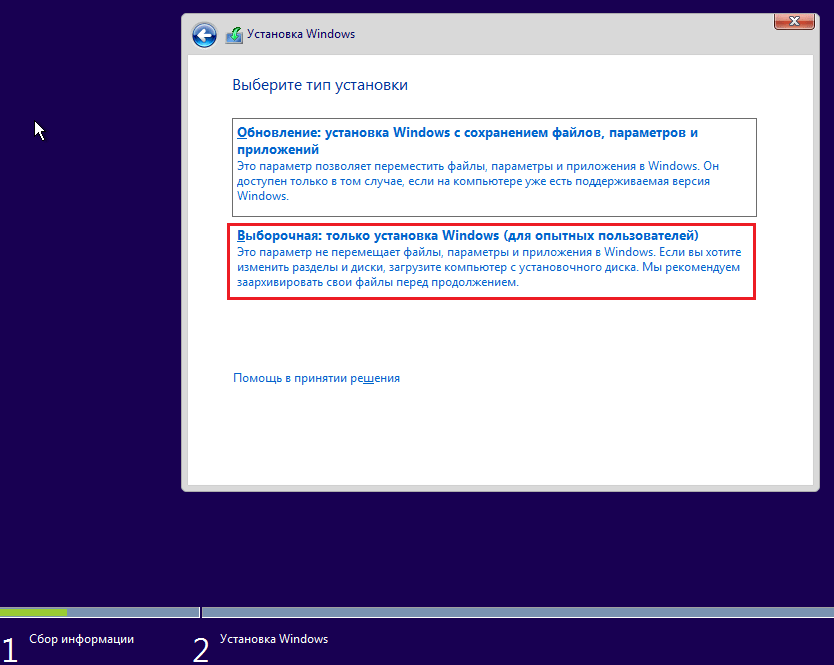
Vamos prosseguir para a escolha de um lugar para “instalar-se” novas janelas. Caso o disco rígido não esteja particionado ou você queira alterar suas proporções, selecione a área desejada do disco e clique em “Criar”.

No campo “Tamanho”, insira o número de megabytes que você alocou para a partição do sistema. O Windows 10 de 64 bits requer pelo menos 32 GB. Clique em Aplicar. Se necessário, crie outras partições da mesma forma e depois formate-as.
Atenção! Se deseja instalar o sistema mantendo a licença, não formate o disco, mas faça a instalação na mesma partição onde está a anterior ativada cópia do Windows. O segundo fator importante na manutenção da ativação é novo sistema deve ser a mesma versão da antiga. Se você instalar o Windows 10 Ultimate em vez do Home, não poderá fazer isso sem perder sua licença!
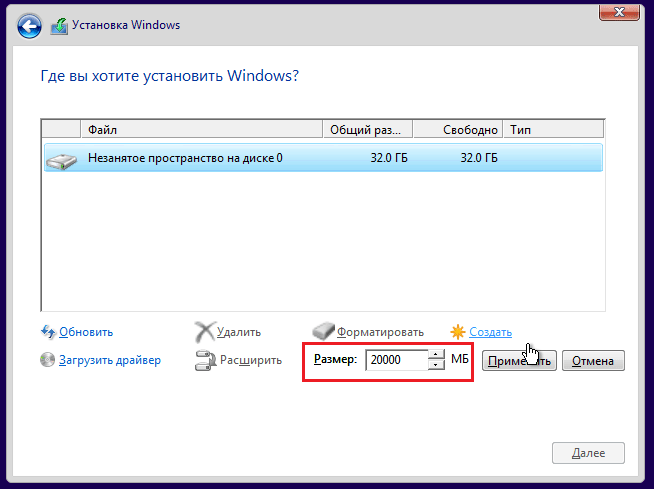
Depois de terminar de trabalhar com o disco, você pode relaxar - nos próximos 40 a 60 minutos o processo continuará sem a sua participação. Se você quiser, apenas observe-o.
A cópia de arquivos levará aproximadamente 1/4 do tempo.
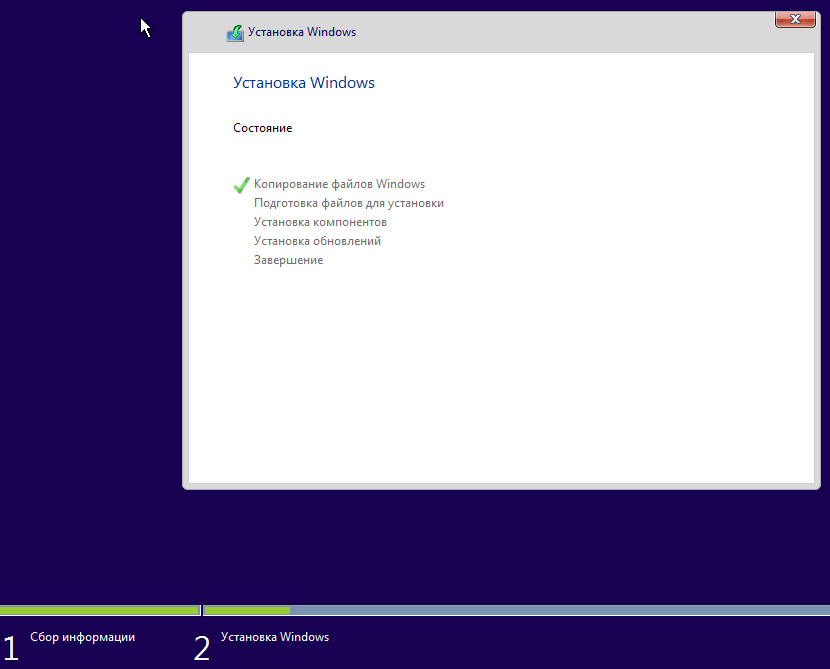
O computador será reiniciado e continuará a instalação. Na maioria das vezes, o logotipo do Windows fica pendurado na tela e a “roda” gira. Você pode ver em que estágio o processo está pelas mensagens na parte inferior da tela.

É hora de voltar à ação, pois o fim da instalação se aproxima. Ao ver uma proposta para aumentar a velocidade, clique no botão “Usar configurações padrão”. Você pode alterá-los mais tarde, se desejar.
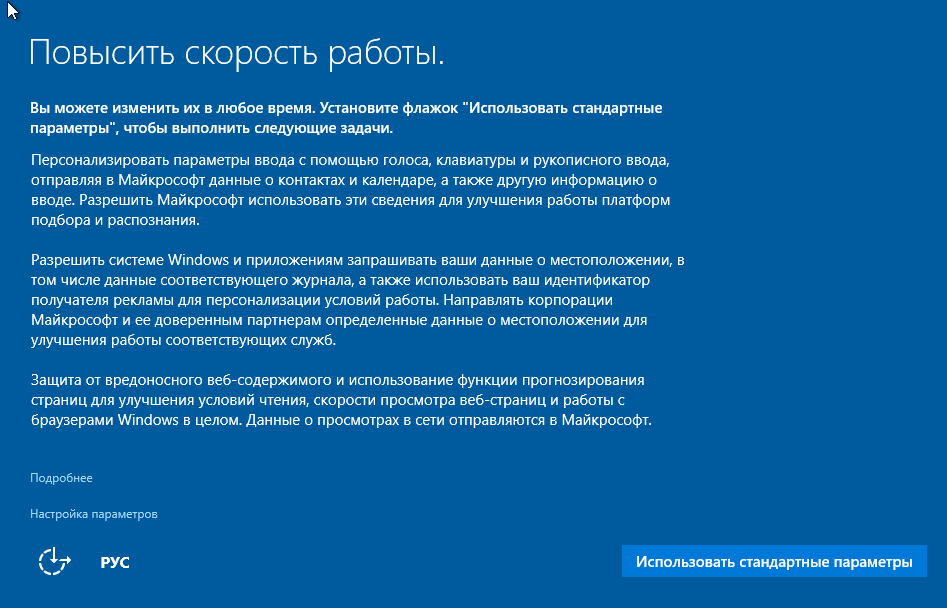

Após a atualização você terá que criar conta primeiro usuário. Por padrão, serão atribuídos direitos administrativos. Tudo é simples aqui - digite seu nome de usuário e, se necessário, uma senha.
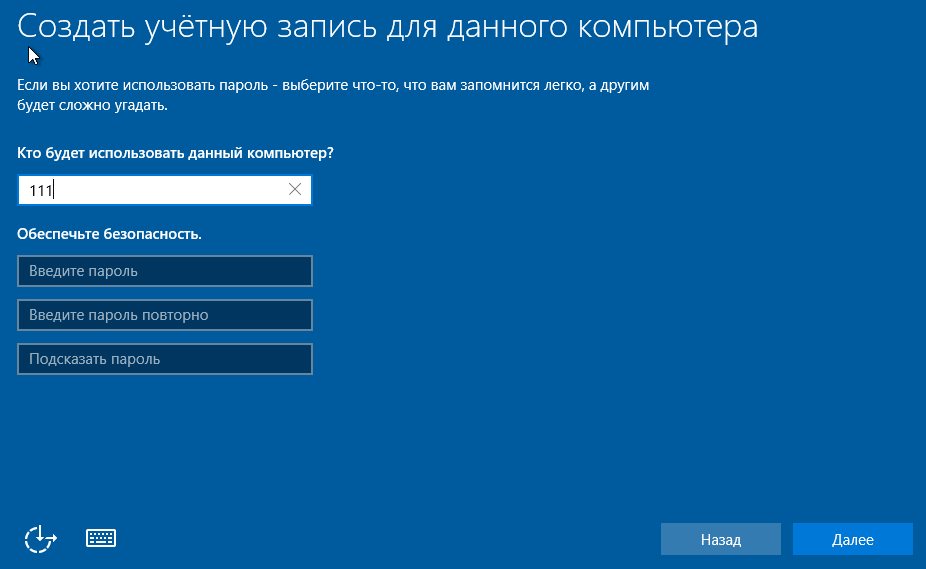

Finalmente, o tão esperado desktop. Está tudo pronto, a instalação do Windows 10 está concluída. Esperamos que não tenha te entediado muito, pois agora você tem que configurar a rede, projetar seu desktop, instalar aplicativos e outras tarefas prazerosas para “se acostumar” com o novo sistema operacional.

Se durante a instalação o Windows não exigiu entrada chave de licença, verifique se a ativação está em vigor. Abrir menu contextual Botão "Iniciar" e vá para as configurações do sistema.

As informações de ativação estão localizadas na parte inferior da janela de informações básicas do computador. No nosso exemplo, não é executado, pois “dez” foi definido como máquina virtual Com zero completo.
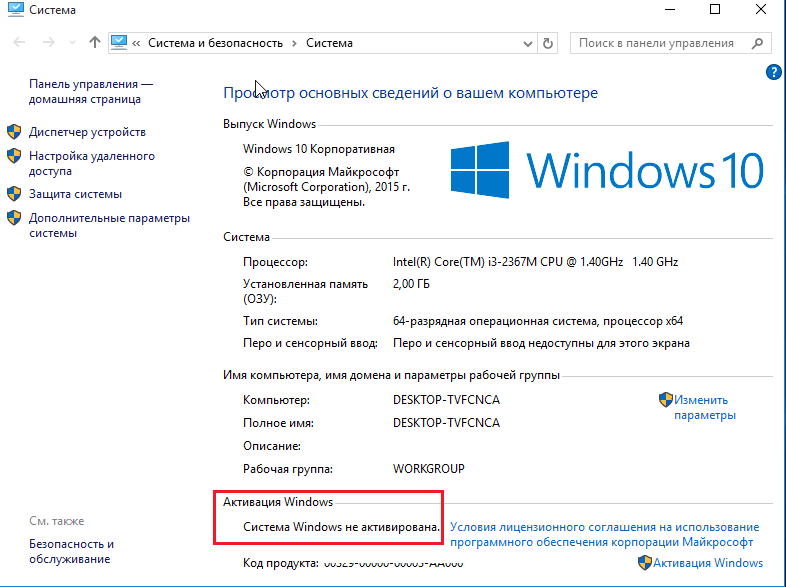
Se você conseguiu reinstalar sem perder sua licença, você pode excluir a pasta C:\Windows.old, que contém os arquivos da cópia anterior do sistema. Eles não são mais necessários - as informações de ativação foram transferidas com sucesso para o novo.
Há situações em que não há pen drives nem DVDs disponíveis. Em suma, nada além disco rígido o mesmo computador no qual você deseja instalar o Windows 10.
Para instalar “dezenas” de um disco rígido, você deve atender a 3 condições:
O meio de armazenamento dos arquivos de instalação será o disco rígido, ou mais precisamente, sua partição adicional. Você precisará de um sistema operacional para copiar a distribuição e criar seu bootloader.


Agora você precisa criar um carregador de inicialização de distribuição usando o utilitário BootICE. Você pode usar outras ferramentas de gerenciamento de inicialização, mas escolhemos o BootICE porque achamos que é o mais simples e conveniente.


Saudações, amigos.
Provavelmente todo usuário de computador ou laptop já se deparou com uma situação em que percebeu que era hora de reinstalar o sistema operacional. Isso se deve a dificuldades no trabalho, erros frequentes e outros momentos desagradáveis. Mas e se você não tiver uma unidade flash USB, um disco de plástico para gravar a imagem ou se a unidade se recusar a funcionar? Não precisa se preocupar. Hoje vou te contar como instalar o Windows a partir de um disco rígido. Muitas pessoas nem suspeitam que tais ferramentas existam.
É preciso dizer desde já que esta opção só é adequada para sistemas operacionais que estejam em condições de funcionamento, pois muitos movimentos precisarão ser feitos através do shell. Isto é, se de repente você tiver tela azul- este método não ajudará.
Além disso, é importante notar que este guia só deve ser aplicado a instalações futuras do Windows 7 e versões mais recentes. Além disso, não importa em qual dispositivo a operação é realizada. Portanto, não será possível colocar o Windows XP em um computador ou laptop dessa forma. Porque outros mecanismos são usados lá.
Para o procedimento em si precisamos de várias ferramentas:
Um programa para trabalhar com imagens - geralmente este Daemon Tools. Pessoalmente, geralmente uso os recursos integrados do Win.
Utilitário EasyBSD.
A própria imagem do sistema operacional.
Importante! É aconselhável que antes deste momento seu disco rígido já esteja dividido em pelo menos duas partições - para sistema e arquivos.
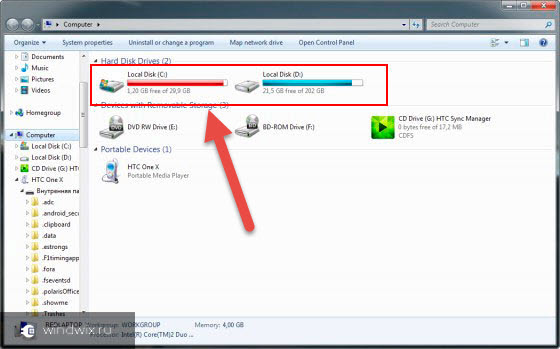
Portanto, para instalar o Windows 8 a partir de um HDD, você precisa realizar uma série de etapas. Primeiro, crie uma seção separada para arquivos de instalação:
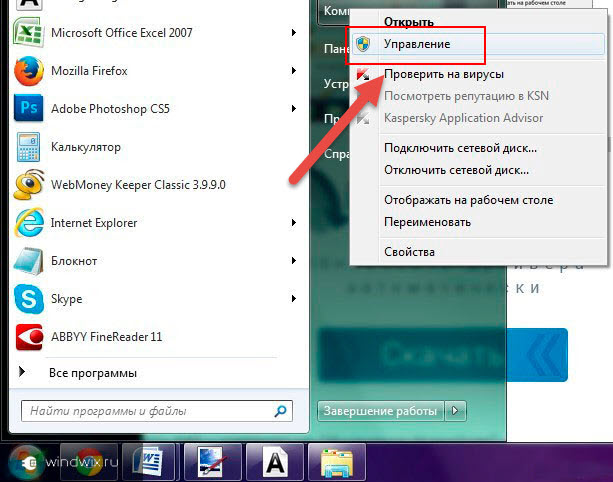
Agora, para instalar o Windows 10 ou uma versão anterior, você precisa preparar adequadamente os próprios arquivos:
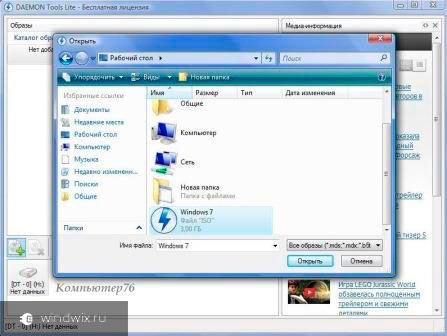
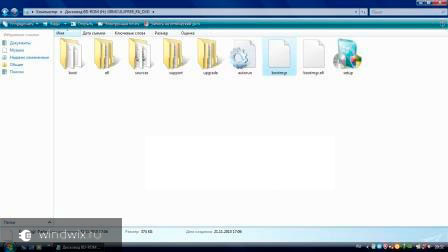
Agora você precisa fazer isso, o computador entende de onde precisa inicializar. É exatamente para isso que serve o aplicativo. EasyBCD. A ordem das ações é a seguinte:
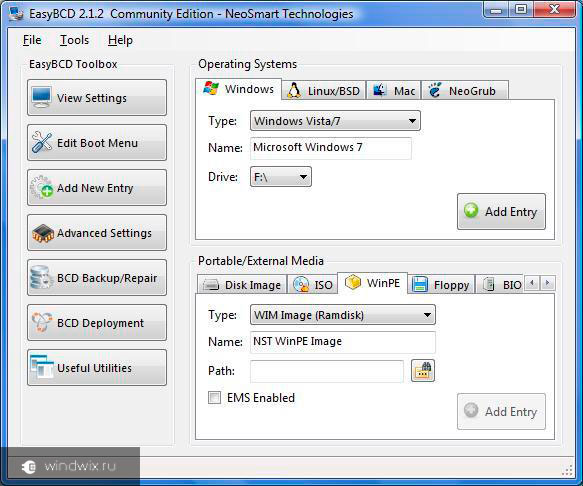
Se em alguma situação você não entender alguma coisa, basta assistir ao vídeo:
Se você selecionar "", verá se a entrada apareceu ou não. No seu caso, já deve estar instalado.

Após a conclusão do trabalho, feche o aplicativo e reinicie o computador. Como resultado, um menu deve aparecer no qual os usuários podem selecionar o sistema certo. Então indicamos disco de instalação"". Como resultado, o procedimento padrão de instalação do sistema operacional deve ser iniciado.
A última cadeia de ações pode ser executada via Botice. O programa permite que você não crie disco adicional, mas instala tudo o que está disponível.
Fazemos o seguinte:
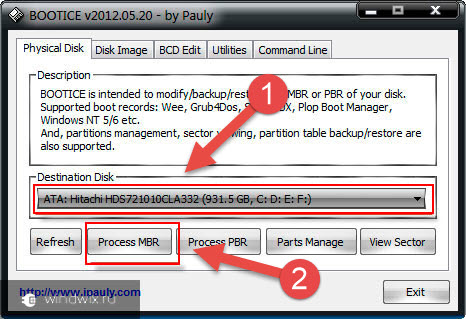
Vale ressaltar que não há necessidade de indicar exatamente onde está localizado o arquivo responsável pelo correto carregamento do sistema, pois o próprio aplicativo o encontrará.
Este método não requer configuração de parâmetros de inicialização por meio do BIOS, como é o caso do uso de um disco plástico ou unidade USB. Essa abordagem é útil se de repente os botões do teclado não funcionarem, permitindo que você chegue ao lugar certo.

Em geral, independentemente da versão do futuro sistema operacional, o processo é quase o mesmo.
É importante lembrar que é melhor ter um disco rígido conectado antes de iniciar o processo. Isso simplificará o processo de seleção de partição. Além disso, o equipamento consumirá menos recursos, o que geralmente terá um efeito positivo no desempenho. Portanto, você não deve instalar o sistema operacional em outro disco rígido dessa forma. O mesmo pode ser dito sobre o posicionamento em um SSD. É claro que, se cada ação for executada corretamente, nenhum problema deverá surgir. Mas mesmo com o menor erro, existe a possibilidade de perder todos os dados de qualquer uma das partições.
Também é importante notar que um procedimento semelhante é possível com rígido externo disco. É verdade que para isso você ainda precisará executar o Win para definir todos os parâmetros. Porém, novamente, tais procedimentos não são recomendados, pois por engano você pode simplesmente excluir dados.

Se você estiver usando um dispositivo conectado, poderá definir a configuração de inicialização dele no BIOS e simplesmente colocar um novo shell em seu laptop ou computador. É verdade que para isso é necessário gravar corretamente o SO no componente externo. Mais detalhes estão disponíveis.
Em qualquer caso, independentemente do método escolhido, qualquer pessoa pode colocar um novo se já tiver o Windows no seu computador.
Bem, espero que este artigo ajude você a lidar com problemas no seu dispositivo.
Em geral, eu gostaria de recomendar encontrar um portátil compacto dispositivo USB(hoje custam pouco dinheiro) e anote o sistema correto. Pessoalmente, tenho três destes - para cada última versão SO da Microsoft Corporation. Assim, posso inserir uma unidade flash na porta a qualquer momento e em duas horas restaurar completamente a funcionalidade do computador, tendo um shell totalmente novo.
Desejo-lhe boa sorte em seu difícil trabalho! Inscreva-se e conte a outras pessoas sobre o blog.
Hoje veremos uma maneira instalação limpa sistema operacional do disco rígido principal Disco rígido, sem usar unidade de CD\DVD, unidade flash ou armazenamento externo. Em nossa discórdia há apenas Disco rígido computador, imagem Janelas 8.1 e um programa chamado para alterar os registros de inicialização.
Parece-me que este artigo será muito útil, pois muitas vezes acontece que não há limpeza disco óptico ou a unidade está quebrada, ou talvez você não queira estragar o espaço em branco.
O utilitário gratuito pode ser baixado do site oficial http://neosmart.net/EasyBCD/.
Primeiro precisamos criar uma partição no disco onde copiaremos os arquivos de instalação Janelas 8.1.
Para fazer isso, inicie o utilitário de gerenciamento de disco, vá para Começar e digite o comando diskmgmt.msc.
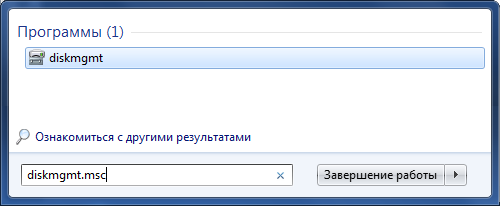
Comprimimos nosso disco em 5 gigabytes para criar neles nova seção.
Clique com o botão direito em nosso disco e selecione Comprimir volume...
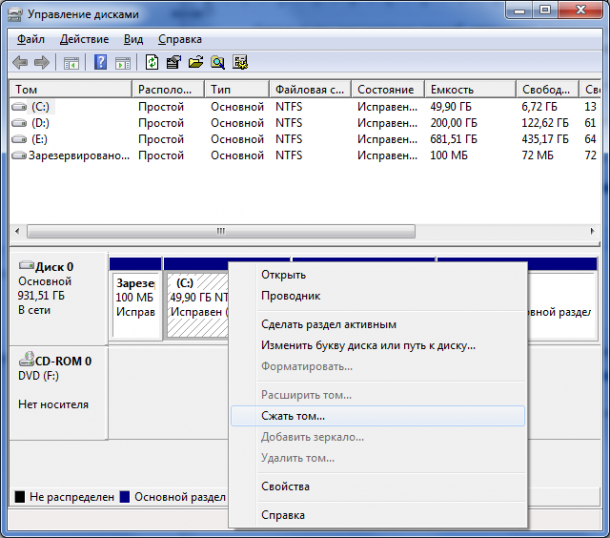
Em seguida, insira o tamanho desejado e pressione o botão Comprimir
![]()
Então, dos 5 gigabytes de espaço livre recebidos, criamos uma nova partição com o rótulo Configurar. Clique com o botão direito no espaço não alocado e selecione Crie um volume simples...
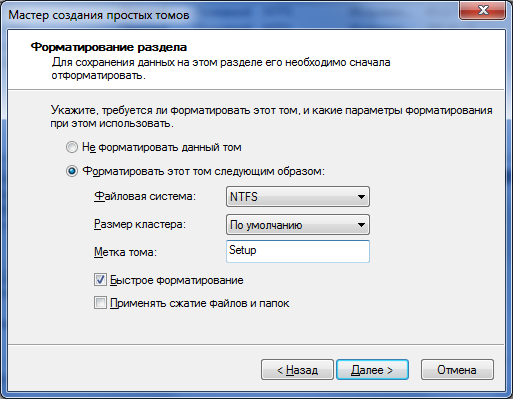
Montamos nossa imagem de instalação do sistema operacional em uma unidade virtual e copiamos todo o conteúdo para nosso novo disco.
Agora corremos para adicionar uma entrada de inicialização para iniciar a instalação do Windows.

Clicando no botão Configurações atuais você pode verificar se o nosso apareceu nova entrada. Agora você pode fechar o programa e reiniciar o computador.
Ao ligar o computador, aparecerá um menu de seleção de SO, no qual selecionamos nosso disco de instalação Configurar. E começará a instalação padrão do sistema que você já conhece.
Ao selecionar um disco, removemos o disco com nosso sistema operacional antigo e o instalamos no espaço livre Janelas 8.1.
Depois de instalar o novo sistema operacional, seção Configurar você pode excluí-lo através do mesmo utilitário de gerenciamento de disco e também expandir a partição restante.
Muitos usuários que encontraram a instalação de sistemas operacionais Família Windows, saiba que mídias externas, como unidades USB ou discos ópticos. Se você tentar correr arquivo de instalação do disco rígido, o usuário pode não obter o resultado desejado. Por esta razão, para a sala de cirurgia Sistemas Windows 7 A instalação a partir de um disco rígido deve ser realizada utilizando outras técnicas. Existem cinco opções principais para o usuário médio. Falaremos sobre eles agora.
Instalando o Windows 7 a partir de um disco rígido: opções
Vejamos algumas instruções para instalar a sétima versão do sistema operacional Windows. As principais opções de instalação incluem o seguinte:
Cada um dos métodos listados acima tem suas próprias vantagens e desvantagens. Porém, a regra geral para todos os métodos descritos é a presença de uma imagem da distribuição de instalação do sistema, com a qual você deverá trabalhar posteriormente. Se já existirem criados seções de difícil disco, então você não pode tocá-los quando Instalação do Windows 7. Caso contrário, você precisará criá-los. No entanto, isso será discutido um pouco mais tarde.
Instalando o sistema operacional Windows 7 a partir de um disco rígido: informações preliminares
Vejamos algumas condições iniciais que devem ser atendidas ao instalar o sistema. requisitos de sistema O Windows 7 é tal que para instalar a versão de 32 bits você precisará de menos de 16 GB de espaço livre em disco. Para instalar a versão de 64 bits você precisará de cerca de 20 GB. Isto desde que já exista sistema instalado, cujo diretório após a instalação será renomeado para Janelas antigas. Sob nenhuma circunstância deve ser removido manualmente. Será simplesmente impossível reverter mais tarde.
Instalação sobre um sistema operacional antigo
Usando esta técnica, você deve entender imediatamente que ao instalar o Windows 7 você não poderá formatar seu disco rígido, mesmo que seja partição do sistema. Mas vamos contar com o fato de que a distribuição está na unidade C quando o particionamento é feito. Mais tarde falaremos sobre como particionar o disco. Como já deve estar claro, a partição baixada deve primeiro ser colocada em uma partição independente. Via de regra, esta é a unidade D. Claro, você pode iniciar a instalação a partir daí, mas podem aparecer erros. Agora você só precisa selecionar o arquivo de instalação Setup.exe no diretório Archive. Segue-se a instalação do Windows 7, que não difere do procedimento padrão. Para o Windows 7, neste caso, a instalação a partir de um disco rígido é mais provavelmente um meio de atualizar os arquivos do sistema, pois a nova configuração pode herdar erros da antiga. Não é muito conveniente.
Instalando o Windows 7 como segundo sistema operacional: o que você pode precisar
Você pode escolher outra opção para o desenvolvimento de eventos. Para instalar o sistema, existe uma maneira de instalá-lo não sobre o sistema operacional existente, mas como um sistema operacional adicional, que pode então ser carregado ao escolher Menu de inicialização. Neste caso, o principal é criar uma partição de boot no volume de origem. Para realizar tais operações, basta ter apenas um aplicativo capaz de trabalhar com imagens e criar drives virtuais, além de um utilitário que cria um setor de boot MBR na partição selecionada. Por exemplo, usaremos DaemonTools e EasyBCD.
Instalando o Windows 7: como criar uma partição?
Pode ser impossível simplesmente baixar a distribuição de instalação, mesmo que ela esteja localizada em disco do sistema. Isso se deve ao fato de que o próprio sistema não o reconhece e, mesmo que o reconheça, proibirá o download. Aqui você deve consultar a seção de gerenciamento de disco. Você pode acessá-lo através do painel de administração do computador. O sistema operacional Windows 7, como todas as versões subsequentes, possui esta ferramenta. Primeiro você precisa olhar para a partição virtual D. Nesta fase, você precisa acessar o menu e selecionar a compactação de volume. Você precisa especificar um tamanho um pouco maior que o tamanho da distribuição. Depois disso, clique com o botão direito do mouse para acessar o menu e use o comando criar volume simples. Sem isso, o sistema não determinará que esta seção está operacional. Agora deve estar claro como particionar um disco rígido ao instalar o sistema operacional Windows 7. Você pode prosseguir para a parte mais importante.
Instalando o Windows 7
Vamos lidar diretamente com a instalação do próprio Windows 7. Sistemas rígidos os discos são projetados de forma que não vejam a distribuição. Você precisa executar o programa Daemon Tools e montar a imagem usando o comando apropriado, especificando o caminho para o arquivo salvo. Você precisa copiá-lo para a partição recém-criada. Em seguida, inicie o aplicativo Easy BCD e clique no botão adicionar entrada. Depois disso, indique a aba Win PE na parte inferior. No campo nome digite " Novo volume" Na linha do caminho você precisa localizar o arquivo boot.wim. Quando a entrada é adicionada, resta reiniciar o laptop ou computador. Isso iniciará a instalação padrão do Windows 7.
Instalando o Windows 7 usando a linha de comando
Esta opção pode não se aplicar se o sistema inicial apresentar erros ou corrupção. Porém, em caso de restauração é adequado. Quando o Windows inicia, você precisa pressionar a tecla F8 e selecionar a linha de solução de problemas no menu. Ela será a primeira da lista. O mesmo deve ser especificado nos parâmetros adicionais. Depois disso, usamos o que precisamos na janela de seleção de idioma. Vamos prosseguir para a recuperação do sistema. Neste caso, você precisa selecionar a linha de comando. Você deve inserir dois comandos na linha: X:\>windows\system32>E; E>setup.exe. Não tenha medo de cometer um erro. No Windows e no DOS, as letras das unidades não correspondem. O sistema pode gerar um erro e você precisará corrigir o símbolo correspondente, mas isso geralmente não é necessário. Aí começa o processo, que praticamente não difere do padrão. Vale ressaltar que neste caso nem é necessário reiniciar o sistema.
Instalando o Windows 7 em qualquer sistema usando o utilitário BOOTICE
Vamos agora supor que precisamos de um tipo diferente de instalação do Windows 7. Já temos um disco rígido formatado. O problema é que você precisa criar um dispositivo de inicialização na forma de uma partição de HDD. O utilitário BOOTICE foi projetado especificamente para emular a continuação da instalação do sistema operacional Windows 7, enquanto cria e sobrescreve o setor de inicialização. Para isso, a distribuição descompactada contém a pasta bootmgr. Primeiro de tudo, você precisa mudar entrada de inicialização MBR no GRUB4DOS. No entanto, há uma coisa a considerar aqui. O problema é que o utilitário exige que você crie um nome de bootloader com no máximo cinco caracteres. Você precisa renomear o arquivo bootmgr para GRLDR e, em seguida, executar o próprio utilitário. A nova entrada ficará imediatamente visível no menu aqui. Portanto, você precisa marcar a caixa e clicar no botão para alterar a configuração. Na configuração você precisa selecionar salvar em disco. Agora só falta reiniciar o dispositivo. Depois disso, a instalação do Windows 7 será ativada imediatamente. Via de regra, os problemas não surgem nesta fase.
Instalando o sistema operacional Windows 7 em um disco rígido externo
Apesar de todos os recursos de instalação do Windows 7 em um disco rígido, alguns usuários tentam instalar o sistema em mídia removível, como USB-HDD. Vale dizer que tal decisão é fundamentalmente errada. Surge uma questão completamente lógica: por que criar problemas desnecessários para você? A inicialização a partir de qualquer dispositivo USB é muito mais lenta do que a inicialização a partir de um disco rígido. A própria unidade externa é mais suscetível a impactos físicos. Não está imune a erros e falhas. Usuários “especialmente dotados” terão que usar uma máquina virtual. Muitos deles não têm ideia do que seja. Quanto ao resto, podemos dizer que usando o módulo Hyper-V ou WMWare integrado isso pode ser feito de forma muito simples. No entanto, isto não se limita às configurações automáticas. Você terá que definir parâmetros que correspondam à configuração do sistema. Aqueles que afirmam que você pode criar uma máquina virtual com um sistema operacional instalado em apenas alguns minutos e alguns cliques do mouse estão completamente errados. Nada disso é verdade.
Possíveis falhas e erros
Agora vamos falar da parte mais triste. Suponhamos que ao instalar o Windows 7, o disco rígido não esteja visível. Por uma questão de princípio, não consideraremos questões de falha de equipamento. Difícil externo A unidade precisa estar habilitada no BIOS, bem como a prioridade de inicialização do dispositivo primário. Se surgirem problemas com sistema de arquivo, você pode usar o comando sfc/scannow ou chkntfsx/c. Se o disco rígido, como dizem, “desmoronou”, não há nada que você possa fazer aqui. Teremos que mudar isso. Embora muitos especialistas recomendem tentar Programa HDD Regenerador. Alguns afirmam que este utilitário remagnetiza a superfície do disco, mas é difícil acreditar nesse método. Por outro lado, sem utilitários como ImageX ao instalar o sistema em armazenamento externo insuficiente. O módulo PW Boot não reconhece caracteres cirílicos e funciona com base no princípio da linha de comando. Vale a pena fazer? E não é tudo... Quando começar a selecionar várias instalações simultâneas, terá que escolher entre as habituais dispositivo removivél e o formato de contêiner VHD padrão. Acredita-se que o formato VHD seja lido muito mais rápido, mas o problema de incluir esse tipo de mídia está justamente na utilização Configurações do BIOS. Ao mudar do BIOS para UEFI, pode haver muitos mais problemas. No entanto, no Windows 7, a instalação pode ser feita usando qualquer um dos métodos listados acima. Porém, na maioria dos casos não será possível formatar partições. Assim, podemos tirar uma conclusão completamente lógica de que esta solução mais simples é ideal. É improvável que o usuário médio utilize métodos específicos para criar setores de inicialização. Isso já está claro. O método de atualização do sistema parece muito mais simples, mas também tem suas desvantagens. Em geral, é melhor realizar uma instalação “limpa”, copiando primeiro todas as informações necessárias para uma mídia removível.
| Artigos relacionados: | |
|
Arquivo ESP: o que é e como abri-lo
Como criar um plugin (esp) sem usar o editor Creation Kit... Por que o serviço Steam não inicia e o que fazer
O próprio processo do Steam está congelado. Se o processo do Steam não iniciar, então há... Relevância - o que é em palavras simples
Neste artigo falarei detalhadamente sobre a relevância da informação – o que é... | |