Escolha do Leitor
Artigos populares
Muitos usuários de PC, por engano, negligenciam a importância dos backups Imagem do Windows desde pense que nada de ruim acontecerá com seu sistema operacional e que funcionará de forma estável e confiável por um longo tempo. Mas então chega um dia chuvoso X e o sistema, por certos motivos (ataque de vírus, etc.), para de responder aos comandos ou não carrega de todo.
Talvez um documento importante ou outro arquivo esteja ausente ou danificado e não possa ser aberto. Isso significa que seus documentos, fotos, vídeos, músicas e outros arquivos importantes e insubstituíveis são salvos por uma fonte externa. Em anos anteriores, isso geralmente dependia de software de terceiros. Depende mais de como você os usa. Uma ferramenta útil é o histórico de arquivos.
Se um desses arquivos for perdido ou corrompido, você pode restaurar um backup de uma fonte externa. Para fazer isso, você pode criar um ponto de restauração do sistema ou compilar um arquivo de imagem. O histórico do arquivo é método eficaz assegure-se de que seus documentos e outros arquivos mais importantes tenham backup regular e automático.
Faça o que for feito, nada ajuda e tudo o que resta é reinstalar o sistema operacional, seguido pelo tedioso processo de busca e instalação, configuração de programas antigos. Poderia ter sido muito mais fácil com um backup. Levaria alguns minutos para restaurar a funcionalidade completa e todos os aplicativos estariam prontos.
Neste artigo, consideraremos uma instrução simples sobre como fazer uma cópia de backup do Windows 10 com uma ferramenta padrão integrada. Debaixo cópia de segurança significa uma imagem completa do sistema com todos os programas e configurações instalados no momento da criação da cópia. Aqueles. após uma falha potencial e restauração do sistema a partir da imagem, o usuário recebe o estado do sistema operacional no momento da criação da cópia.
Na janela Opções de backup, role para baixo para ver as opções disponíveis. Em seguida, navegue na lista de pastas incluídas no backup. Ok, agora vamos para um momento no futuro em que um de seus arquivos está faltando em ação.
Por favor selecione pasta desejada e selecione o arquivo que deseja recuperar. Ative as configurações de sincronização se ainda não estiver ativado. Em seguida, ative cada uma das configurações personalizadas que deseja incluir na sincronização. Selecione a pasta ou os arquivos que deseja recuperar.
Para obter a função desejada, clique com o botão direito do mouse no menu "Iniciar" e vá para o seguinte caminho Painel de Controle - Sistema e Segurança - Cópia de segurança e recuperação. Há outro caminho alternativo: Iniciar - Configurações - Atualização e segurança - Serviço de backup - Vá para a seção "Backup e restauração".
Mas a capacidade original do volume não muda conforme os programas e os dados aumentam, o problema é espaço em disco aparecerá rapidamente e o desempenho do grupo será severamente afetado. Além disso, a estabilidade deste sistema operacional também não pode ser garantida de forma absoluta.
Hackers, vírus, falhas de sistema ou interrupções de rede podem aparecer com frequência e, em seguida, deixar muita destruição. Com a sua ajuda, não precisamos nos preocupar com travamentos do sistema ou falhas de hardware. Ele permite que você faça backup e restaure um disco ou partição após um ataque de vírus, inicialização de software instável, travamento disco rígido etc.
Na nova janela, clique na guia "Criar uma imagem do sistema".
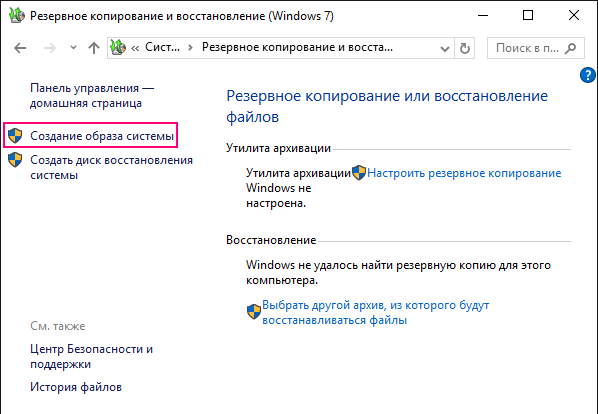
Em seguida, você deve escolher o local onde a imagem do sistema será armazenada. No meu caso, selecionado HDD externo disco.
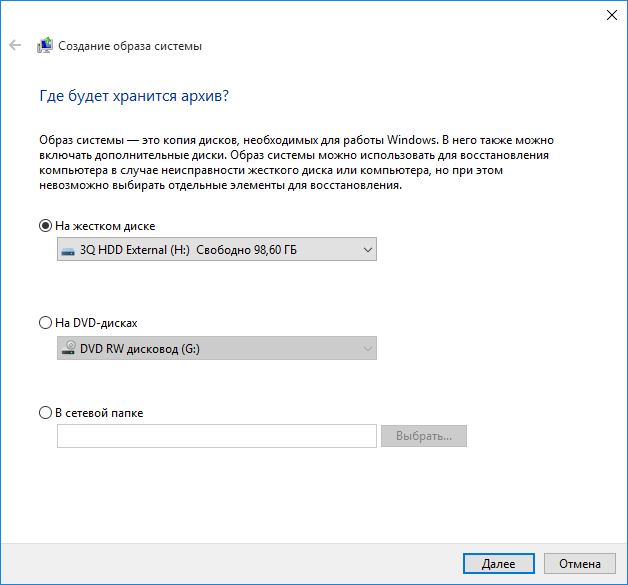
Na próxima janela, indicamos quais discos serão incluídos no arquivo. Arquivo disco do sistema C será executado por padrão.
Você pode baixá-lo e experimentá-lo primeiro. Clique em "Backup do sistema". Escolha um local de backup, Programas seleciona o local mais adequado por padrão. Faça um plano de backup mais tarde, diariamente, semana, mês ou como parte de um evento.
Clique em "Opções de backup" e a seguinte janela aparecerá: configuração do backup, senha, partição, etc. Clique em Continuar para iniciar o backup do sistema. Cercado por expectativas uma nova versão o sistema operacional já está em pleno andamento.
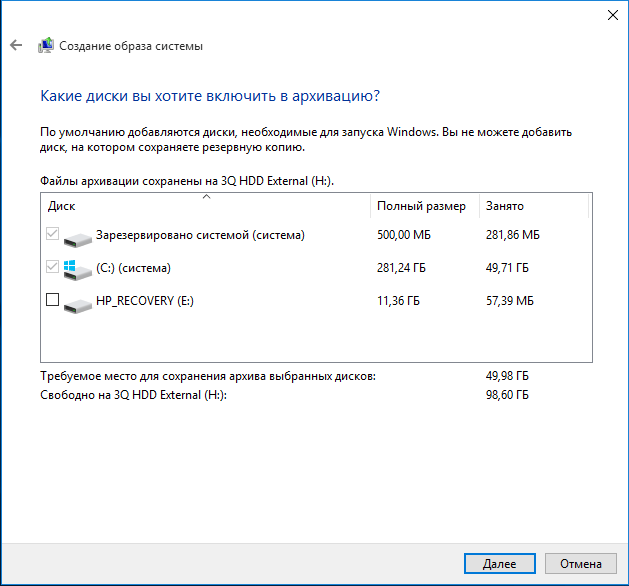
Como você pode ver, o espaço necessário para salvar este arquivo é muito grande e levará algum tempo para criar a imagem.
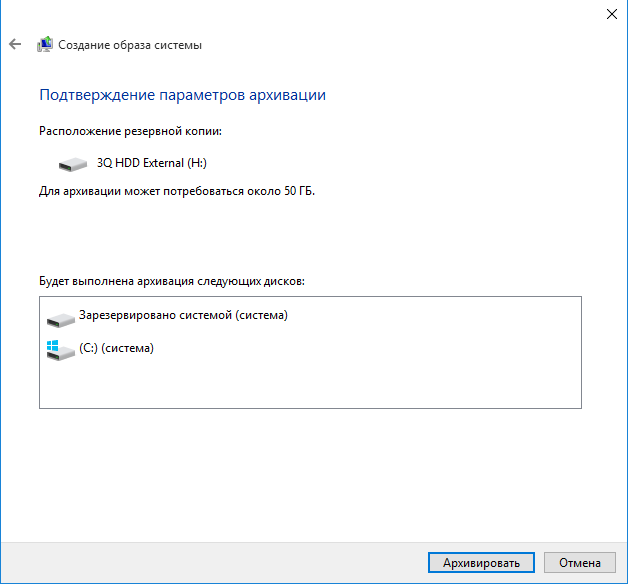
No final do procedimento, você será solicitado a criar um disco de recuperação do sistema.
No entanto, uma atualização direta feita em um sistema operacional que você já possui em seu computador pode resultar em alguma ingestão. Isso pode acontecer por algum motivo, como problemas ao sobrescrever novos arquivos de sistema. Outra complicação pode surgir de sobras deixadas por arquivos de uma versão anterior, agora inútil.
Em primeiro lugar, faça backup de tudo o que deseja manter do estado atual do computador. Isso significa salvar todos os arquivos que você não deseja perder. Independentemente de qual versão você possui, é necessário atualizar para 10 para que, após uma instalação limpa, o sistema reconheça sua chave de segurança. Você pode fazer isso de forma diferente?
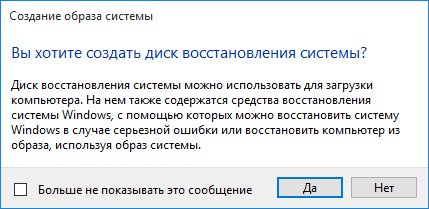
Se não disco livre em mãos, então esta oferta deve ser descartada.
Existem várias maneiras de restaurar um sistema a partir de uma imagem de backup: a partir do ambiente de recuperação de um sistema operacional de produção e usando um dispositivo de inicialização (se o sistema não inicializar).
Após as duas etapas anteriores, que devem demorar um pouco, continue a partir daqui. Em seguida, abra o menu Iniciar e clique em Configurações. Na janela que se abre na tela, clique em "Atualizar e Segurança" e depois em "Ativação". Clique aqui para ir para a página de download, role para baixo até encontrar as opções Download Now e Download Tool Now. 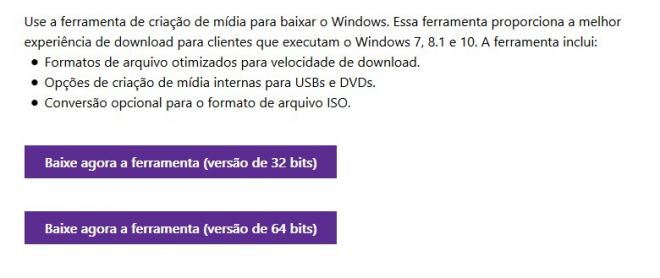
Escolha um para o seu dispositivo e faça o download.
Será exibida a próxima tela onde você deve selecionar a opção "Criar mídia de instalação para outro computador" e clicar em "Avançar". 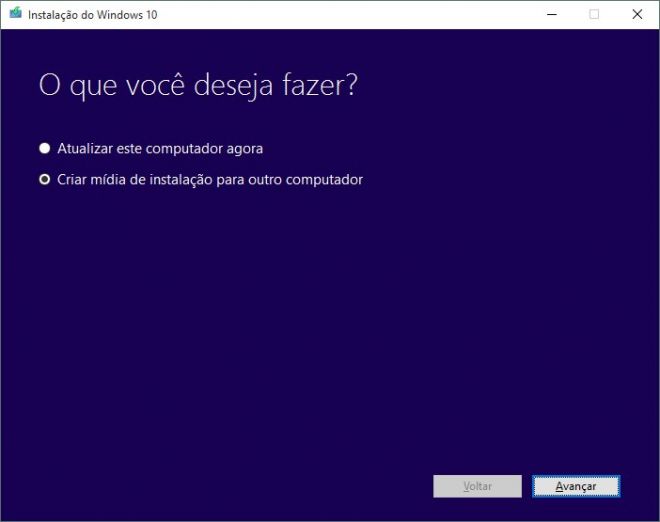
Defina o idioma, a versão e a arquitetura do seu processador. 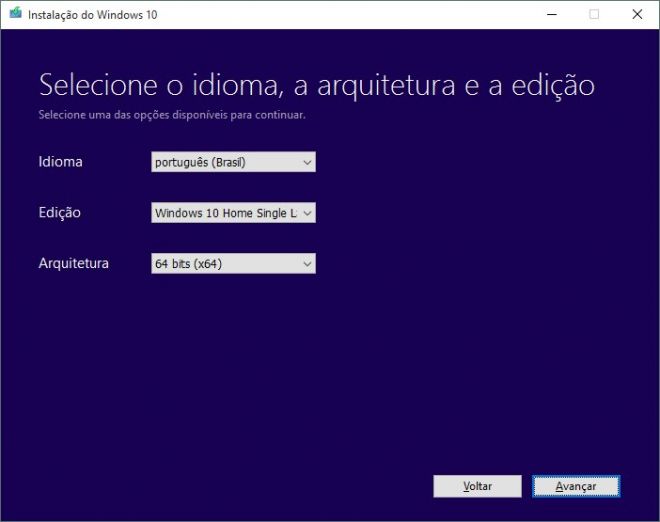
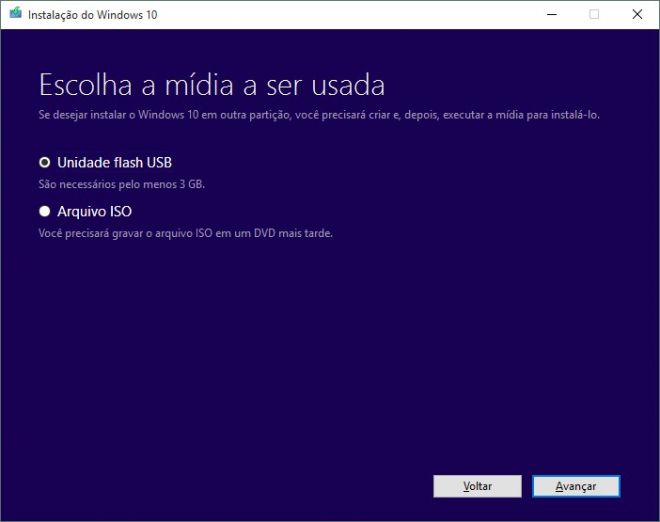
Selecione aquele que será utilizado para este fim e clique em "Avançar".
Se você tiver problemas com o Windows 10, mas isso não afetar sua capacidade de inicialização, poderá entrar no ambiente de recuperação por meio do aplicativo Configurações. Você deve seguir consistentemente o seguinte caminho: Iniciar - Configurações - Atualização e segurança - Recuperação. Na seção "Opções especiais de inicialização", clique em "Reiniciar agora".

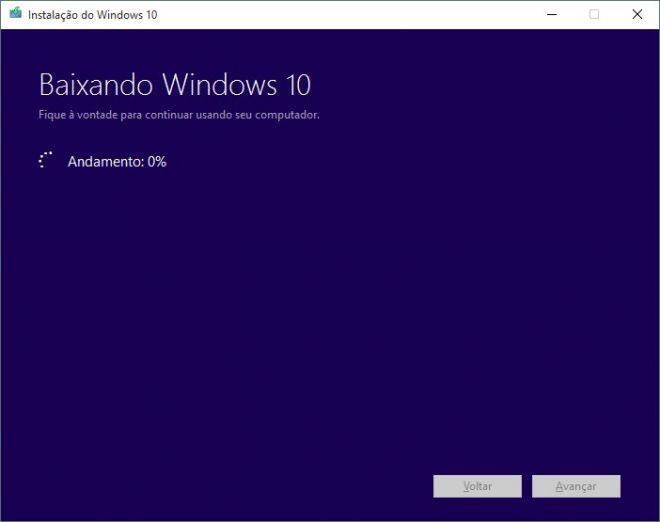
Esta é essencialmente uma instalação limpa. Fique no mundo da tecnologia! Assine nossa newsletter e receba notícias diárias sobre o email... Você pode baixar e instalar no seu computador ao mesmo tempo. Já falamos sobre a importância de oferecer suporte a várias opções de backup. O problema é que não existem muitas soluções unificadas por aí. Encontraremos uma maneira: aqui estão algumas dicas para fazer backup do seu computador.
Se o Windows 10 não inicializar, você pode entrar no ambiente de recuperação com mídia de instalação, por exemplo com unidade flash inicializável ... Depois de abrir a partição de recuperação, procuramos uma janela com parâmetros adicionais e, em seguida, realizamos a recuperação do sistema usando a imagem.
Uma imagem do sistema é uma cópia completa do sistema operacional, que inclui não apenas a distribuição do Windows 10, mas tudo instalado pelo usuário formulários.
Não tem máquina do tempo, mas isso não significa que você não precise guardar seus pertences. Além de um backup local, você deve salvar seus arquivos na nuvem. Por restrições de espaço e internet, você não pode ajustar tudo, então escolha com cuidado o que manter. Recomenda-se criar uma pasta e criar vários atalhos em todo o sistema para manter backups instantâneos. Se precisar de ajuda para escolher os melhores serviços armazenamento na núvem- e livre! Se precisar de ajuda para escolher, confira ainda mais serviços que os planos pagos eventualmente oferecem.
A principal vantagem do procedimento de recuperação do SO a partir de sua imagem é que o usuário praticamente não corre o risco de perder seus dados pessoais.
Comente. O Windows 10 não é imune a travamentos, portanto, faça um backup antes de iniciar uma reversão informação importante para mídia de terceiros.
Use soluções mais profissionais
Você pode copiar fotos, documentos, instaladores de aplicativos e muito mais, para que não precise baixar tudo da nuvem novamente. Contanto que você não perca seus dados seriamente, você pode usar mais opções profissionais. Eles salvam seus arquivos localmente e na nuvem e também permitem que você faça backups em outro computador da rede. Ok, você tem que pagar, mas se você tiver dados muito importantes e não quiser perdê-los, esta pode ser uma opção.
Backups regulares para garantir a segurança dos dados
O computador já está sendo integrado ao nosso trabalho e vida cotidiana e quase todo mundo sabe a importância de fazer backup dos dados, mas parece que a maioria das pessoas não está acostumada a fazer backups regulares. HDD falha ou trava o sistema, tela azul ou ataque de vírus o que você faria para manter seus dados seguros?
Para criar uma cópia de backup do sistema operacional, o programa de console wbadmin é usado. Recomenda-se armazenar uma cópia em qualquer disco externo (claro, o armazenamento no disco atual é possível, mas isso não é confiável) com espaço suficiente (7 GB serão suficientes).
Inicie o PowerShell. Isso pode ser feito por meio de uma pesquisa no dispositivo ou inserindo o nome do utilitário na linha de comando iniciada como administrador (pré-requisito):
No entanto, ele permite que você defina backups diários, semanais e mensais para dados importantes. Em geral, antes de criar um backup automático, você precisa decidir quais dados você precisa fazer backup regularmente, sistema, partição, pastas, aplicativos ou arquivos importantes?
Com relação aos backups automáticos, muitos usuários podem selecionar Histórico do arquivo para concluir esta tarefa e você pode encontrar o Histórico do arquivo no painel de controle. Aqui está a interface principal do histórico de arquivos para ajudá-lo a criar um backup imagem do sistema e fazer backup de arquivos. O instrumento pode se conectar a disco rígido e faça backup automaticamente. Além disso, o tamanho do cache offline e as versões salvas também podem ser personalizados de acordo com suas necessidades.
Após pressionar enter, a inscrição “ Linha de comando"Será substituído por" Windows PowerShell ":
Se o proprietário estabeleceu para si mesmo a meta de realizar uma completa copie o Windows 10 apenas com arquivos do sistema, salve a imagem em uma mídia externa e o seguinte comando será usado:
Caso seja necessário adicionar partições ou discos de terceiros à imagem, o comando terá a seguinte forma:
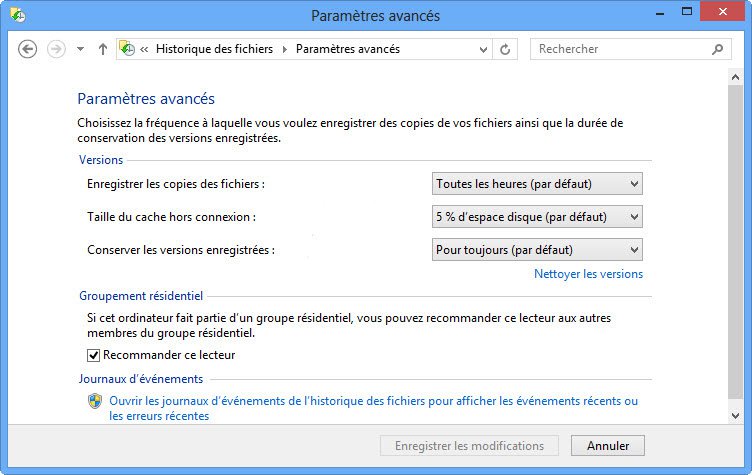
Mas sua desvantagem é que ele oferece várias opções de horário e tipo de backup. E não pode compactar arquivos de imagem. Software de backup automático para agendar backups automáticos. O software de backup de alto desempenho pode ajudá-lo com o mínimo de esforço.
O tempo do procedimento dependerá da quantidade de dados copiados na imagem do sistema.... A duração é de 20 a 30 minutos em um PC de desempenho médio.
Depois que o utilitário concluir seu trabalho, a pasta WindowsImageBackup aparecerá na partição raiz do disco, onde a imagem do sistema criado está armazenada.
Um pequeno subitem para quem não sabe como iniciar o console e inserir comandos.
Em seguida, na guia Backup, selecione Backup de arquivo. 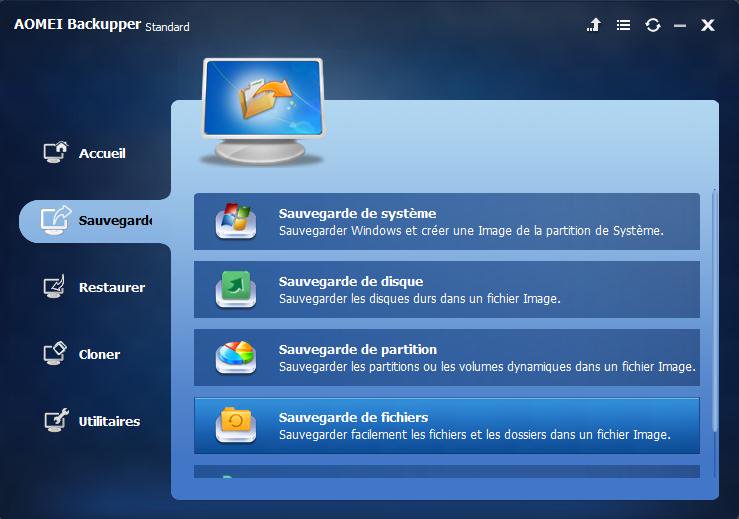
Nomeie esta tarefa, adicione arquivos para backup e escolha um local de armazenamento. Então é hora de configurar backups automáticos. 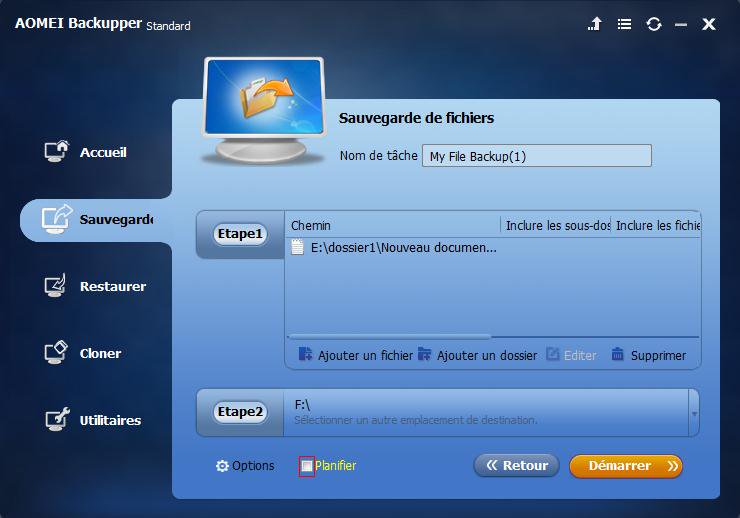
Nesta página, você pode definir a frequência de seus backups. Estão disponíveis backups programados diários, mensais, semanais ou disparados.
Vá para o painel de controle e procure a seção de histórico de arquivos. Estamos aguardando que o sistema encontre uma mídia utilizável e clique em "Fazer backup da imagem do sistema":
Para recuperar seu sistema operacional, você precisa seguir duas etapas:
O algoritmo é o seguinte:
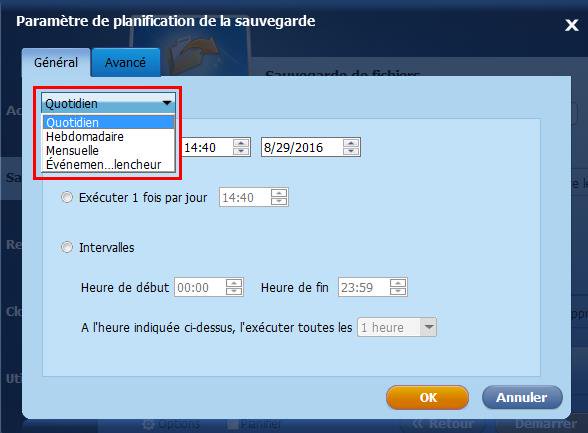
Após as configurações, uma tarefa agendada será criada. 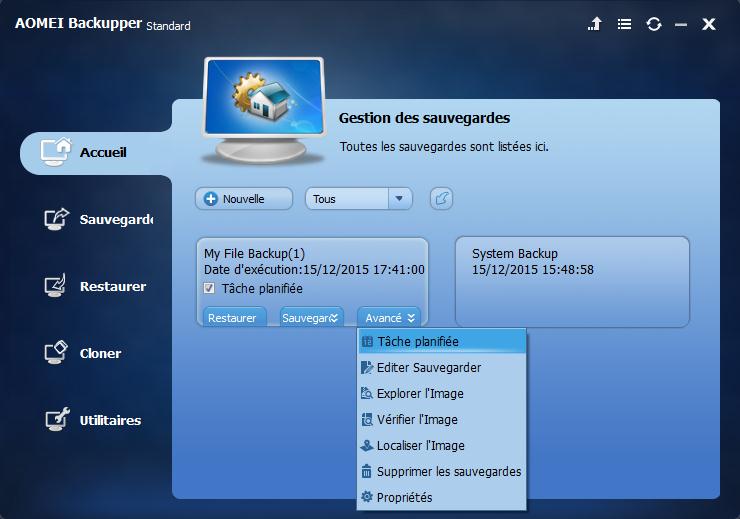
Existem duas maneiras de entrar nesta tela. O sistema operacional é desligado e ligado imediatamente. Ao ligar o computador, você verá que a tela já está listada. Uma vez sistema operacional foi implantado com sucesso a partir de uma unidade externa, defina o layout do teclado e a tela Selecionar será exibida. Quando estiver na tela, anexe drive externo com um backup. O procedimento a seguir é tão autoexplicativo que não precisa ser descrito.
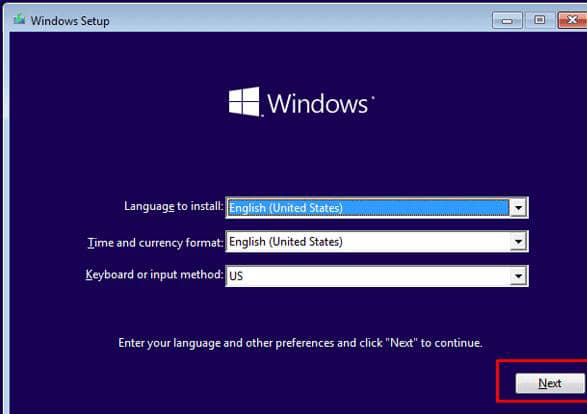
Um processo automático começa Recuperação do Windows 10. Estamos aguardando sua conclusão.
Reverter o sistema basicamente interface gráfica só é possível se o Windows 10 estiver totalmente carregado e operacional:
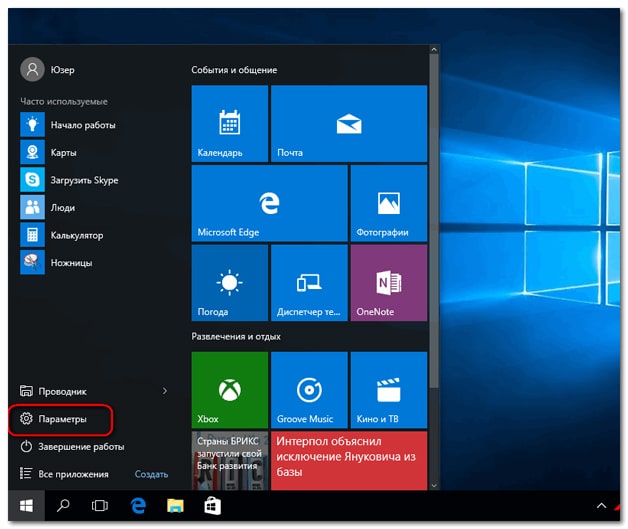
A sequência de ações a seguir é completamente semelhante ao método acima, começando com a terceira etapa.
Nenhum usuário está imune a falhas durante a recuperação. Portanto, alguns daqueles que desejam restaurar o sistema enfrentaram o seguinte problema:
Depois de reiniciar e ir para a seção "recuperação e sistema", o mouse e o teclado simplesmente pararam de responder aos comandos. Outras ações não são possíveis, uma vez que você não pode selecionar uma conta.
Caso não tenha obtido o resultado desejado após seguir nossas instruções, recomendamos que entre em contato com o serviço profissional da empresa Rilab por telefone:
| Artigos relacionados: | |
|
Como encaminhar uma mensagem para outra pessoa no VKontakte
Se, por algum motivo, você deseja encaminhar uma mensagem VKontakte, mas ... Como fechar uma página sobre colegas de classe de estranhos
Este artigo irá discutir como fechar um perfil no Odnoklassniki com ... Que apelido inventar no Instagram: uma seleção de ideias
O que torna os usuários do Instagram diferentes uns dos outros? Nome único ... | |