Escolha dos Leitores
Artigos populares
Restabelecer HD possível com a ajuda de programas especiais. O conversor pode ser diagnosticado e reparado para pequenas falhas. No uso diário de um computador, como regra, isso é suficiente para um trabalho mais frutífero. Neste artigo, você aprenderá a usar um desses utilitários de tratamento de HDD. Chama-se Vitória.
Este programa foi criado pelo especialista bielorrusso Sergei Kazansky. É gratuito, multifuncional e projetado para profissionais e usuários de computadores iniciantes.
O utilitário pode funcionar usando ferramentas do Windows (API) e em desligada pelos portos.
O modo offline fornece leituras mais precisas, possui ferramentas de recuperação adicionais, permite diagnosticar rígido externo discos. Esta opção destina-se a profissionais.
O modo API também tem muitas possibilidades. Sua vantagem é que até mesmo um usuário iniciante pode trabalhar nele. Este método será apresentado à sua atenção.
Com o Victoria, você pode desfrutar dos seguintes benefícios:
Para isso, são fornecidas as seguintes possibilidades:
Usuários experientes podem dizer que o próprio sistema operacional (SO) realiza a substituição de setores de HDD defeituosos por backups. É sim! Para fazer isso, você precisa executar uma verificação de volume do disco rígido. Mas essa substituição tem várias desvantagens:
Bill Gates criou um ótimo sistema operacional. Mas, se você o usa há mais de um ano, substituiu alguns programas da Microsoft software especializado. Não é? Por exemplo, um navegador. Adivinhou?
Além disso, vou sugerir algumas substituições mais bem-sucedidas.
No momento em que escrevo, o mais nova versão Victoria - 4.46, mas você pode encontrar uma modificação de 4.47. Leve ela. Esta é a mesma versão que corrigiu os bugs no código. Isso é exatamente o que eu uso.
O utilitário pode ser obtido inserindo uma solicitação no Yandex: "Baixar Victoria". Selecione qualquer site e salve o programa em seu computador. Eu baixo do ex.ua e desejo o mesmo para você: rápido, simples, sem anúncios e trojans.
Por favor, note que está em inglês. Em russo, você encontrará apenas versões antigas. Apenas entusiastas não têm tempo para traduzi-los.
O utilitário não requer instalação. Será arquivado. Descompacte-o e entre. Haverá um único arquivo executável - vcr447.exe. Por conveniência, você pode criar um atalho para ele em sua área de trabalho.
Se você tiver o Windows 7 e superior, execute o arquivo como administrador. Para fazer isso, coloque o cursor em vcr447.exe e clique com o botão direito do mouse. NO menu contextual clique em "Executar como administrador".
Começar com um atalho é feito da mesma maneira.
Antes de Victoria aparecer, você pode ver vários pop-ups:
Isso não é dirigido a você, mas a especialistas em reparo de computadores: eles avisam que o driver para trabalhar com portas não está instalado. Não dê atenção a isso. Clique em OK em todos os lugares e Victoria aparecerá.
O shell gráfico do programa é aberto na guia Padrão.
Selecione a unidade com a qual deseja trabalhar à direita. Mesmo se ele estiver sozinho, ainda clique nele com o mouse, então você verá seus dados à esquerda.
Aviso! Não digite nenhuma senha em nenhuma circunstância! Isso é para os mestres!
Abra a guia Inteligente e clique em Ficar Inteligente à direita. Agora a tabela exibirá os resultados de 242 parâmetros do seu disco.
Esses parâmetros são removidos desde o início da instalação do disco no computador. Victoria os tira do sistema.
Veja tudo, mas preste atenção no quinto item, a coluna Saúde:
A coluna Raw mostra o número de setores defeituosos no disco.
Agora abra a guia Teste.
O princípio do teste é medir o tempo entre uma solicitação e uma resposta de cada setor do HDD.
Durante a verificação do disco, o utilitário avalia os setores verificados e os classifica por cor (o tempo máximo permitido em milissegundos é indicado à esquerda deles):
Ao lado de quais setores do disco rígido você marca as caixas, as ações por modos serão aplicadas a eles.
Existem quatro modos de operação:
O sistema operacional (SO) aloca espaço em cada disco rígido.
Esta é geralmente a área mais lenta com cerca de 10% de tamanho perto do centro do HDD. Se houver setores defeituosos, o SO transfere informações deles para a área de backup. Mas ela não faz isso sozinha, mas quando ela começa a verificar se há erros no disco Ferramentas do Windows ou ao usar software de terceiros.
Se você selecionou um modo e marcou os retângulos coloridos, pressione Iniciar.
Atenção! Se nada acontecer, você não selecionou seu disco rígido com o mouse na guia Padrão. Volte a começar e faça!
Você pode observar o processo de digitalização visualmente.
Nas versões anteriores do Victoria, os setores de disco digitalizados eram exibidos em uma grade.
Mas esses gráficos carregavam pesadamente o processador com um grande disco rígido. Portanto, na versão 4.47, mudamos para visualização usando um gráfico, que pode ser visto alguns minutos após o início da verificação.
Quando você pressionar o botão Pause, ele se transformará em Continuar e a verificação será congelada. Clique em Continuar e o teste continuará de onde você parou.
Importante! No disco rígido que você vai verificar, é melhor fechar todos os programas. Caso contrário, as leituras serão imprecisas: o número de setores laranjas aumentará. Alguns deles serão usados por programas em execução.
Programaticamente, você pode substituir até 10% dos setores defeituosos e corrigir o mau desempenho de qualquer setor no volume ativo, se isso ocorrer devido a falhas do sistema.
Victoria não repara danos físicos.
Mas se você restaurar os setores que podem ser corrigidos e substituir o restante na área de reserva, esse tratamento permitirá que você use até mesmo um disco rígido em ruínas. Ao mesmo tempo, é definido como dispositivo adicional. E o Windows deve estar em um bom disco.
Muitas vezes, os usuários de computadores pessoais se deparam com duro disco que afetam a operação do sistema. As principais causas de falha do disco rígido são: setores defeituosos em alta definição D e sistema de arquivos ruim. Neste artigo, descreveremos detalhadamente Processo de solução de problemas do disco rígido, e também descrever métodos de recuperação de informações Discos rígidos se estiver com defeito ou completamente fora de ordem. Deve-se notar também que os problemas relacionados com a disco rígido precisam receber atenção especial. Por exemplo, se o HDD ficar completamente defeituoso, é improvável que você consiga recuperar informações dele. Ou seja, todos os seus documentos, vídeos e fotos pessoais, bem como outros arquivos podem ser perdidos permanentemente.
Se os arquivos não forem copiados em seu computador, os programas congelarão após a abertura, então possível causa isso pode ser HD ruim. Normalmente, esse comportamento do sistema operacional é devido a com setores defeituosos no disco rígido. Para ter certeza de que o problema está relacionado a Setores de HDD, não com malware O primeiro passo é confirmar essa conjectura. Se a situação descrita acima for observada no computador, instalaremos o utilitário nele CrystalDiskInfo. Este utilitário descreve o status de todos os discos rígidos instalados em seu computador. Você pode baixar CrystalDiskInfo de seu site oficial http://crystalmark.info. O utilitário suporta sistemas operacionais Windows do XP ao Windows 10.
Para verificar informações sobre o disco rígido, o utilitário usa tecnologia de autodiagnóstico INTELIGENTE. A tecnologia SMART é usada em todos os HDDs fabricados. Abaixo está um exemplo de verificação de leituras SMART usando o utilitário CrystalDiskInfo em um disco rígido WD1200JS. Nesta janela, você pode ver que o programa detectou seu status como " Bom" - isso significa que este disco rígido está em perfeitas condições e você não deve se preocupar com isso.
A próxima imagem em Leituras SMART O utilitário CrystalDiskInfo detectou o estado do parafuso com a mensagem " Ansiedade". Esta mensagem significa que o disco rígido já possui setores defeituosos ou está superaquecendo.

Se você vir a mensagem " mau”, isso significa que todos os setores defeituosos foram reatribuídos no disco rígido e em breve ele será completamente desligado.

Em ambos os casos, quando o programa encontrou as mensagens " Ansiedade" e " mau", você deveria fazer cópia de segurança todos os dados no computador, assim que o parafuso se tornará inutilizável.
Uma solução que pode consertar temporariamente seu parafuso é o utilitário Vitória. Este utilitário pode fazer REMAP Setores RUINS , ou seja, ele reatribuirá setores defeituosos aos de backup. Na próxima seção, descreveremos em detalhes o processo de REMAP BAD de setores usando o utilitário Victoria.
Utilitário Vitória criado por um programador bielorrusso e distribuído gratuitamente. Você pode baixar o utilitário em seu site oficial hdd-911.com. O utilitário Victoria é distribuído em duas versões para Windows e DOS. No nosso caso, vamos baixar a versão do Windows. Depois de executar o utilitário Victoria no Windows, entraremos nessa janela.
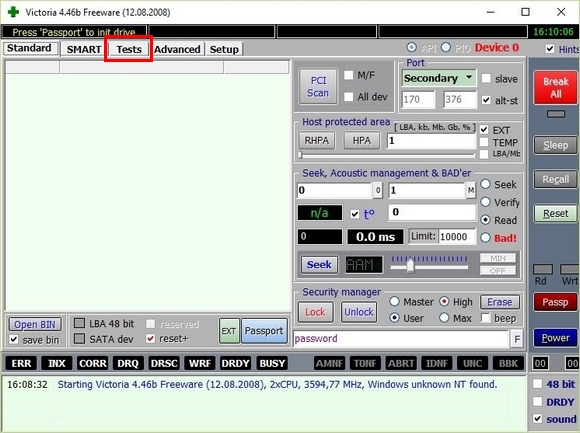
Por correções difíceis disco, precisamos ir para a guia "Testes". Nesta aba, estamos interessados na área com os botões de rádio Ignore , Erase , Remap e Restore , bem como o botão Start . Para corrigi-lo, precisamos selecionar o botão de opção Remapear e clicar em Iniciar.

Após essas etapas, o programa Victoria iniciará o processo de correção de setores, que pode demorar bastante.

Após reatribuir os setores, Victoria poderá restaurar os setores defeituosos e o utilitário CrystalDiskInfo exibirá o valor "Bom". Mas a solução mágica pode não acontecer, pois os setores de reserva podem simplesmente estar faltando e Victoria não poderá ajudar. Neste caso, há apenas uma saída - fazer uma substituição completa do HDD. Além do tratamento de parafusos, a Victoria também oferece verificação de testemunho Aba SMART INTELIGENTE».
Eu gostaria de observar que todas as operações que você realiza com a ajuda de Victoria, você faz por sua conta e risco. Usando o utilitário, um usuário inexperiente pode danificar o disco rígido, bem como privá-lo do serviço de garantia.
Muitos usuários em computadores Windows geralmente enfrentam problemas relacionados a erros do sistema de arquivos NTFS. Os problemas do sistema de arquivos são causados por utilitários maliciosos e vários Programas . Além disso, na maioria das vezes ocorrem problemas no sistema de arquivos por inexperiência o usuário do computador. Por exemplo, manuseio inadequado do utilitário Disco Acronis Diretor. Para resolver esse problema, o próprio Windows nos ajudará. O Windows fornece corretor do sistema de arquivos. Para fixar isso sistema de arquivo em uma seção específica, você precisa ir para suas propriedades. No nosso caso, isso partição do sistema sala de operação Sistemas Windows 10. Para iniciar a correção, precisamos ir até a aba " Serviço».

Esta guia tem um botão Verificar no qual clicaremos.

Após esta ação, aparecerá uma janela na qual você precisa confirmar nossas ações.
![]()
Depois de confirmar a ação, o Windows verificará esta partição.

Após a verificação, o sistema exibirá uma mensagem com os resultados da verificação de erros na partição.

Usando esse método, muitos usuários restauraram seu sistema operacional ao normal sem precisar reinstalá-lo. Se os problemas estiverem no próprio disco rígido, nenhuma verificação de disco e reinstalação do sistema operacional ajudarão nesse caso. A única opção neste caso é que você pode recorrer ao utilitário Victoria ou fazer uma substituição completa do parafuso por um novo, enquanto reinstala o Windows.
O software é a ferramenta perfeita para criar um backup completo todas as partições locais, incluindo a do sistema. Esta oportunidade é usada por muitos administradores ao redor do mundo. O backup criado de discos locais pode ser restaurado em muito pouco tempo. Por exemplo, se o sistema foi infectado por um vírus ou o HDD está quebrado, nesse caso você restaurará todos os discos do SO em um curto período de tempo. Encontrar Acronis imagem verdadeira 2016 está disponível em seu site oficial www.acronis.com. Ao executar o programa em questão, entraremos em tal janela.

Em primeiro lugar, mostraremos aos nossos leitores como fazer backup de partições locais do Acronis True Image 2016. Na primeira guia "Backup", você pode ver que todo o computador está selecionado para backup. Ou seja, será realizado um backup completo de todas as partições locais, incluindo a partição do sistema. No próximo bloco, você precisa selecionar um local para o backup. No nosso caso, trata-se do disco local E. Após escolher o tipo de dados de backup e onde salvá-los, clique no botão Criar uma cópia, localizado no canto inferior direito.

Dependendo da quantidade de dados a serem salvos, o tempo para criar um backup dependerá.
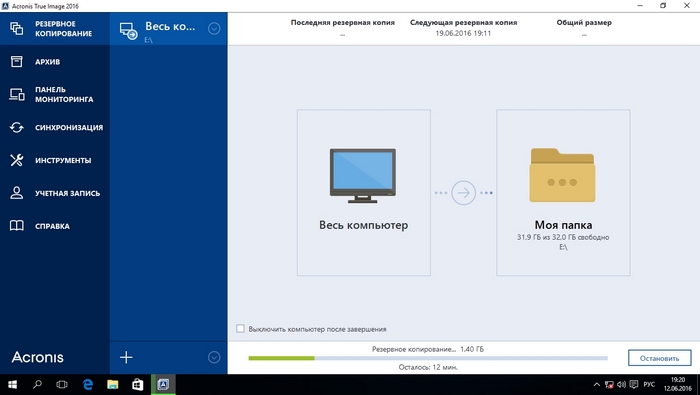
Tendo concluído cópia de segurança, descreveremos o processo de restauração de um computador. Para isso precisamos criar disco de inicialização ou uma unidade flash Acronis True Image 2016. Você pode fazer isso indo para o " ASSISTENTE DE FERRAMENTAS/BOOT DRIVE". Abaixo está um assistente que deve ser aberto.

Neste assistente, selecionaremos o primeiro item e continuaremos. Na janela que aparece, selecione onde salvaremos a unidade de inicialização: na imagem ou para um pendrive.
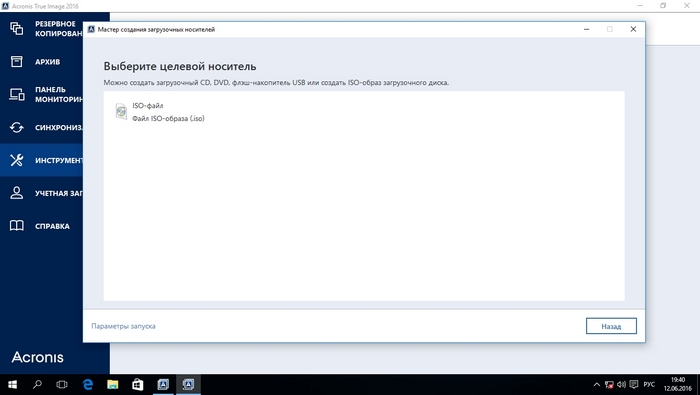
Depois de salvar a unidade de inicialização, o assistente exibirá uma janela final.
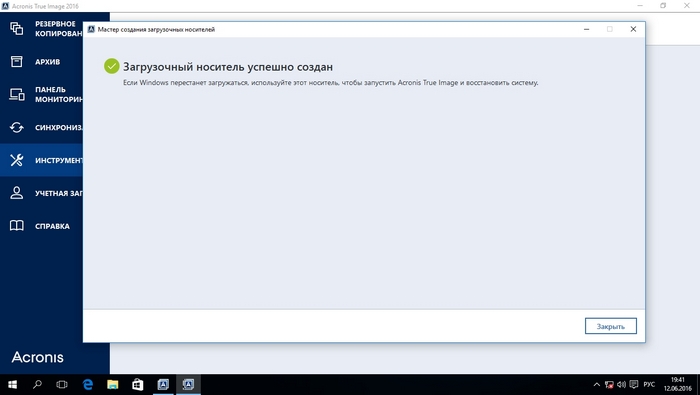
Tendo criado unidade flash inicializável ou disco ótico com o Acronis True Image 2016, você pode iniciar a recuperação de dados. Para fazer isso, inicialize a partir de uma unidade flash USB inicializável ao iniciar o computador. Depois de inicializar a partir da unidade de inicialização, chegamos ao menu Acronis True Image 2016. Selecionamos o primeiro item neste menu, após o qual chegamos à janela principal do Acronis True Image.

Na janela do programa, vá para a guia "" e encontre a cópia de backup de todo o sistema que criamos anteriormente.
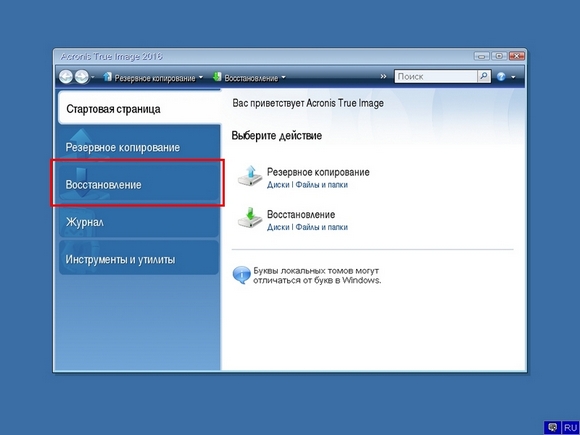
Agora para restaurar disco do sistema com Windows e unidades locais, clique no botão Recuperação de disco.

No assistente que aparece, selecione o item " Recuperar discos e partições E continue.
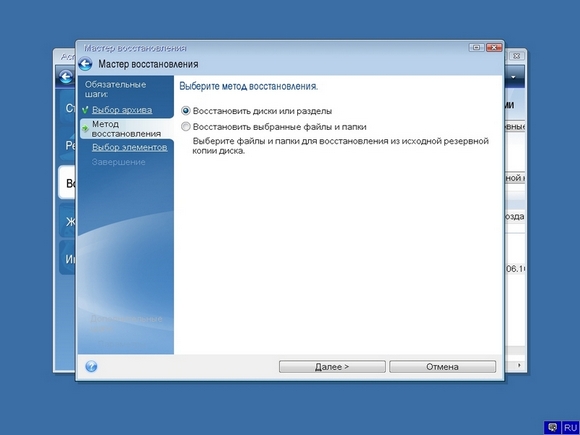
Na próxima janela, selecione todas as unidades locais e continue o assistente.

Nos parágrafos " Destino» para o primeiro e segundo discos, selecione o HDD original. Se houver muitos discos rígidos instalados no sistema, tome cuidado para não misturar os parafusos. Na janela final, clique no botão Continuar.

O tempo de recuperação do backup depende do volume e Velocidade do HD. No nosso caso, demorou 10 minutos.

O exemplo mostra como é fácil fazer backup de todo o computador, portanto, se você dominar o pacote de software Acronis True Image 2016, poderá restaurá-lo facilmente para a capacidade de trabalho nos casos em que o sistema estiver infectado ou o disco rígido estiver quebrado. Além disso, depois de dominar o programa, você não terá dúvidas sobre como recuperar dados de um disco rígido.
Há casos em que reinstalando o Windows ou ao usar o software Acronis, os usuários apagar por engano todas as informações do disco rígido. Se você tiver exatamente essa situação, não deve ficar chateado, pois todas as informações podem ser restabelecer. Um utilitário gratuito nos ajudará nessa tarefa. Recuva. Você pode baixar o utilitário em seu site oficial www.piriform.com. Após iniciar o utilitário, o usuário entra no assistente, que o ajudará a restaurar todos os dados. Abaixo está o trabalho sequencial do assistente.

O exemplo mostra que a recuperação de informações de Recuva um processo bastante simples e quase qualquer usuário de PC pode lidar com isso.
A partir deste artigo, pode-se destacar que restaurar um disco rígido não é uma tarefa muito simples, mas dependendo da situação, mesmo usuário comum computador. Também gostaria de aconselhar os proprietários de laptops a lidar com isso com o máximo de cuidado possível. Por exemplo, se o laptop cair ou for submetido a um forte impacto, poderá danificar o HDD. Além disso, se você mesmo identificou um parafuso problemático, não tenha medo de abrir o gabinete do laptop ou computador de mesa, já que a substituição do HDD é bastante tarefa simples. E nós, por sua vez, esperamos que nosso material seja útil para nossos leitores e permita que você restaure seu disco rígido.
Qualquer disco rígido não é eterno. Em cada HDD, ao longo do tempo, setores defeituosos, ilegível. Quando o número desses blocos se torna muito grande, o disco rígido deixa de desempenhar suas funções. Mas você pode tentar corrigir setores defeituosos em seu disco rígido aplicando programa especial.
Importante! Se setores defeituosos se formaram no disco rígido, os especialistas não recomendam usá-lo, pois mesmo após o tratamento, ele pode falhar repentinamente.

Um dos mais populares utilitários gratuitosé Vitória. Muitas pessoas perguntam: apague victoria, o que é isso? Este programa no modo DOS, ajuda a corrigir blocos defeituosos, mas para usá-lo, você precisa ter pelo menos habilidades mínimas.
1. Você precisará gravar a imagem ISO do VictoriaHDD em uma unidade flash USB usando o programa WinSetupFromUSB.
3. Uma janela aparecerá onde você precisa especificar unidade removível, marque a caixa ao lado e marque "FAT32".
4. Então LinuxISO/otherGrub deve ser verificado. Perto desta linha à direita há uma praça. Você deve clicar nele e especificar o condutor para a imagem do programa.
5. Depois disso, clique em "Ir".
6. Na próxima etapa, você precisará reiniciar o computador e entrar no BIOS.
7. Encontramos a seção "Principal" e nela a linha "Modo SATA". Em frente a esta frase, defina "IDE".
9. Reinicie o computador novamente e pressione F11 durante a inicialização.
10. Um menu aparecerá onde você precisa selecionar uma unidade flash USB com o programa e executá-lo no modo DOS.
11. Após o início do utilitário, pressione a letra russa "З" no teclado.
12. A lista de seleção de porta aparecerá.
13. Se o disco rígido estiver conectado via SATA, selecione "Ext. PCI ATA/SATA", se via IDE - respectivamente.
14. A lista de canais aparecerá. Sob esta lista, haverá uma linha onde você deve inserir o valor numérico do nosso disco rígido.
15. Depois disso, você precisa pressionar F9. Aparecerá uma tabela SMART, onde os setores da zona de reserva são definidos na linha "Contagem de setores realocados" e os blocos defeituosos no item "Setores pendentes atuais".
16. Para tentar curar o disco rígido, você deve pressionar F4 e ativar o modo "BB: Erase 256 sect".
17. A Victoria analisará o estado dos elementos e, caso não encontre danos físicos, tentará restabelecer o seu desempenho.
Importante! Durante o tratamento dos setores, as informações serão destruídas. Portanto, vale a pena copiar todos os arquivos para outra mídia com antecedência.
18. Caso o programa não tenha encontrado uma solução sobre como restaurar setores defeituosos no disco rígido, eles podem ser transferidos para a área de reserva. Em seguida, pressione F4 e abra o modo "BB: Classic REMAP".
19. Após a finalização da verificação, aparecerá uma tabela, onde haverá menos elementos ruins.
20. Depois de tratar o disco rígido, você precisa iniciar o Windows, abrir "Computador", depois "Propriedades disco local C" - "Serviço" - "Executar verificação" - "Correção de erros".
O tratamento do disco rígido eliminará setores defeituosos, o que aumentará a eficiência do disco rígido.
Com o tempo, setores defeituosos aparecem em qualquer HDD ilegível. Quando o número de blocos defeituosos excede todos os limites permitidos, o disco rígido se recusa a funcionar. No entanto, sob certas condições, o disco rígido pode ser curado usando um software especial.
HDD (unidade de disco rígido) é um discos magnéticos, acima do qual há uma cabeça que escreve e lê informações. A superfície de acionamento é dividida em trilhas e setores (a menor unidade de divisão). Se as informações não forem lidas de um determinado setor, isso é: ruim, ruim, quebrado ou apenas um bloco ruim.
A recuperação de setores defeituosos não é uma tarefa fácil, mas factível. Se houver alguns blocos defeituosos no disco rígido, você poderá curar o disco, prolongando simultaneamente sua vida útil.
A própria presença de setores defeituosos é um mau sinal, portanto, mesmo após o reparo, você não pode usar o HDD por muito tempo - ele pode falhar a qualquer momento.
VictoriaHDD é um dos programas mais famosos para tratamento de difícil disco. É distribuído sob uma licença gratuita e permite corrigir blocos defeituosos no modo DOS. No entanto, trabalhar com ele requer alguma preparação.
Baixe a imagem ISO do utilitário VictoriaHDD e grave-a em uma unidade flash USB com o programa WinSetupFromUSB.

Depois de concluir todas as etapas preparatórias, reinicie o computador novamente. Na inicialização, comece a pressionar F11 para abrir o menu de inicialização. Selecione a unidade flash inicializável Victoria para executar o programa no modo DOS.
Para restaurar, faça o seguinte:

Depois de trabalhar o Victoria HDD, é aconselhável verificar o disco:

Essas medidas ajudarão você a eliminar os problemas no disco, o que acabará levando a um aumento na duração do disco rígido.
Se Victoria parecia difícil, tente reparar o disco e corrigir os chamados blocos defeituosos usando o programa HDD Regenerator. A peculiaridade deste utilitário é que ele tem acesso ao software e hardware do HDD. O HDD Regenerator está realmente tentando curar setores defeituosos, enquanto a maioria dos programas proíbe o acesso a blocos defeituosos, resultando na redução do volume do disco rígido.

Para corrigir esse problema, inicie o Gerenciador de Tarefas (Ctrl+Shift+Esc) e feche todos os aplicativos. Clique na guia Processos e finalize todos os processos iniciados pelo usuário. Clique em “Repetir” para que o programa tente acessar as partições do disco.
Se a janela de aviso aparecer novamente, reinicie o computador e inicie o sistema em modo de segurança. Você pode ignorar o aviso pressionando Cancelar em vez de Repetir, mas o HDD Regenerator funcionará com algumas limitações. 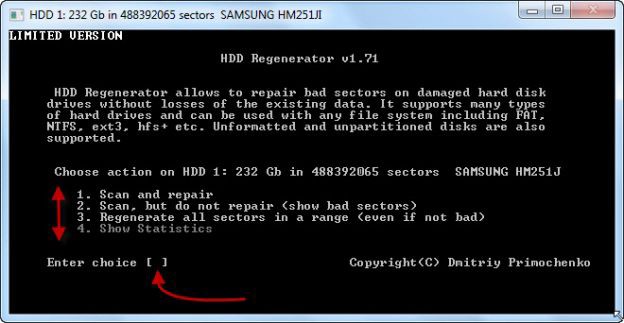
Uma janela semelhante a uma linha de comando será aberta. Nele você verá 4 opções para o programa:
Primeiro selecione o modo de operação #2. O disco rígido será verificado quanto a defeitos. Aparecerá a próxima tela, onde se propõe especificar o intervalo no qual procurar por bads. É melhor começar a testar desde o início, então deixe o valor "0". 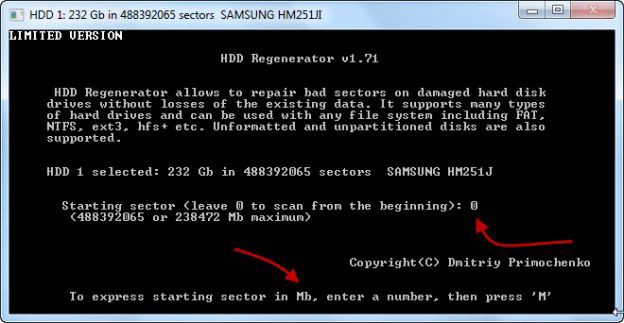
Depois de iniciar a verificação de disco, uma barra de progresso aparecerá. Você terá que esperar muito tempo; às vezes, o sistema congela - isso indica que o programa detectou setores defeituosos e agora determina o grau de dano. 
Quando a análise da superfície do disco rígido estiver concluída, um relatório aparecerá. Examine os itens "setores defeituosos encontrados" e "setores defeituosos recuperados". Essas linhas indicam o número de defeitos encontrados e restaurados. Se muitos setores defeituosos forem indicados na linha "setores defeituosos encontrados", é improvável que você consiga corrigir os setores defeituosos, mas você pode tentar.
Conecte a unidade flash e execute o programa HDD Regenerator. Selecione o modo "Drive Flash Inicializável". Realce a unidade conectada e clique em OK. Todas as informações serão apagadas da unidade flash. Em vez disso, serão gravados arquivos que permitem iniciar o modo DOS. Mais longe:
O programa será iniciado no DOS - este modo é mais adequado para tratar setores defeituosos. A janela que você já viu ao trabalhar no Windows aparecerá. Selecione verificar e restaurar blocos defeituosos (modo de operação nº 1). 
Recuperação setores defeituososé um processo longo, então se você quiser pausá-lo, pressione Esc. O ponto de interrupção será gravado na unidade flash, então da próxima vez que você iniciar cheque duro disk não iniciará desde o início, mas a partir do momento em que a operação anterior do programa foi concluída. O tratamento de disco com o utilitário HDD Regenerator pode levar vários dias (dependendo do número de danos), portanto, deve ser feito de várias maneiras.
Nos discos rígidos mais confiáveis e de alta qualidade, setores defeituosos podem aparecer algum tempo após a instalação em um computador. Se houver muitos setores defeituosos, o disco rígido para de funcionar normalmente e precisa ser substituído. No entanto, muitas vezes é possível reparar um disco rígido usando software de terceiros. Neste material, descreveremos programas para tratamento de discos rígidos, além de realizar instruções detalhadas por trabalhar com eles.
Setores quebrados
Informações do usuário em computador pessoal pode ser gravado em discos magnéticos. Sua superfície é dividida em setores e trilhas. Se não for possível extrair informações de um setor, ele é chamado de setor defeituoso. Recuperar esses blocos ruins é difícil, mas bastante realista. Deve-se ter em mente que, após o tratamento, as informações do disco rígido devem ser regravadas em outra unidade. Com o tempo, o disco rígido é melhor substituir. Se setores defeituosos começaram a aparecer no disco rígido, sua distribuição após o reparo não será interrompida. O dispositivo pode falhar a qualquer momento.
HD de Vitória
Um dos mais programas eficazes O Victoria HDD é considerado para tratar setores do disco rígido. O programa é distribuído de forma totalmente gratuita. O aplicativo é executado no modo DOS, portanto, requer certas operações preparatórias. Primeiro você precisa criar uma unidade flash inicializável. Você também precisa baixar a imagem do utilitário Victoria HDD no formato ISO. Você precisará baixar e executar um aplicativo chamado Win Setup FormUSB. No menu suspenso, você precisa selecionar a unidade USB, que deve se tornar inicializável como resultado. Em frente ao item "Autoformat" você precisa marcar a caixa. Marque também a caixa "LinuxISO" e especifique o caminho completo para a imagem Programas de Vitória HD. Para iniciar o processo de gravação desses arquivos, clique no botão "Ir".
Configurações do BIOS
Como os programas de cura de disco rígido funcionam no modo DOS, você precisa Configuração da BIOS. Então você precisa reiniciar o computador. Depois de desligar, para entrar no utilitário "Setup BIOS", você precisa pressionar o botão F8 ou DEL várias vezes. Em alguns dispositivos, outras teclas podem ser definidas para iniciar as configurações do BIOS. Para descobrir qual chave é responsável por entrar no SetupBIOS no seu PC, você precisa ler as informações na parte inferior da tela imediatamente após ligar o dispositivo. Depois disso, vá para a seção "Principal" e encontre o item "SATAMode" nela. Aqui você precisa pressionar o botão "Enter" e selecionar "IDE". No campo "Primeiro dispositivo de inicialização", você precisa definir o valor como "USB". Agora, para salvar as alterações nas configurações, pressione a tecla F10. Depois disso, o computador será reiniciado.
Verifique e restaure
Se as etapas acima foram executadas corretamente, após a inicialização do computador, o programa VictoriaHD deve iniciar automaticamente. Para iniciar recuperação difícil disco, você deve pressionar a tecla no teclado com carta em inglês"P". No menu que se abre, você precisa selecionar a porta à qual o disco rígido está conectado. Hoje, quase todas as unidades funcionam através de um soquete SATA. Portanto, você deve definir o switch para Ext PCIATA/SATA. Agora pressione a tecla F9. Como resultado, as informações obtidas da mesa SMART devem aparecer na tela. Atenção especial deve ser dada à coluna "Setores pendentes atuais". Isso indica o número de setores dos quais as informações não são lidas. Este número deve ser lembrado ou anotado. Depois disso, você precisa pressionar a tecla F4 e iniciar a digitalização no modo "BB: Erase 256". O utilitário tentará automaticamente encontrar setores defeituosos e repará-los. As informações armazenadas nesses setores serão excluídas. Você precisa abrir a tabela SMART novamente e ver se o número de setores defeituosos diminuiu. Se alguns deles não puderem ser restaurados, você poderá tentar verificar o disco rígido em outro modo. Para fazer isso, pressione o botão F4 novamente e selecione "BB: ClassicRemap". Nesse modo, quando um setor defeituoso for detectado, o aplicativo não o restaurará, mas simplesmente o marcará como não funcionando. Essa abordagem permite interromper a propagação de setores defeituosos. Depois que o aplicativo Victoria HDD concluir a verificação, você precisará reiniciar seu computador pessoal.
Programas para Recuperação de disco rígido: ferramentas do sistema operacional
Após a verificação da unidade pelo utilitário Victoria HDD, é necessário verificá-la com um utilitário especial instalado por padrão no sistema operacional. Para fazer isso, abra "Meu Computador" e clique com o botão direito do mouse no ícone do disco local. Agora vá para a guia "Serviço" e selecione o item "Executar verificação" nela. Na janela que se abre, ao lado da linha "Corrigir erros automaticamente", você precisa marcar a caixa. Depois disso, clique no botão "Iniciar" e aguarde a conclusão do programa. Antes do final do processo de verificação, em nenhum caso você deve desligar o computador.
Regenerador de HDD
O Regenerador de HDD é programa gratuito projetado para tratar o disco rígido. A principal vantagem deste programa é uma interface clara e amigável. É por esta razão que muitos usuários escolhem o HDD Regenerator. Antes de iniciar este programa, é melhor fechar todos os aplicativos primeiro. Depois disso, você precisa abrir o menu "Recuperação" e clicar na inscrição "Iniciar processamento" nele. Uma janela com um aviso sobre as configurações do BIOS deve aparecer na tela. Aqui você precisa clicar no botão "Não". Agora selecione a unidade que precisa de tratamento. Depois disso, a tela deve abrir linha de comando, no qual você precisa digitar um número de 1 a 4. Você precisa digitar o valor "2" e pressionar a tecla "ENTER". O utilitário solicitará que você especifique de onde iniciar a digitalização. Então você precisa pressionar o botão "Enter". O aplicativo verificará o disco rígido e exibirá informações sobre setores defeituosos. Quando a verificação estiver concluída, digite 2. Depois disso, o utilitário não apenas verificará Discos rígidos, mas também tentará restaurar setores defeituosos. Deve-se notar que a cura do disco rígido embutido é muito lenta. O processo às vezes leva vários dias. O utilitário HDDRegenerator permite restaurar a capacidade dos blocos de armazenar informações e não apenas marcá-los como não utilizados. Isso explica um tempo de varredura tão longo.
O programa MHDD tem o mesmo conjunto de recursos do Victoria HDD. Funciona esta aplicação no modo DOS. Com a ajuda do MHDD, você pode visualizar a tabela SMART, diagnosticar e tratar o disco rígido. Não há versão russa do programa. Para trabalhar com MHDD, você precisa criar uma unidade flash inicializável, assim como para o utilitário Victoria HDD. Depois disso, você precisa configurar o BIOS e reiniciar o PC. Em seguida, você precisa pressionar a tecla F2 e selecionar o dispositivo com o qual deseja trabalhar. Para escanear a superfície do disco rígido, pressione a tecla F4 ou digite a palavra "SCAN". Como resultado, a tela exibirá configurações nas quais todas as funções destrutivas estão desabilitadas, como apagar e excluir setores defeituosos. Depois disso, você precisa pressionar a tecla F4 novamente. Isso iniciará o processo de digitalização. O display mostrará uma tabela na qual as cores das células mudarão durante o teste. As cores branca, cinza e verde indicam que o setor está operacional. A cor amarela indica o risco de danos ao setor. Vermelho significa que o bloco está danificado. Se a unidade tiver setores defeituosos, você precisará copiar todas as informações para outro disco rígido e digitar o comando ERASE, que apagará completamente todos os dados de cada setor. Isso permitirá que você se livre de blocos soft-bad. Se um esta acção não resolver o problema, você pode tentar pressionar a tecla "F4" e habilitar a opção REMAP. Depois disso, o utilitário simplesmente marcará os setores defeituosos para que não sejam mais usados, como as ferramentas internas do sistema operacional Windows fazem para tratar um disco rígido.
| Artigos relacionados: | |
|
Plugin Akismet para proteger o wordpress de spam!
Tempo de leitura: 7 min Akismet é um dos plugins que deve... Qual domínio é melhor indexado pelos mecanismos de pesquisa
Os principais mecanismos de pesquisa da Internet de língua russa são Yandex ... Âncoras - criar marcadores Ancorar outra página
Uma âncora é um marcador com um nome exclusivo em um local específico... | |