Escolha do leitor
Artigos populares
“Rifat, eu comprei novo disco e preciso fazê-lo funcionar no Mac e no Windows. " “Olá, tenho um disco, mas não consigo escrever nada nele no meu Mac, o que devo fazer?”. “Escute, como formatar um disco do Mac, o que seria?”.
Aproximadamente, essas perguntas são feitas a mim por meus amigos e clientes, uma vez por semana, se não com mais freqüência! Agora, vou mostrar como formatar um disco em um utilitário de disco, para diferentes casos!
Primeiro, uma pequena introdução aos principais sistemas de arquivos (FS). Se você não quiser se preocupar com aspectos teóricos, pode pular abaixo, diretamente para o procedimento de formatação.
Para formatar o disco, você precisa ir para Utilitário de Disco, que está localizado na pasta Aplicativos - Utilitários ( Serviços de utilidade pública) ou encontre-o através do Spotlight. Na janela que aparece, no lado esquerdo, você precisa selecionar o disco a formatar - o próprio disco, não o nome do volume. No meu caso, trata-se de 160,04 GB Seagate TOSH ... e não Extended HD. Em seguida, precisamos clicar no botão Partição de disco, na parte superior do meio, e agora podemos ver todas as opções para formatar o disco para diferentes necessidades! Então, agora vou descrever todas as seções e o que elas nos dão:
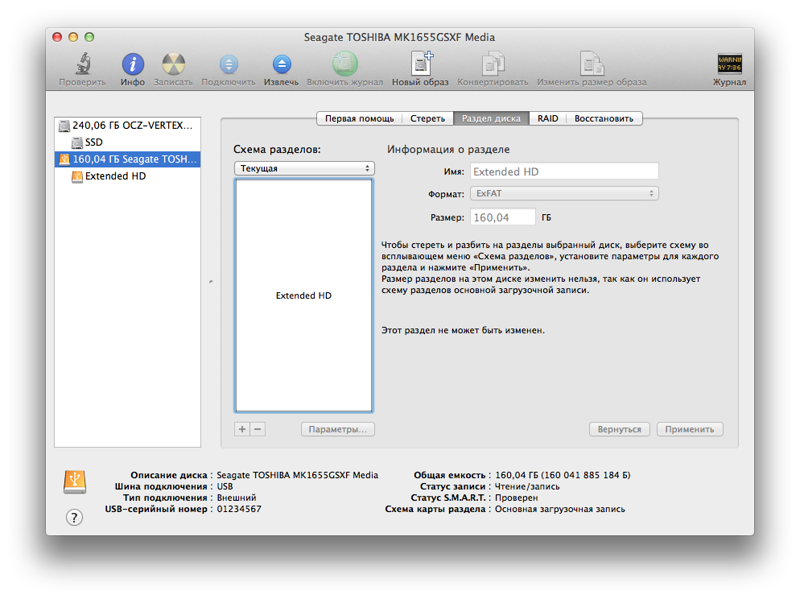
1) Esquema de partição - clicando em "Atual", podemos selecionar o número de partições do disco. Alguém pode precisar criar um disco com 2 ou mais partições para armazenar arquivos diferentes ou para usar em computadores diferentes.

2) Informações da partição - aqui você precisa selecionar o nome do disco e o sistema de arquivos. Para uso em Mac e Win, escolha FAT ou ExFAT. Para usar o disco para Time Machine, selecione Mac OS Extended (Journaled).
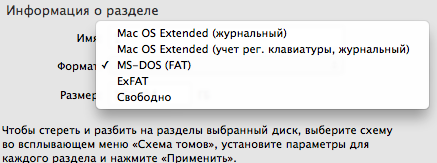
3) Parâmetros - clicando neste botão selecionamos o tipo de carregador - este é muito parâmetro importante desde depende se o disco será detectado no computador ou não!
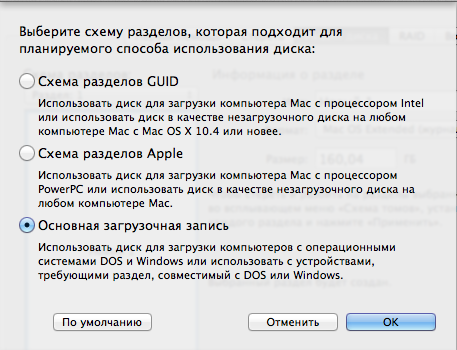
— Esquema de partição GUID- não importa o sistema de arquivos que você escolher, o disco será detectado apenas em um Mac com Processador Intel(todas as papoulas modernas). Junto com o sistema de arquivos HFS + (Mac OS Extended), o disco estará disponível para criação backups via Time Machine! Nenhuma outra combinação de "Esquema de partição" e configurações do sistema de arquivos permitirá que você use o disco para cópias!
— Esquema de Partição Apple- Projetado para uso em Macs baseados em PPC mais antigos. Não vamos precisar disso.
— O principal registro de inicialização - ao selecionar este item, o disco ficará visível em computadores com Win. Mas, além disso, você precisa que o formato seja FAT ou ExFAT.
Depois de selecionar todos os parâmetros, você pode clicar no botão "Aplicar" no canto inferior direito e aparecerá:

O sistema irá avisá-lo de que todos os dados serão apagados do disco e, se concordar, clique no botão "Particionar o disco". A formatação é rápida o suficiente - de 3 a 20 segundos, dependendo do tamanho do disco.
Se você escolheu o caminho para Criação de máquina do tempo, então, imediatamente após a formatação, uma janela pode aparecer com a escolha deste disco para backups.
Esclarecerei novamente quais itens você precisa escolher:
— Time Machine e disco somente para Mac- Arquivo Sistema Mac Esquema de partição OS estendido e GUID;
— Disco para Mac e Win- Sistema de arquivos ExFAT e Master Boot Record.
Então descobrimos como formatar um disco no Mac e quais opções você precisa escolher para os diferentes casos! Este método adequado para discos, unidades flash, independentemente da interface de conexão - USB, FireWare ou Thunderbolt. Se você tiver alguma dúvida ou dificuldade no processo de formatação do disco do Mac, escreva nos comentários 🙂
A propósito, se você estava interessado neste artigo, sinta-se à vontade para adicionar aos meus grupos em
Verificar e reparar discos ou partições usando o Utilitário de Disco não permite que você verifique e corrija a condição física do disco, apenas corrige erros de software no disco. O utilitário em si está localizado na pasta Aplicativos-> Utilitários ou via Finder Cmd + Shift + U
Desligue o Time Machine (nas configurações TM). Execute o Utilitário de Disco e selecione o disco desejado.
Em seguida, selecione "Primeiros Socorros" e "Verificar Disco". Se algum erro aparecer de acordo com os resultados da verificação, clique no botão "consertar disco"
Se o procedimento de restauração terminar com sucesso, você receberá uma mensagem "Volume<имя тома>aparentemente bem "
Se a unidade necessária não estiver listada na lista de unidades disponíveis no Utilitário de Disco, você precisará verificar se ela está conectada diretamente ao computador, e não por meio de uma rede ou Time Capsule.
O Utilitário de Disco não consegue reparar normalmente disco de inicialização com OS X. Isso também requer a inicialização do utilitário de disco a partir do procedimento de instalação.
Se o Utilitário de Disco não conseguiu restaurar o disco, leia atentamente as mensagens que estavam ao lado dele (antes da mensagem sobre a falha na restauração). Se alguns dos dados no disco foram corrigidos, mas não todos, você precisa repetir o procedimento de recuperação do disco (continuamente) até que seja recuperação total ou recusa total da recuperação
Se o Utilitário de Disco não puder se recuperar unidade interna você pode tentar utilitários de recuperação de baixo nível de fabricantes de terceiros, Por exemplo DiskWarrior(http://www.alsoft.com). Este utilitário é bastante caro (cerca de US $ 100), mas é uma ferramenta de recuperação muito confiável. Se você decidir por tais ações, certifique-se de que a versão do utilitário seja compatível com a versão do seu OS X (como verificar a versão do OS X)
Algumas das ações inacessíveis ao programa "Utilitário de Disco" podem ser feitas com o comando diskutil no Terminal
Muita gente sabe da existência do “Disk Utility” no OS X. Hoje vamos falar sobre como usá-lo de forma eficaz, pois é necessário.
Reinstalar o sistema regularmente não é uma opção para o usuário OS X... Vamos deixar um procedimento semelhante para os proprietários de computador em Controle do Windows... No entanto, qualquer mecanismo precisa de manutenção preventiva, o mesmo se aplica ao sistema operacional do nosso computador Mac. Hoje vamos dar o pontapé inicial neste processo com manutenção preventiva no inversor.
Para fazer isso, não precisamos de terceiros caros Programas... Não, tudo que você precisa pode ser feito em " Utilitário de Disco", Que faz parte de programas padrão OS X desde tempos imemoriais. Ela tem uma forma simples e direta interface gráfica e é voltado para o usuário médio. Você não precisa entender as tabelas de partição e os tipos de sistemas de arquivos, mas, ao mesmo tempo, manter a unidade do seu computador em boas condições.
Então, para começar, vamos lançar o "Utilitário de Disco" com a ajuda de Plataforma de lançamento... Se você não conseguir encontrá-lo lá, no canto superior direito e digite o nome do programa que está procurando. O resultado será o seguinte:
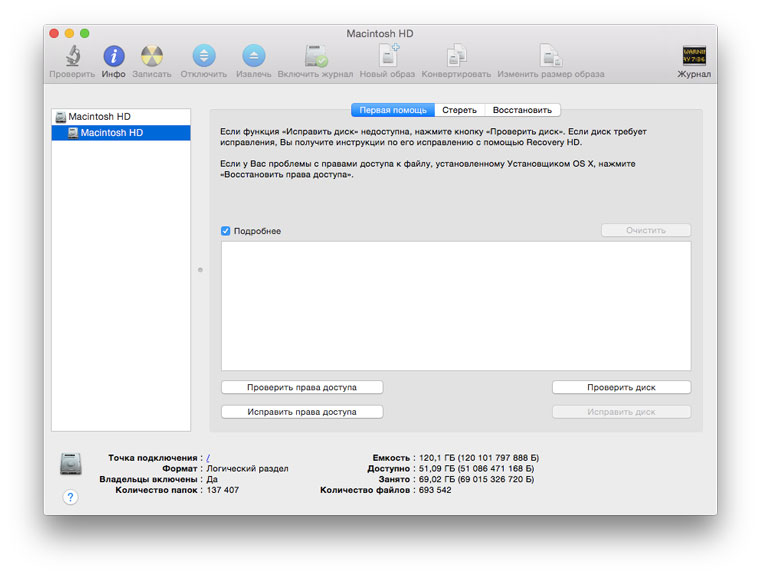
Ok, agora vamos falar sobre o que vamos fazer e, o mais importante, por quê. Existem vários motivos pelos quais o armazenamento do sistema Mac pode ser evitado. Aqui estão os mais óbvios:
Vamos começar com o último ponto. Dentro do OS X direitos de acesso desempenham um papel essencial. Colocá-los em ordem pode não ser a solução para todos os problemas, mas pode salvá-lo de certos problemas com sistema operacional agora ou no futuro. O procedimento é recomendado para ser realizado regularmente.
Para fazer isso, selecione o principal HDD ou um SSD no lado esquerdo da janela. No mesmo lugar que escolhemos partição do sistema- estará localizado logo abaixo. Abaixo, o botão "Verificar direitos de acesso" estará disponível - pressione-o.
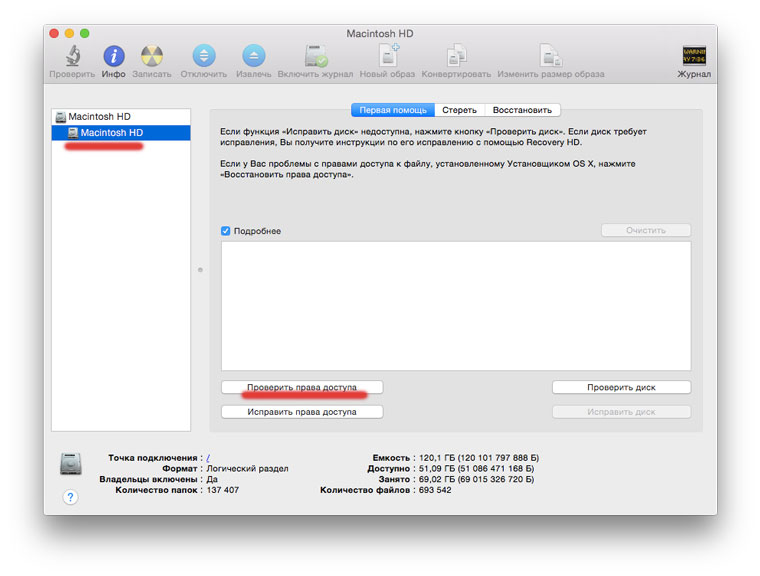
Após aguardar o resultado da verificação, após algum tempo, clique corajosamente em "Corrigir direitos de acesso" e espere novamente até que o procedimento seja concluído.

A primeira etapa de prevenção foi concluída.
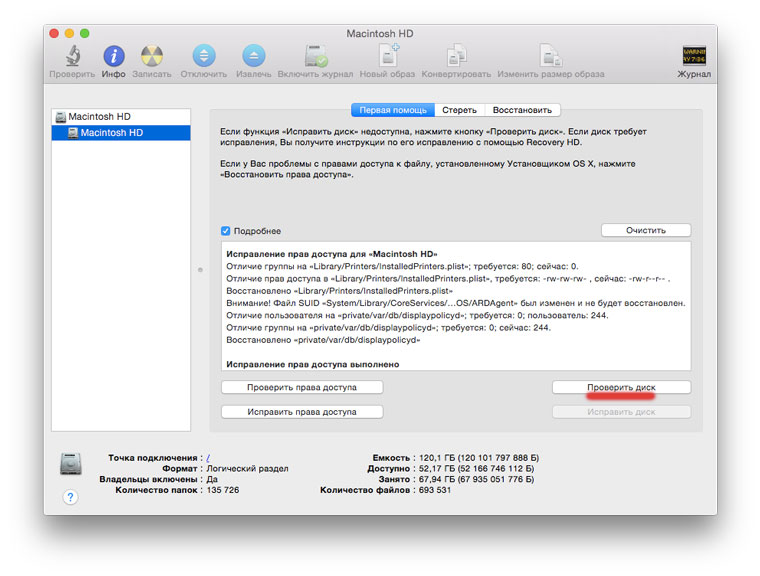
Agora verifique se há erros na unidade... Para fazer isso, clique no botão "Verificar disco". Verificação leva certo tempo: no caso de SSD - menos, com HDD convencional - mais.
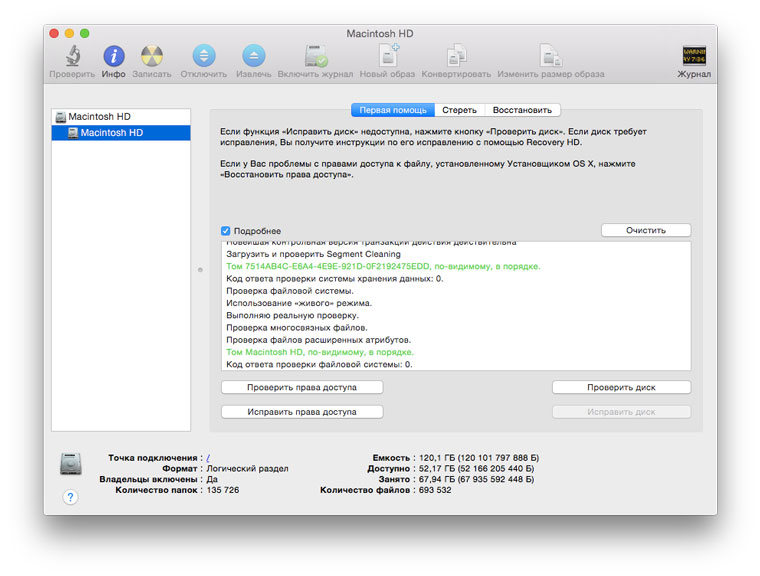
Além disso, duas opções são possíveis. A verificação pode não encontrar erros, o que é bom. Se forem encontrados erros, sem hesitar, clique em "Reparar disco" e aguarde o resultado. No meu caso, como você pode ver na imagem, não houve problemas.
Resta lembrar o prometido aumento de produtividade... Na verdade, você pode nem perceber ao usar uma unidade de estado sólido. Embora se o sistema tiver dois ou três anos e você executar Este procedimento pela primeira vez, o resultado ainda deve ser. Relativo disco rígido, aqui a manutenção regular é simplesmente necessária: isso afeta diretamente o desempenho do próprio drive e de todo o sistema. Se não houver nada para ajudar a unidade, e isso às vezes acontece, então a única saída será mais cedo.
Este é o fim da prevenção de armazenamento do sistema. Procedimentos semelhantes podem ser organizados para outras unidades que você possui: externas Discos rígidos, drives de estado sólido ou drives flash. Certamente não vai piorar. Agora, vamos voltar nossa atenção para alguns outros. oportunidades úteis"Utilitários de disco".
Na seção "Apagar" da unidade selecionada, você pode não apenas formatá-la completamente, se não estivermos falando sobre o disco do sistema, mas também " Apagar espaço livre " Este procedimento pode ser útil se você excluiu alguns arquivos e realmente não deseja que eles sejam restaurados. Nas configurações, você pode selecionar o nível de rigor da exclusão de dados.
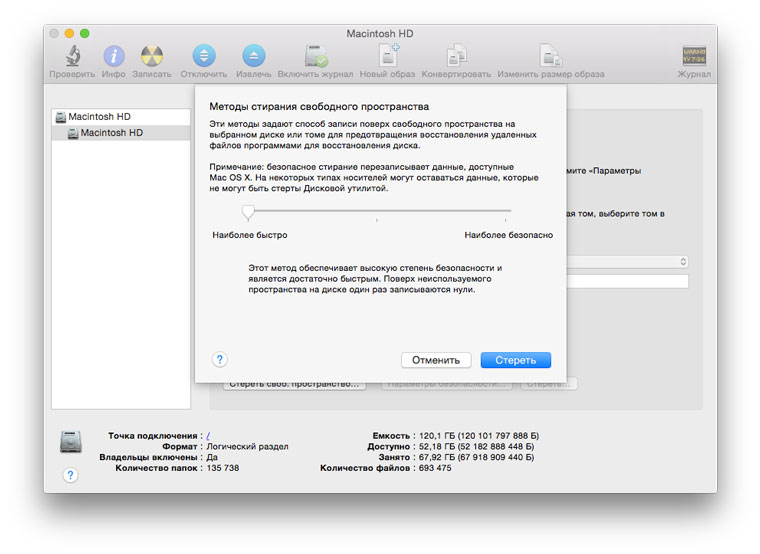
Com o Utilitário de Disco, você pode gravar discos e criar imagens. Para qualquer dispositivo de armazenamento conectado ou imagem, ele mostrará detalhes. Este programa irá até mesmo criar uma matriz RAID ou excluir uma partição desnecessária do Windows. A utilidade do Disk Utility no OS X é difícil de superestimar, e recomendamos que você simplesmente execute-o com a maior freqüência possível para manter a unidade do Mac organizada.
Não espere para comprar um imac na Siplaz.
Maçãs frescas quentes:
Aprenda a usar o Utilitário de Disco para verificar ou reparar discos.
O Utilitário de Disco verificará o disco (volume) de inicialização do seu computador sem ter que inicializar de outro volume. Esse recurso é chamado de verificação em tempo real. Se o Utilitário de Disco detectar um problema que precisa ser corrigido, você deve inicializar a partir do DVD de instalação do Mac OS X e daquele disco para corrigir os erros (os erros no disco de inicialização não podem ser resolvidos).
Ao verificar ou restaurar certos volumes que não são inicializáveis e não podem ser desconectados, o Utilitário de Disco pode parar de responder sem exibir nenhuma mensagem de erro ou o computador pode pausar por alguns segundos.
Se você tentar Verifica um volume que não é inicializável, o Utilitário de Disco, por algum motivo, não pode desligá-lo (por exemplo, devido à presença no disco Abrir arquivos), a verificação será iniciada e interrompida em breve, sem aviso prévio. No utilitário "Console" (localizado na pasta "/ Programas / Utilitários /"), você pode ver uma entrada semelhante à abaixo.
Verificando o volume “Armazenamento” O disco “Armazenamento” não pôde ser desmontado Não foi possível desmontar o disco para verificação, tentando verificação ao vivo
Na tentativa restaurar um disco que não pode ser desmontado, a recuperação será iniciada, mas será interrompida em breve. O Utilitário de Disco exibirá a seguinte mensagem: “A recuperação do disco falhou. Falha ao desmontar o disco. "
No utilitário "Console" (localizado na pasta "/ Programas / Utilitários /"), você pode ver uma entrada semelhante à abaixo.
Verificar e reparar o disco "Armazenamento". O disco “Armazenamento” não pôde ser desmontado. Não foi possível desmontar o disco para verificação. O reparo do disco falhou com erro. Não foi possível desmontar o disco.
Em casos raros, o computador pode não responder por alguns segundos.
Se você não conseguir identificar os arquivos abertos na unidade que deseja verificar ou recuperar, reinicie o computador e reconecte a unidade ou inicialize a partir do DVD ou CD de instalação do Mac OS X para recuperação.
Ao verificar ou recuperar um volume, podem aparecer avisos "Número do tamanho do arquivo temporário inválido". Isso ocorre ao usar o Utilitário de Disco ou o utilitário com a opção "-l". Você pode ignorar esses avisos para qualquer arquivo de "número temporário".
Por exemplo, as seguintes informações podem aparecer.
Verificando o volume "Macintosh HD" Verificando o arquivo Extents Overflow. Verificando o arquivo de catálogo. Tamanho incorreto para o arquivo temp420595 (deve ser 0 em vez de 84538) Tamanho incorreto para o arquivo temp468627 (deve ser 0 em vez de 16464) Verificando arquivos com vários links. Verificando a hierarquia do Catálogo. Verificando bitmap de volume. Verificando informações de volume. O volume do Macintosh HD precisa ser reparado. Erro: A tarefa subjacente relatou falha na saída 1 do volume HFS verificado. O volume precisa de reparo
Nesse caso, use o utilitário no modo de usuário único ou inicialize o computador a partir de um volume diferente e só então prossiga para verificar ou reparar.
Informação adicional. Esse problema pode ser causado pelo tamanho de arquivos abertos, desvinculados e truncados no disco que não foram atualizados antes do início da verificação em tempo real. A presença de tais arquivos não pode ser a causa do erro, uma vez que seu tamanho na memória permanece correto. Esses arquivos são excluídos imediatamente após serem fechados. Se o computador não for desligado corretamente, os arquivos serão excluídos durante a próxima inicialização.
Data de publicação: 19/06/2015
Restaurar direitos de acesso tem sido padrão no OS X. Apesar de sua ambigüidade, a Apple permitiu, se necessário, iniciar o Utilitário de Disco e verificar e restaurar os direitos de acesso causados por falhas de software. Uma nova versão OS X El Capitan trouxe mudanças para este processo simplificado.
“Fiquei chocado quando soube como o Utilitário de Disco mudou. Não acredito que não haja como verificar e restaurar as permissões ou a unidade. Não é mais um utilitário ”, diz SelectGroup.
Neste caso, estamos falando sobre o utilitário de disco número 15 incluído no OS X El Capitan. Anteriormente, ele desempenhava muitas funções importantes. Por exemplo, digitalização disco do sistema para objetos danificados. Outra função importante era o controle Discos rígidos: formatação, particionamento, correção de erros. A partir de agora, essa funcionalidade não está disponível para proprietários de Mac fora da caixa.
Mas, provavelmente, a maioria dos usuários do OS X não notará a mudança. Se você acredita nas estatísticas, apenas uma pequena parte dos "produtores de Mac" usava a função de restaurar os direitos de acesso.
Se você é um daqueles que prefere corrigir os erros manualmente, nos apressamos em agradar. OS X El Capitan possui funcionalidade de verificação automática integrada sistema de arquivo... Ele verifica regularmente a unidade e corrige quaisquer falhas de software. Pelo menos em teoria.
Esta é a aparência do Utilitário de Disco no OS X Yosemite:
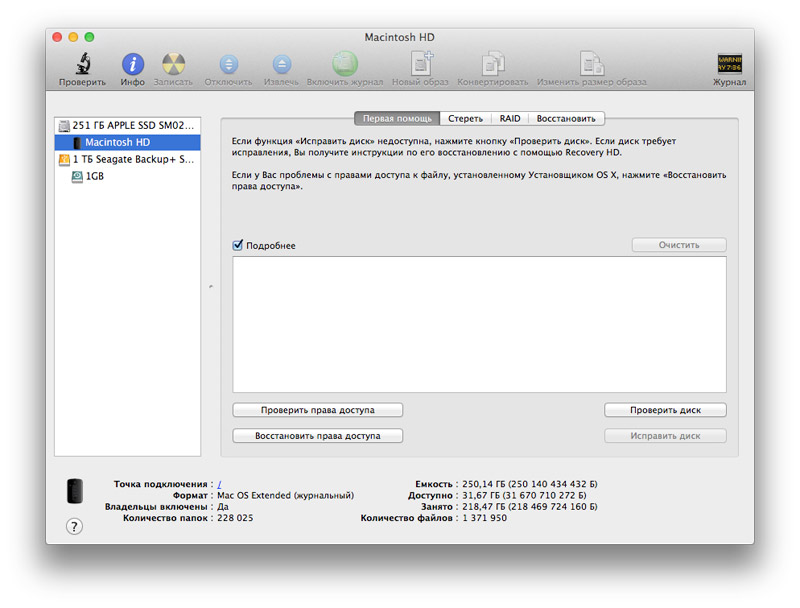
E é assim que parece agora:

Muito mais demonstração visual e, portanto, conveniente da distribuição de dados no disco. Na verdade, o Utilitário de Disco era de valor duvidoso para trabalhar com arquivos. De acordo com a Apple, foi quase uma panacéia para todos os problemas. Mas, na verdade, descobriu-se que a maioria dos dados corrompidos permaneceu sem serem detectados. Qualquer software especializado de Loja de aplicativos oferece muito mais oportunidades.
OS X El Capitan, 30 de setembro. Todos são compatíveis com o sistema operacional Computadores Mac lançado em 2009 ou posteriormente e alguns modelos lançados em 2007 e 2008.
| Artigos relacionados: | |
|
Como fazer uma capa para um notebook A capa para um notebook é linda
O tempo escolar está a todo vapor e a criança não está com vontade de aprender? Levantar ... Como usar uma assinatura eletrônica de um pen drive
Como regra, a assinatura digital é gravada em um stick USB .... Telegraph - um serviço de formatação e publicação de textos no Telegram Ling intitle todas as publicações do usuário
Obter dados privados nem sempre significa hackear - às vezes ... | |