Выбор читателей
Популярные статьи
Если в Windows произошел серьезный сбой, который заблокировал доступ к пользовательскому интерфейсу, то единственный вариант сделать систему вновь работоспособной – восстановление ОС через BIOS. Для этого можно использовать:
Своевременное создание бэкапа ОС – лучшее, что может сделать пользователь для сохранения важных данных, имеющихся на компьютере.
Бэкап – резервное копирование информации, хранящейся в системе, с целью ее последующего восстановлениячерез БИОС или средство восстановления.
Для создания бэкапа системы в Windows 7 применяется метод архивации образа системы. Программа предоставляет пользователю возможность создать точный образ ОС со всеми имеющимися данными и персональными настройками. На этот образ можно откатить Windows в случае сбоя программы или техники.
Замечание. Создать диск восстановления можно в случае, если на компьютере Виндовс установлена производителем.
Алгоритм создания образа:
Образ, при помощи которого можно откатить систему через BIOS, создан. Ошибок на этом этапе обычно не возникает, главное, чтобы устройство смогло вместить загружаемую информацию.
Что касается точки восстановления, то тут все немного проще:

Стоит отметить тот факт, что создание контрольной точки возможно только в случае, если на ПК активирована функция восстановления.
Замечание. На Windows 7 по умолчанию создание точек для отката – автоматический процесс, который происходит тогда, когда на систему устанавливаются программы, влияющие на основные параметры.
Создание диска и точки для восстановления – страховка. Далеко не все пользователи задумываются о том, что с ОС может случиться что-то плохое, поэтому о таком средстве никто и не задумывается.
Теперь поговорим о настройке BIOS для старта Windows с загрузочного диска или флешки.
Настройка BIOS – обязательная процедура, без которой восстановление через диск невозможно.
Первым делом необходимо вызвать БИОС. На каждой модели ноутбуков назначена своя клавиша для вызова программы. Это может быть F1, F4, F8, F9, F11, F12 и Delete. Найти необходимую клавишу можно либо в книжке по использованию ПК, либо на сайте компании – производителя.
Настраивать БИОС не трудно, для этого необходимо:

В зависимости от прошивки, внешность программы может различаться, однако суть настройки одинакова – поставить на первое место носитель, с которого начинается загрузка операционной системы.
Существует и так называемая «всеядная» комбинация. Она позволяет в дальнейшем полностью забыть о настройке BIOS:
Такой вариант универсален, но не оптимален. В этом случае не стоит забывать в приводе диск или флешку, так как это достаточно сильно затормозит загрузку даже самых мощных персональных компьютеров.
Откат ОС через БИОС производится в случае, когда пользовательский интерфейс из-за сбоя или ошибки не доступен. Алгоритм отката как для диска с дистрибутивом, так и для носителя резервной копии одинаков:

На этом инструкция о том, как сделать откат Windows 7 через BIOS заканчивается. Если на компьютере содержится важная информация, то главное помнить один момент: всегда имейте на запас внешний носитель, на который записан образ системы. Обновляйте копию хотя бы раз в месяц.
Видео, в котором наглядно представлены все способы восстановить работоспособность «Семерки»:
Современные технология стремительно развиваются, однако большинство принципов и методов работы техники остаются неизменными. Каждая новая версия семейства операционных систем Windows получает более совершенный набор функциональных возможностей. К примеру, при программном сбое в работе или установке каких-либо драйверов процесс восстановления системы в более новой ОС пройдёт гораздо быстрее.
На данный момент восстановление системы происходит через БИОС. Даже иные разновидности систем (вроде Linux) содержат пункт восстановления ОС. Поэтому очень важно знать, как можно сделать Windows работоспособной после атаки вирусных программ или критического сбоя. На данный момент времени это можно осуществить с помощью установочного диска (флешки), специального реаниматора, а в более современных версиях - с SSD носителя или специального раздела винчестера вашего ПК или ноутбука.
Следует напомнить, что компания «Майкрософт» прекратила поддержку версии Windows XP с апреля 2014-го года. Однако, даже не смотря на это, довольно много компаний (в том числе и в США, Европе) продолжают пользоваться услугами этой ОС. А потому вопрос, как сделать восстановление системы Windows XP через БИОС без диска остаётся довольно актуальным. Ведь даже учитывая хорошие показатели стабильности работы данной системы, она плохо переносит частые установки-удаления программного обеспечения (особенно, если оно не имеет сертификации).
Перед тем, как восстановить систему Windows XP через БИОС найдите установочный диск с этой системой, а далее:
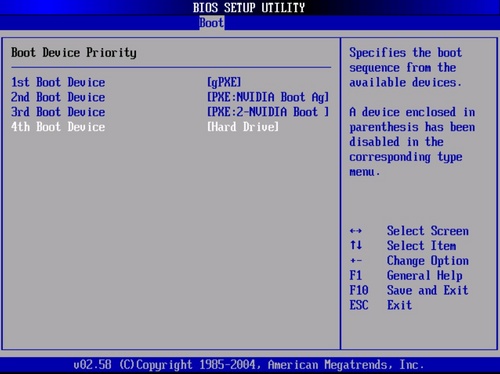
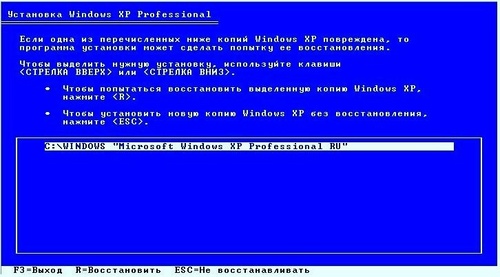
Таким образом вы смогли избавить себя от довольно длительного процесса установки ОС. Также не забудьте войти в BIOSописанным выше методом и переставить способ загрузки системы с CD-ROM на жёсткий диск.
Как вы смогли убедиться, вернуть работоспособность Windows XP не так уж и сложно. Пользуйтесь нашими советами, как восстановить систему через БИОС и наслаждайтесь чёткой работой вашего ПК как можно дольше. В более современных версиях Windows(7 и 8) вы сможете восстановить ОС за ещё меньшее количество шагов - не бойтесь пользоваться продуктами прогресса!
Здравствуйте дорогие читатели блога сайт Не так давно, в одной из своих статей я обещал рассказать о том, как восстановить систему
windows
7
при возникновении каких либо программных неисправностей вашего компьютера. Такой решение является наилучшим и самым правильным способом при возникновении неисправностей связанных с ошибками во время установки обновлений, некорректном изменении настроек, а также при установке либо вашего компьютера или ноутбука. Такой подход может устранить проблемы, замедляющие или блокирующие работу компьютера.
Многие неопытные пользователи при возникновении такой ситуации прибегают к услугам платной компьютерной помощи, отдав при этом не маленькие деньги. Однако восстановить windows 7 можно самостоятельно не потратив при этом ни копейки.
Во время процедуры вы можете столкнуться с проблемой отсутствия точки восстановления, так как защита для диска на котором установлена операционка была отключена, и соответственно хранение копий параметров системы и предыдущих версий файлов также было отключено. Чтобы в дальнейшем не столкнуться с такой ситуацией советую прочитать, .
Существует несколько способов того, как можно восстановить windows 7 своими руками. О них я подробно и доступно постараюсь рассказать ниже.
Во встроенных службах операционки существует множество полезных утилит, позволяющих упростить работу с компьютером, а также настроить и защитить его. Восстановить систему windows при помощи встроенной утилиты можно только в том случае если ваш компьютер не поврежден на столько, что не запускается виндоус. Если процесс запуска компьютера происходит в штатном режиме, но вы уверены, что вам необходим откат, то после загрузки виндоус, правой кнопки мыши нажимаем на ярлыке Мой Компьютер и выбираем пункт Свойства . Перед вами откроется окно основных сведений о вашем компьютере, в котором в левой части выбираем пункт Защита системы, после чего откроется дополнительное окно Свойства системы, где необходимо нажать кнопку Восстановление.
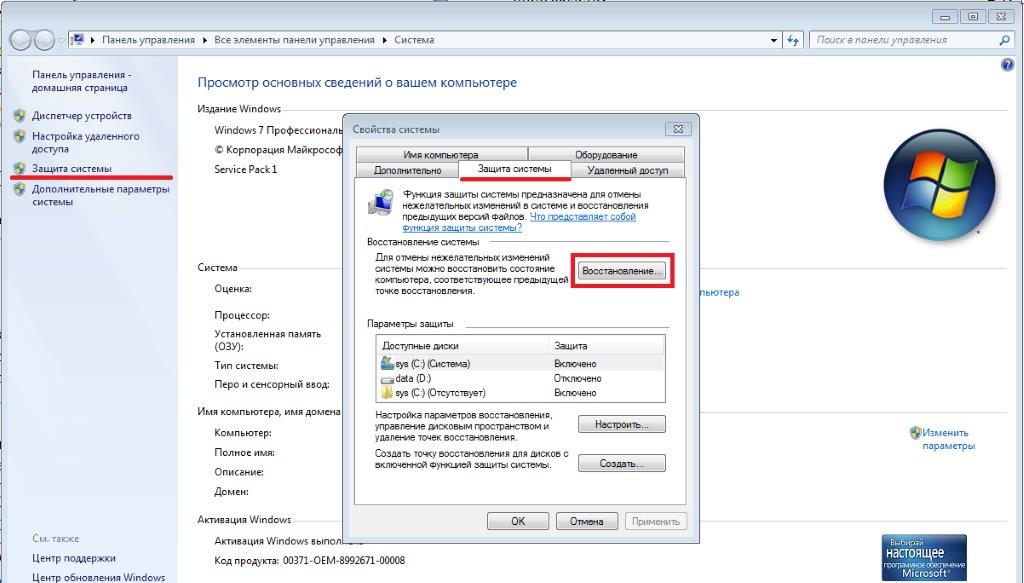
Такие действия запустят утилиту Восстановление системы, где достаточно нажать кнопку Далее.
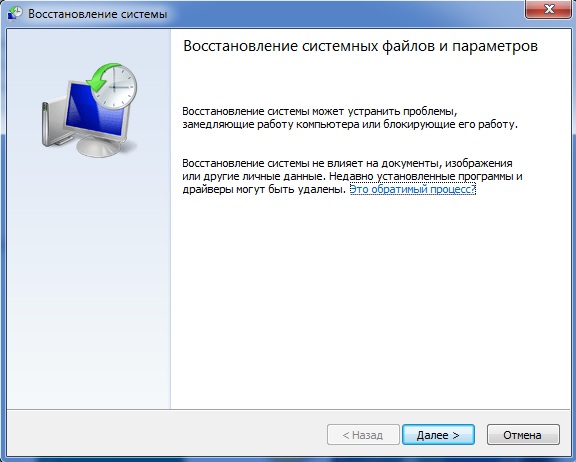
Если вы все сделали по инструкции, то результатом правильных действий будет появление нового окна с выбором точек восстановления. Для отображения всех возможных точек, достаточно поставить галочку рядом с пунктом Показать другие точки восстановления. Зная дату и время, когда ваша операционная система начала барахлить, можно выбрать точку, сформированную раньше этого события. Если вы определились с выбором точки восстановления windows, то выделяем ее и нажимаем кнопку Далее.
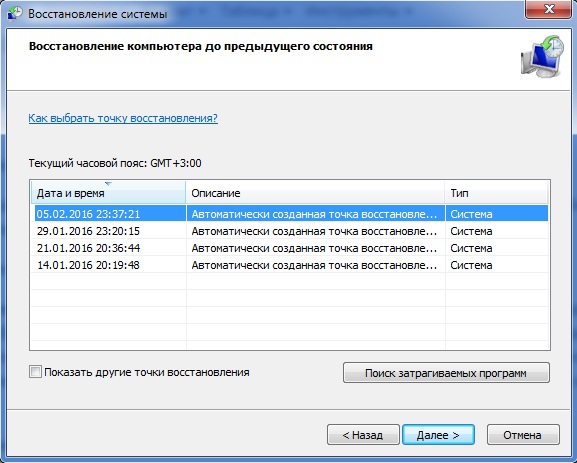
После всех манипуляций перед вами отобразится еще одно окно, в котором будет подведена информация по восстановлению системы. Если вы используете пароль для входа, то в этом окне есть возможность создать носитель сброса пароля. Хоть там и будет написано дискета, но как вы понимаете, дискетами уже никто не пользуется, то вы вполне можете создать флэшку сброса пароля. По названию и так понятно, для чего она нужна.
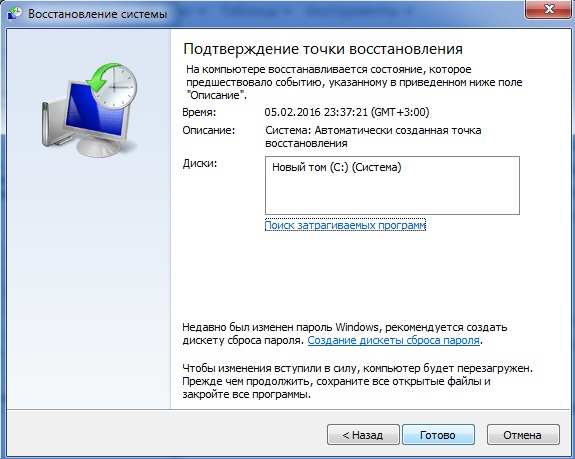
Последнее, что вы должны сделать, это нажать кнопку Готово, после чего на экране будет отображено сообщение, что процесс восстановления невозможно прервать. Чтобы продолжить процесс достаточно нажать кнопку Да.
Теперь остается дождаться окончания процесса, после чего компьютер перезагрузится и на экране появится информация о том, что восстановление windows прошло успешно.
Случаются такие ситуации, когда компьютер при загрузке вместо обычного интерфейса рабочего стола выдает простой черный экран. В таком случае расстраиваться не стоит, на помощь нам придет . Я не стану подробно расписывать то, как запустить данный режим, поскольку написал на эту тему целую статью, которую вы можете прочитать, перейдя по ссылке приведенной выше. Суть этого метода вполне понятна, но для ленивых распишу немного сам процесс.
В момент загрузки компьютера нажимаем несколько раз клавишу F8, после чего отобразиться список дополнительных вариантов загрузки. Можно выбрать любой режим, так как для восстановления это не принципиально. После того, как вы выбрали нужный пункт и нажали Enter, система должна загрузиться в безопасном режиме с минимальными настройками.
Дальше нужно проделать те же действия, что описаны в первом способе, поскольку при загрузке безопасного режима система не меняет стиль своей работы, а только отключает ненужные файлы. Собственно с этим способом все понятно.
Последним и самым действенным способом отката является запуск восстановления windows 7 через БИОС. Этот метод позволит оживить компьютер даже в трудных ситуациях, достаточно того, чтобы он включался.
Единственное что должно быть под рукой это загрузочный диск или . Более подробно об этом способе я описал в , но здесь постараюсь немного описать этот способ. Перед тем как приступить к процессу восстановления системы через биос, вставьте диск или флешку в компьютер. Во время включения компьютера с определенной периодичностью нажимайте клавишу Del или F12 (все зависит от производителя компьютера и версии встроенной программы), таким образом, вы запустите Биос. После загрузки переходим в меню Boot/ BootDevicePriority и выбираем, с какого носителя будет загружаться система. Если вы используете диск, то выбираем DVD, если флэшка, то USB HDD. Сохраняем все изменения и перезагружаем компьютер. В Биос для этого достаточно нажать клавишу F10.
После того, как компьютер перезагрузился должно появиться окно установщика. Здесь выбираем пункт Восстановление системы и нажимаем Далее. Если вы все сделали правильно, то будет предложено выбрать точку восстановления. На своем опыте хочу сказать, что лучше всего выбрать первый успешный запуск. В таком случае все программы, которые были установлены в ходе работы на компьютере, будут удалены. Не переживайте за сохранность личной информации, она затронута не будет. После того как была выбрана точка восстановления нажимаем Далее , ждем окончания процесса восстановления windows 7 и нажимаем кнопку Да Готово . Собственно на этом процесс восстановления системы через Биос окончен, останется только извлечь носитель из компьютера и в настройках Биоса изменить порядок устройств, с которых должна производиться загрузка.
Вот мы и рассмотрели основные способы, как восстановить систему windows 7. Если ни один из них вам не помог или во время процесса возникли вопросы, которые вам не решить самому, то обязательно задавайте их в комментариях.
Вы также можете посмотреть подробную видео инструкцию, после просмотра которой не должно остаться вопросов
Никто не застрахован от такого неприятного события как крах операционной системы Windows. Как бы пафосно это не звучало, но после того как начинающий пользователь самостоятельно возвращает из цифрового небытия однажды переставшую работать ОС - он чувствует себя практически Богом. Если вы, уважаемый читатель, задались вопросом: «Как восстановить систему через БИОС», то нетрудно предположить, что дела ваши совсем плохи, так как система попросту не загружается, а значит воспользоваться вариантом стандартного отката посредством созданной ранее резервной копии ОС вы не можете. Впрочем, высока вероятность того что причина вашего затруднения и вовсе имеет другую природу объяснения. Тем не менее в этой статье вы точно найдете способ, как можно вернуть вашу ОС к былому состоянию работоспособности. Не сомневайтесь, представленные методы восстановления Windows реально работают!
Сегодня мы рассмотрим:
Человеку свойственно искать более легкие решения. Однако в процессе выбора того или иного способа, который позволил бы новичку выйти из проблематичной ситуации без потерь, увы, ошибок избежать удается не многим. Знаете почему? Потому что и большинство из них подразумевают частичную либо полную утрату пользовательских данных.

Часто имеющие место быть в природе человека спешка и опрометчивость становятся производными недопонимания. В итоге, «неподходящий в конкретной ситуации», но уже задействованный алгоритм восстановления грозит весьма неприятными последствиями: вместе с профильными настройками с рабочего стола исчезают папки с ценной информацией, а также происходит ряд других необратимых действий.
А если учесть тот факт, что с развитием интернета в Сети стало появляться все больше и больше «горе-учителей», то нетрудно представить себе, что может ожидать неопытного новичка после того как он применит инструкцию «эксперта пройдохи» и напрочь уничтожит ОС, у которой всего на всего была проблема с загрузочной записью.
Дальше-больше, «удобные» на языке профессионалов советы и вовсе могут трактоваться новичком осмысленно по-своему. А ведь, неопытной в делах компьютерных, домохозяйке, ох, как уж нужен, порой, добрый совет, что и как нажать, чтобы Windows вновь мог радовать свою обладательницу поистине грандиозными возможностями… Оставим лирику и поговорим о делах наших конкретных.
В любом случае базовая система выступает как некий независимый посредник (естественно в программном понимании этого слова), который способен в самой, казалось бы, безнадежной ситуации посодействовать реализации процесса восстановления.
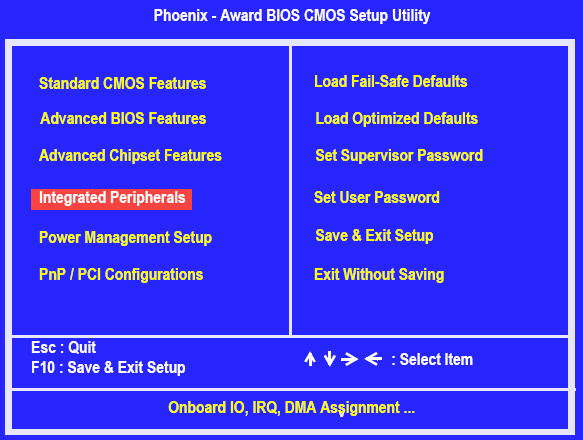
Небольшое отступление: базовая микросистема, как таковая, не располагает встроенными программными средствами восстановления ОС, но является некой промежуточной инстанцией способной передать управление однозадачной операционной системе DOS , которая в свою очередь имеет ряд возможностей для проведения критически важных операций по восстановлению работоспособности рухнувшей ОС.
После запуска DOS средства (для простоты понимания: DOS - это небольшая операционная система, которая размещается на оптическом носителе информации (CD/DVD диск) или же на запоминающем устройстве другого типа (флешка). Этой консольной системе передаются все полномочия по управлению дисковыми устройствами и прямой доступ к программному функционалу БИОС (неограниченное использование аппаратных ресурсов ПК).
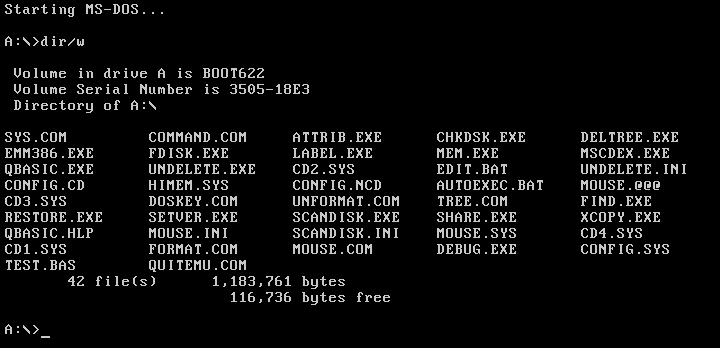
Причем использование DOS средств в таких случаях позволяет реанимировать ОС с наименьшими потерями и самым что не на есть корректным образом. Низкоуровневый метод взаимодействия с программными компонентами операционки позволяет с хирургической точностью исправить практически любые системные огрехи и «операционные» недочеты разработчика.
В случае, когда вы не располагаете возможностью воспользоваться штатными Windows средствами для восстановления ОС, нужно прибегнуть к нижеописанному способу.

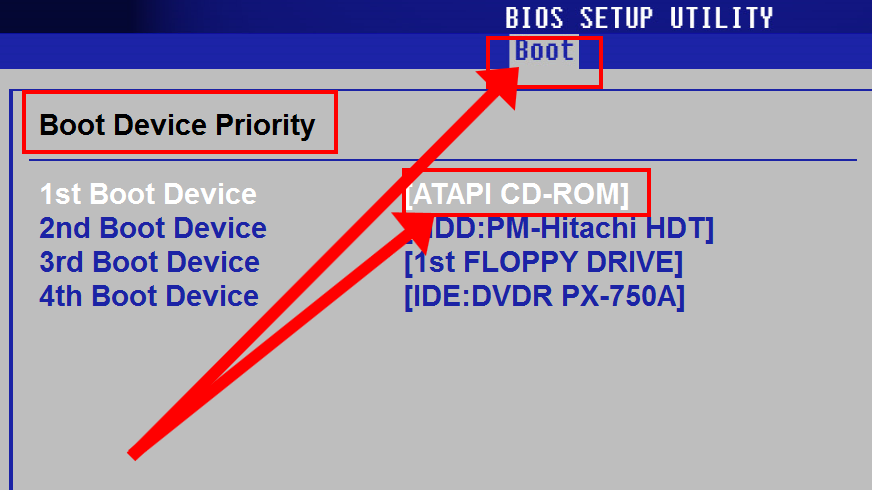
После перезагрузки, на экране монитора отобразится служебное сообщение в виде приглашения сделать соответствующий выбор «Press any key…» - в этот момент нажмите любую клавишу на клавиатуре ПК. Разумеется, речь идет о ситуации, когда пользователь применяет установочный диск с дистрибутивом Windows или же аварийный диск восстановления, который можно сделать в пару кликов самостоятельно.
В зависимости от версии и редакции используемой вами ОС вариантов для запуска среды восстановления может быть несколько. Наиболее оптимальный выбор - это исключительно ваша прерогатива. Например, если до краха операционки на вашем ПК не была активирована функция резервного копирования и система вообще не располагает какой бы то ни было контрольной точкой восстановления, то здесь многообразие выбора существенно уменьшается не в пользу юзера. Тем не менее выход все же есть!

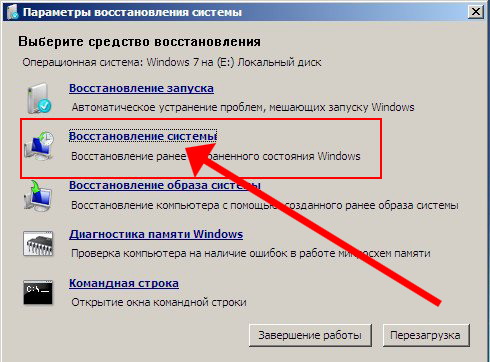
Дальше от вас ничего не потребуется, кроме разве что несколько раз нажать клавишу далее, после того как вы укажите требуемые установщиком данные (имя пользователя, название ПК, пароль для входа и другие «организационные моменты»).
Безусловно, все останется на своих местах, но…установленных ранее программ вы не увидите. К сожалению весь используемый ранее софт придется переустанавливать заново.
Во время прохождения компьютерной системой POST теста , несколько раз интенсивно нажмите клавишу «F8». Из списка необходимо выбрать вариант «Загрузка в безопасном режиме». У разных версий Windows данный пункт может несущественно отличаться в обозначении. Однако по сути этот пункт предназначен для одного и того же - загрузить систему с использованием только критически важных служб Windows.

После того как система загрузилась:

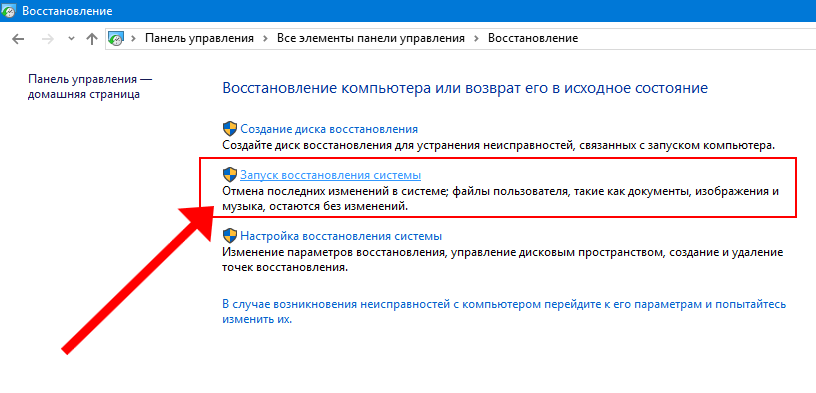
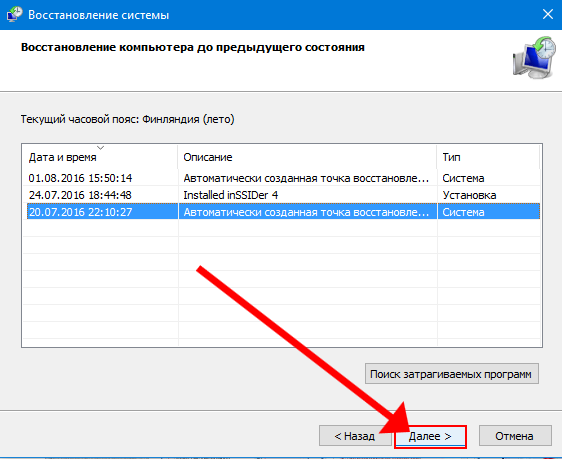
Данный метод применим буквально ко всем версиям операционных систем семейства Майкрософт. Однако все же некоторые нюансы в процессе реализации данного способа имеются и присущи они исключительно Windows 8.
Часто обладатель быстродейсвенной восьмерки попросту не может задействовать безопасный режим по причине противления программных средств загрузки данной ОС. И опять, радостная новость - мы научим вас, уважаемый читатель, что необходимо предпринять для того чтобы заставить капризную восьмерку открыть дополнительное загрузочное меню по нажатию клавиши «F8».
Смотрим на картинки, читаем, учимся и действуем!
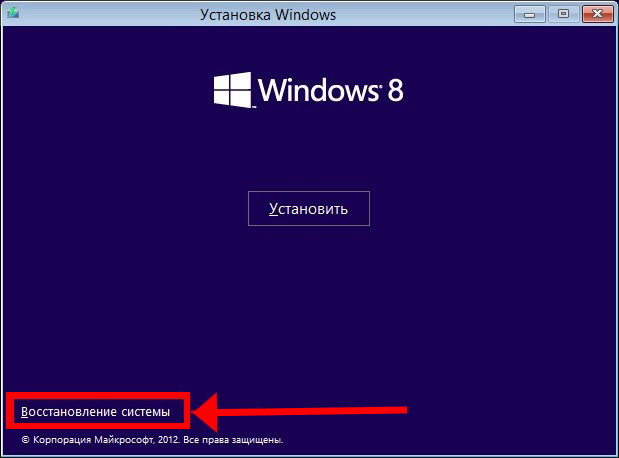
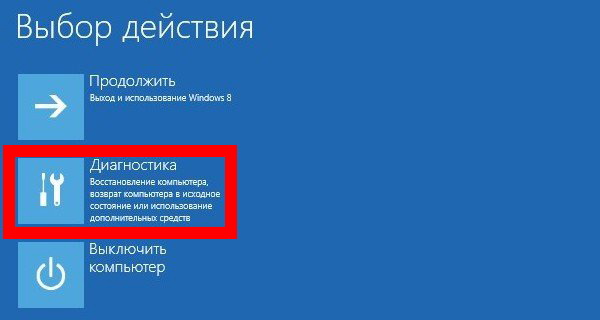

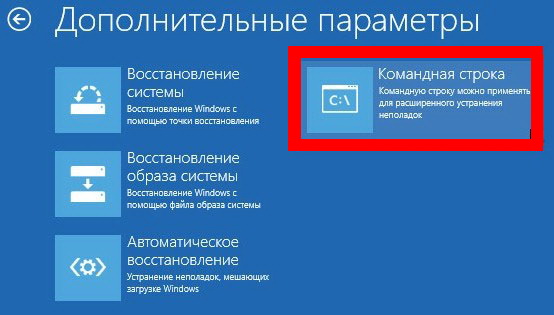


Подобный способ также актуален и для новомодной десятки (Windows 10), а также безотказно работает в том случае, когда пользовательская вычислительная машине оснащена твердотельным накопителем SSD с оптимизированным процессом загрузки.
В некоторых случаях без данного метода восстановления просто не обойтись. Командная строка - это программный интерфейс, позволяющий напрямую взаимодействовать с контроллером винчестера указывая последнему, что и как необходимо перезаписать и исправить для того чтобы система (которая, кстати, находится в одной из областей жесткого диска) вновь стала работоспособной.
Итак, включаем компьютер (перезагружаем) и вновь несколько раз жмем клавишу «F8»:
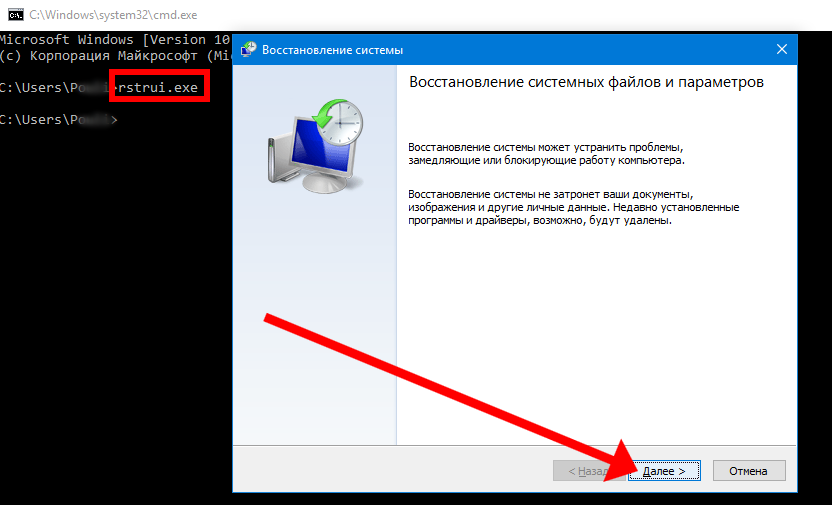
Вышеуказанные действия приведут к тому, что система откатиться к ее первоначальному состоянию согласно активированной резервной копии.

В этой статье автор намеренно не стал подробно описывать вариант восстановления «Обновление системы», который был реализован в Windows 8 и в оригинале носит название «Refresh Your PC». А все потому что: если на вашем жестком диске есть спасательный “Recovery» раздел, то в случае какой-либо неисправности система самостоятельно предложит данный способ восстановления - пользователю останется лишь согласится с «машинной любезностью помочь». В остальном вам выбирать, какой именно метод отката считать рациональным и целесообразным конкретно в вашей ситуации. Однако никогда не повредит сделать резервную копию данных находящихся на винчестере. Подключите HDD к другому ПК и скопируйте файлы или же воспользуйтесь загрузочным диском «LiveCD » и перенесите ценную информацию в другую (не системную) область накопителя. Ну, а автор этой статьи желает вам действительно продуктивного выбора и только положительных результатов, которых вы ожидаете. Всего вам доброго, друзья!
BIOS - базовая система ввода-вывода информации, проще говоря - микросхема, позволяющая запустить компьютер даже при отсутствии установленной на нём операционной системы. БИОС хранит в себе основные конфигурации компьютера и позволяет изменять их в специальном системном меню. Среди таких конфигураций есть те, которые необходимы для успешного запуска восстановления операционной системы.
Если восстановление операционной системы посредством встроенных программ невозможно, ввиду отсутствия возможности запустить её, на помощь приходит восстановление через БИОС. С помощью данного способа ваши основные файлы будут сохранены, и компьютер вновь сможет успешно запускаться.
Для начала восстановления необходимо иметь под рукой загрузочный диск с предустановленной системой Windows. Как альтернативу, можно использовать загрузочный flash-накопитель.
Внимание! Системное меню SETUP хранит в себе конфигурации, которые лучше не менять неопытному пользователю. Изменение параметров при незнании их функций может привести к неправильной работе компьютера и, как следствие, неисправимой поломке.
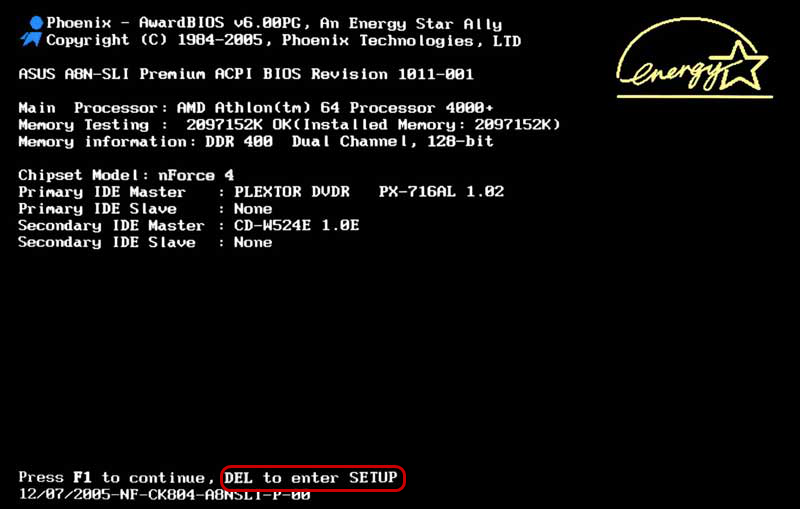
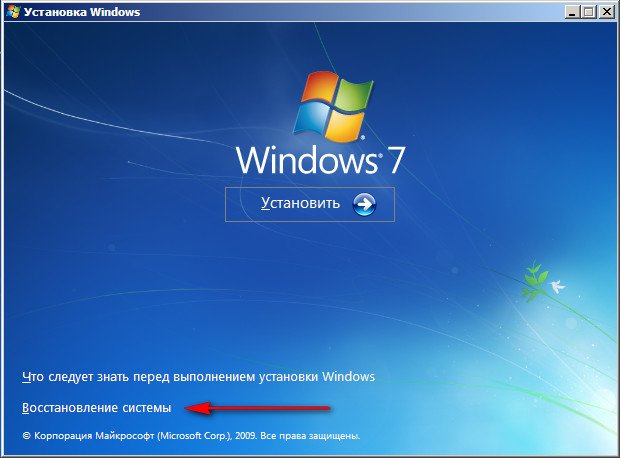
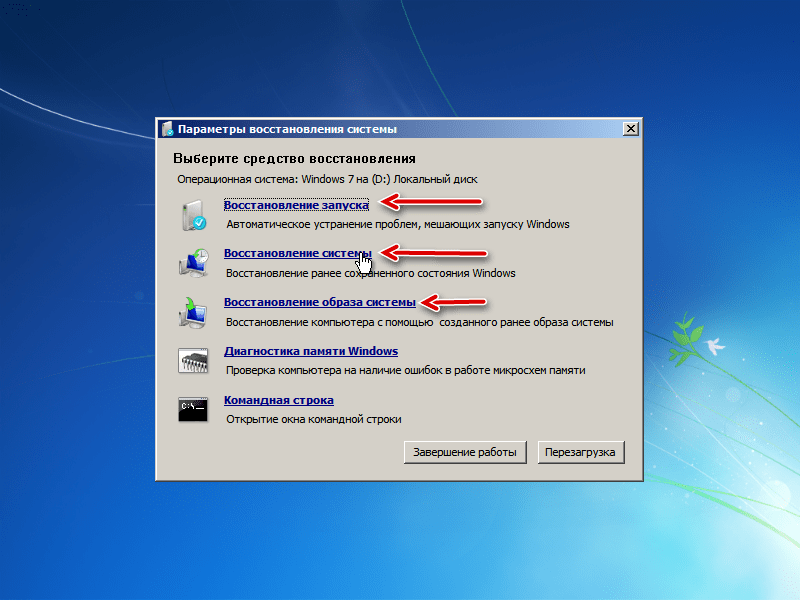
На этом восстановление системы с помощью БИОС завершено. Если вы не имеете под рукой загрузочного образа операционной системы, к сожалению, такое восстановление вам не подойдёт. В случае отсутствия и загрузочного образа и контрольной точки восстановления, вам придётся переустанавливать операционную систему. Все файлы, находящиеся на системном диске, в таком случае будут полностью уничтожены.
Примечание! Чтобы при аварийных ситуациях не терять важные для вас файлы, сохраняйте их на втором логическом диске, отдельном от системного.
Никогда не ленитесь копировать образ операционной системы, хотя бы раз в месяц. Один потраченный час в месяц может сохранить ваши ценные файлы и главное - нервы.
| Статьи по теме: | |
|
Apple AirPlay: что это и как включить на iPhone, iPad, Mac, Apple TV, Windows и телевизоре
Если Вы стали обладателем телефон iPhone - Вам очень повезло, ведь... Установка счетчика Liveinternet
Для начала смотрим в нижнюю часть в раздел «На линии» и видим цифры 12 и... Как сделать название вашего youtube канала запоминающимся
Определите качества удачного названия. В названиях YouTube-каналов... | |