Выбор читателей
Популярные статьи
Для создания какого-либо электронного документа человек затрачивает определенное время. А в случае программного сбоя или же скачка напряжения вся несохраненная информация может быть потеряна. Но есть варианты ее восстановления. Если сделать пару несложных действий, то можно вернуть большую часть документа. В этой статье вам предлагают узнать, как восстановить несохраненный документ Word.
Теперь вы знаете, как восстановить несохраненный документ Microsoft Word. Если же вы не сохранили данные в каком-либо другом приложении, входящем в пакет Microsoft Office, например: Excel, Power Point, Access, то восстановление производится аналогичным образом. Желаем вам удачи и не теряйте важную информацию.
Пишу для своей девушки памятку по восстановлению утраченного документа Microsoft Excel, Word, в общем любого типа документа из офиса.
Рассмотрим на примере 2007 и 2013 года.
После долгих часов изнурительной работы в документе майкрософт ворд чисто машинально он был закрыт «без сохранения».
Сразу паника и растерянность: «Что делать, ведь столько сил потрачено, неужели впустую?»
Звонок мне, вопрос:
Придя домой, google помог мне разобраться и я решил написать статью: как восстановить документ Microsoft Office и правильно его сохранять, надеюсь кому-то пригодится.
Главное не перезагружайте компьютер!
В меню документа нужно выбрать Файл-Параметры
.
В пункте «Сохранение»
по умолчанию должны стоять две галочки:
Если стоят – тогда получится восстановить несохраненный документ MS Word без проблем!
Нет – значит поставьте!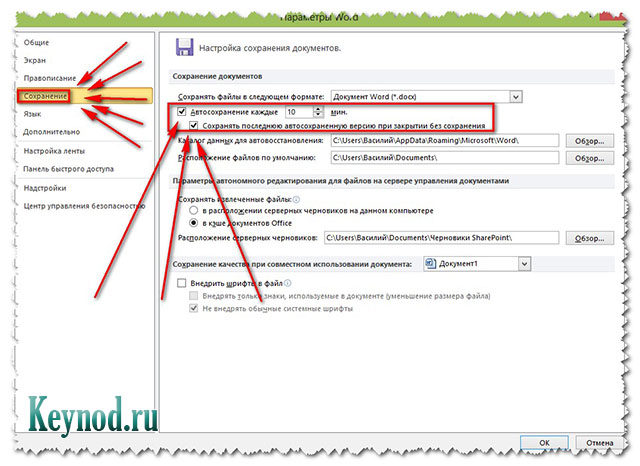
Заходим в Файл-Сведения
.
В квадратном окошке «Управление версиями» нажимаем пункт указанный на картинке: «Восстановить несохраненные документы – просмотр последних копий несохраненных файлов»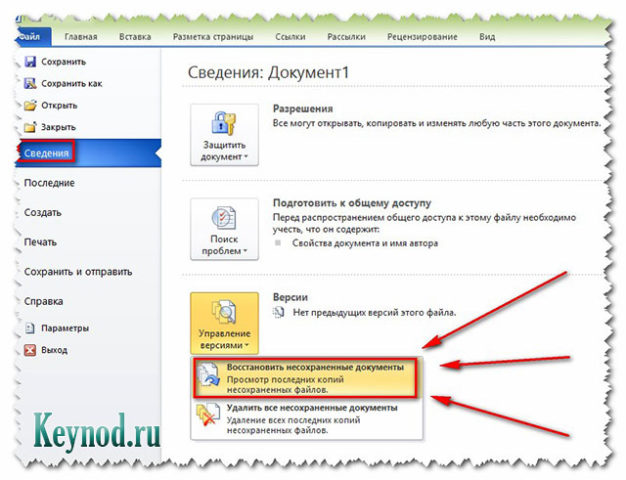
Откроется окно с сохраненными копиями последних документов, у меня это
C:\Users\Esettrial.ru\AppData\Local\Microsoft\Office\UnsavedFiles - все они формата ASD.
Среди них ищем нужный нам и нажимаем «открыть», далее «сохранить как» и выбираем место куда.
Ура! Нужный файл возобновлен полностью и готов к последующему редактированию!
Для корректного, надежного и своевременного сохранения документов Microsoft Office рекомендую выставить следующие параметры:
В меню: Файл-Параметры-Дополнительно прокрутить колесико мишки и в пункте сохранение отметить три галочки.
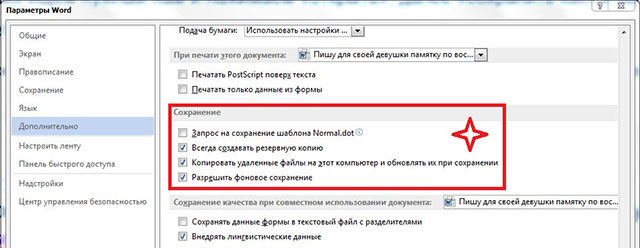
Возьмите себе за правило сохранять документ после каждого написанного листа!
Сделать это легко нажав сочетание клавиш Shift+F12 , либо мишкой на значке дискеты в левом верхнем углу панели инструментов офиса.
Перебои с питанием компьютера, критические ошибки, возникающие в системе, непреднамеренное закрытие – все это приводит к тому, что несохраненный документ Word (doc или docx) может быть утрачен. Но практически любые данные можно восстановить, главное требование - знать способы и уметь пользоваться ПК. Представленные ниже методы отсортированы по сложности: от самого простого до сложного. Рекомендуется применять варианты в порядке очереди.
В текстовый редактор Word встроена возможность автоматического восстановления документа. Если в системе произошел сбой, который повлек за собой принудительную перезагрузку Windows, то программа сама предложит вернуть утраченную информацию. Выглядит это так:
Замечание. Текстовый редактор Word предоставляет возможность автоматического восстановления только при первом запуске программы. При повторном открытии утилиты ничего предложено не будет. Не стоит упускать такой шанс.
Если пользователь не сохранил документ Ворд перед закрытием, то можно попробовать вновь открыть его принудительно. Здесь есть важная деталь: способ не сработает, если пользователь создал новый документ Word, напечатал текст и сохранил его. Алгоритм:
Самый неоднозначный метод, так как результативность оставляет желать лучшего. В большинстве случае с чистым файлом ничего не происходит.
Несмотря на отсутствие сохранения, в системе мог остаться исходный файл Word (doc или docx). Для его поиска используем следующий алгоритм, состоящий из двух шагов:
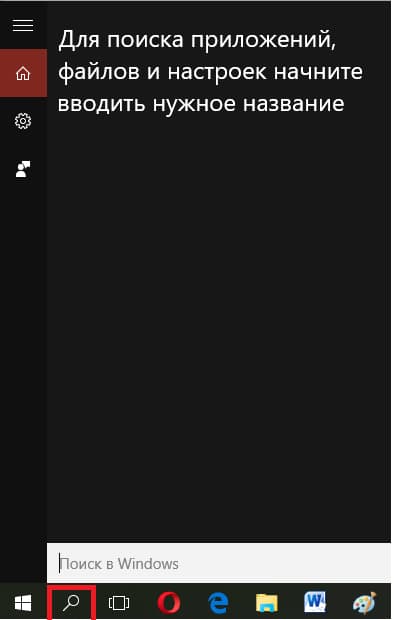
Появится список файлов, название которых совпадает с введенным ключевым словом. Если документ найден, откройте его и посмотрите содержимое.
Замечание. Этот метод самый простой, но неидеальный. Шанс того что исходный документ останется на компьютере после критической ошибки крайне мал.
Программа Word (особенно последние версии) достаточно умная. Так, если пользователь не менял стандартных параметров, то каждые 10 минут происходит автоматическое сохранение документа в специально отведенную папку , которая называется резервной. Папка скрытая, поэтому не факт, что поиск из вышеописанного способа поможет, поэтому придется проверять содержимое вручную. Для этого:
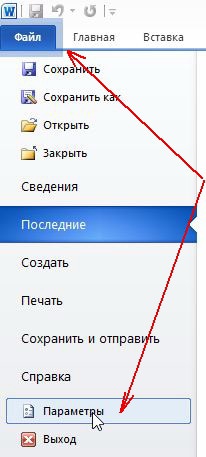
В каталоге можно найти последний сохраненный файл. В зависимости от версии вид может отличаться. В Word 2010 папка выглядит следующим образом:
Существует и альтернатива этому методу. Заключается она в следующем:

Несколько замечаний:
На этом основные системные способы заканчиваются. Теперь поговорим о восстановлении информации Word при помощи стороннего ПО.
Представленный ниже метод позволит вернуть утраченный файл с устройства даже в самых сложных ситуациях: случайное удаление без помещения в корзину, повреждение вирусом, форматирование и т.д.
В этом случае для восстановления используются сторонние программы, скаченные из интернета (желательно проверить на наличие вредоносного ПО антивирусом ). Вот несколько специализированных приложений:
Замечание. Ресурсы всех утилит ограничены, если на диск или флешку, после удаления несохраненного файла, был записан большой массив данных, то не стоит ожидать положительного результата.
Для того чтобы восстановить текстовый документ Ворд в формате.doc или.docx идеально подойдет последняя программа Wondershare Data Recovery.
Весь этап работы с приложением состоит из 3 шагов:
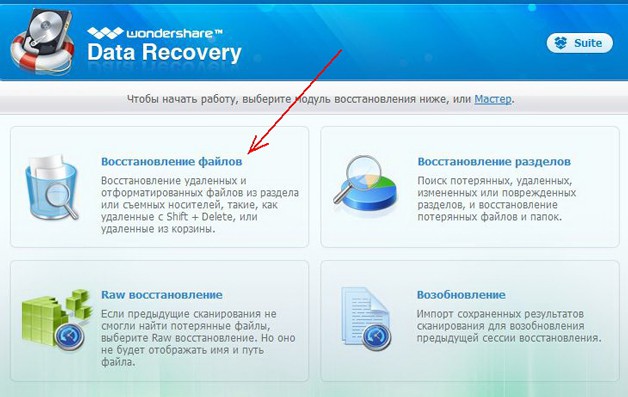
Вот и все. Пользователю остается только выбрать необходимый формат документа (в нашем случае.docx) и нажать в правом нижнем углу иконку «Восстановить». Сама процедура не занимает много времени.
Как только процесс восстановления закончится, часть файлов может стать нечитаемой. В программе предусмотрены специальные обозначения в виде кружков разного цвета:
Как показывает практика, наиболее часто страдают картинки стандартных форматов.jpeg и.png, а вот doc и docx в большинстве случаях восстанавливаются удачно .
| Статьи по теме: | |
|
Простой блок питания Блок питания 12в своими руками схема
Всем нам известно, что блоки питания сегодня являются неотъемлемой... RCA разъем – актуальный коннектор в наше время?
Главная и наиболее значимая особенность соединения компьютера и... Телевизоры SAMSUNG на базовом шасси KS1A
Здравствуйте. Сегодня на ремонте телевизор собранный шасси KS1A который... | |