Выбор читателей
Популярные статьи
Наверняка, многие сталкивались с такой ситуацией, когда Windows 7 не видит жесткий диск. У большинства сразу же в голову приходит мысль, что деталь сгорела или еще что-то такое. Но, как показывает практика, это не всегда так.
Существует масса причин, когда ОС может не видеть винчестер. Давайте рассмотрим самые основные из них.
Почти всегда, когда Windows 7 не видит второй жесткий диск, проблема заключена именно в самой ОС. Как правило, чтобы подключить новое устройство, система должна определить его и настроить. Почти всегда новые винчестеры подключаются и настраиваются автоматически. Но, в редких случаях так не получается.
Это не проблема. Всё это можно настроить.
Зайдите в меню «Пуск» - «Администрирование» - «Управление компьютером».
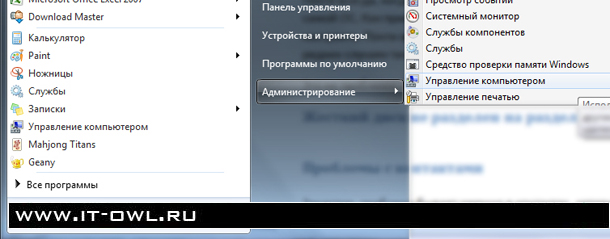
После этого вам откроется программа «Управление компьютером».
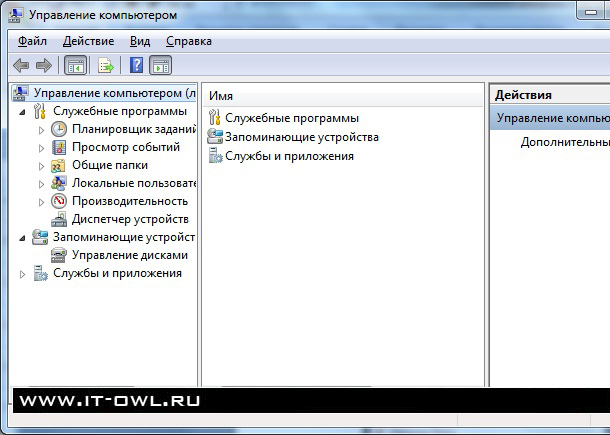
Тут нужно будет нажать слева на пункт «управление дисками».
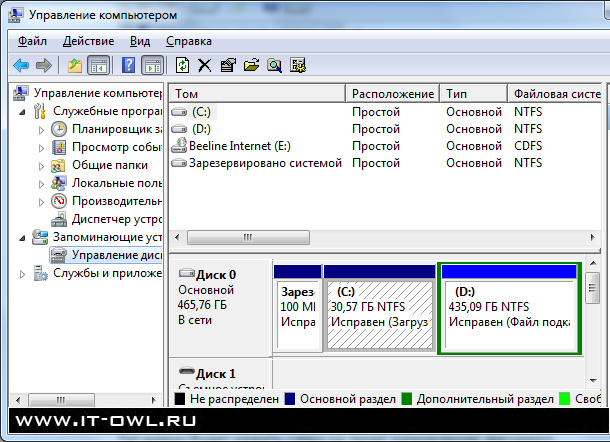
Посмотрите на список устройств. Если Windows 7 не видит жесткий диск, то возможен такой вариант, что у этих локальных разделов не указаны буквы. Как видите, на скриншоте указано, что есть два раздела: «C» и «D».
Если этого не будет, то сделайте правый клик по этому локальному разделу.
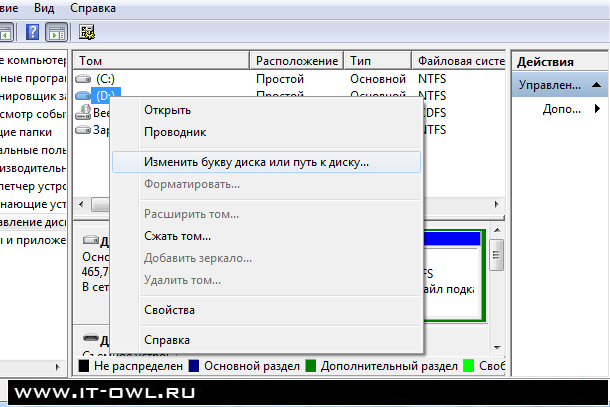
Нажмите на пункт «Изменить букву диска или путь к диску».

Тут вы сможете настроить и изменить путь к вашему локальному диску так, как вам хочется.
Так же возможен вариант, что ваш винчестер новый, и он не разделен на разделы. То есть, он не форматирован и не разбит.
Сделайте всё это, и тогда вы сможете пользоваться этим устройством.

Зачастую, проблема бывает именно в контактах, которыми подключаются устройства внутри системного блока. Каждый винчестер подключается двумя «проводами». Один нужен для питания устройства, а второй – для передачи данных на материнскую плату.
Вот так выглядят SATA-кабеля.
Они нужны для передачи данных с винчестера на материнскую плату. Но, помимо передачи данных, к устройству подключаются еще кабель питания.
На фотографии:
Слева кабель питания;
Справа – кабель SATA;

Если жесткий диск перевернуть, то это будет выглядеть вот так.

У старых моделей винчестеров используются разъемы ATA. Наверняка, многие их видели.

Суть данного метода в том, что нужно будет вытащить все контакты и заново их воткнуть. Возможно, там может быть пыль. Поэтому, вытащите их и продуйте. А потом поставьте их на место.
Включите компьютер и смотрите. Если проблема в этом, то жесткий диск определится системой и будет работать как раньше.
Так же встречаются такие ситуации, когда ОС не видит внешних хард. В таких случаях нужно попробовать заново подключить устройство. Так же рекомендуется подключать винчестер в разные разъемы, а не только в один и тот же.
Если ничего не помогает, то проверьте целостность USB-кабеля и USB-разъема. Возможно, что-то из этого повреждено и поэтому данные или питание не передается.
В самом худшем случае, когда все варианты испробованы, вам стоит подумать о том, что может быть винчестер вышел из строя. Может быть, он сгорел. Разберите его. Снимите плату. Может быть, там что-то сгорело. В этом случае его нужно отнести в ремонт.
Если Вы пользуетесь операционной системой Windows, то наверняка Вам приходилось устанавливать второй жесткий диск на компьютер. И часто в этой ситуации Вы после того как откроете мой компьютер не видите второй жесткий диск. Как быть только что он работал в другом компьютере, а после подключения сюда его просто не видно в проводнике. Но не надо сразу паниковать. Все потому, что его ещё нужно настроить.
Как раз в этой статье я расскажу Вам что делать есть компьютер не видит второй жесткий диск, если быть точнее то когда система не видит второй жесткий диск. Это можно сделать встроенными средствами Вашей операционной системы. В принципе ничего сложного нет, будьте внимательны и имейте немножко терпения. Рассмотрим несколько вариантов, например, если Вы купили второй новый жесткий диск или если Вы подключили уже раньше использованный жесткий диск.
После этих действий у Вас в проводнике будет отображаться новый локальный диск. Если не помогло смотрите второй способ.
При подключении второго или нового жестких дисков иногда бывает необходимость настройки жесткого диска.
И также можете посмотреть видео инструкцию что нужно делать если компьютер не видит второй жесткий диск:
В принципе на этом и все. В этой статье мы разобрались что нам делать если система не видит жесткий диск. Ну или жесткий диск не отображается в проводнике. Как всегда, это же можно сделать с помощью командной строки или Windows PowerShell. Но не стал показывать этот способ, так как воспользоваться программой Управления дисками намного легче. Надеюсь статья Вам была полезной и помогла разобраться почему не отображается жесткий диск в проводнике. А также пишите как эту проблему решили Вы и помог ли Вам один з способов. Не забывайте делиться статьей в социальных сетях и подписываться на обновления.
Бывают случаи, при которых нормально включившийся компьютер, после нормального процесса загрузки выдаёт на экран надпись «Операционная система не найдена «. Это может нам сказать лишь о том, что наша ОС не смогла для загрузки обнаружить требуемые системные файлы. Если в своей практике вы столкнулись с такого рода неполадками, то благодаря этой инструкции вы сможете избавиться от этой проблемы.
Можно назвать несколько причин, почему система не видит жесткий диск:
Теперь давайте попробуем решить проблему. Для начала, нам необходимо найти пункт «» кликнув по иконке «Мой компьютер » с помощью правой кнопки вашей мыши.

Затем в пункте «Управление компьютером «, выбираем подпункт ««. Дальше смело жмем правой кнопкой по необходимому диску и тут уже выбираем такой пункт, как «Изменить букву диска «.
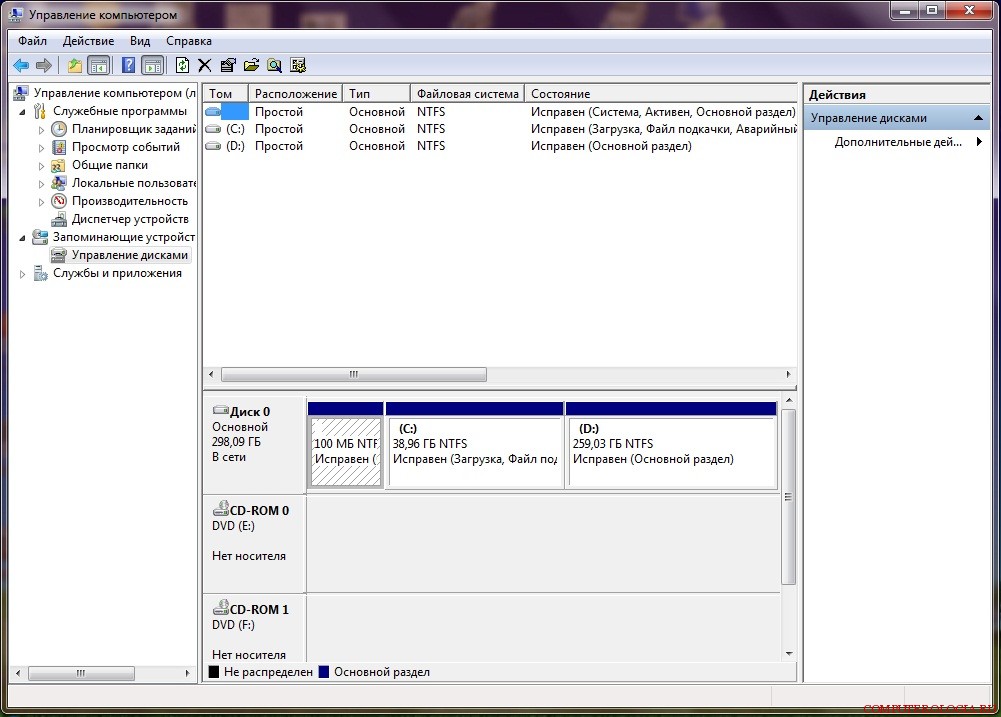
Дальше точно не ошибетесь. Для того чтоб поменять местами два диска, то придется несколько раз их переименовывать. Для начала вам необходимо будет заменить на любом из дисков букву на незанятую: диск «D», например, меняете на «Х», а диск «Е» — на «D», затем уже можно поменять бывший диск «D», а ныне «Х» — на «Е».
Очень часто бывают такие случаи, когда после переустановки ОС жесткий диск перестаёт быть видимым. Тогда поможет с этой проблемой эта инструкция.
Ещё один способ решения проблемы. Во время загрузки компьютера нужно зайти в BIOS (как это сделать читайте ) , а в настройках самой системы найдите параметр, отвечающий за отключение AHCI , и только когда вы отключите эту настройку, то сразу жесткий диск будет найден. Как это сделать вы увидите на картинках ниже.
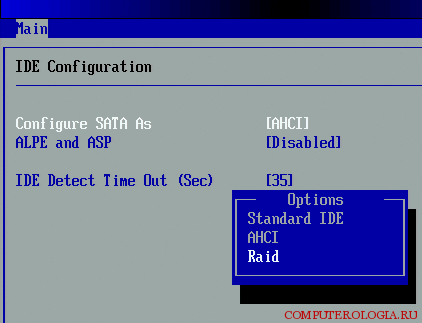
Если и это вам не помогло, то тогда нужно заняться таким непростым делом, как интегрирование драйверов SATA , или, даже, придется загрузить целые пакеты драйверов . Также, есть вероятность, что поможет интеграция всех пакетов драйверов вместе с их обновлениями. А интегрировать их нужно в дистрибутив ОС любым способом из тех, которые представлены ниже.
Для того, чтоб выбрать нужные драйвера и обновления, необходимо зайти на сайт производителя вашей материнской платы (для того, чтоб быстро узнать модель материнской платы, прочтите ).
Решение этой проблемы не такое сложное, как кажется на первый взгляд. В большинстве случаев пользователи, которые занялись установкой, либо переустановкой операционной системы сталкиваются с этой проблемой. Не стоит сразу паниковать и звонить в сервисные центры для вызова специалиста на дом, сначала попробуйте в BIOS отключить такую опцию, как AHCI , затем попытайтесь интегрировать все драйвера для материнки в дистрибутив вашего компьютера.
Если же вышеперечисленное не помогает, то попробуйте определить как подключен разъем HDD , и насколько правильно. Именно то устройство, благодаря которому, есть возможность подключить к материнской плате жёсткий диск, имеет только два разъёма — черный и синий, который и должен быть подключен к жесткому диску, так как он работает более стабильно.
Приветствую вас, дорогие читатели.
Иногда пользователи встречаются с ситуацией, когда компьютер не может определить винчестер. При этом такая ситуация сопровождается различными симптомами. Сегодня я постараюсь рассказать, почему виндовс не видит жесткий диск при тех или иных условиях.
Иногда пользователи компьютера встречаются с ситуацией, когда устройство не видит HDD при установке Windows. Проблема по большей части связана с нехваткой нужных драйверов. Обычно это проявляется, когда в «Проводнике » нет желаемого раздела, но BIOS видит то, что нужно. Существует несколько вариантов решения недуга:
Иногда память может не показываться уже после установки ОС. Или же в результате подключения к новому компьютеру. В этом случае, первое, что нужно проверить – правильность подсоединения.
Кроме того, второй жесткий диск нередко просто может быть выключен в системе для ускорения работы. Чтобы изменить ситуацию, нужно проделать ряд действий:
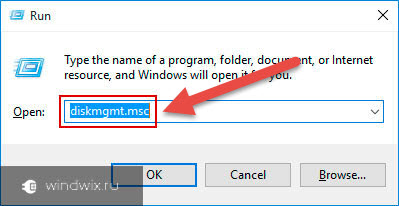
В первом случае нажимаем ПКМ на названии диска. Выбираем «Инициализировать ». Указываем структуру GPT или MBR (не всегда). Рекомендуется использовать последнюю. По окончанию получится область «Не распределена».
Затем опять нажимаем правой кнопкой мыши по этому сегменту и выбираем «Создать простой том ».
Следуем подсказкам мастера.
После этого второй винчестер должен появиться в проводнике. Иногда требуется перезагрузка устройства.
Последний вариант решается нажатием ПКМ на нужной области и выбором «Форматировать ». Иногда может помочь назначение буквы.
Сам по себе механизм предназначен для устройств, подключаемых по протоколу SATA. Он дает возможность пользоваться дополнительными функциями, ускоряющими работу.
Иногда встречаются ситуации, в которых устройство в режиме AHCI попросту не определяется. При этом в случае выключения все начинает функционировать нормально.
Решение проблемы есть, правда оно может оказаться несколько болезненным для многих пользователей. Для этого нам понадобиться установочный диск с виндовс 10 или другими последними версиями ОС от Microsoft. Итак, нам нужно сделать ряд действий:
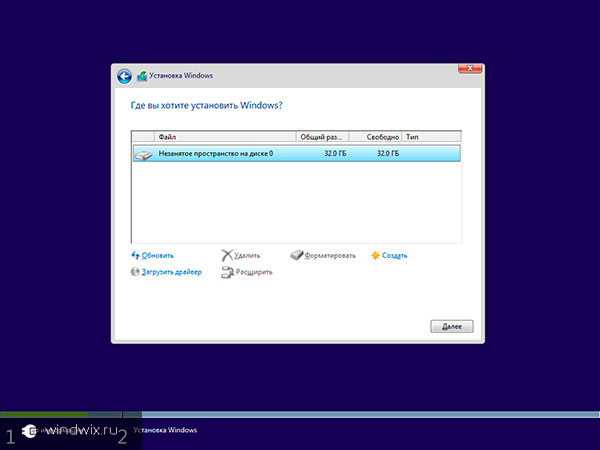
Многие пользователи натыкаются на ситуацию, когда их система почему-то не воспринимает внешний жесткий диск. Как обычно это может быть по разным причинам.
Так, например, нередко HDD-USB, только что приобретенный в магазине, попросту может быть не отформатирован. Решение простое – воспользовавшись встроенными или сторонними утилитами производим все необходимое.
Кроме того, проблемой также могут стать драйвера. Выяснить это можно просто – попробуйте подсоединить оборудование к другим агрегатам. Если на них все нормально, значит решение простое:
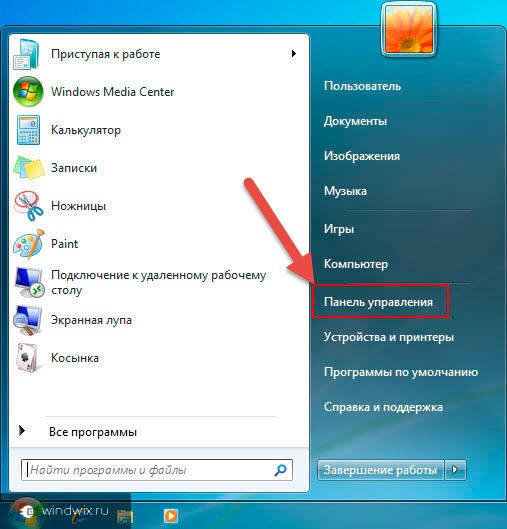
Для этого нажимаем правой кнопкой на элементе и выбираем нужную строку. Если система не смогла автоматически найти то, что ей нужно – отправляемся на официальный сайт съемного устройства или материнской платы. Находим подходящее программное обеспечение и устанавливаем его.
Кроме того, можно воспользоваться специальной программой, которая в автоматическом режиме находит и устанавливает все нужное. Про нее я уже не раз упоминал и рассказывал в предыдущих статьях.
Еще одним хоть и кардинальным, но действенным методом является переустановка Windows.
Причем стоит отметить, что лучше найти чистый образ, без каких-либо дополнений. Это нередко помогает при использовании компонентов, обладающих большими объемами памяти, например, на 3 Терабайта.
Хотелось бы отдельно рассказать, что подобные проблемы нередко возникают у пользователей, которые помимо Windows также пользуются и Mac OS. Дело в том, что в последней операционной системе поддерживается взаимодействие с разными производителями жестких дисков. Но при этом для постоянной стабильной работы нужно использовать только определенные. И к сожалению, решить по-другому эту ситуацию пока нельзя.

Что ж, надеюсь теперь вы будете знать, что делать, когда вдруг на вашем компьютере перестанет определяться жесткий диск.
Подписывайтесь сами и рассказывайте о блоге другим.
|
|
Хотите подключить дополнительный жесткий диск к компьютеру, но система его не видит?
Если купить новый компьютер или ноутбук, то там жесткий диск отображается, а если купить жесткий диск отдельно, то он не видим системой.
Не все знают, что жесткий диск и форматируют, и только после этого он становится видимым.
О том, как отформатировать новый жесткий диск расскажет эта статья.
1. Подключаем жесткий диск.
Как видно питание подключено и кабель sata так же подключен.

2. Проверяем видит ли windows жесткий диск.
Открываем «Мой компьютер» и видим, что жесткого диска нет.
На рисунке ниже мы видим только один жесткий диск , на котором установлена операционная система windows.
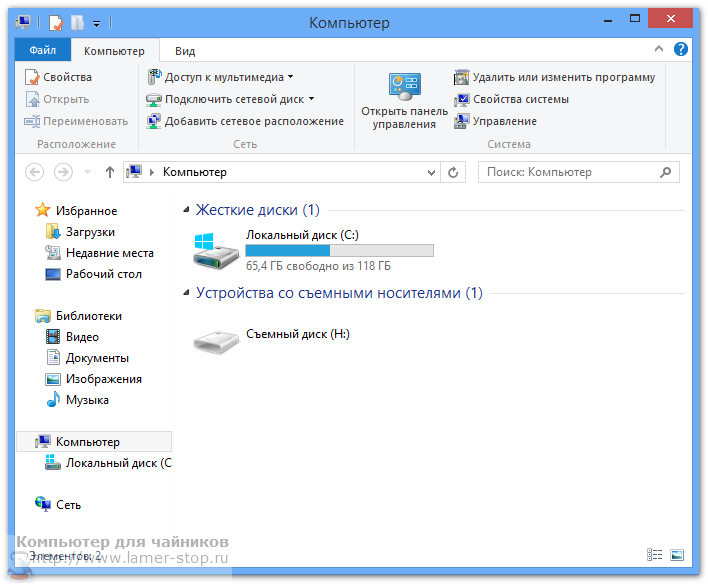
1. Переходим в панель управления.
Если у Вас Windows 7, то нажимаем «Пуск / Панель управления».
В Windows 8 в окне мой компьютер на закладке «Компьютер» нажимаем кнопку » Открыть панель управления».
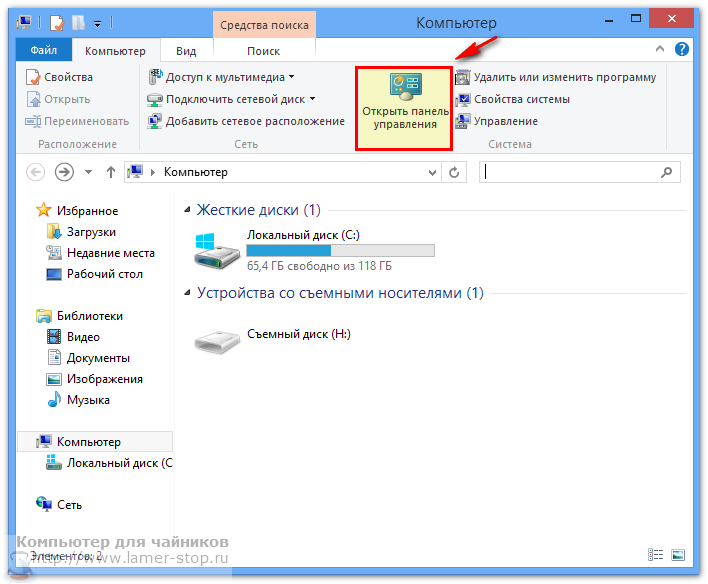
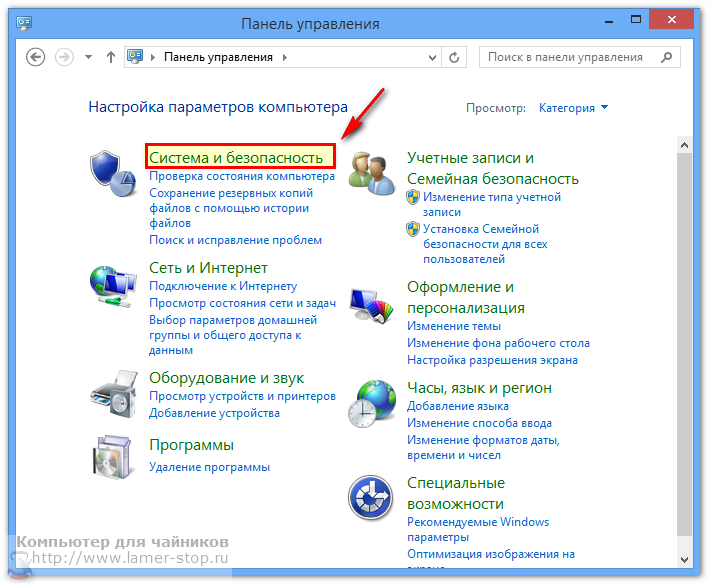
3. В следующем окне нажимаем «Создание и форматирование разделов жесткого диска».
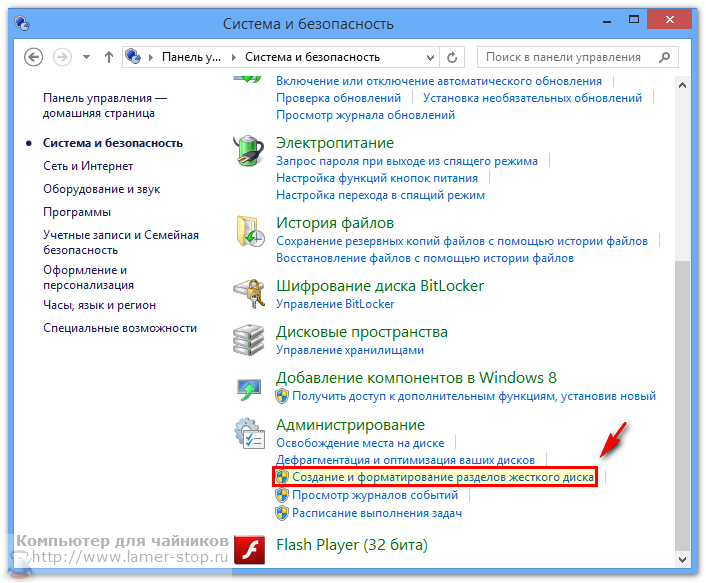
4. Появляется окно «Управление дисками» и сообщение с предложением выбрать, как мы будем использовать жесткий диск.
Нажимаем «ОК», выбирая «Основная загрузочная запись», чтобы можно было устанавливать на этот жесткий диск Windows.
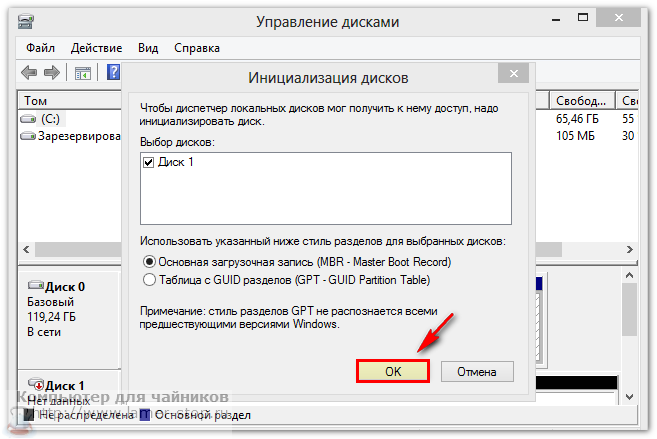
жмем — ок
5. Подводим курсор к нижнему правому углу окна «Управление дисками» и когда курсор изменится и станет разнонаправленными стрелочками, нажимаем левую кнопку мыши и тащим вниз.
Таким образом мы увеличиваем размер окна.
Когда все содержимое окна доступно, теперь можно увидеть, что в верхней части окна только один диск на 118,90ГБ
В нижней части окна мы видим жесткий диск 931,51ГБ (1 терабайт), который на данный момент системой не видим, так как его емкость не распределена.
![]()
6. Подводим курсор к полоске обозначающей диск и кликаем правой кнопкой мыши. В контекстном меню выбираем «Создать простой том».
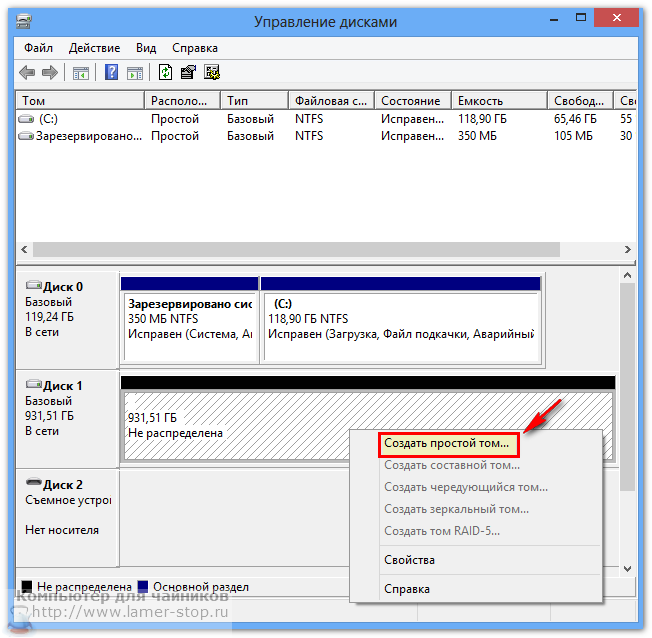
7. После нажатия появляется окно «Мастер создания простого тома». Здесь мы жмем кнопку «Далее».
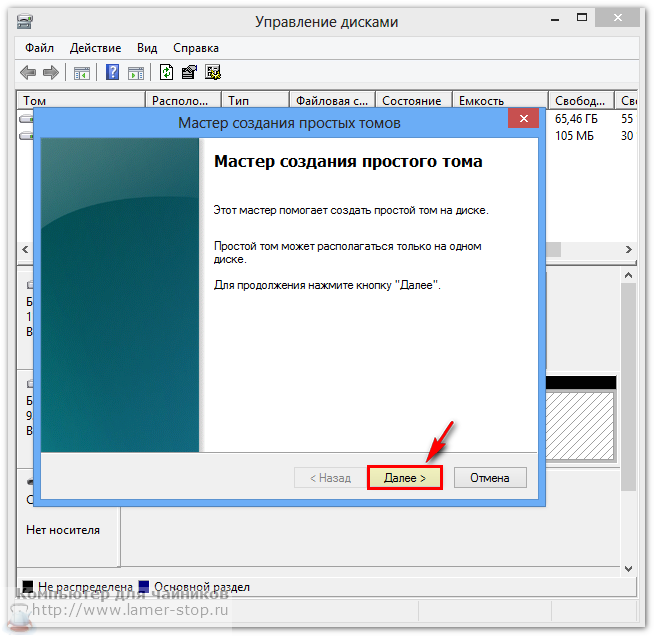
8. В следующем окне впечатываем размер будущего логического диска и нажимаем «Далее».
На рисунке ниже мы видим объем жесткого диска 953857 МБ. Если хотим разделить жесткий диск пополам, то 953857/2 и получается, что нужно внести в форму число 476928Мб. Если хотим, чтобы жестки диск С был объемом в 300ГБ, то нужно впечатать число в мегабайтах 300*1024 = 307200 МБ.
В оставшемся свободном пространстве мы позже создадим еще один логический диск.
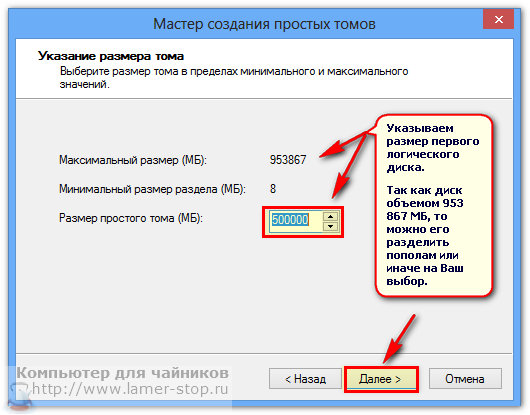
9. Предоставляем системе право выбрать букву для диска и нажимаем «Далее».
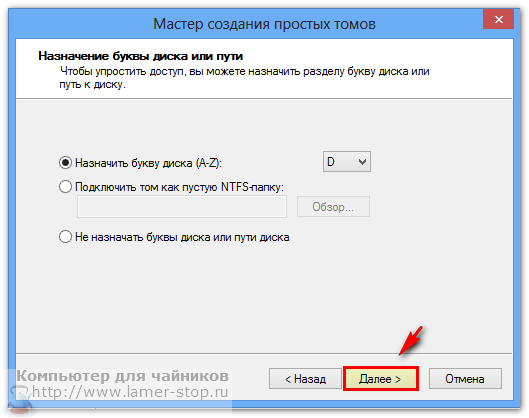
10. В следующем окне так же оставляем все как выбрала система и нажимаем «Далее».
Не стоит менять файловую систему, так как Ваша операционная система работает с файловой системой NTFS.
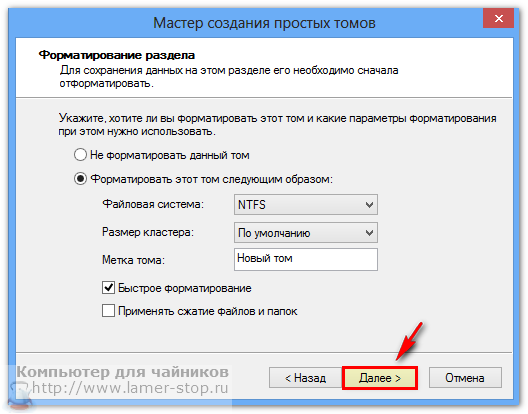
11. Чтобы закрыть окно с информацией о завершении создания первого логического диска нажимаем кнопку «Готово».
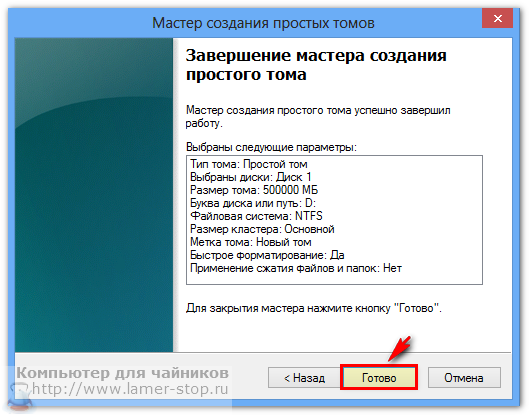
кнопка — готово
12. Снова возвращаемся в окно «Управление дисками», которое мы открыли на шаге 3 и не закрывали.
Здесь мы снова подводим курсор и свободному месту на полоске обозначающей новый жесткий диск и кликая правой кнопкой мыши вызываем контекстное меню.
Выбираем «Создать простой том».
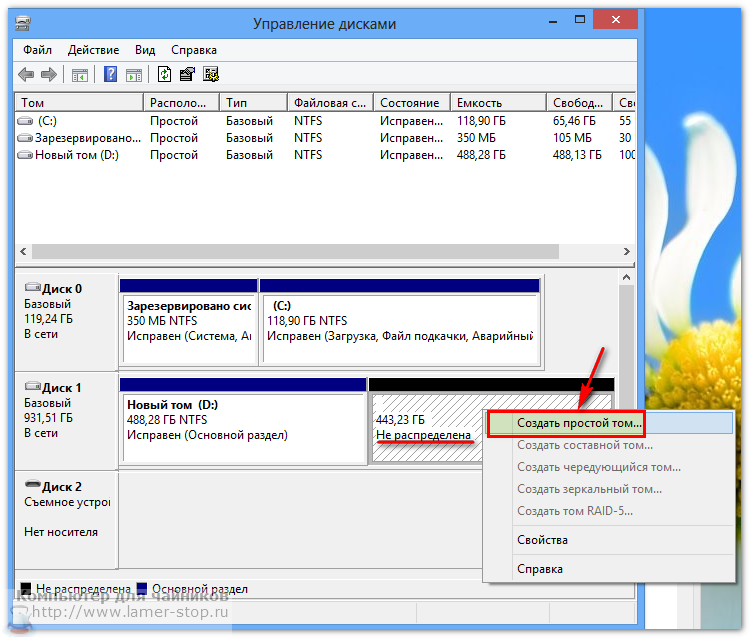
13. Появляется окно мастера создания простых томов, с которым мы уже знакомы.
Повторяем шаги 6 — 7 в окне уже будет введено нужно число обозначающее весь оставшийся объем — 10.
В общем легко видеть, что нужно просто нажимать «Далее» и «Готово».
14. После создания второго логического диска просто закрываем окно «Управление дисками».
Если в Windows 7 потребуется перезагрузка, то перезагружаем компьютер.
15. Проверяем видимость жесткого диска.
Открываем «Мой компьютер» и видим еще два логических диска, которые мы создали.
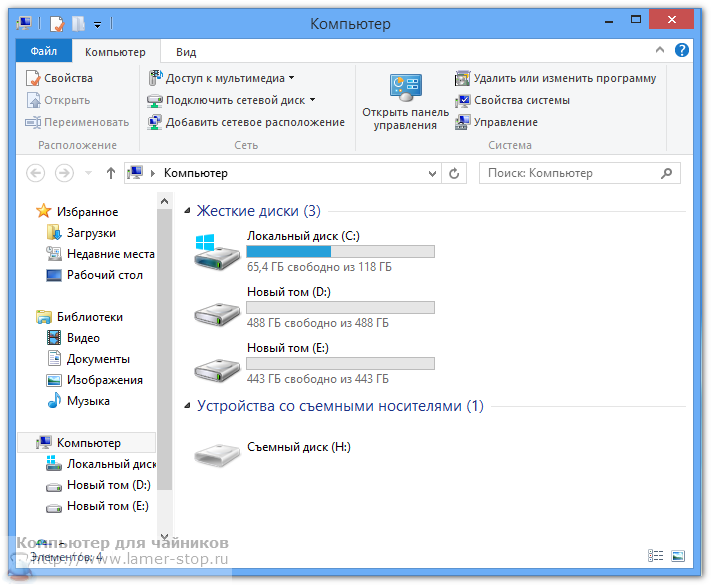
Если есть вопросы, сомнения или что-то осталось непонятным — пишите в комментарии.
| Статьи по теме: | |
|
Как исчезнуть из сети навсегда
Ежегодно в мире бесследно исчезают сотни тысяч людей. Часть случаев,... Используем Chrome без мыши Основные функции и управление браузерами
После перехода на Хром с Оперы мне не хватало одной вещи: использования... Библиотека стандартных подсистем Завершение работы пользователей
На примере редакции БСП 2.1.2.34 (платформа 1С 8.2) я рассмотрю основные... | |