Выбор читателей
Популярные статьи
Для тех, кто пользуется компьютером уже давно, данная тема, возможно, покажется простой и безынтересной, потому что каждому пользователю, в любом случае приходится это делать (и по ходу дела учиться). Хотя, несмотря на кажущуюся простоту далеко не все правильно устанавливают и тем более удаляют приложения (игры или программы).
А для новичков тем более эта тема будет весьма полезна, хотя бы по той причине, что огромная часть проблем с компьютером (торможения, зависания и т.д.) возникает в связи с неправильными действиями во время установки и удаления приложений.
Я уже неоднократно упоминал в своей рассылке о том, что даже после правильного удаления, в реестре Windows остаются «хвосты» от тех программ, которые мы удаляем. А если к тому же процесс удаления прошёл неправильно, то эти самые «хвосты» в перспективе могут стать причиной для больших неприятностей в системе.
Поэтому я хочу рассказать новичкам и напомнить более продвинутым пользователям об этих несложных процедурах, чтобы исключить лишние сбои в компьютере (по незнанию или по глупости).
Начнем, конечно же, с установки (на рисунках это программа Light Alloy).
Запускается процесс установки с помощью специальных программ установки, которые или загружаются автоматически (например, после вставки диска в дисковод) или с помощью ручного запуска необходимых файлов, которые обычно называются setup.exe или .
Сам процесс установки большинства приложений несложен и состоит из того, что Вы отвечаете на вопросы программы установки и нажимаете кнопку Далее . Обычно во время установки сначала идёт окно приветствия, потом окно с лицензионным соглашением, а затем выбор места для установки программы.
Здесь (исходя из моего опыта) и кроется самая распространенная проблема для новичка. Дело в том, что по умолчанию компьютер предлагает установить приложение в папку C:Program Files ,
которой можно без проблем воспользоваться (и даже иногда желательно), но не всегда.
У большинства пользователей жёсткий диск разбит на несколько логических дисков (C, D и т.д.). В этом случае диск C не всегда имеет достаточный объём для того, чтобы вместить в себя все программы, которые хочется поставить. Неопытный пользователь часто не обращает внимания на это, и устанавливает всё подряд в эту папку, что со временем приводит к переполнению диска C и соответственно к торможению компьютера (для системы всегда должно оставаться свободное место на диске C) и невозможности установки других программ.
Вторым нежелательным последствием установки некоторых программ в вышеуказанную папку есть то, что в случае полной переустановки Windows, диск C полностью очищается и естественно, удаляются все программы, находящиеся на нём. Все эти программы, после переустановки Windows, надо устанавливать сначала. Однако если бы они находились, скажем, на диске D, то этого делать не пришлось бы.
Это, надо отметить, относится не ко всем программам, потому как некоторые «серьёзные» программы регистрируют себя в реестре (на диске C) и их всё равно надо будет переустановить. Однако простенькие программы без проблем можно, и даже нужно устанавливать на диск, который не является системным.
Чтобы установить приложение на диск D (или любой другой), надо просто нажать кнопку Обзор (см. рисунок) и выбрать другое место для установки (или набрать его вручную):
Таким образом, вы избавитесь от переполнения системного логического диска, что хорошо скажется на его быстродействии.
Но это не очень страшная проблема. Главной же причиной компьютерных сбоев из-за неправильной установки является незавершённая установка.
Это может произойти во время внезапного отключения питания компьютера или если вы вдруг сами решили прервать процесс установки каким-либо неординарным способом. Одной из причин незавершённой установки может быть также ситуация, которая описана на этой странице (см. июль 2008).
После незавершённой установки на жёстком диске остаются «хвосты», которые удалить стандартными способами просто невозможно. Поэтому вам надо стараться закончить установку без сбоев и прерываний. Лучше после удалить приложение штатными способами, чем прервать процесс его установки!
Теперь давайте поговорим о правильном удалении программ.
Многие новички полагают, что простым перемещением папки с ненужным приложением в Корзину они тем самым его удалили. Это самая грубая ошибка! Удалять таким способом можно только программы, которые вы таким же способом устанавливали на жёсткий диск, т.е. способом обычного копирования (допустим с диска, на который скопировали программу с компьютера друга). Если же вы устанавливали приложение с помощью программы установки, то и удалять надо с помощью программы, предназначенной для деинсталляции (удаления).
Такую программу (обычно она называется или uninst ) можно найти в той же папке, где находится само удаляемое приложение. Если вы не помните, где оно находится, то можно щёлкнуть правой кнопкой мыши по значку приложения и выбрать пункт Свойства . В появившемся окне вы увидите путь в папку с необходимой программой:

Чтобы быстро попасть в эту папку надо просто нажать кнопку Найти объект… . В этой папке находим нужную программу (uninstall.exe) и нажав её активируем процесс удаления данного приложения.
Часто такая программа располагается и в меню Пуск (Пуск – Все программы – Название приложения - uninstall ).
Бывают приложения, которые не имеют в своём составе программ для деинсталляции. В этом случае самым правильным способом удаления таких приложений будет запуск специальной программы из состава самой системы Windows.
Делается это так: Пуск – Панель управления – Установка и удаление программ .
В открывшемся окне находим удаляемое приложение, выделяем его щелчком мыши и нажимаем кнопку Удалить :

После этого, согласившись с тем, что вы действительно хотите удалить приложение со всеми его компонентами, запускайте процесс деинсталляции и дожидайтесь его окончания.
Те способы, которые описаны в этом уроке самые простые (но возможно и самые надёжные) способы установки и удаления программ. Правильно устанавливая и удаляя программы и иногда проводя очистку системы от ненужных остатков приложений (как это можно сделать я описывал в бесплатной рассылке), вы избавите себя от большинства лишних сбоев Windows.
Надо отметить, что существуют специальные программы деинсталляторы, которые следят за процессом установки (сохраняя при этом все данные о каждой устанавливаемой программе) и во время удаления приложений очень эффективно удаляют все «хвосты» (хотя не факт). Но для новичка эти программы не всегда будут понятны (особенно если они на английском языке), да и занимают они много места. Неправильное обращение с такими программами наоборот может «замусорить» компьютер. Поэтому целесообразность их использования и освоения, я оставляю на ваше усмотрение.
Для начала вставляем диск в дисковод и ждем ответа компьютера.
Скорее всего откроется autorun диска, в котором будет находится меню диска. Но, если ничего появилось, то заходим в «Мой компьютер» (он находится на рабочем столе и в меню «Пуск»).
В папке «Мой компьютер» смотрим на «Устройство со съёмным носителем» и ищем наш диск. Скорее всего иконка ВСТАВЛЕННОГО диска будет отличаться от остальных, в моём случае это DVD RW дисковод H. Открываем диск двойным кликом.


Во всех «авторанах» обычно есть кнопка «Установить», либо «Install». После того, как вы нажмете на данную кнопку, откроется окно установки программы. Эти окна зачастую выглядят по разному, но в принципе все кнопки там одинаковые и пугаться их не стоит:) Ниже представлены примеры таких окон:

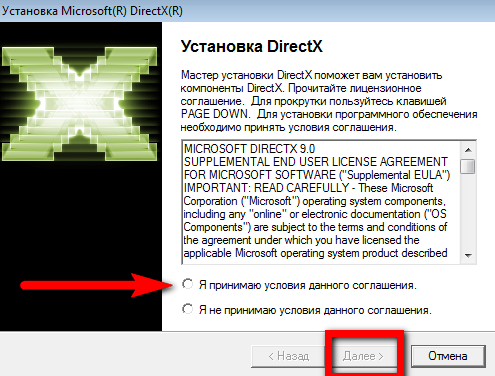
Всегда при установке программы нужно указать путь установки. Путь может быть примерно таким: C:\Program Files\НазваниеПрограммы.
C:\ — это самый важный раздел жёсткого диска, на котором хранятся все системные файлы. В этот диск устанавливаются только полезные файлы, т.е. программы, драйвера и т.д. На других разделах (E:\, D:\) могут храниться файлы для развлечения (музыка, фильмы, игры). Всегда обращайте на это внимание!
После того, как вы выбрали путь, нажмите «Установить». Начнется процесс установки программы. Сама установка обычно не занимает много времени. После установки нажмите «Готово» и, могу вас поздравить: вы установили программу! :)
P.S. Если вы устанавливаете игру, то советую сравнить ее минимальные требования с .
На этом все, удачи!
Пакетная закачка программ - это то, о чём до не давних пор знали лишь избранные продвинутые пользователи. Раньше закачать софт от разных разработчиков можно было с помощью англоязычных сервисов, известных преимущественно сисадминам и гикам. Теперь же у нас есть InstallPack - русскоязычное приложение для пакетной загрузки программ, рассчитанное на пользователей любого уровня.
Как устанавливать несколько программ за один раз?
Как ставить сразу все нужные программы на несколько компьютеров?
Посоветуйте софт для установки бесплатных программ
Другие вопросы по InstallPack
Скачиваем приложение InstallPack. Вы можете сделать это с нашей или с официального сайта: https://installpack.net/ .
Запускаем приложение и знакомимся с интерфейсом. В главном окне - список доступных для загрузки программ. Их можно отсортировать в алфавитном порядке, щелкнув по вкладке «Название», или по категориям - соответственно кликнув по вкладке «Категория». Последний вариант наверняка поможет, когда вы знаете, для чего нужна программа, но не помните, как она называется. Напротив каждого из приложений вы также сможете увидеть его рейтинг, цену, размер и краткое описание.
Просмотрим готовые наборы программ, перейдя в дропдаун, где по умолчанию выбрано «ТОП-100». Здесь стоит обратить внимание на «Must have» пакет - он будет особенно полезен после переустановки Windows. В пакете «Патриот» вы найдете ПО от российских разработчиков. Что касается остальных, то их названия говорят сами за себя.
Для удобства и экономии времени воспользуемся поисковой строкой, расположенной в верхнем левом углу интерфейса. Достаточно начать набирать первые буквы программы, и вы тут же увидите её в самом верху списка. К примеру, если вы задались целью найти браузер Opera, наберите на клавиатуре латинские «op», - этого будет достаточно.
Нужные нам программы отметим галочкой. Также галочку можно поставить напротив надписи «Тихая установка» - таким образом, мы избавим себя от уведомлений, которые, как правило, исходят от мастера установки во время инсталляции. Программы начнут устанавливаться поочередно, чтобы минимально воздействовать на нагрузку процессора
В завершение закроем InstallPack и убедимся в том, что ярлык приложения сохранен на Рабочем столе. На всякий случай рекомендуем сохранить InstallPack также и на флешку - поскольку приложение запускается без инсталляции, оно может использоваться и как portable-версия. Мы будем иметь возможность быстро и удобно установить сразу несколько программ в различных ситуациях, будь то переустановка системы, покупка нового компьютера или работа над новым проектом.
Как установить программу на компьютер?

В современном мире едва ли не каждый человек знает, как пользоваться компьютером. Разумеется, почти каждый пользователь умеет и устанавливать программы. Но все же бывают случаи, когда по тем или иным причинам человек не может разобраться в том, как установить программу на компьютер. В этой статье мы рассмотрим, как установить программы на операционную систему Windows, с какими проблемами могут столкнуться пользователи при осуществлении данной процедуры.
Сейчас большинство пользователей в основном скачивает программы, а не устанавливает их с диска. Чтобы установить программу с помощью сети интернет,  нужно лишь скачать ее и затем открыть файл инсталлятора.
нужно лишь скачать ее и затем открыть файл инсталлятора.
Далее повторите действия, описанные выше, начиная с момента запуска мастера установки. Хотелось бы обратить внимание, что такой способ с одной стороны является более удобным, нежели установка программ с помощью диска, но в тоже время он несет в себе определенный риск. Вполне возможно, что программа, которую вы скачаете с ресурса сети, может быть вредоносной. Поэтому рекомендуется скачивать программы только с проверенных ресурсов.
Каждый пользователь, компьютер которого подсоединен к локальной сети, может 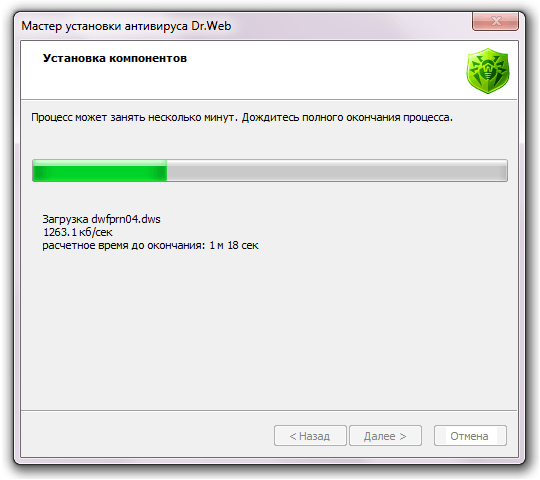 воспользоваться ею для установки программы. Для этого нужно открыть компонент "Получение программ".
воспользоваться ею для установки программы. Для этого нужно открыть компонент "Получение программ".
Как правило, этот компонент находится в меню Пуск-Панель управления-Программы-Программы и компоненты. В последнем меню нужно выбрать "Установка новой программы из сети". Затем понадобится лишь нажать кнопку "Установить" и дождаться запуска мастера установки.
В последнее время многие пользователи сталкиваются с рядом "подводных камней" при установке той или иной программы. Дело в том, что многие производители программного обеспечения интегрируют в мастер установки дополнительные приложения, многие из которых пользователю вовсе не нужны. Например, при установке какой-либо программы 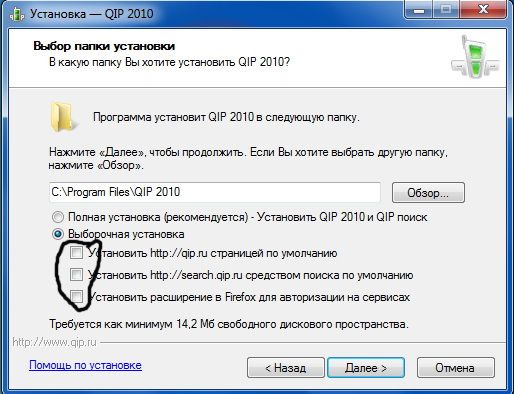 (AIMP или др.) пользователю предлагается установить элементы Яндекса (или Mail) якобы для лучшей работы программы.
(AIMP или др.) пользователю предлагается установить элементы Яндекса (или Mail) якобы для лучшей работы программы.
Поэтому стоит быть внимательнее во время запуска мастера установки, который обязательно спрашивает пользователя о необходимости установить то или иное дополнительное программное обеспечение. Достаточно просто убрать галочки напротив тех продуктов, которые вам не нужны. Даже если мастер установки их настоятельно рекомендует.
| Статьи по теме: | |
|
Установка драйвера для онлайн-касс атол в автоматическом режиме Что можно посмотреть без использования компьютера, т
В 2017 году вводятся новые правила торговли с использованием электронных... Как отвязать Айфон от Айклауда для продажи?
Согласитесь, обидно приобрести айфон, в котором используется другая... Где в компьютере находиться папка с файлами directx Где находится папка с директ х
После появления весьма доступных компьютеров технологии стали... | |