Выбор читателей
Популярные статьи
Может пригодиться, например, когда файлы на компьютере не упорядочены по папкам в достаточной мере, т.е. когда сложно вообще что-то на компьютере отыскать самостоятельно.
Также поиск файлов и папок подойдет, когда все в компьютере упорядочено, но просто хочется быстрее найти какую-нибудь информацию.
В Windows XP поиск файлов и папок достаточно хорошо предусмотрен и организован.
Если вы представляете структуру папок, похожих на то, что мы сделали на картинке, ориентация вашего диска будет намного проще. Ингредиенты мамы, папы, Марушки и Хонзы находятся на одном уровне, поэтому они не бодрые и не превосходят подчиненных. Между Маруском и письмами нет никакой связи. Все файлы и папки хранятся на диске. Диск может быть прочно установлен внутри вашего компьютера, или он может работать на диске, который вы можете удалить и удалить после завершения задания. С точки зрения аппаратного обеспечения мы представим урок на следующем уроке - нас интересует только тот факт, что каждому отдельному диску, независимо от того, смонтирован ли он на компьютере или если вы его удаляете, присваивается одна буква.
Чтобы на компьютере найти файл или папку, нажимаем на кнопку Пуск и далее на Поиск , как показано на снимке:
Мы попадаем в меню, которое позволяет выбрать то, что мы хотим найти. Чаще всего используемые категории для поиска это: поиск изображений, музыки и видео, поиск документов и поиск файлов и папок:
Итак, что нам нужно знать, чтобы найти набор?
Если вы хотите получить дополнительную информацию об этом курсе или хотите заказать курс, заполните форму контакта. Модуль 2 - Работа с компьютером и управление файлами - Требует, чтобы кандидат мог передать свои знания и умение использовать основные компьютерные функции и операционную систему. Кандидат должен иметь возможность эффективно работать в среде рабочего стола. Кандидаты передадут свои знания работы с иконками и окнами на экране. Кандидат также сможет использовать функции поиска, простые инструменты для редактирования и различные параметры печати, предлагаемые операционной системой.

Рассмотрим эти три основные возможности подробнее.
 Выбирая первый вариант поиска, мы попадаем на дополнительное окно, в котором:
Выбирая первый вариант поиска, мы попадаем на дополнительное окно, в котором:
В меню «Файл» выберите «Переименовать». . Поместите дату и размер памяти компьютера, на которой вы сейчас работаете, в первой строке. Дата, в которую программа предлагает нам работу, написана в документе. Нажмите на значок правой кнопкой мыши и выберите «Свойства» в локальном меню. В открывшемся окне мы найдем необходимую информацию и закроем окно, нажав кнопку «Отмена».
Сохраните файл. В диалоговом окне «Сохранить как» введите имя файла в поле «Имя файла». В текстовом поле «Сохранить» нажмите кнопку «всплывающее», чтобы отобразить список устройств и выберите диск, на котором вы хотите сохранить документ. Вы можете подтвердить введенные значения, нажав кнопку «Сохранить».
1. Выбираем, что хотим найти: изображения и фотографии, музыку либо видео
2. Вводим название файла для поиска
3. Нажимаем на кнопку Найти
Примечание: Можно также использовать дополнительные параметры поиска, перейдя по предложенной ссылке и указать, где на компьютере искать файл, в каких папках и т.д.
Давайте запустим его с помощью кнопки «Пуск». В левой части окна программа показывает подключенное устройство и его папки. Закройте окно, нажав кнопку «Отмена». Этот ключ открывает окно для поиска файлов и папок на компьютере. В открывшемся окне поле «Куда искать» будет заполнено в папку, открытую в окне «Обзор», и подсчитываются ее файлы. Просматривая, проверьте, включено ли подполе. Через некоторое время программа откроет результат поиска в самой широкой части окна. В строке состояния окна мы читаем количество вложенных объектов.
Программа не разбивает папки и файлы, поэтому мы нажимаем на столбцы Тип. После этого действия сначала просматриваются папки, затем файлы сортируются по типу. Мы подсчитываем количество папок и удаляем их из результата. Печать вывода, компиляция файлов, поиск файлов по дате.
Достаточно гибкая система поиска, позволяет сузить рамки поиска, чтобы не тратить лишнее время на поиск файлов и папок.
Также можно указывать расширение файла, чтобы найти все файлы такого вида. Допустим, нужно найти все видео файлы, чтобы одним списком вывести все видео фильмы и ролики, хранящиеся в разных местах на компьютере.
Запустите программу с помощью кнопки «Пуск». Место, где мы можем настроить печатный станок, - это пресс-служба. Мы можем найти соединение в системе на нескольких местах. Если мы увидим рабочий стол, мы можем дважды щелкнуть, чтобы открыть значок «Мой компьютер». Если открываются какие-либо окна, есть быстрый путь через кнопку «Пуск», строка «Настройки». Мы также найдем нужную папку на панели управления. Если бы мы этого не сделали, мы бы открыли его. В окне мы видим значки подключенных принтеров.
Это указывает на принтер, который был установлен по умолчанию. Если нам нужна другая печатная машина в качестве отправной точки, выберите ее, щелкнув ее значок и в меню «Файл» выберите «Установить как запуск». В поле «Сохранить в поле» в текстовом поле.
Для такой задачи, просто указываем через запятую основные видео форматы, которые могут быть у нас на компьютере. Например, пишем так: *.avi, *.mpeg, *.mp4, *.mov *.flv, *.3gp, *.swf и выполняем поиск. Или можно указать только часть из этих форматов, например: *.avi, *.mpeg, *.mp4 , если хотим найти фильмы только таких форматов.
Тоже самое можно сделать и с любыми другими группами файлов: фотографиями, текстовыми документами, архивами и т.д., указав соответствующие расширения файлов.
Если у нас нет доступного окна, мы запустим программу с помощью кнопки «Пуск». Чтобы получить ответы на данный вопрос, нам нужно окно «Найти сейчас». В открывшемся окне проверьте, включена ли вложенная папка. Поле «Где искать» заполняется именем папки, которую мы открыли в окне «Обзор», и пути к ней. Поскольку мы ищем файлы, которые работали до определенной даты, щелкните вкладку «Дата» в окне «Найти». На этой вкладке доступны две вкладки - поиск всех файлов независимо от даты хранения или ограничение поиска файлов по дате.
Нажмите, чтобы выбрать второй вариант. После этого действия у нас есть возможность выбрать, следует ли ограничивать дату количеством дней, месяцев или мы хотим ввести диапазон из двух данных. Нажмите кнопку «Между». У нас нет предела прошлому. Нажмите на первое поле и введите дату какого-то очень длинного дня или даты с календарем, который будет отображаться после нажатия на всплывающее окно. Введите дату, введенную в журнал во второе поле. Чтобы начать поиск, нажмите кнопку «Поиск». Просмотр времени, поиск самого старого файла, удаление файла, восстановление файла.
Данный поиск осуществляется по такому же принципу, что и предыдущий, поэтому добавлять снимок не стану, — итак будет понятно.
Кстати, кроме выше описанного, здесь также как и во всех категориях можно искать документы по дате последних изменений, по размеру и другим критериям.
Помимо описанных выше возможностей поиска, в разделе поиск файлов и папок , можно также выбрать в дополнительных параметрах из приведенного списка файлов, нужный нам для поиска формат:
Поместите дату на первую строку. На дату сообщите нам, что делать, если на панели инструментов нет времени, и нам нужно это увидеть. Как мы можем определить дату для компьютера? Следующий шаг приведет к удалению самого старого файла из папки «Растения». Если да, верните его и переименуйте в старый.
В документе, который программа предлагает нам для работы, мы заполним дату. Для пробела в том же порядке мы ответим на первый вопрос. Поэтому щелкните правой кнопкой мыши на главной панели и выберите «Свойства» в локальном меню. На первой вкладке диалогового окна установите флажок Показывать час.

Можно найти в каких файлах встречается нужное нам слово.
Через некоторое время дата появляется в небольшом кадре. В текстовом поле «Сохранить в клики» мы распакуем список устройств и выберите диск, на котором мы хотим сохранить документ. Мы закрываем окно текстового редактора. Если у нас нет программы, мы откроем ее с помощью кнопки «Пуск». Мы не будем работать в этом окне, изменять внешний вид значков и количество отображаемой информации. Программа видит отображаемые значки по дате сохранения. Нажмите, чтобы выделить самый старый и удалить файл удаления.
В диалоговом окне подтверждения нажмите «Да». Если мы хотим вернуть удаленный файл обратно, нам нужно открыть файл. Вы можете найти значок столбца на рабочем столе, а также в окне проводника. Нажмите здесь, чтобы открыть значок, щелкнув по его значку в дереве устройств и папках. В правой части окна мы найдем и отметьте значок удаляемого файла, прежде чем нажимать на него. В меню «Файл» выберите команду «Обновить». Файл будет перенесен обратно в папку «Растения».
Например, мы помним, что в каком-то текстовом документе писали про пельмени. Но где эта запись, — сейчас уже и забыли.
Переходим также на поиск файлов и папок и выполняем 4 простых действия:
1. Чтобы сузить границы поиска, можем указать расширение формата документа, в котором мы могли написать о пельменях. Например, это может быть текстовый документ .doc .
Чтобы пометить файл, который вы хотите переименовать, щелкните значок и щелкните его один раз, на этот раз в кадре, где написано имя файла. Работа с помощью, перетасовка файлов, поиск файлов по запросу. На дату напишите, где мы можем узнать, что означает термин «путь к файлу» и как нам нужно получить нужную нам информацию. Выберите новую папку для выбранных файлов. Самый быстрый способ добраться до него - через кнопку «Пуск».
На этой карточке у нас есть пароли, написанные в алфавитном порядке в виде словаря. В текстовом поле в верхней части окна мы вставим некоторые из первых букв поискового запроса. Программа перемещается в индексе к словам, с которых начинаются указанные символы. В предлагаемом текстовом поиске самое дальнее слово пути. Слово в нижней части окна двойным щелчком. Поскольку выбранный термин не ясен, программа запрашивает разъяснение в форме диалогового окна. Мы выберем код для вашего заказа. Дважды щелкните по паролю или нажмите кнопку «Вид» после маркировки.
Но, если не знаем, как указывается формат, можно это поле оставить пустым, а в поле Тип файла поискать подходящий формат искомого файла.
Или вообще можно ничего не выбирать, просто будет произведен поиск по всем документам. Конечно, это может быть значительно дольше, но, дальше разберем также, как можно ускорить этот процесс.
2.
Указываем слово, которое хотим найти в искомом файле. В нашем случае пишем: пельмени
3.
И указываем: где искать это слово? Если мы помним на каком диске находится файл, — указываем этот диск. Если не знаем, можно указать весь компьютер, как показано на снимке.
4.
Остается нажать на Найти
и подождать, когда будет найден нужный нам файл.
Примечание: В критериях поиска можно даже указывать часть имени файла (начальные символы). А также можно применять «маски» типа: «*» и «?», как это показано на снимке (*.doc).
Знак * (звездочка) показывает системе, что нам неважно название файла, и система будет искать все файлы с предложенным расширением. Например, указание *.doc покажет системе, что нужно искать все файлы с расширением.doc, т.е. все документы редактора Word.
Или указание книга*.xls покажет, что нужно искать все файлы с расширением .xls , т.е. все документы редактора Excel, имя у которых начинается с символов книга .
А если использовать вопросительный знак и указать вот так: ????.txt , то система будет искать все текстовые файлы с расширением .txt , у которых название файла состоит из любых четырех букв. Например, так: окно.txt
Если приходится пользоваться поиском файлов на компьютере часто, то можно этот процесс ускорить. Для этого нужно перейти по ссылке Настроить помощника , далее выбрать: Используя службу индексирования и Включить эту службу:
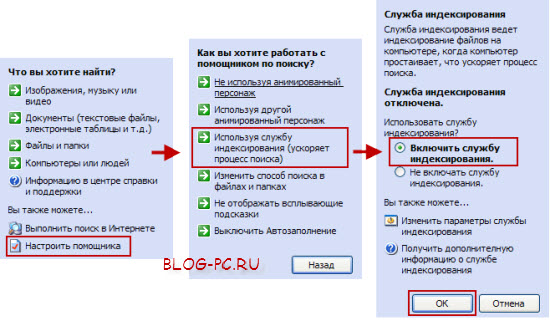
После этого, компьютер произведет индексирование всех файлов на компьютере, «запомнит» где они находятся и при поиске файлов или папок будет быстро их выдавать в результатах поиска.
Вот мы и рассмотрели, как производить поиск файлов на компьютере в Windows XP .
Кстати, в этой статье мы рассмотрели, как находить файлы с помощью стандартного поиска Windows. Если с поиском файлов стандартным средством будут трудности, рекомендую воспользоваться сторонней , которая позволяет находить файлы мгновенно!
Тот факт, что умение работать на компьютере сегодня необходимо всем и каждому, не вызывает сомнений даже у скептиков.
Книга, которую вы держите в руках, будет настоящим другом и помощником для тех, кто желает самостоятельно и в короткие сроки освоить премудрости работы на персональном компьютере. Написанная простым и понятным языком, она доступна и легка даже для новичков. Большое количество конкретных примеров и наглядных иллюстраций способствует быстрому и легкому усвоению предлагаемого материала.
Его последовательное изложение, а также подробное пошаговое описание ключевых операций и процедур превращают изучение данной книги в увлекательный процесс, результатом которого будет умение общаться на «ты» с любым современным компьютером.
Описание построено на примере системы Windows XP Professional.
В процессе работы часто бывает так, что нужно быстро открыть какой-нибудь документ, файл либо папку, либо начать работу с каким-то приложением – но пользователь не может этого сделать по причине того, что он просто забыл, где находится данный объект на компьютере. Для решения такого рода проблем в Windows предусмотрена функциональность поиска.
Чтобы войти в режим поиска, активизируйте команду Пуск ? Поиск . При этом отобразится окно, предназначенное для задания условий и критериев поиска; здесь же впоследствии будут представлены его результаты. Сразу после запуска окно будет выглядеть так, как показано на рис. 3.14.
Рис. 3.14. Настройка параметров поиска
В левой панели данного окна с помощью соответствующей ссылки нужно указать тип отыскиваемого объекта – документы, файлы и папки и др. Затем осуществляется более детальная настройка условий поиска. В нижеследующих разделах мы подробнее изучим порядок настройки критериев поиска для каждого типа данных.
3.5.1. Как найти изображение, музыку или видео?

Рис. 3.15. Поиск изображения, музыки или видео
Эти параметры позволяют конкретизировать критерии поиска: например, вы можете искать отдельно графические файлы и фотоизображения, отдельно – музыкальные файлы, и отдельно – видео-файлы. Для выбора требуемого типа файлов установите соответствующие флажки (можно отметить сразу несколько флажков). Чтобы ускорить поиск, в поле можете указать фрагмент имени отыскиваемого объекта либо имя полностью. Наряду с этим вы можете применить дополнительные условия поиска. Если щелкнуть мышью на соответствующей ссылке, расположенной сразу под полем Часть имени или имя файла целиком , то на экране отобразятся параметры, представленные на рис. 3.16.
Рис. 3.16. Дополнительные параметры поиска
Помимо критериев, с которыми мы уже познакомились, здесь присутствуют перечисленные ниже условия.
Слово или фраза в файле – здесь с клавиатуры можно ввести текстовый фрагмент, который может присутствовать в отыскиваемом объекте.
Поиск в – здесь можно выбрать область поиска, например: локальные диски, дискета, компакт-диск, папки Мои документы , Моя музыка , и др. Это позволяет сузить область поиска и, соответственно, ускорить сам его процесс.
Когда были произведены последние изменения – с помощью данного параметра вы можете указать ориентировочную либо точную дату последней модификации отыскиваемого объекта. Для настройки этого параметра следует щелкнуть мышью на стрелочке, расположенной справа от него, и выбрать один из предложенных вариантов:
Дата последних изменений неизвестна ;
На прошедшей неделе ;
В прошедшем месяце ;
В прошедшем году ;
Указать диапазон (при выборе данного значения становятся доступными поля, в которых указывается диапазон дат, а также поле, в котором из раскрывающегося списка выбирается выполненное над файлом действие: Изменен , Создан или Открыт ).
Какой размер файла – с помощью данного параметра можно указать размер искомого файла, что позволяет уменьшить спектр поиска. Для этого нужно щелкнуть мышью на расположенной справа стрелочке и выбрать одно из следующих значений:
Размер файла неизвестен ;
Маленький (менее 100 КБ) ;
Средний (менее 1 МБ) ;
Большой (более 1 МБ) ;
Указать размер (в КБ) – при выборе данного значения становятся доступными поля, в которых указывается условие (не менее либо не более ) и размер файла в килобайтах.
Дополнительные параметры – здесь можно включить несколько дополнительных настроек поиска. После щелчка мышью на расположенной справа стрелочке открываются флажки, установка которых включает соответствующие режимы поиска:
Поиск в системных папках (по умолчанию установлен);
Поиск в скрытых файлах и папках ;
Просмотреть вложенные папки (по умолчанию установлен);
С учетом регистра – в данном случае при поиске будет учитываться регистр символов (например, если задано имя файла README.TXT , то файл readme.txt при поиске обнаружен не будет);
Поиск во внешних хранилищах .
Чтобы запустить процесс поиска в соответствии с заданными параметрами, следует нажать кнопку Найти .
3.5.2. Как найти документ?
Параметры, которые следует заполнить при поиске документов, открываются при щелчке на ссылке Документы (текстовые файлы, электронные таблицы и т. д.) (см. рис. 3.14). Они представлены на рис. 3.17.

Рис. 3.17. Настройка поиска документов
Вы можете провести поиск в соответствии со значениями следующих критериев: примерная дата последней модификации документа (следует переместить переключатель в соответствующее положение), а также имя либо фрагмент имени документа (условие нужно ввести вручную). Если этих условий достаточно для поиска, нажимайте кнопку Найти . В противном случае можно воспользоваться дополнительными параметрами поиска – для этого щелкните мышью на соответствующей ссылке.
Отметим, что эти параметры во многом аналогичны параметрам, с которыми мы познакомились выше (см. рис. 3.16): следует указать фрагмент имени документа либо полное его имя, а в раскрывающемся списке можно выбрать область поиска (локальные диски, папки и др.). Имеется возможность указать размер файла, и произвести дополнительные настройки поиска (чтобы ввести размер отыскиваемого объекта, а также задать дополнительные настройки, щелкните мышью на специально предназначенной стрелочке, расположенной справа от имени параметра).
3.5.3. Как найти файлы и папки?
Чтобы перейти в режим поиска файлов и папок, выберите ссылку Файлы и папки (см. рис. 3.14). В результате отобразятся параметры, показанные на рис. 3.18.
Рис. 3.18. Настройка поиска файлов и папок
Большинство из них аналогичны параметрам настройки поиска изображений, музыки, видео и документов, с которыми мы познакомились выше: нужно указать имя или фрагмент имени файла (папки), определить диапазон поиска, и др. Есть лишь один неизвестный нам доселе параметр – Тип файла .
Он является одним из дополнительных параметров, открываемых щелчком мыши на стрелочке, находящейся правее заголовка Дополнительные параметры . Здесь в раскрывающемся списке нужно выбрать тип отыскиваемого файла (например, Документ Microsoft Word , HTML-документ и т. д.). Отметим, что этот перечень содержит все типы файлов, зарегистрированных в системе. Параметр Тип файла позволяет заметно сузить диапазон поиска.
3.5.4. Как найти компьютер или пользователя?
Если щелкнуть мышью на ссылке Компьютеры или людей (см. рис. 3.14), то откроются две ссылки: Компьютер в сети и Людей в адресной книге . Каждая из них предназначена для перехода в режим поиска объектов соответствующего типа. Познакомимся с каждым из этих вариантов.
С помощью ссылки Компьютер в сети открывается поле Имя компьютера , предназначенное для ввода имени отыскиваемого компьютера. Это единственный критерий поиска, поэтому после его ввода его значения можно запускать поиск с помощью кнопки Найти .
Что касается поиска людей в адресной книге, то критерии поиска задаются в окне, которое показано на рис. 3.19.

Рис. 3.19. Настройка поиска людей
Параметр Место поиска предназначен для выбора области, где будет осуществлен поиск. Условие поиска выбирается из раскрывающегося списка; по умолчанию данному полю присвоено значение Адресная книга . Здесь же вы можете указать службу каталогов Интернета (например, Служба каталогов Интернета Bigfoot ), в пределах которой нужно выполнить поиск людей или групп контактов. Отметим, что в данном случае требуется наличие действующего подключения к Интернету. Для перехода на веб-узел выбранной службы каталогов нажмите кнопку Веб-узел , находящуюся правее поля Место поиска .
В поле Имя с клавиатуры вводится имя (псевдоним) контакта или группы контактов. Также здесь допускается ввод наименования организации.
Эл. почта – здесь указывается e-mail отыскиваемого человека.
Что касается следующих параметров, то они доступны только тогда, когда в поле Место поиска введено значение Адресная книга .
В поле Адрес указывается географический адрес контакта либо группы. Можно ввести как полный адрес, так и так и его фрагмент – например, название улицы, и т. п.
Критерием поиска может являться телефонный номер (разумеется, если для этого человека он ранее был внесен в адресную книгу) – для этого введите его в поле Телефон .
В поле Другое вводятся дополнительные сведения, которые могут быть полезны при поиске (в частности, сведения, указанные при вводе контакта на вкладке Другие , подробнее см. в предыдущей главе подраздел «Адресная книга»).
Если в поле Место поиска выбрано любое значение, кроме Адресная книга , то в данном окне появляется вкладка Дополнительно , на которой настраиваются дополнительные параметры поиска.
Справа от перечисленных полей располагается несколько кнопок.
С помощью кнопки Найти запускается процесс поиска в соответствии с заданными условиями.
Кнопка Остановить предназначена для временной остановки поиска.
Очистить все – при нажатии на данную кнопку удаляются все заданные условия поиска.
С помощью кнопки Закрыть осуществляется закрытие диалогового окна.
Результаты поиска выводятся в виде списка в нижней части окна. С помощью кнопки Свойства можно перейти в режим просмотра и редактирования свойств текущей позиции списка.
3.5.5. Результаты поиска
Результаты поиска отображаются в правой части окна. В зависимости от того, какие объекты нужно было найти, представление результатов поиска может различаться. На рис. 3.20 показаны результаты поиска файла, содержащего в имени фрагмент readme .
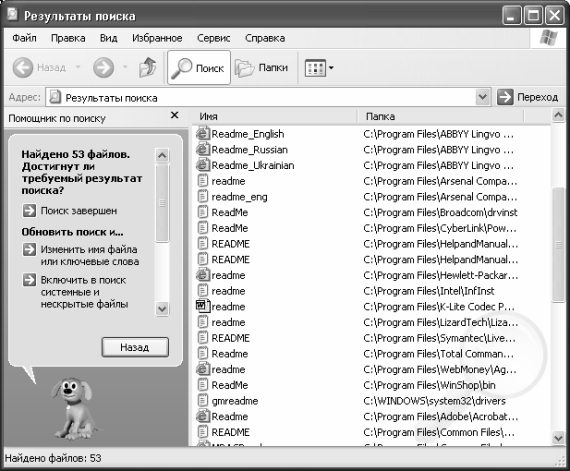
| Статьи по теме: | |
|
Чем открыть PSD файл: просмотр, редактирование и конвертирование
Файл с расширение PSD является документам Adobe Photoshop, это файл с... Как увеличить шрифт в вконтакте
А знаете ли вы, что руководство соцсети позаботилось о пользователях,... Что такое закладки Как настроить закладки в яндексе
Иногда с рабочего окна любого браузера может исчезнуть панель вкладок,... | |