Choix des lecteurs
Articles populaires
Le démarrage de votre téléphone ou de votre tablette en mode de récupération est une action très courante lorsque vous devez installer un nouveau mod ou télécharger un micrologiciel. Majorité Utilisateurs d'Android ne sais pas comment entrer Mode de récupération sur votre appareil.
Nous achetons un smartphone ou une tablette, l'utilisons pendant quelques jours, puis recherchons un bon firmware personnalisé, profitons à nouveau du gadget pendant quelques jours et commençons à chercher à nouveau le meilleur firmware, etc. Cela nécessite de démarrer l'appareil en mode de récupération. Il existe plusieurs applications populaires qui vous permettent d'entrer dans la récupération sur Android, et nous essaierons de vous en parler.
Par exemple, pour démarrer en mode de récupération sur Samsung Galaxy Le S 9000, qui n'a pas de touches caméra, doit être appuyez sur le bouton d'augmentation du volume + bouton d'alimentation + bouton d'accueil (situé au centre)... C'est-à-dire, éteignez le téléphone et maintenez le bouton "Volume haut" + "Accueil" enfoncé et cliquez sur "Alimentation" jusqu'à ce que le rétroéclairage de l'écran s'allume.
Sur le Droïde Motorola L'entrée en mode de récupération de X se fait différemment :
Pour les autres appareils mobiles Vous pouvez essayer d'entrer en mode de récupération comme suit :
Pendant ce temps, il existe plusieurs applications populaires qui vous permettent d'entrer en mode de récupération sans danser avec un tambourin. Notre prochain chapitre les concerne.
Il existe plusieurs applications utiles qui, en plus de diverses autres fonctions, vous permettent d'entrer en mode de récupération. Malheureusement, ces applications ne sont pas universelles et prennent en charge certains modèles de gadgets. Voici un bref aperçu de ce que fait généralement une application comme celle-ci :
Ainsi, la première de ces applications est ClockWorkMod Touch Recovery. Cela ressemble à ceci :
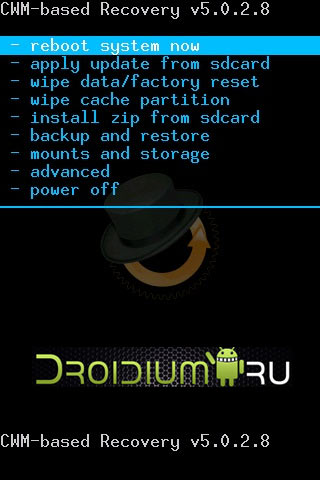
Aux avantages de cette candidature peut être attribué au menu tactile (cela ne s'applique pas à la version régulière MCG où il n'y a pas de menu tactile). La possibilité de contrôler l'application à l'aide de boutons ordinaires. Cette option est très utile en cas de problème avec le capteur. Vous pouvez créer une partition d'extension système sur un lecteur flash (carte mémoire).
Les inconvénients de ce programme incluent une certaine complexité de l'installation. MCG vous devrez peut-être installer via ODIN mobile, démarrage rapide ou alors RomManager... Il y a aussi un autre petit inconvénient. Si vous voulez faire une sauvegarde, alors MCG enregistrera toutes les données système, vous ne pouvez pas choisir entre les partitions Boot, Data et System. Suivant application utile — Récupération 4EXT... Cela ressemble à ceci :
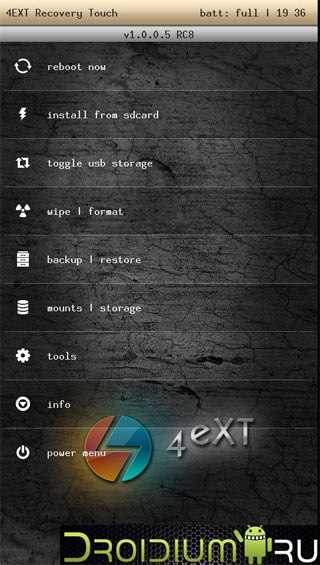
Cette application peut fonctionner avec une carte mémoire externe qui peut être connectée directement depuis le programme. Il peut également sélectionner la section souhaitée pour sauvegarde, et l'application affichera sa taille après sa création. Par Récupération 4EXT vous pouvez supprimer ou ajouter la section Cache. L'application prend également en charge l'archivage de la plupart des sections dans une archive .TAR. Sauf pour le démarrage et la récupération. Malheureusement, il n'y a pas de mode tactile, seulement des boutons de téléphone ou de tablette. Dernière application de notre article - TWRP Récupération ... L'aspect ascétique est compensé par une bonne fonctionnalité.
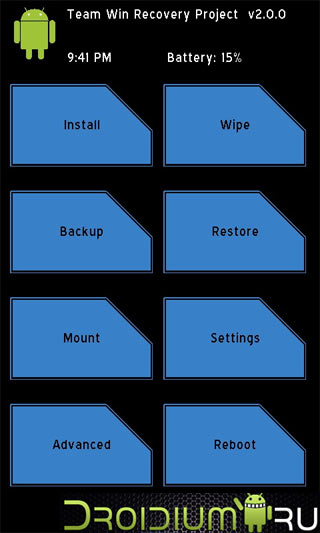
Le programme a une interface simple et intuitive. Vous permet de sélectionner des partitions pour la sauvegarde et de définir un nom pour l'archive de sauvegarde. Vous permet de voir combien d'espace libre est laissé sur le support. TWRP Récupération sait également travailler avec une carte mémoire externe et prend en charge le cryptage. Malheureusement, il n'y a pas de mode tactile, c'est tout, si vous avez des questions, posez-les dans les commentaires, en indiquant le modèle de votre gadget !
Le système Android présente de grands avantages pour les utilisateurs, car cela système opérateur toujours ouvert aux changements et aux améliorations. La meilleure chose ici est que vous pouvez facilement régler et optimiser votre appareil Android pour améliorer la vitesse, prolonger la durée de vie de la batterie ou même remplacer le stock. Logicielà coutume ou non officiel. Mais pour ce faire, vous devez d'abord effectuer des opérations supplémentaires qui donneront accès à système interne smartphone ou tablette. Comme vous le verrez, chaque tâche nécessite l'utilisation d'une image de récupération ; donc dans ce guide, nous allons vous montrer à quel point il est facile d'entrer manuellement en mode de récupération sur les téléphones Android rootés et non rootés.
Tout smartphones android et les tablettes ont une image de récupération de stock préinstallée sur leurs systèmes. La récupération de stock peut être utilisée pour de nombreuses opérations, telles que : l'installation d'applications à partir d'une carte SD, la sauvegarde de données, la réalisation de procédures Entretien etc. Mais lorsque vous avez affaire à des méthodes non officielles comme ou des noyaux, récupération des stocks inutile. Dans ce cas, vous devez remplacer la restauration de stock par une restauration personnalisée, une opération qui nécessite généralement un accès root (mais pas toujours).
Les images de récupération personnalisées ont d'excellentes fonctionnalités et options qui peuvent être utilisées par les utilisateurs d'Android essayant de personnaliser leurs téléphones. Ainsi, ces outils ne sont utiles que si vous souhaitez effectuer des opérations complexes sur votre téléphone / tablette, sinon remplacer l'image de récupération de stock par une image personnalisée serait inutile. Comme mentionné, la récupération personnalisée doit être utilisée lorsque vous essayez de mettre à niveau vers un firmware bêta, non officiel ou personnalisé, ou lors de l'installation de noyaux personnalisés - après quoi, vous pouvez utiliser votre smartphone ou votre tablette pour améliorer la vitesse ou pour mettre à niveau la durée de vie de la batterie.
Les images de récupération personnalisées les plus couramment utilisées pour Android sont CWM et TWRP, cette dernière étant la version tactile du premier outil. Il existe de nombreuses autres applications de récupération qui peuvent être installées sur un système Android, mais nous vous recommandons les outils susmentionnés.
Comme mentionné ci-dessus, lorsque vous essayez d'installer une récupération personnalisée, un accès root peut être requis. Dans ce cas, vous devez d'abord déverrouiller votre smartphone / tablette (), puis installer l'application et enfin revenir ici et apprendre à démarrer votre appareil Android en mode de récupération. Gardez à l'esprit que l'enracinement de votre téléphone annulera votre garantie et vous devrez revenir à micrologiciel d'origine ou mettre à jour avec la version officielle du logiciel Android.
Ce guide convient aux smartphones et tablettes Android rootés et verrouillés, ce qui signifie que vous pouvez apprendre à entrer en mode de récupération sans aucun problème. Cette méthode fonctionnera sur presque tous les appareils Android, il s'agit donc d'un guide unique. Ainsi, que vous ayez besoin d'entrer une récupération de stock ou une récupération personnalisée (CWM ou TWRP), utilisez nos instructions et découvrez comment le faire.
En règle générale, pour entrer en mode de récupération, vous devez appuyer sur une combinaison de boutons du téléphone. Tout d'abord, vous devez éteindre l'appareil, attendre quelques secondes, puis appuyer simultanément sur les boutons d'alimentation et de volume pendant quelques secondes. Après cela, le mode de récupération devrait être affiché. Si cela ne fonctionne pas pour vous, suivez les instructions ci-dessous.
Excellent, notre formation est complète. Vous savez maintenant comment entrer en mode de récupération sur les appareils Android rootés et verrouillés. Maintenant, allez-y et utilisez le menu de récupération pour installer un micrologiciel personnalisé ou effectuer d'autres opérations complexes et puissantes.
Chaque appareil Android dispose d'un mode spécifique appelé Android Recovery. Il sert à rétablir le bon fonctionnement du téléphone. Dans celui-ci, vous pouvez réinitialiser tous les paramètres du smartphone aux paramètres d'usine ou installés à l'origine. De plus, ce mode permet de flasher le téléphone et d'obtenir les droits Root. Comment entrer dans le menu de récupération sur Android, vous en apprendrez davantage grâce à cet article.
Les méthodes d'accès à la récupération dépendent de la marque et du modèle spécifique de votre téléphone. La première chose que vous voulez faire est de fouiller dans les instructions ou de rechercher des informations sur le modèle exact de votre téléphone sur Internet. Nous en indiquerons ici quelques-uns relativement manières standard comment ouvrir le menu de récupération pour différents appareils... Mais d'abord, vous devez faire autre chose.
Backup - de l'anglais "back up" - est le nom commun pour le processus de sauvegarde des données sur votre téléphone. Pourquoi faire ceci? Si quelque chose ne va pas et que vos données disparaissent, vous pouvez toujours les restaurer. Qu'est-ce qui pourrait mal se passer? Parfois, flasher le téléphone ou ouvrir l'accès aux droits root, au lieu d'améliorer le fonctionnement du système, au contraire, le "casse". Par conséquent, si vous souhaitez savoir comment accéder au menu de récupération sur "Android" afin de le mettre à niveau davantage, effectuez d'abord une sauvegarde.
Le plus souvent, cette option est cachée dans le " Réglages généraux". Très probablement, vous verrez l'inscription" Sauvegarde et réinitialiser. "Comme vous pouvez le voir, si le téléphone fonctionne correctement, il n'est pas nécessaire d'entrer dans le menu de récupération pour réinitialiser les paramètres. Vous pouvez le faire en fonctionnement normal.
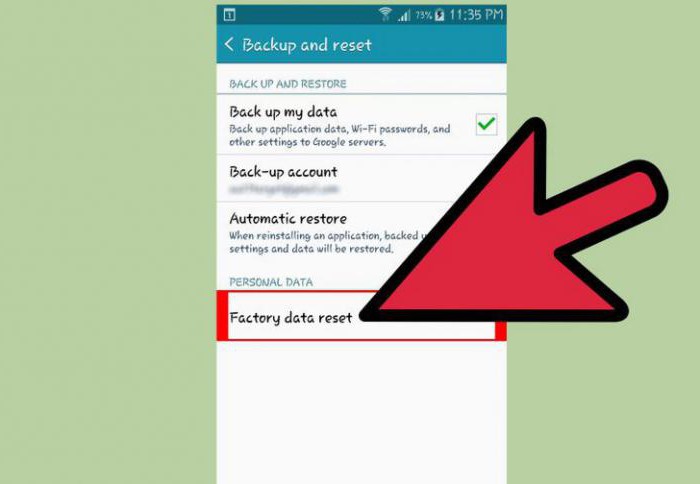
Si vous avez besoin d'un mode de récupération, car votre téléphone refuse de bien se comporter, alors, naturellement, via les "Paramètres", nous ne pourrons pas réinitialiser l'état pour restaurer le système. Habituellement, afin d'entrer dans la récupération, les boutons de volume et le bouton d'alimentation sont utilisés.

Leur combinaison dépend du modèle et de la marque de votre téléphone. Très probablement, vous devrez appuyer sur ce qui suit en même temps :
Une fois que vous êtes entré dans la récupération, vous verrez très probablement l'image affichée sur la photo.
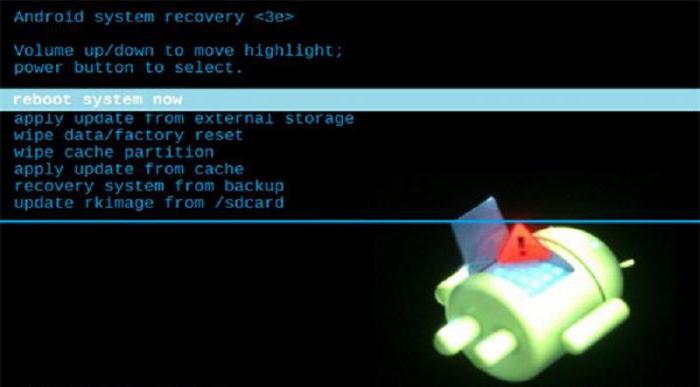
Ceci est un exemple de menu de récupération standard préinstallé sur un appareil. Selon le modèle, la version d'"Android" et la marque de votre smartphone, cela peut sembler différent. Vous naviguerez dans cette liste à l'aide des touches de volume et utiliserez le bouton d'alimentation comme bouton de confirmation. Cette liste contient les fonctions suivantes :
Si vous avez téléchargé un menu de récupération spécial sur votre téléphone, celui-ci, contrairement à celui préinstallé ou "natif", sera appelé personnalisé. La principale raison de l'existence de menus de récupération alternatifs réside dans la fonctionnalité plus avancée des versions personnalisées et diverses fonctionnalités supplémentaires, par exemple l'installation d'un micrologiciel non officiel.
Les menus personnalisés les plus populaires sont Clockwordmod Recovery et Team Win Recovery Project. Si le premier a un contrôle similaire au menu de récupération habituel - en utilisant les boutons de volume et d'alimentation, alors lorsque le second fonctionne, l'écran tactile reste actif. Comme dans le mode principal, vous contrôlez le processus en touchant des boutons sur l'écran (voir photo ci-dessous). C'est sans aucun doute pratique si l'écran fonctionne sans erreur. Si le "problème", à cause duquel vous devez entrer dans la récupération, est à l'écran, il y aura des difficultés.
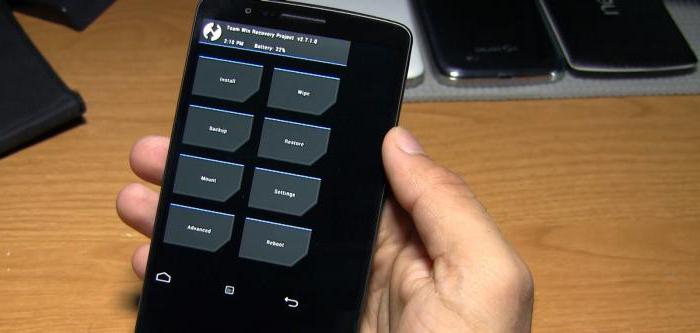
Pour que vous ayez la possibilité d'accéder au menu de récupération du téléphone à partir de votre PC, ne soyez pas trop paresseux pour le trouver et le télécharger au préalable sur votre ordinateur. programme spécialça le rend possible. Mais même avant cela, recherchez l'option "Débogage via USB" dans les paramètres de votre appareil - vous la trouverez dans la section pour les développeurs. Ensuite, téléchargez AdbRun sur votre PC. Et déjà à partir de là, connaissant les commandes de la console, vous pouvez contrôler certaines des fonctions du menu de récupération.
Maintenant, si soudainement le menu de récupération sur "Android" ne s'ouvre pas de la manière habituelle sur le téléphone lui-même, vous pouvez connecter l'appareil à l'ordinateur à l'aide d'un câble USB et contrôler à partir de là.
Si tu allais à ce mode par curiosité, et maintenant vous vous demandez comment quitter le menu de récupération sur "Android" afin que cela n'entraîne pas de modifications irréversibles de vos données, nous allons dissiper votre anxiété.
Quitter est souvent beaucoup plus facile que d'entrer dans un menu. Dans la plupart des menus de récupération connus, cet élément sera même le premier de la liste - Redémarrer le système maintenant ("Redémarrer le système maintenant"). Si même cela ne fonctionne pas, vous pouvez tricher et faire ce que tous les utilisateurs font habituellement en premier lieu si le téléphone "problème": redémarrez avec le bouton d'alimentation, retirez et réinsérez la batterie, ou à la fin laissez simplement le téléphone sur décharge - plus tard, il se rallumera en fonctionnement normal.
Notre site a déjà dit avant. Rappelons qu'il s'agit du menu dit de récupération, avec lequel l'utilisateur peut, par exemple, réinitialiser toutes les données ou reflasher son gadget.
Il existe deux types de récupération de menu (mode de récupération) : stock et personnalisé. Stock - c'est le type même de mode de récupération, qui est installé par défaut. Lorsqu'il clignote, il peut être installé récupération personnalisée Mode.
Vient maintenant la partie amusante. Il s'agit de savoir comment entrer dans le menu de récupération. Et ici, l'utilisateur peut attendre une quête intéressante - sur différents appareils ce mode peut être démarré de différentes manières. De quelle façon précisément? Tout d'abord, nous vous expliquerons la méthode générique, puis nous passerons en revue des marques spécifiques de smartphones et de tablettes.
À quoi ça sert? Celui qui est pertinent pour la plupart des appareils modernes.
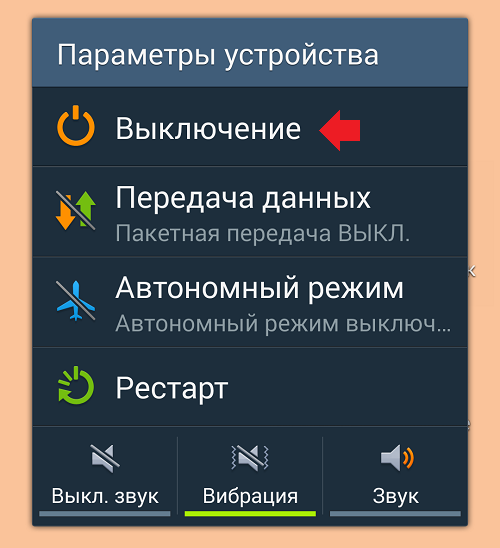


C'est le plus moyen pratique de tous et le plus facile à exécuter le mode spécifié.
Pour les nouveaux modèles : appuyez sur la touche d'augmentation du volume, sur Marche et sur la touche d'accueil centrale.

Pour les modèles plus anciens, une méthode universelle est utilisée : appuyer sur la touche d'augmentation ou de diminution du volume, ainsi que sur Power.
Touche de réduction du volume + Alimentation.

Cela chargera le mode Fastboot, et à partir de là, vous pourrez accéder au mode de récupération.
Manière classique: touche de diminution du volume + Alimentation. Veuillez noter que les boutons d'augmentation et de diminution du volume des smartphones LG peuvent être situés à l'arrière.

Augmenter le volume + Alimentation.

Augmenter le volume + Alimentation.

Veuillez noter que Meizu a son propre menu avec lequel vous pouvez effectuer une réinitialisation d'usine ou mettre à jour le firmware. Ce n'est pas vraiment une récupération de menu.
Ou augmenter le volume + Alimentation :

Ou baissez le volume + Alimentation :

Augmenter le volume + Alimentation.

Ou baissez le volume + Alimentation.

Tout d'abord, vous devrez lancer le mode Flash Fastboot, pour lequel cliquez sur le bouton Volume Down + Power.

Dans le menu qui se chargera à l'écran, accédez au mode de récupération à l'aide des touches de volume bas et haut.
La version classique. Ou Baisser le volume + Alimentation :

Ou Augmenter le volume + Alimentation :

Il y a plusieurs façons.
Le premier est simple : Volume Up + Power.

La seconde est un peu plus difficile : le bouton Power, puis Up, le logo Sony apparaît et à nouveau Up.
Troisième voie : Augmenter le volume + Baisser le volume + Alimentation.
Téléchargez l'application Terminal Emulator. Lancez, fournissez les droits root (obligatoire).
Écrivez la commande de redémarrage de récupération.
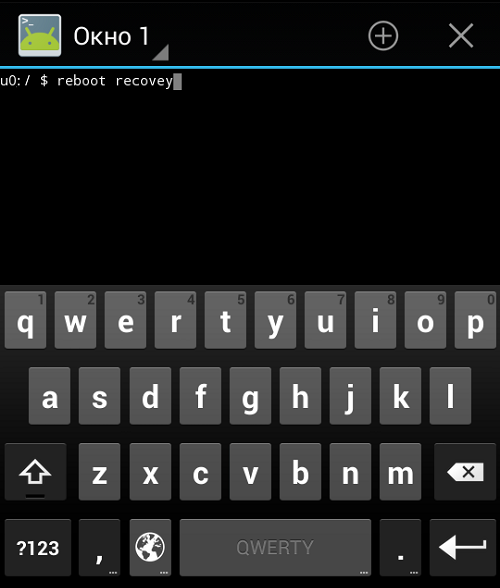
Le gadget démarre en mode de récupération.
Installez Adb Run et aussi pilotes requis... Connectez l'appareil à l'ordinateur, lancez la ligne de commande sur l'ordinateur, entrez la commande adb reboot recovery et appuyez sur la touche Entrée.
| Articles Liés: | |
|
Comment transférer un message à une autre personne sur VKontakte
Si, pour une raison quelconque, vous souhaitez transférer un message VKontakte, mais ... Comment fermer une page sur des camarades de classe à des étrangers
Cet article explique comment fermer un profil sur Odnoklassniki avec ... Quel pseudo sur Instagram : une sélection d'idées
Qu'est-ce qui différencie les utilisateurs d'Instagram les uns des autres ? Nom unique ... | |