Choix des lecteurs
Articles populaires
Installation du chargeur de démarrage Pour démarrer votre système Red Hat Enterprise Linux AS sans disque de démarrage spécial, vous devrez installer un chargeur de démarrage. Vous pouvez choisir entre GRUB (installé par défaut) et LILO. GRUB est un chargeur de démarrage qui peut démarrer Red Hat Enterprise Linux AS sur votre ordinateur. Il peut également démarrer d'autres systèmes d'exploitation tels que Windows 9x. Sur cet écran, vous déterminez comment configurer (si vous installez) le bootloader et lequel (GRUB ou LILO). Sélectionnez le chargeur de démarrage que vous allez installer. Si vous choisissez d'utiliser LILO, assurez-vous qu'il est sélectionné et non GRUB.
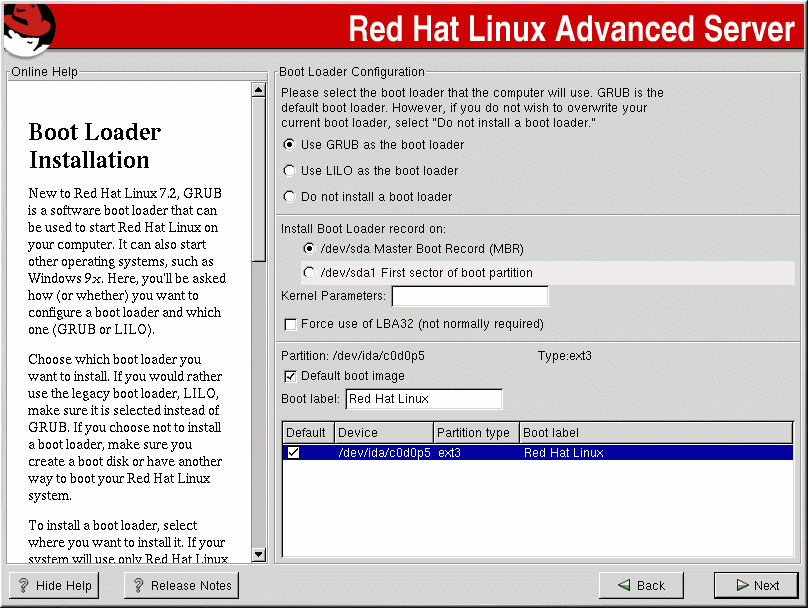 Illustration 3-9. Installation du chargeur de démarrage
Illustration 3-9. Installation du chargeur de démarrage
Si vous choisissez d'installer un bootloader (GRUB ou LILO), vous devez spécifier où il sera installé. Vous pouvez installer le bootloader dans l'un des deux emplacements suivants :
L'enregistrement de démarrage principal (MBR) Il s'agit de l'emplacement recommandé pour le chargeur de démarrage, à moins qu'un autre chargeur de système d'exploitation ne soit déjà installé dans le MBR, tel que System Commander ou OS / 2 "s gestionnaire de démarrage. Le MBR est une zone spéciale sur un disque que le BIOS de votre ordinateur charge automatiquement et lui donne le contrôle sur le processus de démarrage en premier lieu. Lors de l'installation du chargeur de démarrage dans le MBR, immédiatement après avoir allumé l'ordinateur, GRUB (ou LILO) vous invitera à démarrer. Vous pouvez ensuite démarrer Red Hat Enterprise Linux AS ou tout autre système d'exploitation configuré dans le chargeur de démarrage. Le premier secteur de votre partition racine (root) Recommandé si vous utilisez déjà un chargeur de démarrage différent système opérateur(par exemple, OS / 2 "s Boot Manager). Dans ce cas, ce chargeur de démarrage prendra d'abord le contrôle. Vous pouvez ensuite configurer votre chargeur de démarrage pour démarrer GRUB (ou LILO), qui à son tour démarrera Red Hat Enterprise Linux AS.
Choisissez un bootloader : GRUB ou LILO, qui sera installé sur votre système. Si vous utilisez uniquement Red Hat Enterprise Linux AS, installez le chargeur de démarrage dans le MBR. Si vous souhaitez ajouter des options par défaut à la commande de démarrage GRUB ou LILO, entrez-les dans la case Paramètres du noyau. Toutes les options spécifiées seront transmises au noyau Linux à chaque démarrage. - cette option permet de dépasser la limite de 1024 cylindres pour la partition /boot. Si votre système prend en charge l'extension LBA32, qui vous permet de démarrer votre système au-delà de 1024 cylindres, vous pouvez déplacer la partition /boot au-delà de cette limite. Si le programme d'installation n'a pas déterminé la prise en charge de cette extension dans le BIOS à ce stade, définissez l'option Forcer l'utilisation de LBA32 (normalement non requis).Le tableau répertorie toutes les partitions, y compris les partitions des autres systèmes d'exploitation. La section contenant la racine système de fichiers Red Hat Enterprise Linux AS sur le terrain Étiquette de botteétiqueté comme Red Hat Linux. D'autres sections peuvent également avoir des étiquettes. Si vous décidez d'ajouter des étiquettes pour d'autres sections (ou d'en modifier une existante), cliquez sur la section pour la mettre en surbrillance. Une fois qu'une section est sélectionnée, vous pouvez changer l'étiquette en modifiant le nom dans le champ Étiquette de botte.
Disque de démarrage Vous pouvez utiliser le disque créé pour vous par le programme d'installation (si vous l'avez fait). LOADLIN Vous pouvez charger Linux depuis MS-DOS. Malheureusement, cela nécessite une copie du noyau Linux (et du disque RAM d'origine si vous utilisez un adaptateur SCSI) sur une partition MS-DOS. La seule façon de procéder est de démarrer votre Red Hat Enterprise Linux AS d'une autre manière (par exemple, en utilisant LILO ou une disquette), puis de copier le noyau sur la partition MS-DOS. LOADLIN peut être obtenu à partir de ftp://metalab.unc.edu/pub/Linux/system/boot/dualboot/ ou des miroirs appropriés. SYSLINUXSYSLINUX est un programme MS-DOS très similaire à LOADLIN. Il peut être obtenu sur ftp://metalab.unc.edu/pub/Linux/system/boot/loaders/ et les miroirs appropriés. Certains chargeurs de démarrage commerciaux Vous pouvez démarrer Linux à l'aide de chargeurs de système d'exploitation commerciaux. Par exemple, System Commander et Partition Magic sont capables de démarrer Linux (ce qui nécessite l'installation de GRUB ou LILO sur la partition racine Linux).
Produit à partir d'un système "live" (par exemple, dans Knoppix), car il est impossible de fonctionner sans un chargeur en état de marche Répartition Linux installé sur le disque dur de votre ordinateur.
Avant de vous dire comment l'installation fonctionne réellement, je dois jeter un coup d'œil rapide à l'intérieur du BIOS et de MS DOS. L'interprétation des (un ou plusieurs) secteurs d'amorçage se fait selon un principe apparu il y a plus d'une dizaine d'années. Ce qui suit suppose que vous êtes conscient de l'existence de plusieurs types de partitions.
Enregistrement maître de disque (MBR). C'est le premier secteur disque dur. Il occupe 512 octets et contient généralement un petit programme (pas plus de 446 octets). Ceci est suivi d'une table de partition de disque pour les quatre partitions principales (64 octets) et signature numérique(2 octets).
Si votre ordinateur possède plusieurs disques durs, peuvent être configurés dans le BIOS dans quel ordre ils seront demandés disques durs lors du chargement. Ainsi, dans les ordinateurs modernes, le système peut démarrer à partir de disque externe ou des clés USB. Le BIOS peut également être configuré pour démarrer à partir d'un CD ou d'un DVD.
Il existe plusieurs stratégies pour assurer la coexistence pacifique de Windows et Linux.
La méthode la plus courante consiste à définir Chargeur de démarrage Linux dans le MBR et choisissez le système à exécuter - Windows ou Linux.
Si votre ordinateur dispose déjà d'un Version Windows(9x/ME plus récent), vous pouvez configurer le chargeur de démarrage Windows pour qu'il exécute . L'avantage est que le MBR n'a même pas besoin d'être touché. L'inconvénient est que le processus d'installation est relativement compliqué. À part WUBI, je ne connais aucune distribution Linux capable de le faire. Nécessite toujours un travail manuel.
La troisième option consiste à installer dans le secteur de démarrage de la partition principale et à marquer cette partition comme active. Lorsque vous utilisez cette option, il y a le même avantage significatif que dans le cas précédent : vous n'avez pas besoin de toucher au MBR. L'inconvénient est que cette méthode ne fonctionne que sur les partitions principales (non logiques) et uniquement sur les systèmes de fichiers qui ne touchent pas le secteur de démarrage de votre partition. Étant donné que ces restrictions existent, nous n'envisagerons pas cette option plus avant.
Racine # cp /usr/lib/grub
Ensuite, lancez et exécutez la commande de configuration suivante. Remplacez (hdl,12) par le nom de périphérique de la partition de votre disque dur qui contient le répertoire /boot. Notez que /boot est souvent sur sa propre partition, pas sur la partition système ! La variable (hdO) indique l'emplacement où il doit être installé
S'il est lancé indirectement, via le bootloader de Windows.
S'il est lancé indirectement, via le chargeur de démarrage Linux (par exemple,), qui est déjà dans le MBR, et que vous ne voulez pas y toucher. Cette option est principalement disponible lorsque vous avez l'intention d'exécuter plusieurs instances de Linux en parallèle.
est installé dans le secteur de démarrage de la partition principale et vous marquez cette partition comme "active" avec la commande fdisk (touche A, basculer une commande d'indicateur de démarrage). Dans ce cas, le programme situé dans le MBR prend en compte le secteur de démarrage de la partition active. Cette méthode ne fonctionne pas pour les partitions logiques, et également dans les cas où GRUB ou un autre chargeur de démarrage est déjà installé dans le MBR.
Généralement, cette installation utilise la partition système Linux. En d'autres termes, si vous avez installé Linux sur la partition /dev/sda7 et que vous souhaitez installer GRUB sur le secteur de démarrage de la même partition, exécutez les commandes ci-dessous. La seule différence par rapport à l'installation dans le MBR est que dans la configuration, vous ne spécifiez pas (hdO), mais section désirée.
root# grub grub> root (hd1,12) grub> setup (hd0,6) (Installation dans le secteur de démarrage /dev/sda7) grub> quit
Le BIOS des ordinateurs modernes offre généralement la possibilité de démarrer le système à partir d'une clé USB. En principe, il est tout à fait possible d'installer GRUB
Vers le secteur de démarrage du lecteur flash et démarrez à partir de celui-ci les fenêtres, Linux, etc. Théoriquement, tout est simple, mais en pratique, des problèmes surviennent souvent. Il y a deux raisons principales aux problèmes.
La carte mère doit reconnaître correctement la clé USB déjà au démarrage et l'utiliser comme support de démarrage. Faites attention au fait qu'un lecteur flash peut être formaté de deux manières: en tant que "superfloppy" (superfloppy) ou en tant que Disque dur. L'option qui sera utilisée dépend du BIOS.
Notez également que vous devez activer la prise en charge USB dans le BIOS (généralement, un paramètre spécial du BIOS est prévu à cet effet). Contrairement à Linux, GRUB ne peut accéder aux lecteurs USB que via le BIOS ! Si le BIOS reconnaît le lecteur USB comme disque de démarrage, alors cela (au moins dans certaines versions du BIOS) changera l'ordre dans lequel GRUB "verra" les supports de données. Maintenant, le premier lecteur (hdO) sera considéré comme la clé USB, les disques durs intégrés seront interrogés via (hdl), (hd2), etc. Si nécessaire, modifiez /boot/grub/devices.map en conséquence avant d'installer GRUB .
La stratégie optimale est d'essayer d'abord d'installer GRUB sur un lecteur flash. Lorsque Linux est en cours d'exécution, GRUB reconnaît le lecteur flash comme (hdn+1), où n est le dernier dur interne disque. Si votre système Linux, comme dans les exemples précédents, est sur /dev/sdb13 et que votre ordinateur possède deux disque interne, le lecteur flash sera appelé (hd2). Pour installer GRUB dans le MBR d'un lecteur flash, utilisez les commandes suivantes :
root# grub grub> root (hd1,12) grub> setup (hd2) grub> quitter
Idéalement, après le redémarrage, l'ordinateur détectera GRUB dans le MBR sur le lecteur flash et, comme prévu, démarrera les systèmes d'exploitation spécifiés dans menu.l st. Si vous rencontrez des difficultés pour démarrer les systèmes d'exploitation, passez du menu GRUB au mode interactif en appuyant sur la touche C, puis à l'aide de la commande cat et de la touche tabulation, découvrez sous quels noms GRUB "voit" les disques durs. Appuyez sur Echap pour revenir au menu, où vous pouvez utiliser la touche E pour modifier les commandes de démarrage et les réessayer.
Installer Linux sur disques durs connecté via USB. Jusqu'à présent, il a été supposé que la clé USB ne serait utilisée que pour démarrer le téléchargement. Mais la situation devient plus compliquée si Linux lui-même se trouve sur un grand lecteur flash ou sur un disque dur externe connecté via USB. Sur la plupart des distributions, vous pouvez facilement installer une clé USB, mais vous pouvez rencontrer des problèmes lors du démarrage. Vous devrez surmonter trois obstacles principaux. GRUB - comme mentionné ci-dessus, même lors de l'installation de GRUB sur une clé USB, des problèmes peuvent survenir. Vous pouvez essayer de voir si cette configuration fonctionne. Expérimentez si nécessaire. Paramètres du BIOS et les désignations de lecteur et essayez de définir ces propriétés manuellement dans le fichier menu.lst.
Modules USB pour le noyau - le noyau doit être "capable" d'accéder au lecteur USB déjà au moment du démarrage. Pour que cela fonctionne, le fichier Initrd doit contenir tous les modules USB requis. Les informations de base sur la façon dont les fichiers Initrd sont construits et comment ils sont créés sont couvertes dans la section suivante.
Noms des périphériques - selon la façon dont l'ordinateur démarre - avec un périphérique externe connecté disques durs(USB) ou sans eux, - les noms de périphériques de disque dur peuvent changer (/dev/sda à /dev/sdb). Par conséquent, il est conseillé d'utiliser dans le fichier /etc/fstab et lors de la définition des paramètres racine dans la ligne du noyau dans menu.lst, non pas les noms des périphériques, mais le numéro UUID. Si vous travaillez avec , alors dans menu.lst en utilisant uuid, vous pouvez également sélectionner la section dans laquelle le noyau et le fichier Initrd seront situés.
Lorsque vous travaillez avec des cartes mères, vous pouvez généralement utiliser Linux installé directement sur une clé USB sans aucun problème. Cependant, pour que tout fonctionne, il faut parfois travailler dur et passer du temps. Si vous débutez avec Linux, je ne recommande pas d'utiliser cette option.
Lire aussi :
Pour sélectionner et démarrer le système d'exploitation lors du démarrage de l'ordinateur, un programme spécialisé est utilisé - le chargeur de démarrage. Le chargeur de démarrage le plus populaire est Grub. Lors de l'installation de plusieurs systèmes d'exploitation, tels que Linux sur Windows, le dernier système d'exploitation installé sera le premier dans le menu du chargeur de démarrage.
Cela ne posera pas de problèmes aux utilisateurs qui utilisent Linux comme système principal, pour eux c'est même l'option préférée. Mais si vous êtes encore débutant et que vous souhaitez utiliser Linux comme deuxième système, et que Windows reste votre système principal jusqu'à ce que vous soyez à l'aise, vous voudrez probablement que Windows soit votre premier système. Dans cet article, nous verrons comment faire démarrage de Windows d'abord à Grub. Considérons deux façons : en utilisant le programme Grub Customizer et manuellement, via les fichiers de configuration du chargeur de démarrage Grub.
Grub Customizer est un programme qui vous permet de personnaliser diverses options pour le chargeur de démarrage Grub. Y compris la position et l'ordre des points de chargement. Vous pouvez installer le programme à partir de dépôts officiels. Par exemple, dans Ubuntu, vous devez utiliser ppa :
sudo add-apt-repository ppa:danielrichter2007/grub-customizer
$ sudo apt-obtenir la mise à jour
$ sudo apt-get install grub-customizer
Pour exécuter le programme, ouvrez un terminal (Ctrl+Alt+T) et tapez grub-customizer :
Le programme nécessite des privilèges root, sur certains systèmes, vous devrez peut-être utiliser la commande suivante :
gksu grub-personnalisateur
Le programme peut également être lancé à partir du menu principal. La fenêtre principale ressemble à ceci :

Quelques secondes après le lancement, le programme recherchera les systèmes d'exploitation installés, puis dans la même fenêtre, nous pourrons transférer le démarrage de Windows en premier lieu. Pour cela, faites un clic droit sur l'élément souhaité pour ouvrir le menu contextuel :
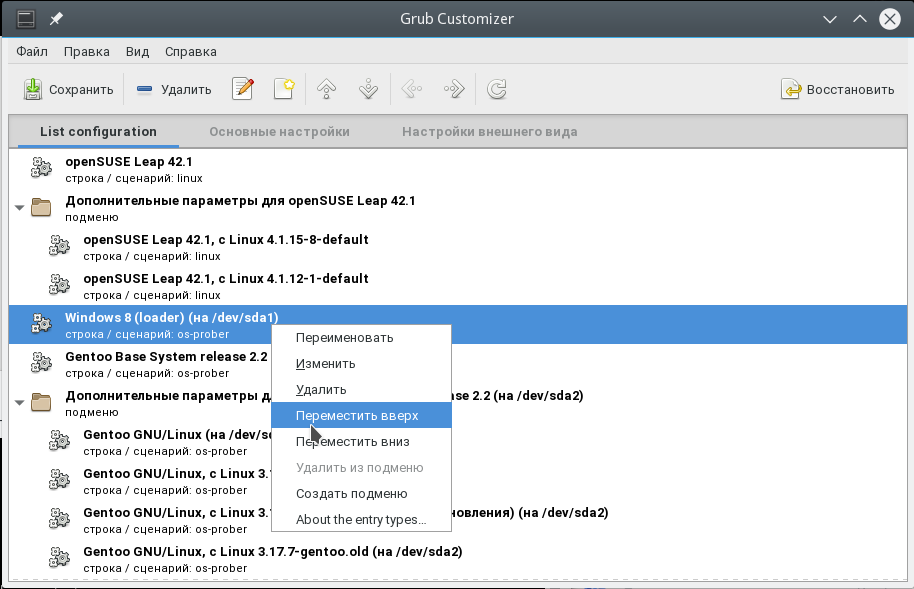
Sélectionnez un élément dans le menu Déplacer vers le haut. Cette action devra être répétée plusieurs fois jusqu'à ce que Windows soit le premier sur la liste. Il va maintenant démarrer le grub par défaut de Windows.
Si vous voulez plus tard supprimer Windows, il y a une action inverse - Descendre.
Pour enregistrer vos paramètres, cliquez simplement sur le bouton Enregistrer. Prêt. Vous pouvez redémarrer votre ordinateur et voir ce qui se passe.

Mais je veux aborder quelques paramètres supplémentaires qui pourraient être utiles. Au lieu de faire démarrer Windows en premier dans Grub, vous pouvez modifier l'élément de démarrage par défaut. Allez dans l'onglet Paramètres de base:
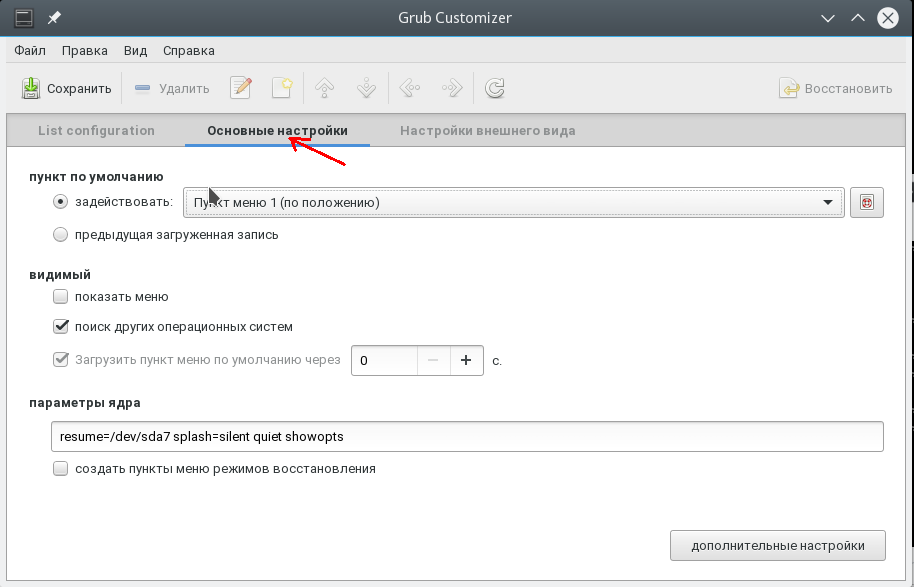
Il y a une liste ici pour sélectionner l'élément par défaut Engager:

De plus, vous pouvez charger le dernier OS chargé par défaut, il y a une coche pour cela :

Comme je l'ai promis, regardons maintenant comment faire démarrer Windows en premier dans Grub en utilisant les fichiers de configuration. La configuration de Grub se trouve dans le fichier /boot/grub/grub.cfg.
gksu gedit /boot/grub/grub.cfg
Généralement, les barres de menus ressemblent à ceci :
entrée de menu nom_élément --options (
...
Par exemple l'élément Windows :
entrée de menu "Windows 8 (chargeur) (sur /dev/sda1)" --class windows --class os $menuentry_id_option "osprob
er-chaîne-FC324E26324DE66C" (
....
Maintenant, pour changer l'ordre des éléments de menu, il suffit de tout couper jusqu'au crochet de fermeture arrière, ainsi que cette ligne, et de le coller avant tous les autres éléments. Vous pouvez ensuite enregistrer le fichier et vous avez terminé. Rechargez et voyez. Windows démarre par défaut. Seulement moins cette méthode est que lors de la mise à jour de la configuration de Grub, tous les paramètres seront perdus.
De la même manière que nous avons configuré l'élément qui est chargé par défaut dans Grub Customizer, cela peut également être fait dans le terminal.
Ouvrez /etc/default/grub.
gksu gedit /etc/default/grub
Ici, nous nous intéressons à la ligne:
Remplacez 0 par l'élément que vous souhaitez télécharger, vous pouvez également spécifier le nom de l'élément au lieu d'un numéro, par exemple :
GRUB_DEFAULT="Windows 8 (chargeur) (sur /dev/sda1)"
Vous pouvez afficher les points de téléchargement disponibles sans ouvrir le fichier de configuration avec la commande :
entrée de menu sudo grep /boot/grub/grub.cfg
Vous pouvez également configurer le démarrage du dernier système démarré, pour cela ajoutez la ligne
GRUB_SAVEDEFAULT=vrai
Et dans GRUB_DEFAULT spécifiez save :
GRUB_DEFAULT=sauvegardé
L'avantage évident de cette méthode est que les paramètres ne seront pas perdus lors de la mise à jour de la configuration Grub, car lors de la mise à jour, les informations sont extraites de ce fichier. Mettons maintenant à jour la configuration et enregistrons les paramètres avec la commande :
Cette option ne fonctionne pas sur tous les systèmes, vous pouvez donc utiliser une autre commande :
grub2-mkconfig -o /boot/grub/grub.cfg
C'est tout. Vous savez maintenant comment faire démarrer Windows en premier dans Grub. Mais les informations présentées dans cet article peuvent être utilisées dans un but plus large. Il sera utile non seulement pour Windows, mais également pour tous les autres systèmes dont l'ordre de démarrage doit être contrôlé.
La chose la plus effrayante à propos de Linux est l'expression redoutée "bootloader". La raison principale en est que la plupart des nouveaux utilisateurs de Linux ne travaillaient qu'avec le système d'exploitation. Système Windows, dans lequel il n'y a pas de programme d'amorçage à part entière ou l'interaction de l'utilisateur avec celui-ci est minimisée. Dans le monde Windows, ils n'ont jamais pensé au chargeur de démarrage. Pour eux, le processus de chargement du système d'exploitation était complètement transparent. Le maximum qu'ils ont fait a été d'utiliser Récupération Windows Console pour résoudre les problèmes qui se posent. Par conséquent, ils doivent se familiariser avec l'une des parties les plus importantes Logiciel ordinateur - un petit programme qui charge le système d'exploitation.
Le but de cet article est de vous fournir des informations de base sur le chargeur de démarrage GRUB. Si vous avez lu mes autres articles sur Linux, vous connaissez très bien le partitionnement et les conventions Linux, ainsi que la ligne de commande. Il est logique de passer à l'étape suivante pour approfondir davantage ces connaissances. Comprendre le fonctionnement de GRUB et la signification des entrées Menu de démarrage, vous aidera à comprendre le fonctionnement du système d'exploitation, comment corriger les erreurs qui se produisent, comment restaurer ou modifier le menu du chargeur de démarrage GRUB en fonction de vos besoins et comment installer plusieurs systèmes d'exploitation avec différents environnements d'exploitation.
Au plus tôt systèmes installés nous nous sommes appuyés sur l'installateur pour faire tout le travail acharné. En fait, la configuration GRUB intimidante est une procédure très simple et complètement réversible. La maîtrise du chargeur de démarrage GRUB est une étape très importante dans les compétences avancées d'un utilisateur dans l'utilisation de Linux.
Mais d'abord, une importante préface. Cet article contient des informations explicatives et des exemples pour vous aider à apprendre GRUB. Bien sûr, tout cela est sur Internet. Cependant, les nouveaux utilisateurs de Linux passeront probablement des heures à chercher les informations dont ils ont besoin (surtout si leur PC est Ordinateur personnel pas de chargement) un peu déçu. Le but de ce guide est de fournir des solutions simples et rapides aux problèmes couramment rencontrés avec les installations multi-boot et Installations Linux systèmes d'exploitation.
Afin de maîtriser avec succès les secrets de GRUB, vous devez comprendre l'un des principes fondamentaux des systèmes d'exploitation basés sur *NIX. Tout est un dossier. Même les disques durs et les partitions sont traités comme des fichiers. Ce n'est pas de la magie. Si vous vous en souvenez, la tâche risquée de changer les partitions du disque dur ne vous semblera pas différente de la manipulation de fichiers dans gestionnaire de fichiers(ou ligne de commande).
Maintenant que nous savons cela, nous pouvons passer à une étude détaillée des détails techniques.
GNU GRUB est un chargeur de démarrage (c'est-à-dire un chargeur de démarrage ou un chargeur de démarrage principal) capable de démarrer divers systèmes d'exploitation libres et propriétaires. GRUB fonctionnera bien avec Linux, DOS, Windows ou BSD. L'abréviation GRUB signifie GR et Unified Bootloader (Main Unified Bootloader).
GRUB est configurable dynamiquement. Cela signifie que l'utilisateur peut apporter des modifications aux paramètres GRUB au démarrage. Par exemple, modifiez les entrées de démarrage existantes, ajoutez de nouvelles entrées utilisateur, sélectionnez différents noyaux de système d'exploitation ou modifiez initrd . GRUB prend également en charge le mode d'adresse de bloc logique. Cela signifie que si votre ordinateur est équipé d'un BIOS raisonnablement à jour, plus de 8 Go (les 1024 premiers cylindres) d'espace disque peuvent être disponibles. En conséquence, GRUB accédera automatiquement à tout cet espace.
GRUB peut être lancé ou installé à partir de n'importe quel périphérique (disquette, disque dur, lecteur de CD-ROM, Disque USB, lecteur réseau) et peut démarrer des systèmes d'exploitation à partir de diverses sources, y compris des lecteurs réseau. Il peut également décompresser l'image du système d'exploitation avant de la charger.
Vous pouvez obtenir plus d'informations, bien plus que cet article, dans le manuel officiel GNU GRUB 0.97 .
Vous avez probablement entendu parler d'un autre chargeur de démarrage Linux appelé LILO (dérivé des lettres initiales LI nux LO ader, signifiant chargeur de démarrage Linux). Bien que LILO soit un bon choix pour de nombreux utilisateurs de Linux, je trouve que GRUB est Le Meilleur Choix pour plusieurs raisons :
Pour résumer ce qui précède, GRUB semble être le gagnant. Alors laissez-moi vous montrer ce que ce petit peut faire.
Lorsque l'ordinateur démarre, le BIOS passe le contrôle au premier périphérique de démarrage, qui peut être disque dur, disquette, CD-ROM ou autre périphérique reconnu par le BIOS. Pour simplifier, nous supposerons qu'il s'agit d'un disque dur.
La première dur disque est appelé le Master Boot Record (MBR) (Master Boot Record). La longueur de ce secteur n'est que de 512 octets. Il contient un petit morceau de code (446 octets) appelé le chargeur de démarrage principal et une table de partition (64 octets). La table de partition contient des descriptions des partitions de disque dur principales et secondaires.
Par défaut, le code MBR est recherché sur la partition active, et s'il est trouvé, son secteur de démarrage est chargé en mémoire et le contrôle lui est transféré.
GRUB remplace le code MBR par défaut par son propre code.
Le travail de GRUB consiste en plusieurs étapes.
Etape 1 : placement dans le MBR. En raison de la petite taille du MBR, seul le lien pour accéder à l'étape 2 est affiché, qui contient toutes les données requises.
Étape 2 : Accédez au fichier de configuration, qui contient tous les composants et paramètres de l'interface utilisateur nécessaires au fonctionnement de GRUB. L'étape 2 peut être n'importe où sur le disque. Si aucune table de configuration n'est trouvée à la suite de l'étape 2, GRUB interrompra le processus de démarrage et permettra à l'utilisateur de sélectionner manuellement une configuration de démarrage à partir de ligne de commande.
Il existe également l'étape 1.5, qui est utilisée si les informations de démarrage ne peuvent pas être placées directement après le MBR.
La structure Stage permet à GRUB d'être assez grand (~20-30K). Par conséquent, GRUB est assez complexe et hautement configurable, par rapport à la plupart des chargeurs de démarrage, qui sont plus compacts et plus faciles à adapter aux contraintes de la table de partition.
Cette section est destinée à vous aider à vous familiariser avec GRUB sans y toucher. La section suivante couvre les fichiers réels et la configuration manuelle de GRUB.
GRUB a son propre conventions, qui sont légèrement différentes des conventions conventionnelles utilisées dans Linux.
Voici un exemple de démarrage typique de GRUB :
(hd0,1)
Il s'ensuit que GRUB (menu) ne fait pas de distinction entre les lecteurs IDE et SCSI ou les partitions primaires et logiques. La tâche de déterminer quel disque dur ou quelle partition doit être démarré appartient au BIOS et à l'étape 1.
Comme vous pouvez le voir, les conventions sont très simples.
Les partitions principales sont désignées de 0 à 3 (hd?,0) , (hd?,1) , (hd?,2) , (hd?,3) . Les partitions logiques d'une partition étendue sont numérotées à partir de 4 . Leur numérotation ne dépend pas du nombre actuel de partitions primaires sur le disque dur. Par exemple, (hd1,7) .
Ces entrées seules ne suffisent pas pour démarrer le système d'exploitation.
GRUB doit également savoir quelles images du système d'exploitation démarrer. Ces paramètres et drapeaux spéciaux (clés) sont affectés à chaque périphérique de démarrage. Par exemple, un indicateur spécial pour le mode sans échec de Windows.
Voici un exemple de menu GRUB démarrant uniquement Ubuntu.
Voici un exemple de menu GRUB pour une machine à triple démarrage (SUSE 10.2, Ubuntu 6.10 et Windows XP). C'est un vrai menu.lst sur une de mes machines live.
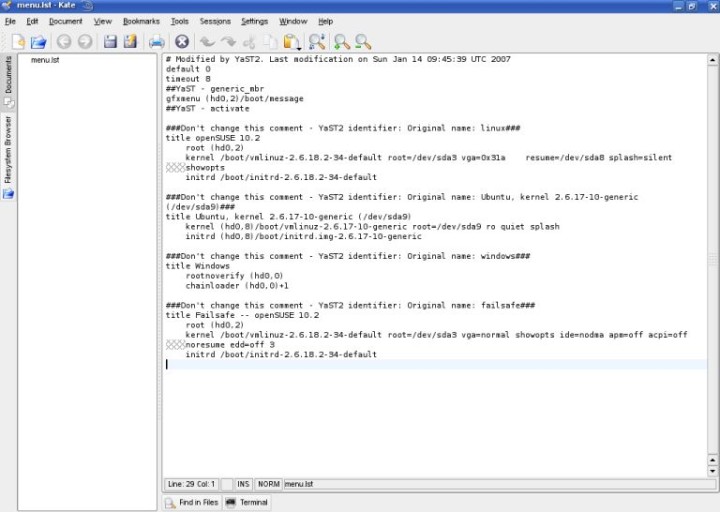
Essayez de comprendre ce que signifient ces données. Seules les lignes non commentées sont comptées. Les commentaires sont marqués du caractère spécial # . Les lignes commençant par plusieurs x gris consécutifs (indicateur de la ligne précédente) sont la continuation de la ligne précédente. En d'autres termes, le texte est simplement renvoyé à une autre ligne pour améliorer la perception visuelle des longues lignes à l'écran, en tenant compte de la taille de la fenêtre de l'éditeur de texte et de la résolution de l'écran.
Défaut 0 délai d'attente 8
La première ligne (0 par défaut) signifie que le premier système d'exploitation de la liste sera chargé. Dans notre cas, il s'agit de SUSE 10.2. La deuxième ligne (timeout 8) indique combien de temps (en secondes) l'utilisateur doit sélectionner un système à démarrer avant que le système par défaut ne démarre. Simple, n'est-ce pas ?
gfxmenu(hd0,2)/boot/message
Le menu GRUB peut être graphique. Tout ce dont vous avez besoin pour afficher une vue personnalisée astucieuse avec un arrière-plan coloré et quelques éléments supplémentaires, situé sur le premier disque physique, la troisième partition (hd0,2). Il s'agit de la section principale, comme vous pouvez le voir.
Titre openSUSE 10.2 root (hd0,2) kernel /boot/vmlinuz-... initrd /boot/initrd.img-...
C'est le premier système d'exploitation du menu.
Des clés supplémentaires sont utilisées après avoir spécifié le noyau. Ils déterminent l'emplacement actuel du répertoire racine (root), le mode graphique utilisé et l'emplacement de la partition de swap (swap). Cet article ne couvrira pas en détail les configurations avancées de GRUB.
Titre Ubuntu, noyau ... (/dev/sda9) noyau (hd0,8)/boot/vmlinuz-... initrd (hd0,8)/boot/initrd.img-...
Remarques sur les partitions du module noyau et la partition racine : sur les ordinateurs plus anciens dont le BIOS ne prend pas en charge l'accès à plus de 1 024 cylindres, vous devez avoir installé partition de démarrage, contenant le module du noyau et la section racine, dans des emplacements distincts. Cependant, les utilisateurs d'ordinateurs plus récents que le problème Y2K (problème de l'an 2000) n'ont pas à s'inquiéter.
Une autre chose à laquelle vous devriez prêter attention est le détail Démarrage d'Ubuntu. Ubuntu démarre à l'aide du chargeur de démarrage OpenSUSE. Cette fonctionnalité est appelée conformité multi-amorçage. OpenSUSE reconnaît Ubuntu et peut correctement appeler ses modules (y compris les clés spéciales) et monter des partitions. Cependant, la plupart des systèmes d'exploitation ne sont que partiellement compatibles avec cette propriété (Multi-boot Compliance).
Plus tard, je vous montrerai comment Ubuntu peut être connecté différemment avec les mêmes résultats.
Titre Windows rootnoverify (hd0,0) chainloader (hd0,0)+1
Revenons à Ubuntu. Vous souvenez-vous que j'ai dit que nous pouvions démarrer Ubuntu d'une autre manière ? En effet, nous pouvons simplement utiliser chainloaded, tout comme pour Windows.
Titre Ubuntu root (hd0,8) chainloader (hd0,8)+1
Cela fonctionnera tout aussi bien.
L'élément de menu suivant vous permet de démarrer SUSE en mode sans échec (une sorte de mode sans échec). Cet article ne contient pas très précieux et informations utiles, alors sautons-le, sans préjudice de nos connaissances.
Permettez-moi de vous donner quelques exemples.
Vous trouverez ci-dessous un exemple de travail écrit dans Ubuntu menu.lst (commenté bien sûr).
Titre Racine Windows 95/98/NT/2000 (hd0,0) makeactive chainloader +1 titre Racine Linux (hd0,1) noyau /vmlinuz root=/dev/hda3 ro
Maintenant, vous pouvez facilement comprendre le langage GRUB. Nous avons commencé par le titre. rooter une partition spécifique sur laquelle on s'attend à trouver le noyau Windows et le monter (rootnoverify ce travail sera fourni Chargeur de démarrage Windows). commande makeactive qui rend la partition racine active sur le lecteur spécifié dans la ligne de périphérique racine GRUB précédente. Cela signifie que la commande chainloader est exécutée sans spécifier la partition système cible (car cette partition est la même que la partition active).
Le deuxième élément du menu est encore plus simple. Nous l'avons nommé Linux, défini sa partition et démarré son noyau. Ce cas est très intéressant. Parce que l'image du noyau et la partition racine (root ou /) sont sur des partitions différentes. Ce cas est très similaire au cas d'ordinateurs plus anciens ou d'un ordinateur avec une seule partition de démarrage.
Et enfin, des choses absolument folles :
Vous comprenez que tout est simple ! Lorsque vous remplirez votre main, tous les doutes disparaîtront.
Pour plus d'informations, vous devez vous référer au manuel GNU GRUB 0.97.
La plupart du temps, vous ne voudrez pas ou n'aurez pas besoin de configurer GRUB. Lorsque vous installez des systèmes d'exploitation, GRUB sera installé automatiquement et les lignes appropriées seront ajoutées au fichier de configuration, en particulier si le bon ordre d'installation des systèmes d'exploitation est choisi (autoritaire, c'est-à-dire les systèmes d'exploitation de type Windows - d'abord, les systèmes d'exploitation flexibles , c'est-à-dire Linux et sa famille, après).
Cependant, vous devez savoir où et quoi faire en cas de problème.
GRUB peut être installé sur divers appareils. La plupart des gens seront intéressés par le processus d'installation de GRUB sur un disque dur. Cependant, en apprendre davantage sur ses autres paramètres ne fera pas de mal du tout. Bien sûr, vous pouvez aller plus loin.
Nous n'avons pas encore installé GRUB, nous devons donc connaître l'emplacement des fichiers requis.
Si GRUB est installé, son menu est situé à l'intérieur de la partition racine :
/boot/grub/menu.lst
Toujours, toujours faire sauvegarde ce fichier avant toute modification !
De plus, les fichiers GRUB peuvent être situés à l'intérieur de l'image de votre système d'exploitation (généralement un CD) :
/usr/lib/grub/i386-pc
Cependant, en voici une version abrégée, pour ceux qui ne seraient pas contents de lire un autre article.
Vous pouvez afficher toutes les informations sur l'environnement de votre PC (ordinateur personnel) à l'écran à l'aide du terminal ou éditeur de texte. Pour ouvrir des fichiers dans un éditeur de texte, vous devez spécifier l'éditeur de texte, le nom du fichier et le chemin d'accès sur la ligne de commande. Ouvrir fichiers système vous devez avoir les droits de superutilisateur (su ou sudo pour les fichiers système).
$ sudo vi /etc/fstab OU $ sudo gedit /etc/fstab
Ou vous pouvez simplement afficher le contenu des fichiers directement dans le terminal en utilisant la commande cat.
$ (sudo) chat /etc/fstab
Plusieurs commandes utiles, ce qui peut être utile si vous avez affaire à un démarrage, des disques durs et des partitions.
Affiche la table des partitions :
$ fdisk -l
Affiche une liste des partitions montées :
$ chat /etc/fstab
Nous savons maintenant ce qui est nécessaire et où le trouver pour installer GRUB.
Pour installer GRUB sur une disquette, nous devons copier les fichiers (étape 1 et étape 2) du répertoire image du système d'exploitation vers les premier et deuxième secteurs de la disquette. Pour ce faire, nous allons utiliser la commande, qui copie les informations secteur par secteur.
Voici une liste de commandes à exécuter (elles sont extraites du manuel) :
$ cd /usr/lib/grub/i386-pc $ dd if=stage1 of=/dev/fd0 bs=512 count=1 $ dd if=stage2 of=/dev/fd0 bs=512 seek=1
Une petite explication : si désigne un fichier d'entrée, of désigne un fichier de sortie, /dev/fd0 fait référence au premier lecteur de disquette monté, bs est la taille de bloc donnée (en octets), count est une instruction indiquant le nombre de blocs à copié, et la recherche indique combien de blocs seront sautés avant l'enregistrement. Sans surprise, une telle séquence de commandes d'écriture est choisie. Nous avons d'abord écrit stage1 dans le premier secteur et copié stage2 dans le second (sauté le premier secteur puis écrit).
Maintenant que vous comprenez toute la puissance de la ligne de commande, je vous suggère de découvrir vous-même les fonctionnalités des autres commandes. En savoir plus sur la commande dd sur Wikipedia.
Il s'agit d'installer GRUB sur une disquette. Puisque nous avons copié les étapes de l'image du système d'exploitation, nous avons toutes les informations nécessaires pour la configuration. Bien sûr, vous pouvez toujours apporter des modifications manuellement. Cependant, plus à ce sujet dans la section suivante.
L'installation par défaut consiste à placer GRUB Stage 1 dans le premier secteur du disque dur (Master Boot Record - MBR ou Partition Table). Cela signifie que vous pourrez démarrer sans un deuxième périphérique de type disquette, ce qui est devenu rare de nos jours. Cela signifie également que si vous installez ultérieurement un système d'exploitation faisant autorité (comme Windows) ou restaurez le enregistrement de démarrage pour une raison quelconque (exécutez fdisk /MBR à partir d'une invite DOS), vous supprimerez GRUB et rendrez tous les systèmes répertoriés dans menu.lst non amorçables.
Pour installer GRUB dans le MBR, vous devez démarrer à partir d'un support externe (disquette, CD live Linux). Après le démarrage, une fois l'invite de commande GRUB (grub>) disponible, exécutez les commandes suivantes :
Recherchez le périphérique racine GRUB :
Grub > trouver /boot/grub/stage1
GRUB recherchera toutes les étapes 1 disponibles et les affichera à l'écran. Si vous avez plus d'une image de système d'exploitation (par exemple SUSE, Kubuntu, Mandriva), plusieurs étapes 1 seront disponibles.
Supposons que l'ordinateur dispose des systèmes d'exploitation suivants installés dans différentes sections du disque dur.
Ces systèmes ont leur propre GRUB, donc n'importe lequel d'entre eux peut être utilisé comme périphérique GRUB (car ils ont chacun leurs propres fichiers GRUB).
Si vous souhaitez utiliser SUSE GRUB, vous devez faire de la première partition de disque dur (hd0,1) le périphérique racine GRUB :
Grub > racine (hd0,1)
Si vous voulez utiliser le GRUB de Mandriva, vous devez faire ce qui suit :
Grub > racine (hd0,4)
Si vous connaissez l'emplacement de la partition racine GRUB et les fichiers nécessaires, vous pouvez vous passer de la commande find.
Si vous avez défini une partition root, vous devrez écrire des informations dans le MBR (Master Boot Record) :
grub > configuration (hd0)
Enfin, quittez la console GRUB :
grub > quitter
Voici la séquence complète de commandes que vous devez exécuter :
grub> trouver /boot/grub/stage1 (facultatif) grub> root (hdX,Y) grub> setup (hd0) grub> quitter
Vous pouvez installer GRUB sur un autre disque physique ou une autre partition. Dans ce cas, vous devrez effectuer un chargement en chaîne, c'est-à-dire que vous devrez transférer le contrôle de GRUB à un autre chargeur de démarrage, qui démarrera le système à sa place.
C'est tout. Simple et rapide !
Cette méthode est considérée comme moins sécurisée (selon le manuel) car elle convertit automatiquement les disques. Soyez tranquille, pour les débutants complets qui ont besoin d'une assistance d'installation détaillée, c'est probablement la méthode préférée.
Vous n'avez besoin d'appeler qu'une seule commande avec un seul argument - spécifiez l'emplacement où le chargeur de démarrage doit être installé. Cette commande peut s'écrire de plusieurs manières, qui sont équivalentes :
$ grub-install /dev/hda $ grub-install /dev/hd0 $ grub-install "(hd0)" $ grub-install hd0
Une fois que vous avez installé GRUB, votre système d'exploitation démarre. Après avoir démarré le système d'exploitation, vous pouvez à nouveau tester GRUB. Modifiez les paramètres manuellement, par exemple, ajoutez et supprimez des données de configuration, modifiez les chargeurs dans le chargeur de chaîne, masquez et affichez les sections.
Vous pouvez reconfigurer ou réinstaller GRUB à tout moment.
Tout d'abord, avant d'apporter des modifications au fichier de configuration GRUB, il est fortement recommandé de sauvegarder votre menu existant. Vous pouvez même copier sur une autre machine ou imprimer le menu et le stocker dans un coffre-fort.
$ cp /boot/grub/menu.lst /boot/grub/menu.lst_backup
Pour accéder à GRUB, exécutez la commande suivante dans un terminal Linux :
$ sudo bouffe
Au bout d'un moment, l'invite GRUB s'affichera à l'écran. Vous pouvez déterminer la présence d'une invitation par son apparence : grub> .
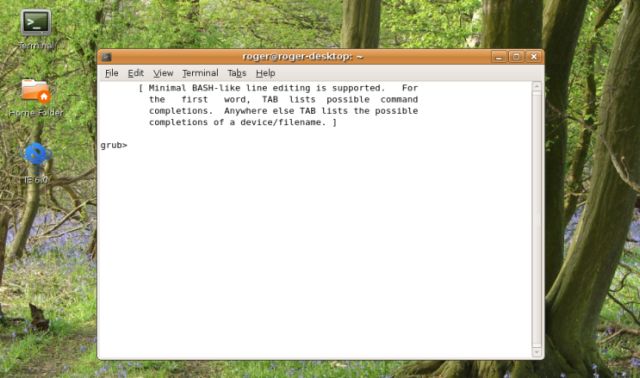
Vous pouvez également accéder à la ligne de commande GRUB au démarrage. Lorsque le menu GRUB se charge, appuyez sur le bouton C de votre clavier.
Supposons que vous ayez un système d'exploitation Sabayon déjà installé (Sabayon Linux anciennement connu sous le nom de RR4 et RR64 est une distribution du noyau Linux qui est un fork de la distribution Gentoo). Pendant le processus d'installation, vous ignorez installation de GRUB. Cela signifie que les fichiers de configuration du GRUB précédemment installé n'ont pas changé et ne contiennent aucune donnée Sabayon. Et Sabayon ne pourra pas être chargé.
Remarque : les sections du menu GRUB sont des pièces nommées (c'est peut-être une fonctionnalité de cette instance ?).
Ainsi, nous devons ajouter Sabayon au fichier de configuration GRUB.
Si vous savez où Sabayon a été installé, vous devez ajouter ses détails à menu.lst.
Titre Sabayon root (hdX,Y) chainloader +1
Cependant, cela peut être fait pendant que l'ordinateur démarre sans modifier le menu. Lorsque le GRUB installé commence à démarrer, appuyez sur le bouton C pour afficher l'invite de commande. Et alors:
grub> racine (hdX,Y) grub> chargeur de chaîne +1
En option, vous pouvez utiliser la commande find pour trouver les données requises.
C'est toute la magie de GRUB. Comme vous pouvez le voir, c'est très, très simple. Mais pour les personnes qui n'ont jamais entendu parler de GRUB et qui n'ont vu qu'une longue liste de commandes étranges, cela peut être intimidant.
Maintenant que nous connaissons les bases de bootstrap et GRUB, il est temps d'obtenir plus d'informations et de résoudre les problèmes les plus courants qui peuvent survenir.
À la dure
Tout est comme avant !
GRUB ne peut pas charger directement le système d'exploitation Microsoft. Parfois, même le démarrage séquentiel peut ne pas fonctionner, surtout si Windows n'est pas installé sur le premier disque dur. Encore une fois, vous devez vous rappeler d'installer Windows en premier, sur le premier disque dur et sur la première partition (la règle des 3R - les trois premières). Cela étant dit, même si vous avez installé Windows sur un lecteur séparé, vous pouvez résoudre le problème de permutation.
Vous devez effectuer un échange virtuel entre les disques durs. De cette façon:
Grub > carte (hd0) (hd1) grub > carte (hd1) (hd0)
Après avoir ajouté ces deux lignes, vous devez démarrer sous Windows (ou DOS).
Windows peut à nouveau être problématique s'il y a plusieurs instances hébergées sur le même disque dur, surtout si elles sont installées sur des partitions principales. Auparavant, lorsque vous utilisiez la commande chainloader, vous transfériez le contrôle amorceur Les fenêtres. Quel chargeur de démarrage du système d'exploitation pour transférer le contrôle maintenant ?
Le problème est facilement résolu en masquant et en affichant les partitions. Si GRUB masque la partition, elle sera invisible pour Windows pour éviter toute ambiguïté. À l'inverse, si vous rendez une partition visible, Windows la détectera et pourra démarrer à partir de celle-ci.
L'exemple donné ici, tiré du manuel, illustre ce point.
Supposons que nous ayons Windows installé sur les première et deuxième partitions du disque dur. Vous voulez démarrer la première instance de Windows. Ensuite, vous devez exécuter la séquence de commandes suivante, qui effectuera tout le travail requis.
grub> afficher (hd0,0) grub> masquer (hd0,1) grub> rootnoverify (hd0,0) grub> chainloader +1 grub> makeactive
C'est un cas intéressant. Cela peut se produire après l'utilisation d'un logiciel de gestion de disque dur (gestion dur disque, restaurer des partitions à partir d'images de partition, etc.) qui modifie la table de partition. Cela se produit généralement lorsque vous apportez ces modifications à partir de Windows. Linux ne sera pas informé de ces changements car Windows ne se soucie de rien d'autre que des produits Microsoft qui se trouvent sur cette machine. Par conséquent, GRUB ne fonctionnera pas.
Le système de fichiers est très probablement corrompu et doit être réparé pour résoudre ce problème.
Démarrez à partir du CD live et exécutez les commandes suivantes (en supposant que vous savez où se trouvent les partitions Linux).
Effectuez une vérification du système de fichiers :
$ fsck.ext2 /dev/hdXY
Remplacez X et Y par la lettre de lecteur et le numéro de partition que vous souhaitez vérifier (hda2, hdb3, etc.).
Changez le type de système de fichiers en système de fichiers ext2/3.
$ tune2fs -j /dev/hdXY
Montez maintenant le système de fichiers racine sur /mnt/sysimage et exécutez grub :
$ mount -t ext2 /dev/hdXY /mnt/sysimage OU $ mount -t ext2 /dev/hdXY /mnt/sysimage $ cd /mnt/sysimage/sbin $ grub
Vous êtes à nouveau dans un environnement familier.
Pour plus d'informations sur les commandes Linux telles que fsck.ext2 , tune2fs et autres, consultez les pages de manuel sur Linux Reviews.
En conclusion, quelques questions délicates auxquelles répond Ubuntu
| Articles Liés: | |
|
Sortie de couches Epson SX130, SX125, NX130
Réel pour Epson S22, SX125, SX130. 1. Appuyez sur le bouton "déposer",... Remplissage de la cartouche Ricoh Aficio SP100
Cartouches adaptées au Ricoh Aficio SP100 : Nous... Comment télécharger et installer les pilotes d'imprimante HP LaserJet P1102 ?
L'imprimante compacte HP LaserJet P1102 a une excellente demande des clients... | |