Choix des lecteurs
Articles populaires
Chacun de nous a rencontré une situation où nous avions besoin de trouver un fichier, mais le problème est qu'il n'est pas clair où il se trouve ni dans quel dossier il est enregistré. C'est bien si nous connaissons le nom du fichier. La recherche devient alors une tâche facile. Et sinon? Ensuite il faudra chercher des signes indirects, que ce soit l'époque de la création, la taille, l'heure dernier changement etc. Avec chaque nouvelle version Windows Microsoft tente d'augmenter les fonctionnalités de toutes les applications du système. La fonction de recherche ne fait pas exception. La recherche elle-même dans Windows 7 a été considérablement repensée et améliorée par rapport à WindowsXP. Windows 8 et 10 ne font pas exception. La différence la plus notable qui attire immédiatement l'attention est différentes manières lancez la recherche. Sous Windows 7, pour ce faire, il fallait cliquer sur le bouton Démarrer et y saisir la requête souhaitée. Sous Windows 8 et 10, la barre de recherche est déjà disponible sur l'écran de démarrage.
Sous Windows 7, les programmes et paramètres que vous recherchez étaient toujours triés par ordre de priorité. Sous Windows 8 et 10, les fichiers, paramètres, applications, etc. sont affichés simultanément dans les résultats de recherche.
Le menu de recherche du flux Explorer vous permet de filtrer les requêtes de recherche par :
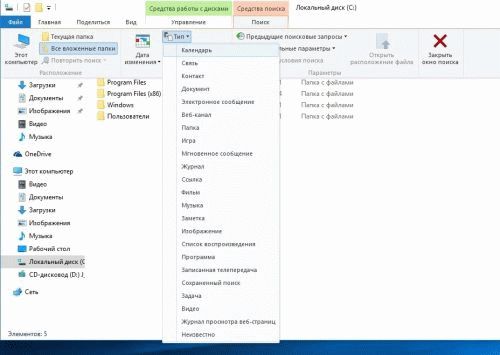

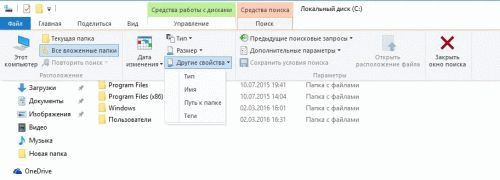
Vous pouvez également utiliser une syntaxe de requête complexe :
Regardons exemple spécifique. Disons que nous voulons rechercher un fichier spécifique, mais que nous ne connaissons pas la date exacte de sa création. Mais nous pouvons indiquer approximativement la plage de dates. Windows 8 et 10 vous permettent de rechercher des fichiers par plage de dates.
Vous pouvez rechercher des fichiers de deux manières : en utilisant la souris ou en utilisant le clavier. Nous montrerons en détail comment rechercher des fichiers par plage de dates en utilisant chacune des méthodes que nous avons notées.
Comment rechercher des fichiers par plage de dates à l'aide du clavier
La méthode est simple, l'essentiel est de connaître la syntaxe de la requête. Ouvrez une fenêtre de l'Explorateur de fichiers et saisissez la requête suivante dans le champ de recherche :
date de modification : 03/01/2016 .. 01/08/2016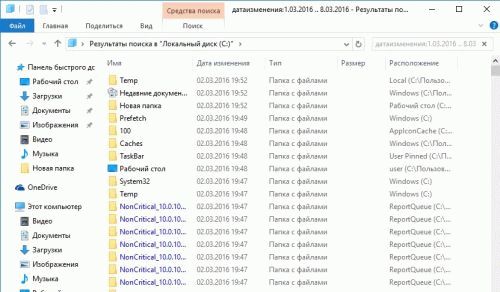
En principe, vous n’avez pas besoin de taper une requête aussi longue au clavier, il suffit de taper « date de modification : ». Un calendrier s'ouvrira automatiquement dans lequel, en mettant en évidence les dates nécessaires, nous sélectionnons la plage dont nous avons besoin à l'aide de la souris.
Vous pouvez également rechercher des fichiers en tapant « date de création : » dans la barre de recherche. L'Explorateur vous proposera automatiquement des options de recherche.
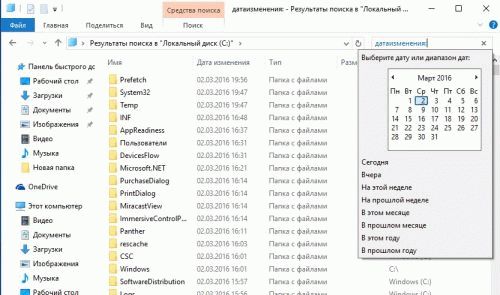
Comment rechercher des fichiers par plage à l'aide de la souris
Dans le flux de l'Explorateur, ouvrez l'onglet Recherche et cliquez sur Date de modification. Une liste d'options de recherche préliminaire s'ouvrira : aujourd'hui, hier, cette semaine, la semaine dernière, etc. Nous sélectionnons l'une des options proposées et voyons que la condition que nous avons sélectionnée est affichée dans le champ de recherche. Vous pouvez spécifier une date précise. Pour ce faire, faites un clic gauche n'importe où dans la barre de recherche après les deux points et le calendrier s'ouvrira. Sélectionnez une date spécifique pour rechercher des fichiers.
Essayons maintenant de rechercher par plage de dates. La recherche peut être effectuée de plusieurs manières.
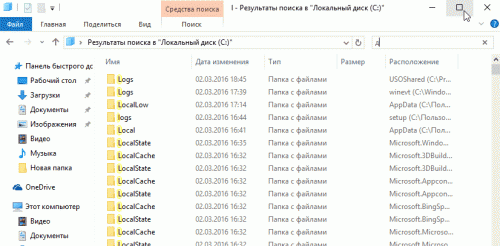
Essayez-le, expérimentez. Combinez les requêtes, ajoutez différents paramètres de recherche. Si vous recherchez fréquemment des fichiers en utilisant les mêmes critères, enregistrez vos options de recherche. Pour ce faire, dans l'onglet Recherche, cliquez sur Enregistrer les termes de recherche.
Hélas, depuis la publication de l'article sur, un utilitaire utile pour recherche instantanée fichiers sous Windows, 3,5 ans se sont écoulés et " les choses sont toujours là" - le service de recherche standard ne plaît toujours pas aux utilisateurs. La sortie tant attendue des "dizaines" avec un assistant personnel, qui a appris à rechercher des informations non seulement localement, sur le disque dur, mais aussi sur Internet, a n'a pas changé la situation. cette revue Je ne serai pas ennuyeux, brièvement et en "images" je vous parlerai des principes de fonctionnement et auto-configuration recherche rapide en ajoutant les répertoires requis à la base de données indexée (index).
Comment fonctionne la recherche dans Windows 10
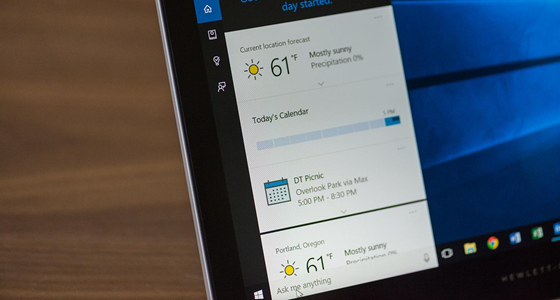
Comme dans les versions précédentes du système d'exploitation, le « top dix » utilise un mécanisme de recherche similaire. Indice– il s'agit d'un ensemble d'informations nécessaires sur les fichiers du disque dur, stockés dans un dossier en tant que groupe de fichiers C:\ProgramData\Microsoft. L'index comprend diverses propriétés de fichier (chemin, nom, taille, etc.) et l'indexation se produit lors de chacune de vos manipulations - ajout, modification ou suppression d'objets contrôlés. Par Windows par défaut indexe un nombre limité de dossiers (répertoires, emplacements) ; cette liste ne comprend pas fichiers système, dossiers de programmes, lecteurs réseau. Malheureusement, si vous enregistrez des films ou des livres téléchargés dans des répertoires non spécialement désignés, ils sont également « rayés de la liste ». De cette manière, tous les disques logiques non système sur lesquels sont habituellement stockés les fichiers personnels sont « barrés » de l'index : vidéo, audio, photos, distributions de logiciels, documents, etc. Pour cette raison, le service de recherche standard est si lent, car le système recherche d'abord dans « sa » liste de fichiers indexés. De plus, par défaut, la recherche en dehors de l'index s'effectue uniquement par noms de fichiers, ignorant les archives (ZIP, RAR, CAB).
Comment accélérer la recherche dans Windows 10
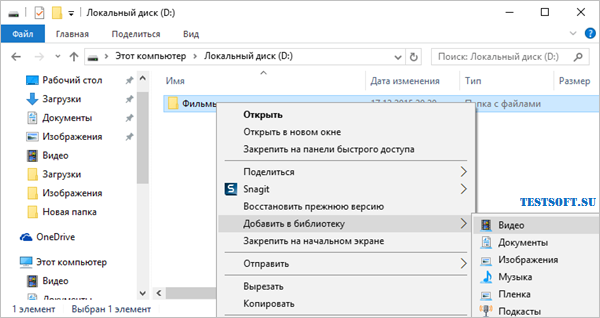
Je pense que vous avez déjà deviné ce que vous devez faire pour accélérer considérablement votre recherche dans le système : indexer vos dossiers d'utilisation quotidienne. Le moyen le plus simple pour mettre en œuvre cela - ajoutez-les étape par étape à bibliothèques, faites un clic droit → dans le menu déroulant, cliquez sur l'élément du même nom → sélectionnez la bibliothèque souhaitée ou créez-en une nouvelle (capture d'écran). Vous pouvez combiner des dossiers de différents emplacements dans une seule bibliothèque (Vidéos, Documents, Images, etc.), puis afficher et organiser les fichiers comme vous le feriez dans un répertoire. Lors de l'intégration d'un dossier dans une bibliothèque, son contenu sera automatiquement indexé.
Cependant, il existe une méthode pour ajouter un emplacement à l'index sans utiliser de bibliothèques. Mais d'abord, rendons-le visible dossiers cachés et des fichiers qui nous seront utiles à l'avenir.
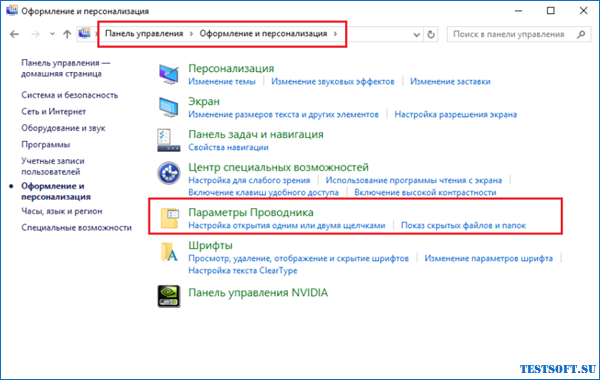
Alors, ouvrez le Panneau de configuration et recherchez l'applet (section)" Conception et personnalisation" → cliquer sur une sous-section " Options de l'explorateur"(capture d'écran), passez à l'onglet dans la fenêtre qui s'ouvre" Voir" et activez l'option " Montrer fichiers cachés, dossiers et lecteurs" (capture d'écran ci-dessous).
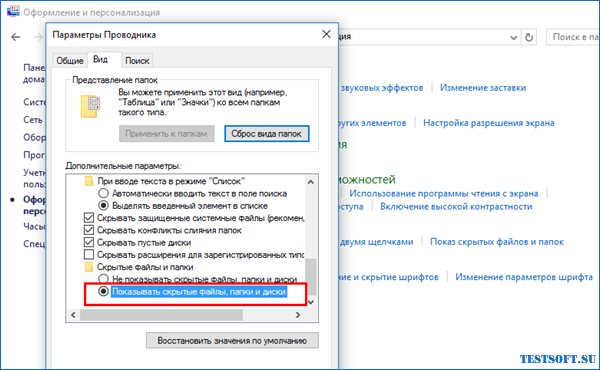
Après avoir terminé l'optimisation minutieuse, passons à la deuxième méthode paramètres d'indexation et de service Recherche Windows"pour toi."
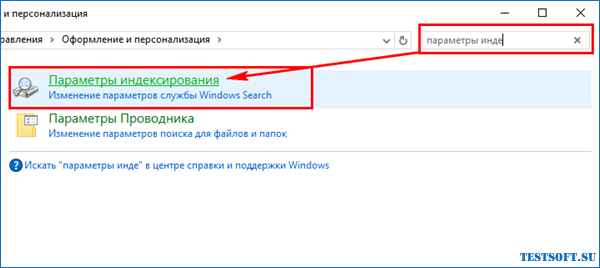
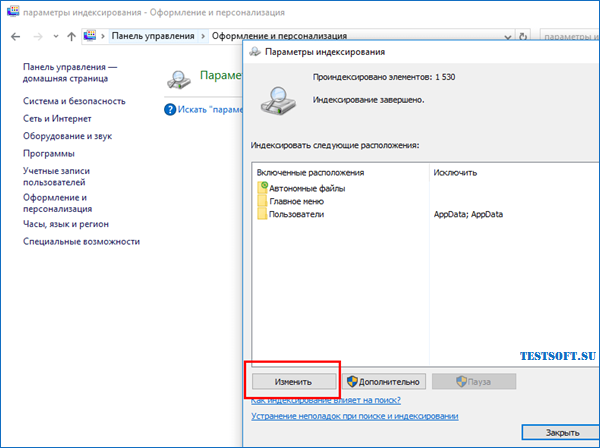
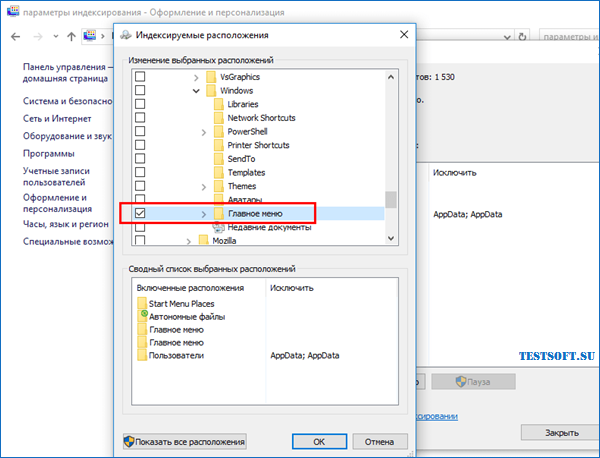
Confirmez toutes les modifications avec le " D'ACCORD", donnons à Windows le temps d'indexer de nouvelles zones. Vous pouvez désormais être sûr que l'intégration dans le service Cortana fonctionnera très, très rapidement.
Ceux qui ont aimé et ont été aidés par la solution annoncée au problème et qui ont voté pour elle sur les réseaux sociaux (ce qui n'est pas nécessaire, mais souhaitable) - lisez les critiques sur la façon de remplacer le champ de recherche par une icône compacte et sur la façon de désactiver le recherche ( Cortana) V. À propos, la désactivation de l'assistant personnel (recherche sur le Web) accélérera encore plus le processus de recherche.
Note 1: Dans le cas de k.-l. problèmes avec le service Recherche Windows(la recherche ne fonctionne pas dans Windows 10), comme une lenteur ou l'affichage de résultats incomplets, dans la fenêtre "Options d'indexation", via le lien approprié, exécutez l'utilitaire de résolution des problèmes pour effectuer un diagnostic (avant-dernière capture d'écran).
Note 2: Attentif et expérimenté utilisateur d'ordinateur J'ai probablement remarqué que le "Journal Internet Explorer" non pertinent a disparu des emplacements inclus dans l'indexation.
Dmitri dmitry_spb Evdokimov
Windows 10 propose de nombreuses nouveautés et fonctions utiles, y compris un nouvel outil de recherche et un assistant de recherche appelé cortana. Voici comment cela fonctionne et comment trouver les fichiers relativement facilement.
Windows 10 offre en grande partie la même prise en charge que les versions précédentes pour les opérations de recherche, avec laquelle vous pouvez facilement trouver n'importe quel fichier :
1. Ouvrez le fichier dans Windows Explorer (Clé Windows+E)
2. En haut, saisissez le nom du fichier dans la barre de recherche, puis l'une des options de recherche suivantes :
date — date de création du fichier
date prise:
taille : taille du fichier
mots-clés : - mots-clés
date modifiée:
gentil : - gentil
nom de fichier : - nom du fichier
Il existe de nombreux autres opérateurs pour trouver le fichier que vous recherchez, et vous pouvez même combiner plusieurs opérateurs de recherche en utilisant celui-ci également
date du nom de la photo : le mois dernier ET mots-clés : génial
Vous aurez l'opportunité de jouer avec ces opérateurs pendant un moment pour obtenir fichier requis. Malheureusement, vous ne pourrez pas effectuer de recherche dans les résultats de recherche.
Certains de mes outils de recherche préférés sont Locate32 et SearchEverywhere
Locate32 indexera tout Disque dur(C) et tu peux courir requête de recherche en secondes. Cela aide beaucoup si vous traitez un million de fichiers ou plus.
Cortana est un nouvel assistant de recherche avec reconnaissance vocale et vous devrez l'installer pour ce faire.
Un des principaux Fonctionnalités Windows 10 s'appelle l'assistant vocal cortana, votre assistant virtuel, qui fera ce que vous lui demandez, à l'aide d'un convertisseur de synthèse vocale intégré qui peut vous indiquer les dernières cotations boursières et effectuer des requêtes de recherche, le tout à partir de votre seule voix.
Cliquez dans la barre de recherche Cortana
4. Cliquez dans la zone de recherche de la barre des tâches
5. Vous serez invité à vous connecter à votre compte Microsoft
6. Si vous utilisez un compte local, utilisez les boutons et suivez les instructions à l'écran. Vous serez invité à basculer votre compte local vers un compte Microsoft. Tous vos fichiers resteront là où ils se trouvent, mais vous devez maintenant vous connecter à votre compte Entrée Microsoft avant de pouvoir accéder à votre ordinateur.
Facultatif: Passer d'un compte local à compte Microsoft.
7. Connectez-vous à :
8. Si vous possédez déjà un compte Microsoft Live, vous pouvez maintenant vous connecter, si vous n'avez pas de compte, créez-en d'abord un :
9. Afin de protéger votre compte, vous pouvez fournir votre adresse E-mailà partir duquel vous vous êtes inscrit :
10. La dernière étape consiste à confirmer le changement. Veuillez noter que tous les fichiers resteront là où ils se trouvent, mais vous devrez désormais vous connecter à votre PC en utilisant votre mot de passe Live.com. Vous devez également savoir que Microsoft peut suivre la façon dont vous utilisez Cortana (de manière anonyme) pour améliorer le service. Par exemple, Cortana a actuellement des difficultés à identifier certains mots ; Afin d’améliorer la fonctionnalité de synthèse vocale, ils auront besoin de traiter davantage d’échantillons.
Dis ton nom à Cortana
Ne soyez pas impoli, dites à Cortana votre nom et comment vous aimeriez qu'on vous appelle :
Commencez à parler avec Cortana
Je voulais voir si la fonctionnalité de synthèse vocale fonctionnait et pour être honnête, Amazon l'a fait. meilleur travail avec des partenaires pour télécommande(puisqu'il permet de rechercher facilement des vidéos tout en parlant depuis la télécommande) pour me comprendre 9/10 fois.
Mais assistant vocal Cortana ne comprend toujours pas même les commandes simples comme « ouvrir le navigateur », qui peuvent parfois se traduire par « ouvrir gelé », ce qui n'est même pas proche de ce que j'ai dit. Cortana a proposé quelque chose de très drôle.
Mais après plusieurs essais, vous obtiendrez ce dont vous avez besoin. C'est vrai, je suis étranger et Cortana peut avoir des problèmes avec mon accent. Vous devez parler très clairement et clairement, et cela aide de ne parler que de mots clés, par exemple, « Cours de l'action Microsoft » :
Cortana convertit ensuite votre discours en texte, et vous verrez que Cortana le fait plutôt bien. Cela effectuera une recherche via Bing ou ouvrira directement les cotations boursières ou les applications associées.
Je suis sûr que les développeurs de Microsoft ont travaillé dur pour améliorer la fonctionnalité de synthèse vocale. J'espère vraiment qu'ils ne l'expédieront pas comme ils le font actuellement, car cela pourrait conduire à de nombreuses critiques négatives. Entreprises Apple et Amazon ont créé une bien meilleure fonctionnalité de reconnaissance vocale à ce stade, mais il s'agit encore d'un aperçu technique et j'espère qu'ils comprendront rapidement RTM.
Tout ne plaît pas non plus aux utilisateurs. La sortie tant attendue du « dix » avec un assistant personnel n’a pas changé la donne. Cortana, qui a appris à rechercher des informations non seulement localement, sur le disque dur, mais aussi sur Internet. Cette revue sera ludique, brève et en « images » parlera des principes de fonctionnement et d'auto-configuration d'une recherche rapide en ajoutant des annuaires populaires à la base de données indexée (index).
Comment fonctionne la recherche dansles fenêtres 10
Comme dans les versions précédentes du système d'exploitation, le « top dix » utilise un mécanisme de recherche similaire. Indice– il s'agit d'un ensemble d'informations nécessaires sur les fichiers du disque dur, stockés dans un dossier en tant que groupe de fichiers C:\ProgramData\Microsoft. L'index comprend diverses propriétés de fichier (chemin, nom, taille, etc.) et l'indexation se produit lors de toute manipulation - ajout, modification ou suppression d'objets contrôlés. Par défaut, Windows indexe un nombre limité de dossiers (répertoires, emplacements) ; cette liste n'inclut pas : fichiers système, dossiers de programmes, lecteurs réseau.
Malheureusement, si vous enregistrez des films ou des livres téléchargés dans des répertoires non spécialement désignés, ils sont également « rayés de la liste ». De cette manière, tous les disques logiques non système sur lesquels sont habituellement stockés les fichiers personnels sont « barrés » de l'index : vidéo, audio, photos, distributions de logiciels, documents, etc. Pour cette raison, le service de recherche standard est si lent, car le système recherche d'abord dans « sa » liste de fichiers indexés. De plus, par défaut, la recherche en dehors de l'index s'effectue uniquement par noms de fichiers, ignorant les archives (ZIP, RAR, CAB).
Comment accélérer la recherche dans Windows 10
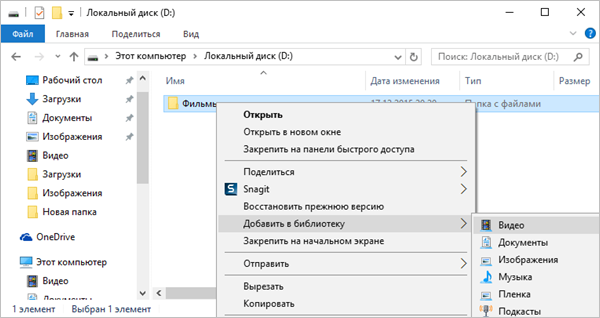
Je pense que vous avez déjà deviné ce que vous devez faire pour accélérer considérablement votre recherche dans le système : indexer vos dossiers d'utilisation quotidienne. La manière la plus simple de mettre en œuvre ceci est de les ajouter au bibliothèques, faites un clic droit → dans le menu déroulant, cliquez sur l'élément du même nom → sélectionnez la bibliothèque souhaitée ou créez-en une nouvelle (capture d'écran). Vous pouvez combiner des dossiers de différents emplacements dans une seule bibliothèque (Vidéos, Documents, Images, etc.), puis afficher et organiser les fichiers comme vous le feriez dans un répertoire. Lors de l'intégration d'un dossier dans une bibliothèque, son contenu sera automatiquement indexé.
Cependant, il existe une méthode pour ajouter un emplacement à l'index sans utiliser de bibliothèques. Mais d’abord, rendons visibles les dossiers et fichiers cachés, ce qui nous sera utile à l’avenir.
![]()
Alors, ouvrez le Panneau de configuration et recherchez l'applet (section)" Conception et personnalisation" → cliquer sur une sous-section " Options de l'explorateur"(capture d'écran), passez à l'onglet dans la fenêtre qui s'ouvre" Voir" et activez l'option " Afficher les fichiers, dossiers et lecteurs cachés" (capture d'écran ci-dessous).
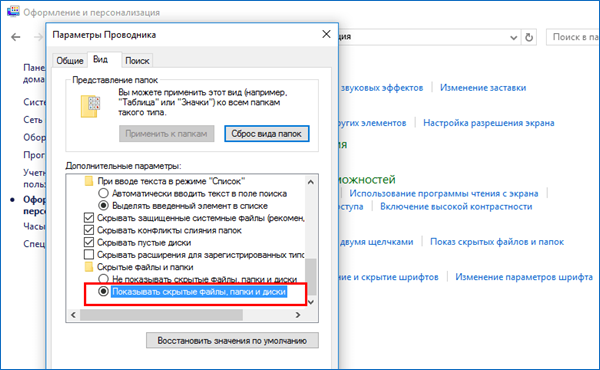
Après avoir terminé l'optimisation minutieuse, passons à la deuxième méthode de définition des paramètres d'indexation et de service Recherche Windows"pour toi."
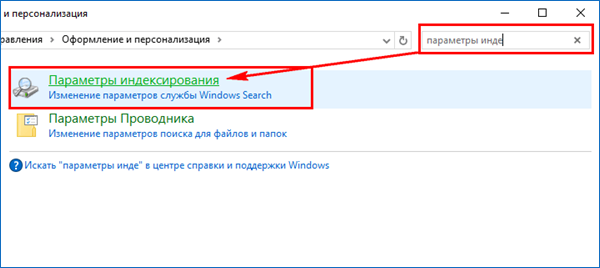
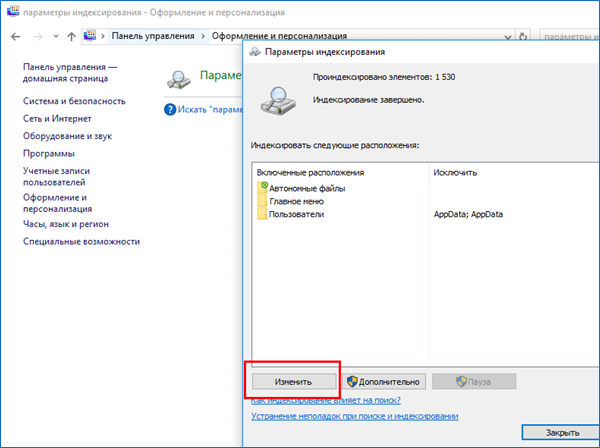
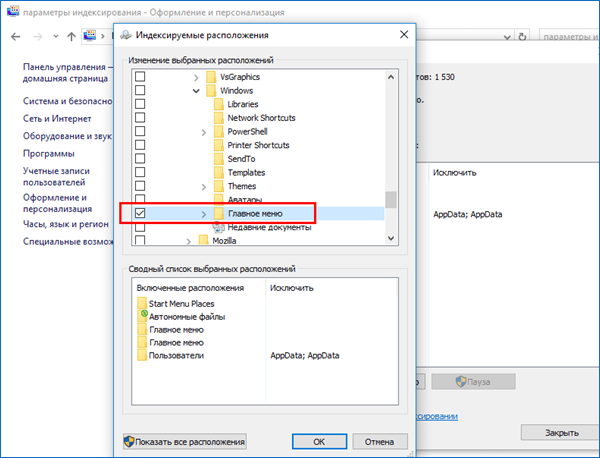
Confirmez toutes les modifications avec le " D'ACCORD", donnons à Windows le temps d'indexer de nouvelles zones. Vous pouvez désormais être sûr que l'intégration dans le service Cortana fonctionnera très, très rapidement.
Qui a aimé et aidé la solution annoncée au problème et qui a voté pour elle sur les réseaux sociaux (ce qui n'est pas nécessaire, mais souhaitable) - lisez la dernière partie de la revue sur la façon de remplacer le champ de recherche par une icône compacte et comment désactiver la recherche ( Cortana)V les fenêtres 10 . À propos, la désactivation de l'assistant personnel (recherche sur le Web) accélérera encore plus le processus de recherche.
Note 1: Dans le cas de k.-l. problèmes avec le service Recherche Windows(la recherche ne fonctionne pas dans les fenêtres 10 ), comme une lenteur ou l'affichage de résultats incomplets, dans la fenêtre "Options d'indexation", via le lien approprié, exécutez l'utilitaire de résolution des problèmes pour effectuer un diagnostic (avant-dernière capture d'écran).
Note 2: Un utilisateur d'ordinateur attentif et expérimenté a dû remarquer que le « Journal Internet Explorer » non pertinent a disparu des emplacements inclus dans l'indexation.
| Articles Liés: | |
|
Formats ELF et PE EXE Comment ouvrir un fichier elf sous Windows
Si un programme antivirus est installé sur votre ordinateur... extension plt. Comment ouvrir plt ? Pourquoi le PLT et quels sont ses avantages ?
Cette page explique comment vous pouvez facilement convertir un... Radmin - administration et gestion à distance des PC Windows Ce que Radmin peut faire
Il existe de nombreux exemples où la télécommande... | |