Choix des lecteurs
Articles populaires
Chaque fois que quelque chose ne va pas avec un ordinateur ou un ordinateur portable, il existe un certain nombre d'outils de dépannage que vous pouvez suivre pour essayer de résoudre le problème. Windows dispose de plusieurs commandes intégrées que vous pouvez utiliser pour rechercher et réparer les fichiers système corrompus qui causent des problèmes lorsqu'ils sont modifiés au fil du temps. Une façon de résoudre les problèmes liés à Windows consiste à vérifier le système et à restaurer les fichiers système. Il peut aider avec tous les types de problèmes tels que le système lent, l'écran bleu de la mort, les pannes de courant soudaines et les pannes du système.
Voyons comment exécuter le vérificateur de fichiers système sous Windows en utilisant ligne de commande cmd Et PowerShell, des commandes telles que sfc/scannow et outil DISME. Je tiens à préciser que pour mettre à jour la mise à jour anniversaire de Windows 10, il sera préférable d'utiliser les méthodes avec PowerShell.
Le vérificateur de fichiers système analyse votre PC à la recherche de toute corruption ou modification des fichiers système qui pourraient autrement interférer avec le fonctionnement normal de votre PC. À partir de là, il remplace le fichier par la version correcte pour que tout fonctionne correctement. À l'aide de la ligne de commande, vous pouvez essayer d'analyser et de restaurer les fichiers système des derniers systèmes d'exploitation tels que Windows 10/8/7/Vista. Prenons deux équipes sfc/scannow et DISM en utilisant cmd.
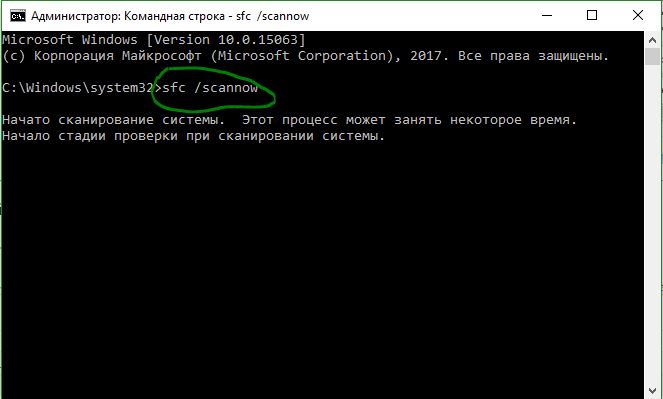
Note: Après analyse de votre système, l'un des trois résultats sera renvoyé :
Si l'option 3 indique qu'une erreur a été détectée et que le système ne peut pas récupérer, répétez la procédure. Je vous conseille de désactiver le cryptage et, s'ils sont disponibles au moment de la vérification. Rien n'a réussi ? Nous passons ci-dessous.

Si ce qui précède ne fonctionne pas en mode sans échec, il existe un dernier moyen de vérifier la corruption des fichiers système et de les réparer. Nous utilisons l'outil Deployment Image and Service Management (DISM). L'équipe travaille avec les systèmes Windows 8/8.1/10. Ouvrez l'arrière et utilisez la commande suivante :
Le processus peut prendre beaucoup de temps avec le gel de la barre de pourcentage. Lorsque vous avez terminé, redémarrez votre ordinateur et redémarrez sfc/scannow pour vous assurer qu'il n'y a pas d'erreurs ou que l'erreur a disparu.
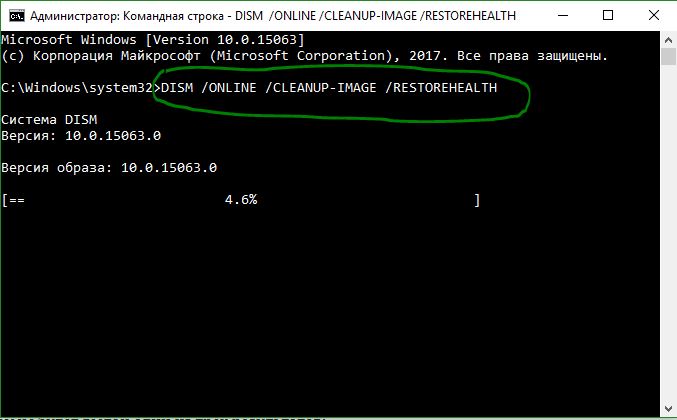
Nous utiliserons Windows PowerShell pour vous montrer comment utiliser le service de maintenance et de gestion. DISM pour analyser et réparer les fichiers système corrompus dans Windows 10. Cette méthode sera plus efficace pour la mise à jour anniversaire de Windows 10 que la ligne de commande.
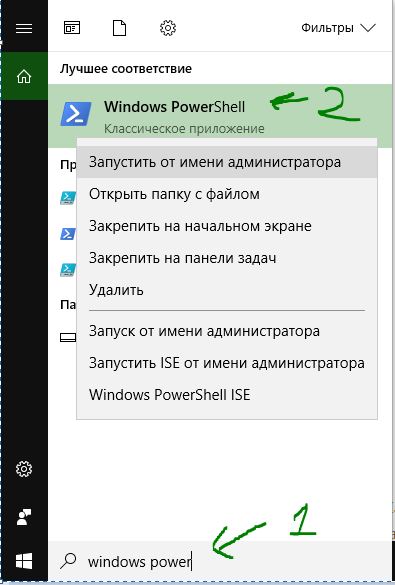
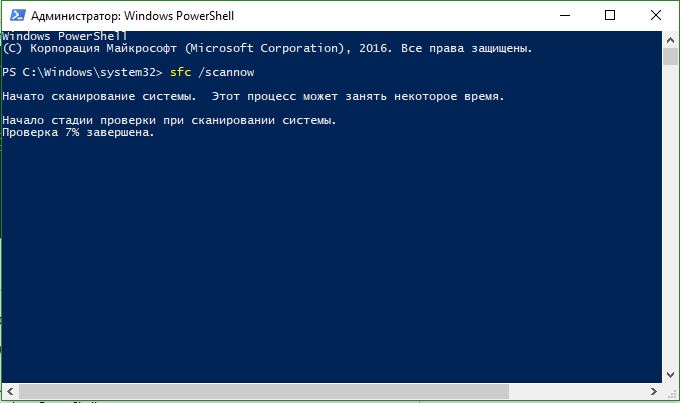
DISM / EN LIGNE / NETTOYAGE-IMAGE / RESTOREHEALTH
Si l'analyse DISM trouve des fichiers système corrompus, Windows tentera de les réparer et vous donnera un rapport de progression à la fin. Si Windows ne trouve pas les fichiers nécessaires pour réparer les fichiers système corrompus, vous recevrez également des informations sur la marche à suivre, avec un lien vers le site Web de Microsoft et des options de dépannage. Si DISM a tout corrigé ou n'a révélé aucune erreur, redémarrez l'ordinateur portable, l'ordinateur et relancez-le pour vérifier sfc/scannow.
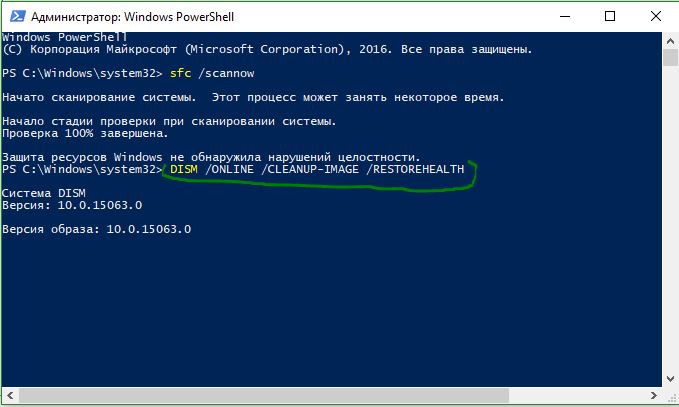
| Articles Liés: | |
|
Mot de passe iPad: méthodes de travail pour récupérer
J'ai oublié le mot de passe de mon iPad - la situation est assez standard et courante .... Comment restaurer le courrier et le courrier yandex
Vues : 56982 Comment récupérer un mot de passe pour un mail oublié depuis longtemps. Pas... Que faire si Steam a été piraté : instructions étape par étape
Steam est la plus grande plateforme de jeu au monde. Utilisateurs quotidiens... | |