Choix des lecteurs
Articles populaires
Envisagez-vous de vendre votre iPad ou essayez-vous de vous débarrasser de l’un ou l’autre problème logiciel ? Dans ce cas, vous devez absolument réinitialiser votre appareil. Certes, dans le second cas, vous pouvez d'abord essayer d'effectuer une réinitialisation partielle, et si cela ne résout pas le problème, procéder à une réinitialisation complète, mais dans le premier cas, vous devez immédiatement revenir aux paramètres d'usine.
De nombreux centres de service proposent aujourd'hui de réinitialiser l'appareil pour le nième montant, mais la procédure de réinitialisation est très simple et cela ne vaut guère la peine de la payer. Cependant, c'est à vous de décider - dans cet article, nous vous expliquerons comment effectuer une réinitialisation complète et partielle sur un iPad, et après avoir étudié les méthodes ci-dessus, vous pourrez conclure si vous pouvez gérer ces procédures ou si vous ne pouvez pas le faire sans l'aide d'un professionnel.
La réinitialisation partielle des paramètres est une mesure très efficace pour éliminer l'un ou l'autre problème du système. Cela s'effectue via le menu "Réinitialiser" ; pour y accéder, vous devez ouvrir "Paramètres", appuyer sur la section "Général" et dans celle-ci - l'élément "Réinitialiser".
Veuillez étudier attentivement ce menu. Si vous essayez de résoudre un problème logiciel, vous devriez examiner de près ses trois premiers points. Si votre iPad rencontre des problèmes avec le réseau d'une sorte ou d'une autre - par exemple, il ne parvient pas à déterminer l'opérateur ou ne trouve pas le Wi-Fi - reportez-vous à l'élément « Réinitialiser les paramètres réseau ». Il vous suffit d'appuyer dessus et de confirmer votre intention dans la boîte de dialogue qui apparaît ; le système fera le reste pour vous.
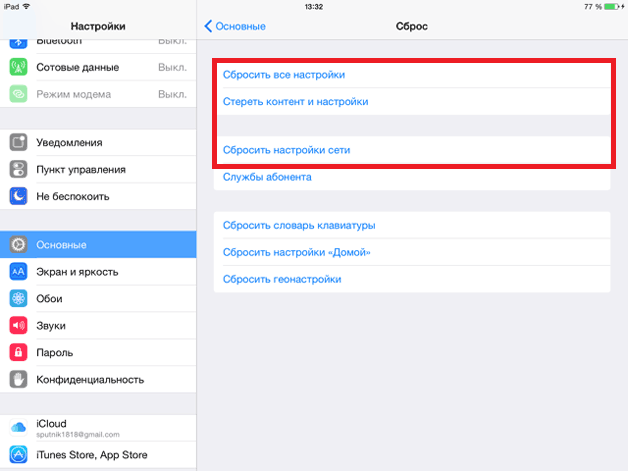
Dans le cas où vous essayez de réparer une panne logicielle d'une autre nature, par exemple, l'application « Appareil photo » plante constamment, vous devrez appuyer sur l'élément « Réinitialiser tous les paramètres ». Ne vous inquiétez pas, vos données et votre contenu ne seront pas affectés.
Les éléments « Réinitialiser le dictionnaire du clavier/Paramètres d'accueil/Paramètres géographiques » n'ont pas été créés pour éliminer les pannes logicielles, ils sont nécessaires uniquement pour réinitialiser certains paramètres. En complétant l'élément « Réinitialiser le dictionnaire du clavier », vous en effacerez tous les mots que vous avez été « forcés » de mémoriser. En supprimant les paramètres géographiques, empêchez toutes les applications (qui étaient autrefois autorisées) de déterminer votre emplacement. Lorsque vous réinitialisez les paramètres « Accueil », les économiseurs d'écran « d'usine » reviendront aux écrans « Accueil » et verrouillés, et les applications sur le bureau seront situées telles qu'elles étaient au moment de l'achat de l'appareil.
Et enfin, à propos d'un autre élément du menu "Réinitialiser" - "Effacer le contenu et les paramètres" - cet élément vous permet d'effectuer une restauration complète des paramètres d'usine, et en même temps les paramètres et toutes les données stockées sur la tablette sont supprimé. Cela est nécessaire dans deux cas : si une réinitialisation partielle n'a pas résolu le problème, et également si vous envisagez de vendre l'appareil et ne souhaitez pas que le nouveau propriétaire récupère vos données.
Cependant, il convient de noter que vous pouvez effectuer une réinitialisation matérielle sur un iPad non seulement à l'aide du menu ci-dessus, mais également via un programme iTunes spécial et le service cloud iCloud. Nous analyserons les trois méthodes et vous pourrez choisir celle qui vous convient le mieux.
Cependant, avant de vous débarrasser de toutes vos données et contenus, assurez-vous de les sauvegarder. Vous pouvez sauvegarder les informations de deux manières : via le menu de l'appareil (dans cette situation, une copie sera enregistrée dans iCloud) et via iTunes (toutes les informations seront ensuite téléchargées sur votre PC).
Pour envoyer des données vers le cloud :
1 Connectez votre iPad à votre réseau Wi-Fi. 2 Ouvrez les paramètres de l'iPad, puis iCloud. 3 Sélectionnez Sauvegarde. 4 Activez le curseur « Sauvegarde iCloud » et appuyez sur « Créer une copie de sauvegarde ».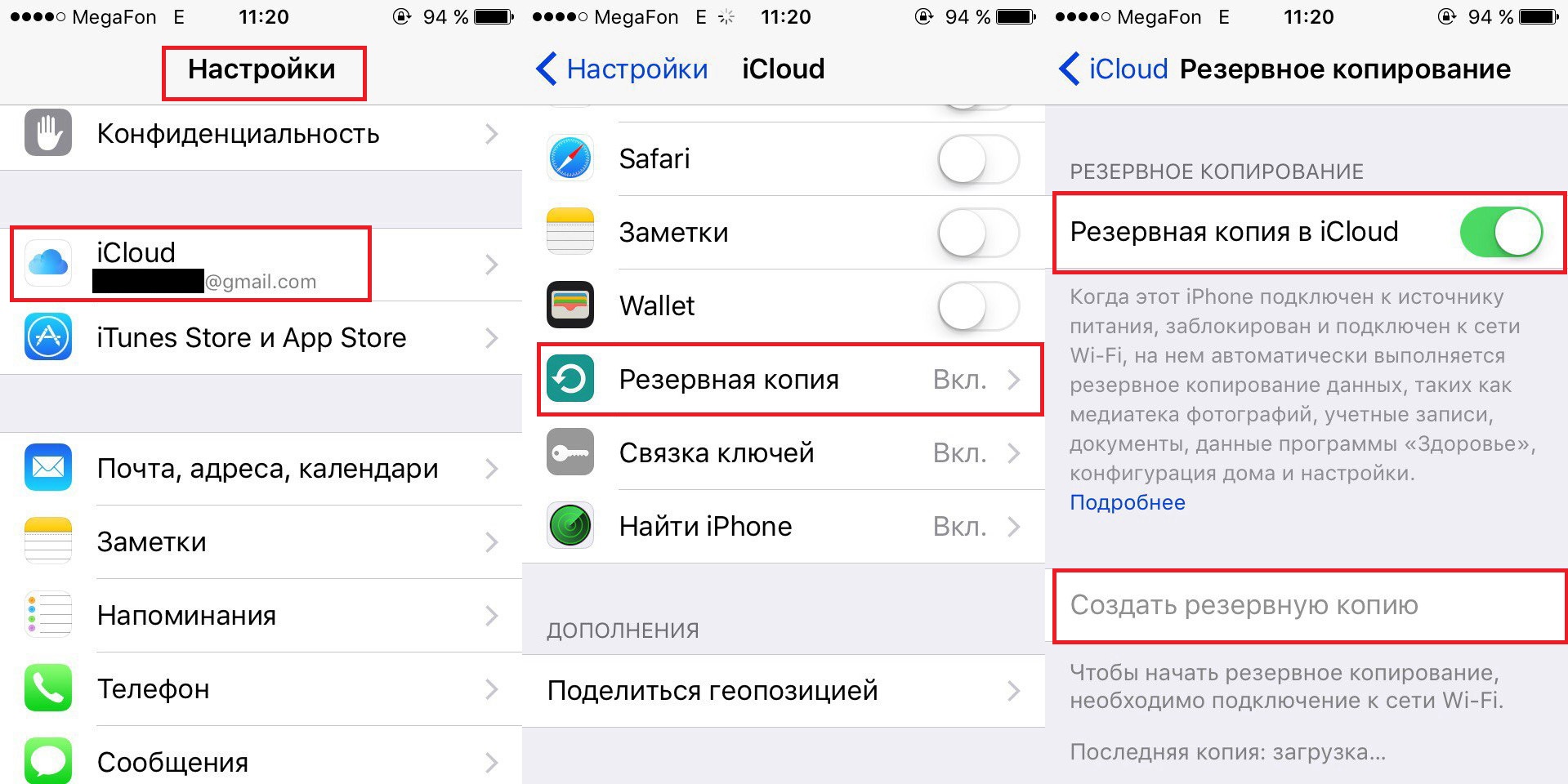
Pour sauvegarder via iTunes :
1 Connectez votre appareil à votre PC avec iTunes. Vous n'avez pas installé iTunes ? Téléchargez-le à partir d'ici. 2 Lancez le programme et attendez qu'il reconnaisse l'appareil - ce fait sera signalé par l'apparition d'une icône en forme de tablette sur le panneau de configuration iTunes. 3 Cliquez sur l'icône iPad, dans le menu de gauche, cliquez sur « Parcourir ». 4 Ensuite, dans le menu de droite, cliquez sur « Créer une copie maintenant ».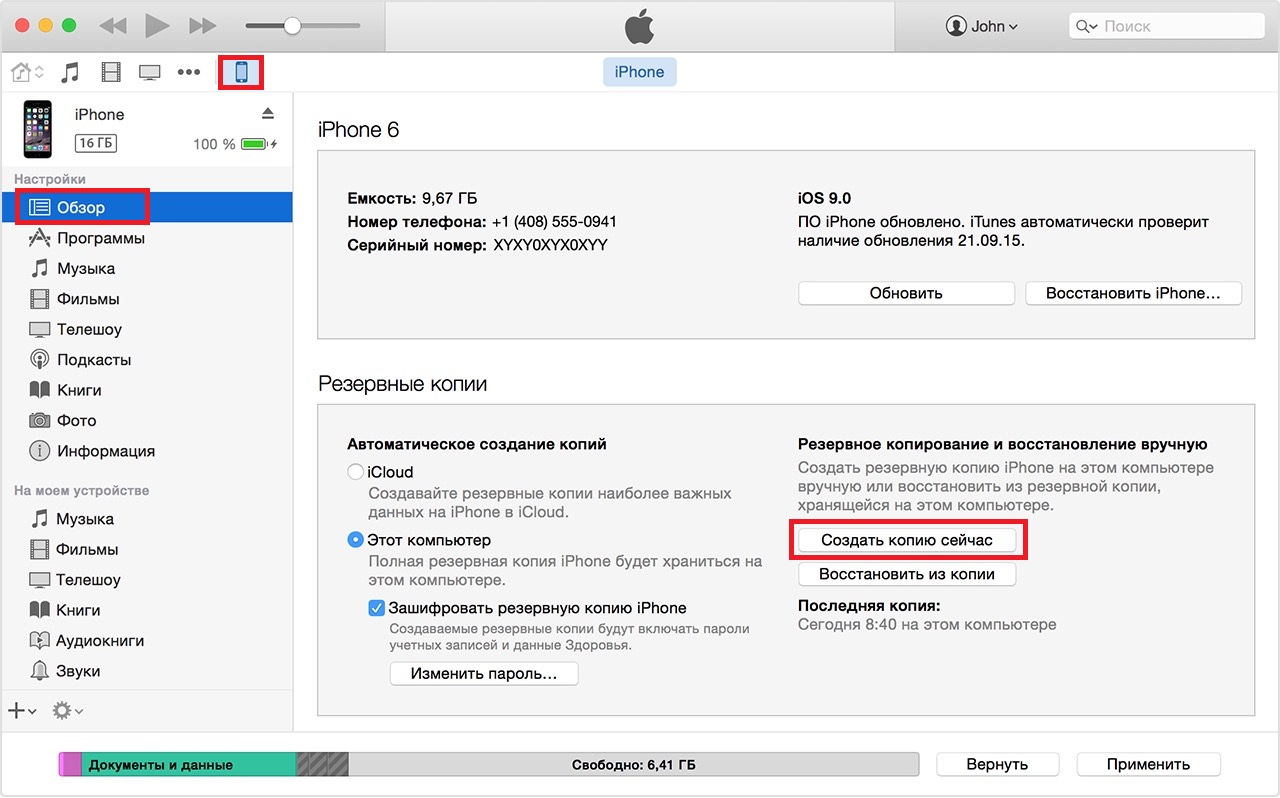
Terminé - tout ce que vous avez à faire est d'attendre que le programme termine l'opération de sauvegarde.
Ainsi, si la sauvegarde est terminée, vous pouvez procéder à la réinitialisation. Le moyen le plus simple de procéder consiste à utiliser le menu de l'appareil :
1 Ouvrez Paramètres iPad, puis Général/Réinitialiser. 2 Appuyez sur l'élément « Effacer tout le contenu et les paramètres » dans le menu « Réinitialiser ».Après avoir confirmé votre intention d'effacer toutes les données et saisi un mot de passe, l'iPad lancera la procédure de réinitialisation, après quoi il redémarrera automatiquement et vous invitera à effectuer la configuration initiale.
Comme nous l'avons mentionné ci-dessus, vous pouvez également réinitialiser les paramètres à l'aide d'iTunes :
1 Connectez votre appareil à votre PC avec iTunes. 2 Lancez le programme et attendez qu'il reconnaisse l'appareil - ce fait sera signalé par l'apparition d'une icône en forme de tablette sur le panneau de configuration iTunes. 3 Cliquez sur l'icône iPad, dans le menu de gauche, cliquez sur « Parcourir ».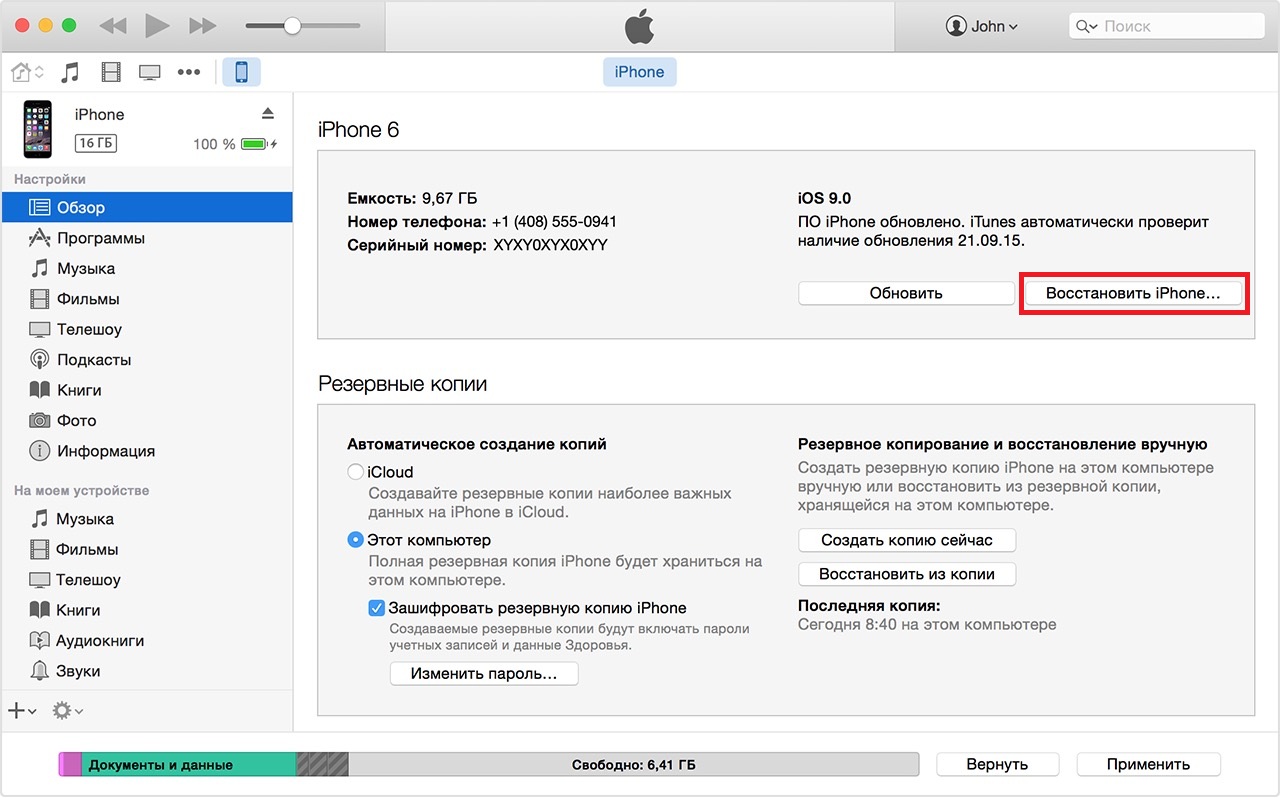 4 Ensuite, dans le menu de droite, cliquez sur « Restaurer l'iPad... ». Une fois restauré, iTunes redémarrera votre iPad et vous invitera à terminer la configuration initiale.
4 Ensuite, dans le menu de droite, cliquez sur « Restaurer l'iPad... ». Une fois restauré, iTunes redémarrera votre iPad et vous invitera à terminer la configuration initiale. Vous avez probablement remarqué que les instructions pour effectuer une sauvegarde via ce programme et les instructions pour restaurer les paramètres d'usine en l'utilisant ne diffèrent que dans la dernière étape, cette méthode de réinitialisation est donc très pratique si vous avez effectué la sauvegarde via iTunes. Après avoir créé une sauvegarde, il vous suffit de cliquer sur un bouton "Restaurer l'iPad..."
Et enfin, une autre façon de réinitialiser les paramètres et le contenu consiste à effacer l'iPad dans iCloud. Un avantage particulier de cette méthode de réinitialisation est que vous n'avez pas besoin de l'appareil lui-même ; la réinitialisation sera effectuée via le site de stockage cloud. Donc, pour restaurer les paramètres d'usine via iCloud :
1 Accédez à iCloud.com, saisissez votre identifiant Apple.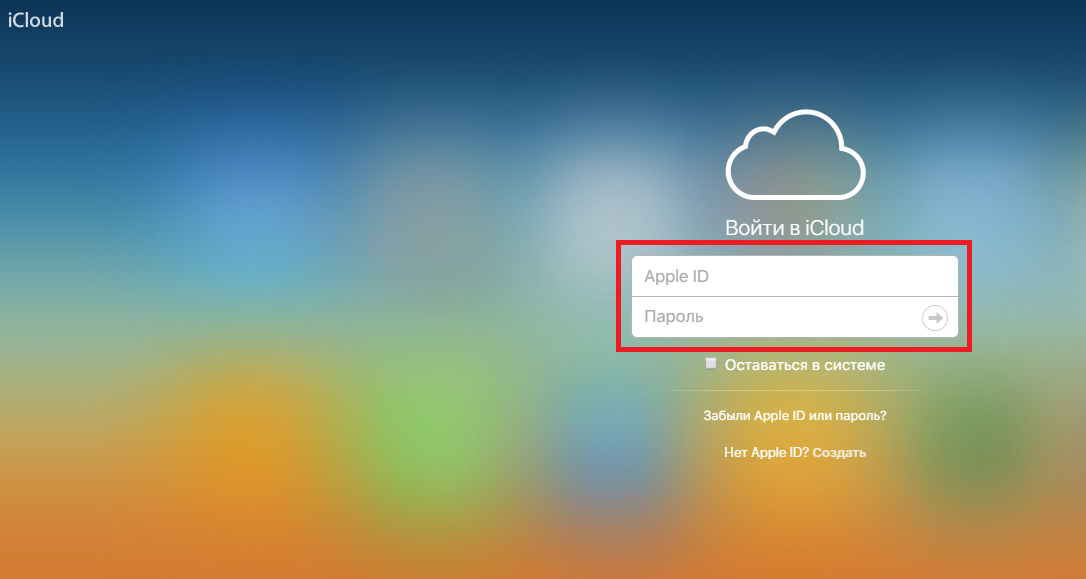
 3 Cliquez sur le menu « Tous les appareils » et sélectionnez le vôtre.
3 Cliquez sur le menu « Tous les appareils » et sélectionnez le vôtre. 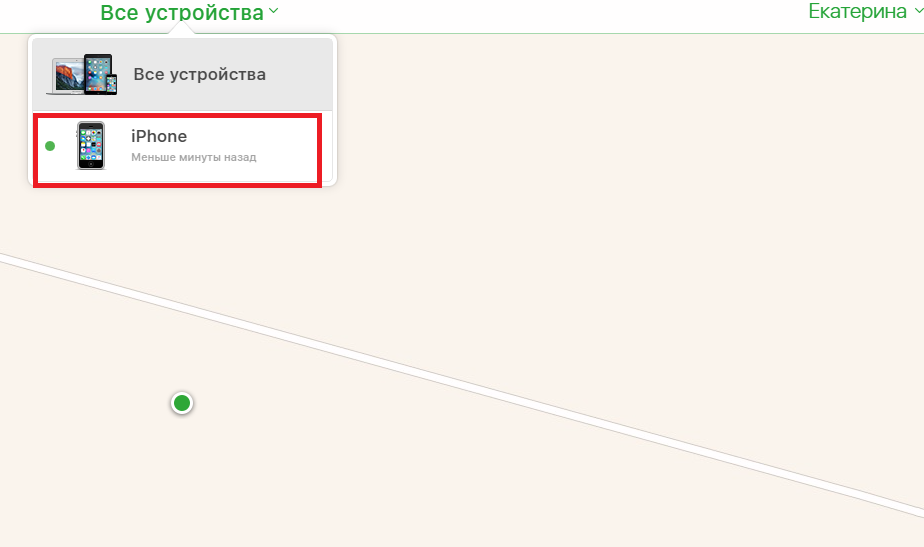 4 Dans le menu de droite, cliquez sur « Effacer l'iPad » et confirmez la suppression. Important! Si Localiser mon iPad est activé sur votre tablette, vous devrez également saisir le mot de passe de votre identifiant Apple.
4 Dans le menu de droite, cliquez sur « Effacer l'iPad » et confirmez la suppression. Important! Si Localiser mon iPad est activé sur votre tablette, vous devrez également saisir le mot de passe de votre identifiant Apple.
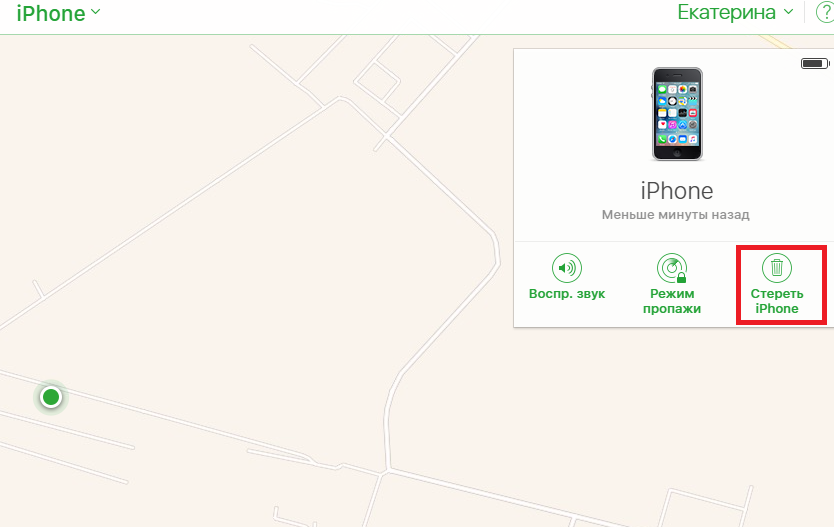
Une fois la réinitialisation terminée, l'iPad redémarrera en mode configuration initiale.
Ainsi, quelle que soit la manière dont vous réinitialisez les paramètres et le contenu, vous finirez par voir le menu de configuration initial. De plus, si l'appareil est réinitialisé via iTunes et que l'option « Rechercher un iPad » est activée, la première étape de cette configuration sera de saisir l'identifiant Apple. Ensuite, tout sera très simple - le seul point critique est l'élément "Programmes et données", vous devrez ici indiquer comment configurer l'appareil - comme neuf ou le restaurer à partir d'une copie.
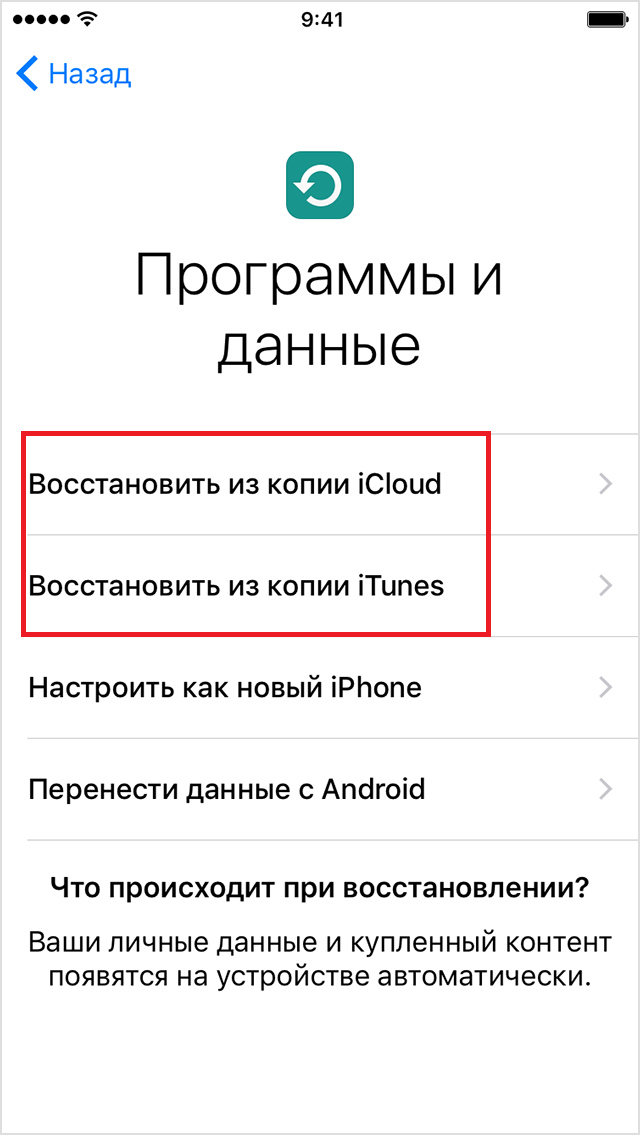
Eh bien, comme vous pouvez le constater, la procédure de réinitialisation est en réalité assez simple et, peut-être, n'importe qui peut la gérer sans l'aide d'un centre de service, mais si vous avez toujours peur de perdre des données en ne sauvegardant pas correctement et que vous avez besoin de garanties, contactez un professionnel. De plus, le prix d'une procédure aussi simple sera très probablement purement symbolique.
| Articles Liés: | |
|
Comment restaurer la correspondance dans WhatsApp ?
Dans le monde moderne, il est très important de rester longtemps... Comment se connecter à Skype - brèves instructions
Presque chaque utilisateur possède son propre profil Skype. Et en... Comment réinitialiser ou restaurer l'iPhone
Quand et pourquoi cela devrait être fait. Nous recevons beaucoup de questions de votre part... | |