Choix des lecteurs
Articles populaires
Les signets visuels sont des icônes pratiques qui vous permettent de naviguer rapidement vers le site souhaité. Avec l'avènement des navigateurs modernes, la fonction de signet visuel a trouvé le soutien d'un grand nombre d'utilisateurs. Cependant, il y a un problème de restauration des signets dans Yandex. Il n'est pas difficile d'y faire face, il vous suffit d'étudier attentivement la séquence d'actions.
Le principal problème avec les signets vient du fait que quantité maximale les signets dans un navigateur standard ne suffisent pas toujours pour fonctionnement normal. Le service de bar Yandex vient à la rescousse. Les capacités de cette extension vous permettent d'augmenter le nombre de signets possibles jusqu'à 25. Et ce nombre est tout à fait suffisant pour tout utilisateur, même le plus sophistiqué. Dans Yandex, vous pouvez choisir la façon dont les signets sont affichés, ainsi que la conception. Vous pouvez installer "Yandex bar" sur votre navigateur comme suit :
Les signets visuels sont une liste de pages Web qui s'affichent dans la fenêtre de démarrage de votre navigateur. Une telle liste peut afficher à la fois vos pages préférées et les sites que vous avez visités récemment. L'historique des visites est stocké dans la mémoire de votre ordinateur personnel. Vous pouvez configurer les signets Yandex comme vous le souhaitez.
Parfois, lorsque l'ordinateur redémarre sans succès, ou lorsque la mise à jour est de mauvaise qualité nouvelle version navigateur, enregistré visuel Yandex les signets disparaissent. Cela pose des problèmes à l'utilisateur, car les signets pratiques ont complètement disparu de la mémoire de l'ordinateur. Les restaurer n'est pas difficile. Il est seulement important de connaître la procédure.
Cette façon de restaurer les signets est très simple et pratique. Si soudainement vos signets visuels dans Yandex sont supprimés, vous pouvez facilement les restaurer sans perdre un seul lien dont vous avez besoin.
Afin de restaurer les signets visuels, vous devez comprendre comment les installer. Chaque utilisateur de PC préfère utiliser différents navigateurs. C'est logique, car certains valorisent la rapidité, d'autres le design et d'autres la commodité. Navigateurs modernes réunissent toutes ces qualités, mais certaines se distinguent par des taux plus élevés de l'un ou l'autre paramètre. Chacun d'eux a ses propres avantages et inconvénients. Afin de restaurer les signets visuels dans Yandex, un ensemble d'actions doit être effectué.
Afin de définir des signets visuels dans Yandex, vous devez télécharger le module complémentaire de la barre Yandex. Après l'avoir installé sur votre ordinateur, dans Yandex sur page d'accueil une liste de signets apparaîtra. Pour ajouter un nouveau signet, faites un clic gauche sur une fenêtre vide. Ceci fait, un menu apparaîtra où vous pourrez ajouter le site dont vous avez besoin comme signet.
Utilisez l'algorithme suivant pour définir les signets Yandex :
Installation facile:
Pose complexe :
Cette méthode d'installation est nécessaire pour ceux dont les signets n'apparaissent pas automatiquement. Si c'est ce qui vous est arrivé, vous devez procéder comme suit :
De plus, Yandex vous aidera à configurer des options de signet supplémentaires telles que :
Ainsi, votre navigateur Yandex vous permet d'utiliser un grand nombre de signets visuels et vous aide à passer du temps sur votre ordinateur aussi confortablement et commodément que possible.
Le service Yandex Bookmarks est familier à tous ceux qui utilisent le navigateur Yandex. Ces signets visuels vous aident à naviguer rapidement et facilement vers le site souhaité. Avec cette option, vous pouvez facilement créer tout un catalogue de signets. Et vous pouvez accéder au catalogue à tout moment à partir de n'importe quel ordinateur. Tous les signets peuvent être stockés à la fois dans la mémoire de l'ordinateur et sur Internet. Mais il y a un inconvénient : en supprimant un signet visuel du répertoire, il sera possible de le restaurer d'une seule manière. Ci-dessous est Instructions détaillées récupération:
Ainsi, après avoir suivi un algorithme simple d'actions, vous pouvez restaurer des signets visuels. Tout ce dont vous avez besoin est Internet et un Yandex de base.
Utilisez les signets visuels Yandex et rendez le processus de travail sur Internet aussi rapide, simple et pratique que possible. Face aux problèmes, vous saurez désormais exactement comment restaurer vos marque-pages importants.
Widget de SocialMart 12 août 2014 - 22:28Ce n'est pas toujours nouveau pour le mieux, et loin d'être toujours vieux bien oublié. Par exemple, l'application mise à jour de visual Marque-pages Firefox, la plupart des utilisateurs n'ont apporté que du chagrin.
Mais ne soyez pas contrarié si vos photos préférées ont été soudainement changées pour une nouvelle application - vous pouvez renvoyer des signets visuels dans Mozilla (Firefox) tout simplement !
Navigation rapide dans les articles
Pour remettre les signets visuels dans la partie visible Panneaux Firefox, vous devez aller dans le menu principal du navigateur, puis sélectionner "Paramètres" et attendre que le menu déroulant apparaisse, dans lequel il reste à sélectionner "Barre de favoris".
Si vous n'aimez pas la nouvelle version mise à jour, supprimez-la simplement :
Vous avez maintenant réussi non seulement à renvoyer des signets visuels, mais également à les définir comme votre page d'accueil (et également à empêcher de futures mises à jour).
Partagez cet article avec des amis sur les réseaux sociaux réseaux :L'industrie moderne offre à tous les utilisateurs d'équipements informatiques et mobiles de nombreux modules complémentaires et programmes intéressants. Cependant, les plus populaires sont les navigateurs conçus pour une utilisation pratique et aperçu rapide n'importe quelle page dans réseau mondial l'Internet. Parmi eux, connus de tous et de tous, MozillaFirefox. Mais pour son utilisation optimale, il est nécessaire de se familiariser en détail avec les fonctionnalités de gestion et l'exécution de tâches spécifiques. Par exemple, certains ne savent pas quoi faire s'il manque des signets visuels dans Firefox. Ne désespérez pas à l'avance, car il existe des moyens assez efficaces et simples de résoudre ce problème.
Un navigateur Internet pratique offre à ses utilisateurs de nombreux services et compléments utiles, parmi lesquels les signets visuels occupent une place de choix. Il s'agit d'un dispositif spécial qui a été créé pour qu'une personne puisse visiter rapidement les pages sélectionnées.
Important! L'utilisation de signets visuels dans le navigateur Mozilla Firefox n'est pas préinstallée, donc pour les utiliser, vous devez télécharger des fichiers de programme, exécuter le processus d'installation et configurer comme vous le souhaitez. Vous pouvez lire comment faire cela.
Le principal avantage du service de bookmarking visuel est la possibilité de l'utiliser de manière permanente et gratuite. Cependant, dans le fonctionnement bien établi de ce mécanisme, des difficultés imprévisibles peuvent survenir. La plupart des utilisateurs se plaignent de l'impossibilité de les utiliser, en raison de la disparition des signets visuels dans Mozilla. Par conséquent, il est important de décider comment vous pouvez normaliser le navigateur.
Si les signets visuels de Firefox ont disparu, vous pouvez facilement les réinstaller en lisant les conseils et recommandations de l'utilisateur. la technologie informatique. Pour ce faire, vous devrez réinstaller l'extension (vous pouvez en savoir plus sur la suppression des extensions, mais sur la mise à jour) sur l'ancienne version des signets visuels en suivant une série d'étapes séquentielles :
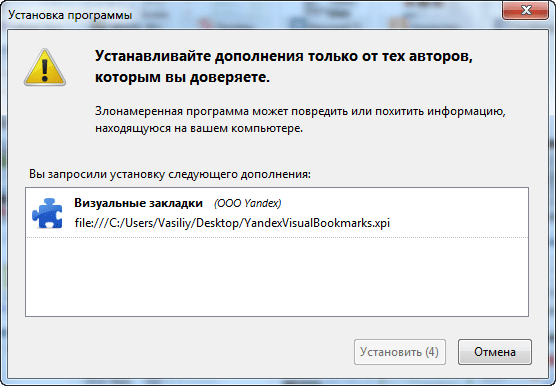
Important! Pour un fonctionnement normal, vous devez taper la combinaison "yafd:tabs" dans la ligne pour entrer l'adresse de la page d'accueil.
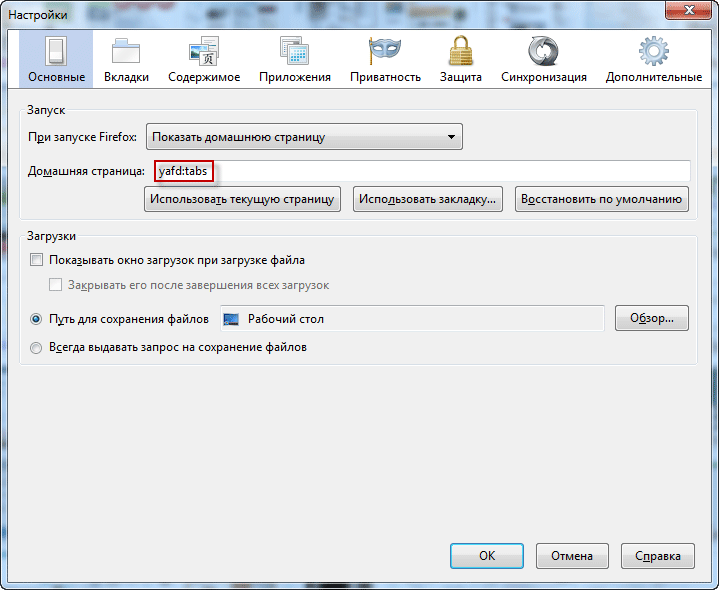 Ainsi, les signets visuels dans un navigateur populaire permettent à tous les utilisateurs de visiter leurs pages préférées à tout moment, il est donc important de savoir comment résoudre les problèmes de fonctionnement de ce service.
Ainsi, les signets visuels dans un navigateur populaire permettent à tous les utilisateurs de visiter leurs pages préférées à tout moment, il est donc important de savoir comment résoudre les problèmes de fonctionnement de ce service.
Si vous avez perdu des signets visuels dans Firefox, ne vous précipitez pas pour vous plaindre et leur dire au revoir pour toujours. Au minimum, il existe plusieurs façons de les remettre à leur place. Dans cet article, vous apprendrez comment restaurer des liens enregistrés dans Mozilla Firefox, ainsi que comment faire sauvegardes favoris, puis chargez-les dans le navigateur. De plus, vous apprendrez quelques nuances utiles du travail avec le journal et des liens dans FF.
Vos URL et dossiers avec leur sélection ont-ils disparu de la barre supérieure située sous le menu principal de votre navigateur Web ? Ensuite, procédez comme suit :
1. Déplacez le curseur sur partie supérieure fenêtre FF, dans laquelle il n'y a pas d'options (sur un espace vide).
2. Cliquez sur le bouton droit de la souris.
3. Dans la liste, par un clic droit, cochez la case à côté de l'élément "Barre de favoris".
Tous les liens précédemment enregistrés et installés doivent revenir à leur place.
Si les adresses de sites importantes pour vous sont placées dans les cases visuelles sous la barre de recherche, vous pouvez les corriger. De cette façon, vous les empêcherez de disparaître accidentellement. Pour effectuer cette procédure, déplacez le curseur vers le coin supérieur gauche de l'image du signet et cliquez sur l'"épingle à cheveux" qui y apparaît.
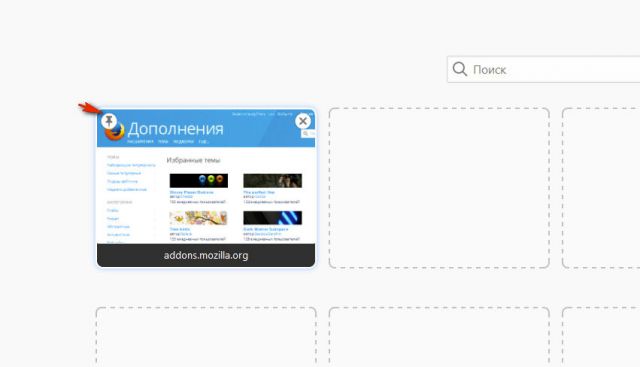
Une URL supprimée accidentellement des blocs graphiques d'un onglet vide peut être immédiatement remise à sa place à l'aide du bouton "Tout restaurer". Il apparaîtra en haut à droite.
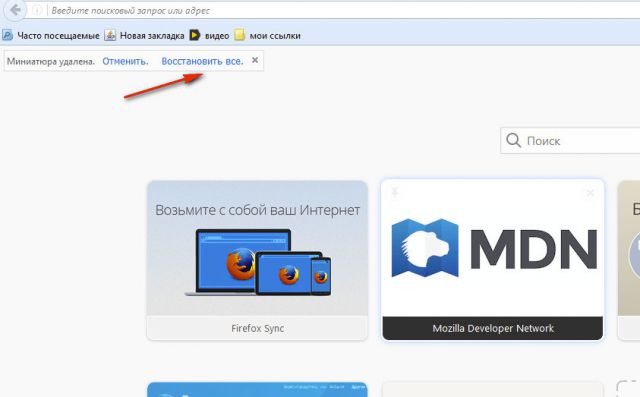
Les "recettes" ci-dessus ont-elles aidé à restaurer les signets visuels ? Essayez ensuite de faire ce qui suit :
Attention! S'il n'y a rien dans la liste latérale (en appuyant sur Ctrl + B), ouvrez le journal des visites des ressources Web (Ctrl + H) et essayez d'y trouver les adresses nécessaires à ajouter à l'interface visuelle.
Si vous avez utilisé des extensions spéciales pour gérer les signets, mais que vous souhaitez rétablir les paramètres par défaut (vignettes d'onglet intégrées), procédez comme suit :
1. Dans le menu, cliquez sur : Outils → Modules complémentaires.
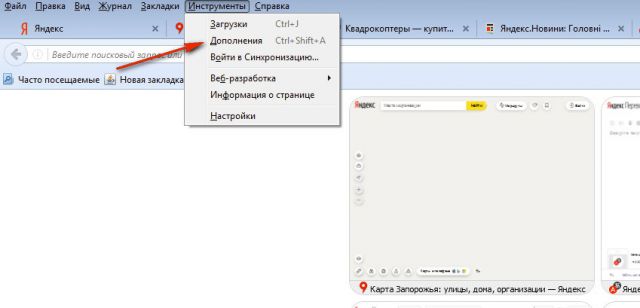
2. Dans la colonne addon, cliquez sur "Supprimer" ou "Désactiver" (pour une désactivation temporaire).
![]()
3. Ouvrez à nouveau la section "Outils" et cliquez sur "Paramètres".
4. Dans l'onglet "Basique", définissez le champ "Au démarrage..." sur "Afficher les fenêtres et les onglets..." afin que Firefox affiche les sites Web récemment ouverts.

Pour faire revenir les mini barres de liens, dans le " Page d'accueil» mettre la commande - yafd:tabs.
![]()
De plus, vous pouvez utiliser le bouton "Restaurer par défaut". Après l'avoir activé, Firefox effectuera automatiquement une réinitialisation globale des paramètres (ils prendront les valeurs définies immédiatement après l'installation du navigateur).
Il existe plusieurs façons d'enregistrer et de charger un fichier avec une collection de signets dans le navigateur. Considérons leur mise en œuvre étape par étape.
Conseils! Cette pratique d'utilisation vous aidera à l'avenir à toujours garder à portée de main les adresses de vos sites favoris, jeux en ligne et autres ressources Web, non seulement sur votre PC personnel, mais également à distance - sur d'autres appareils (mobile, tablette, autre PC ou portable). De plus, vous vous épargnez le risque de perdre votre propre collection d'URL à la suite d'un plantage du navigateur, attaque de virus, installation d'un module complémentaire ou paramétrage incorrect des options.
La liste des liens dans un fichier au format HTML permet de les renvoyer au panneau FF, ainsi que de les transférer d'un navigateur à l'autre. Par exemple, dans ce format, vous pouvez enregistrer l'URL dans Google Chrome puis, en utilisant les options standard, placez-le dans Firefox.
Cela se fait comme ceci :
1. Cliquez sur le bouton "Three Stripes" en haut à droite.
2. Dans le menu déroulant en mosaïque, cliquez sur "Journal".
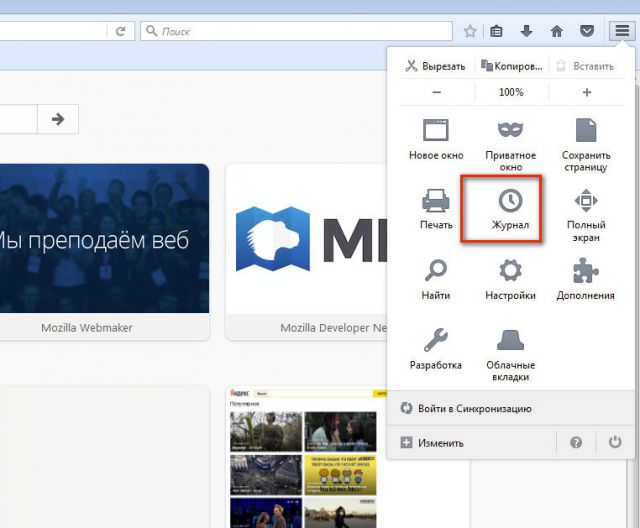
3. Sous la liste des liens, cliquez sur la commande "Afficher l'intégralité du journal".
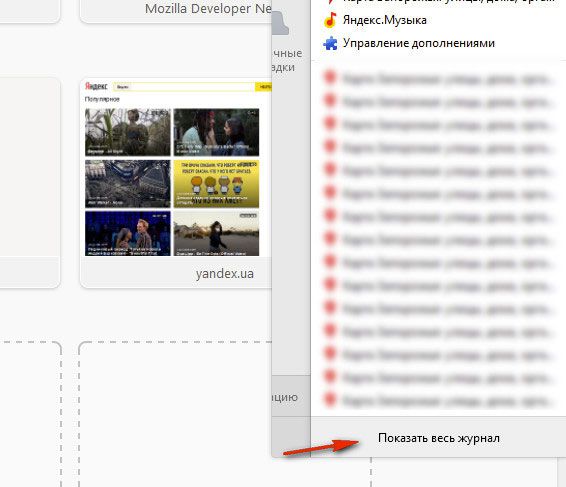
4. Dans la fenêtre "Bibliothèque", cliquez avec le bouton gauche pour ouvrir la section "Importation et sauvegarde".
5. Dans le bloc déroulant, sélectionnez l'élément "Exporter les signets au format HTML…. ".
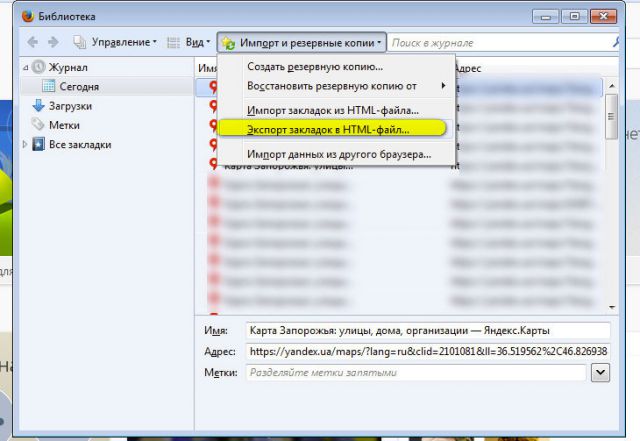
6. Dans Windows Explorer spécifiez la partition de disque et le dossier où une copie de vos signets sera stockée. Pour plus de commodité, vous pouvez spécifier la date d'enregistrement dans le nom du fichier.
Attention! N'enregistrez pas de copie sur le lecteur C, vous pourriez la perdre à la suite d'une réinstallation du système ou d'une attaque de virus.
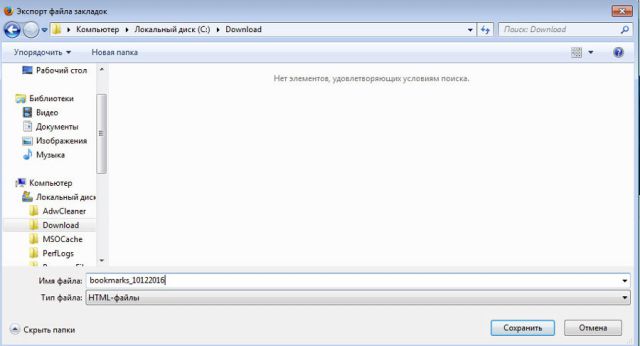
Lorsque vous avez besoin d'une collection de liens enregistrés (par exemple, après l'installation de Firefox, OS), procédez comme suit :
1. Appuyez ensemble - Ctrl + I.
2. D'un clic de souris, sélectionnez la rubrique "Journal" dans le bloc de droite.
3. Cliquez sur : Importer et sauvegarder… (menu en haut de la fenêtre) → Importer les favoris…
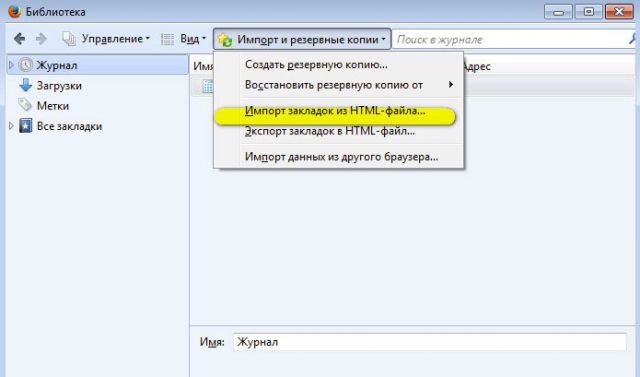
4. Dans la fenêtre de l'explorateur système, spécifiez le chemin d'accès au fichier HTML avec l'URL. Cliquez sur "Ouvrir".
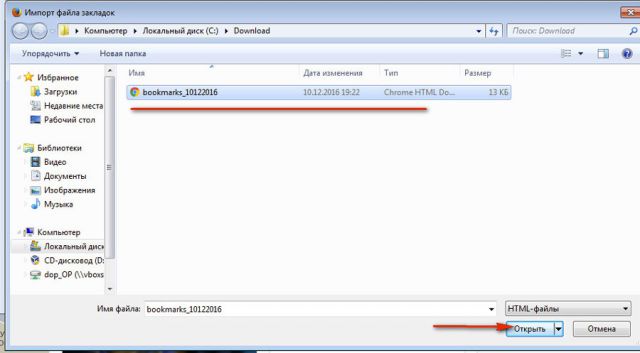
5. Pour vérifier si la restauration a réussi ou non, appuyez sur Ctrl+B. Tous les liens de la copie doivent apparaître dans la barre latérale.
Attention! Si les signets ont été exportés au format HTML à partir d'un autre navigateur, FF peut être placé dans un dossier séparé portant le même nom (par exemple, Opera ou Internet Explorer).
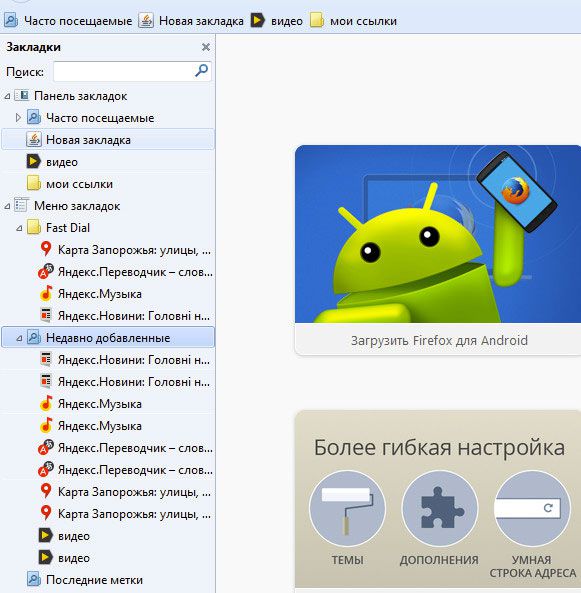
Cette option de sauvegarde vous permet de stocker des signets à distance, sur serveur spécial FF et, si nécessaire, téléchargez-les sur un navigateur installé sur n'importe quel appareil après avoir fourni les informations d'identification de votre profil.
Pour configurer la synchronisation dans FF, vous devez suivre ces étapes :
1. Dans le menu du navigateur Web, cliquez sur : Outils → Options → Synchronisation.
2. Cliquez sur l'option "Créer un compte" dans le bloc de droite.
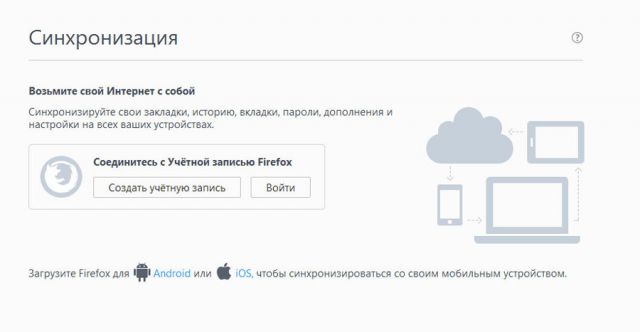
3. Entrez le login (adresse) de votre boîte aux lettres valide.

4. Venez avec mot de passe fort pour saisir votre profil.
5. Cliquez sur le bouton bleu "Créer un compte".
6. Connectez-vous au compte de messagerie spécifié. Dans l'e-mail du service Firefox, cliquez sur "Activer maintenant" pour vérifier vos droits d'e-mail.

7. Dans le navigateur, dans le panneau "Choisir quoi synchroniser", veillez à cocher la case à côté de l'élément "Signets". Lorsque vous avez terminé la synchronisation des paramètres, cliquez sur Enregistrer les paramètres.

Pour restaurer des liens à partir d'une sauvegarde :
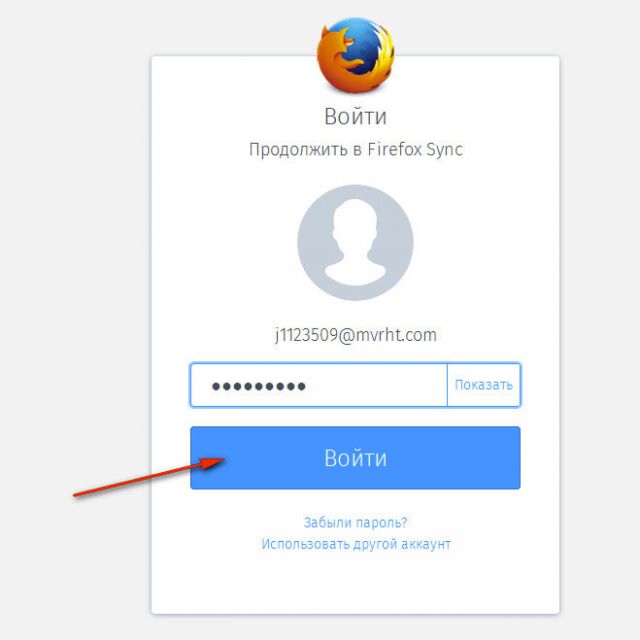
1. Sur le site Web de l'utilitaire (http://mozbackup.jasnapaka.com/), cliquez sur le lien "Télécharger" dans le menu.
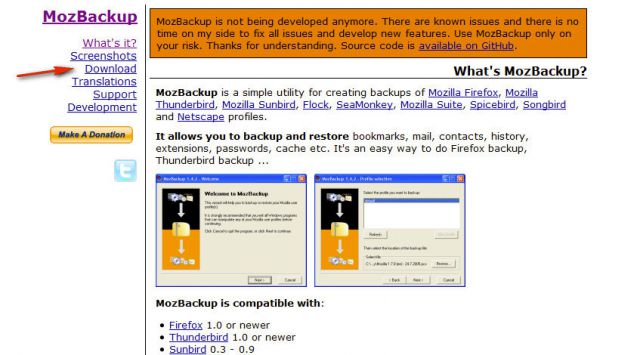
2. Sur la page qui s'ouvre, dans le bloc « Dernière version stable… », cliquez sur le lien « Installer le programme ».
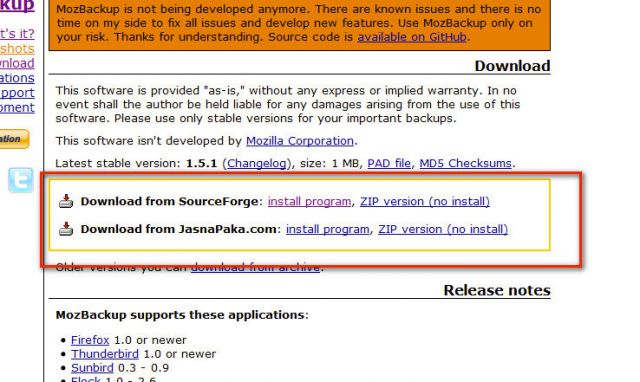
3. Installez et exécutez MozBackup.
4. Dans la fenêtre de l'application, sélectionnez le mode « Sauvegarder a… » (création de sauvegarde).

5. Dans le panneau inférieur, sélectionnez la ligne avec la version de la distribution FF. Cliquez sur Suivant.
6. Dans la colonne "Enregistrer ...", indiquez le chemin pour enregistrer une copie du profil. Cliquez à nouveau sur "Suivant".

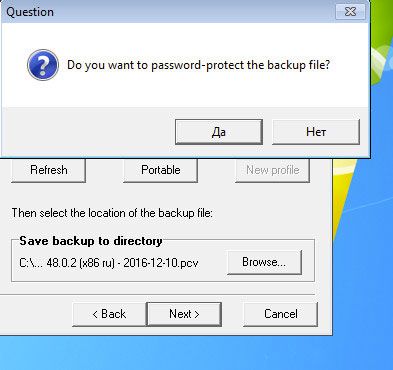
8. Spécifiez les articles à réserver. Assurez-vous de cocher les signets afin que vos URL soient placées dans le fichier.
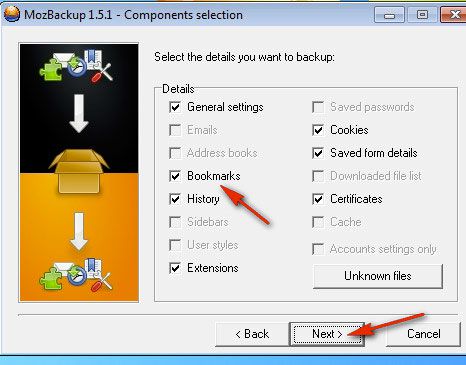
9. Cliquez sur Suivant.
Pour effectuer une sauvegarde à partir d'un fichier, suivez ces étapes dans l'ordre :
1. Fermez Firefox, lancez MozBackup.
2. Dans le panneau, définissez le mode Restaurer….
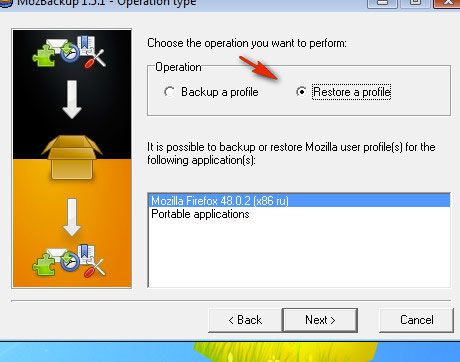
3. Cliquez sur "Suivant" pour commencer.
4. Spécifiez le chemin d'accès au fichier avec la copie, exécutez l'option de restauration.
5. Ouvrez Firefox, tous les signets doivent être en place.
Bonne chance pour restaurer les liens dans votre navigateur !
Les signets visuels de Yandex sont utilisés par de nombreux utilisateurs. Ces signets sont très faciles à utiliser. Les signets visuels affichent des miniatures de pages Web qui sont placées sur une page Web spéciale - panneau express.
Yandex a développé une extension du même nom qui peut être installée dans tous navigateurs populaires. Pendant longtemps tout s'est bien passé : les développeurs ont progressivement amélioré l'application sans toucher aux paramètres principaux et apparence signets visuels.
Il se trouve que les développeurs ont décidé de retravailler sérieusement l'extension en modifiant ses paramètres et son apparence. De plus, les vignettes des signets visuels elles-mêmes n'affichent plus le contenu d'une page Web particulière. Pour les sites les plus populaires sur Internet, les concepteurs de Yandex ont dessiné des vignettes, et le reste des sites s'affiche désormais de manière incompréhensible.
Auparavant, en utilisant l'image miniature d'un signet visuel, il était facile de trouver le site souhaité sur le panneau express, maintenant ce ne sera pas si facile de le faire. Les signets visuels ont cessé d'être de vrais signets, mais sont devenus des rectangles colorés incompréhensibles.
Je peux dire avec certitude qu'un grand nombre d'utilisateurs de cette extension n'ont pas du tout aimé ces innovations.
Yandex a progressivement mis en œuvre ses innovations. Tout d'abord, les signets visuels ont été mis à jour pour Navigateur Mozilla Firefox. Immédiatement après cela, les visiteurs de mon site ont commencé à me contacter pour me poser des questions sur ce qui pouvait être fait pour renvoyer les signets visuels au navigateur. ancienne version.
J'ai dû écrire un article spécial sur la façon de revenir de Yandex. J'ai aussi enregistré une vidéo à ce sujet sur mon Chaîne Youtube qui a aussi fait beaucoup de vues. Désormais, cette méthode ne fonctionne que pour la version 25.0.1 du navigateur Firefox, car Yandex a refusé de prendre en charge cette version de l'extension.
En raison du fait que Yandex a considérablement modifié les signets visuels, de nombreux utilisateurs ont abandonné l'utilisation de nouveaux signets visuels. Il existe de nombreuses options que vous pouvez utiliser, il peut s'agir d'autres extensions de navigateur ou services en ligne signets visuels, par exemple, .
Lorsque le tour est venu du navigateur Google Chrome, Yandex a également mis à jour les signets visuels pour Navigateur Google Chrome. Je n'ai pas aimé ce changement non plus. un grand nombre utilisateurs. Malheureusement, Yandex ne répond pas aux critiques et aux nombreux courriers d'utilisateurs, il préfère perdre le nombre d'utilisateurs de son extension que d'écouter et de faire des ajustements explicites échec de la mise à jour de votre extension.
J'ai de nouveau été contacté avec une telle question - comment renvoyer les anciens signets visuels pour Google Chrome ? Je peux vous faire plaisir - il existe un moyen de retourner les anciens signets visuels.
Tout d'abord, vous devrez supprimer les nouveaux signets visuels du navigateur Google Chrome. Avant de supprimer l'extension, vous pouvez copier les adresses des pages Web qui se trouvent dans vos vignettes de signets visuels, si vous ne vous en souvenez pas, afin de ne pas perdre les adresses nécessaires plus tard après le remplacement de l'extension.
Les adresses de pages Web peuvent être copiées dans le bloc-notes ou dans n'importe quel dossier de la barre de favoris. Après avoir installé les anciens signets visuels, vous pouvez ajouter vos pages Web à partir de là pour les afficher dans les vignettes des signets.
Vous devrez maintenant télécharger l'archive, qui contient l'extension des signets visuels de l'ancienne version. Après avoir décompressé l'archive, vous aurez un dossier portant le nom suivant : "Yandex visual bookmarks 2.0.1". Il s'agit de l'extension "Signets visuels 2.0.1 de Yandex" avec les anciens paramètres.
télécharger les anciens signets visuels de Yandex
Après cela, dans le coin supérieur droit de la fenêtre du navigateur, entrez les paramètres du navigateur en cliquant sur "Paramètres et Gestion Google Chrome. À menu contextuel sélectionnez "Outils" puis "Extensions".
Dans l'onglet "Extensions" qui s'ouvre, vous devrez d'abord activer l'élément "Mode développeur", puis cliquer sur le bouton "Charger l'extension décompressée ...".
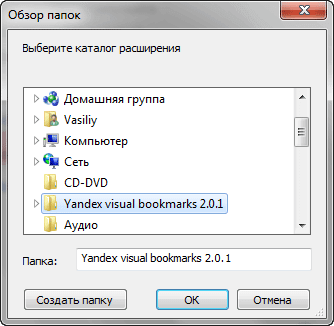
Après cela, vous verrez que les "signets visuels" de Yandex 2.0.1 de l'ancienne version sont apparus dans la liste des extensions installées. Ignorez l'avertissement sous l'extension, surligné en rouge, les signets visuels fonctionneront correctement.
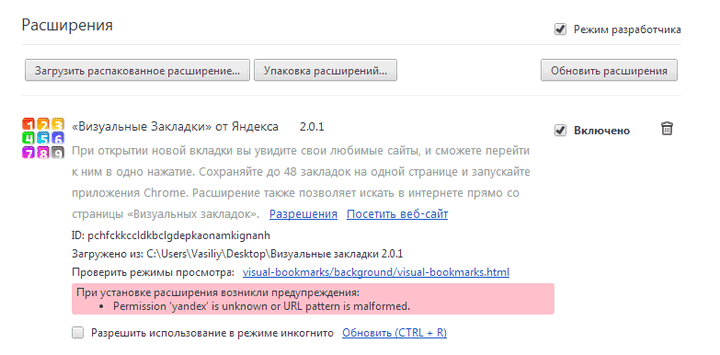
Vous pouvez désactiver le mode développeur, vous n'en avez plus besoin. L'avertissement disparaîtra également.
Vous pouvez maintenant redémarrer le navigateur Google Chrome. Après le lancement, une fenêtre de navigateur s'ouvrira avec les anciens signets visuels Yandex activés.
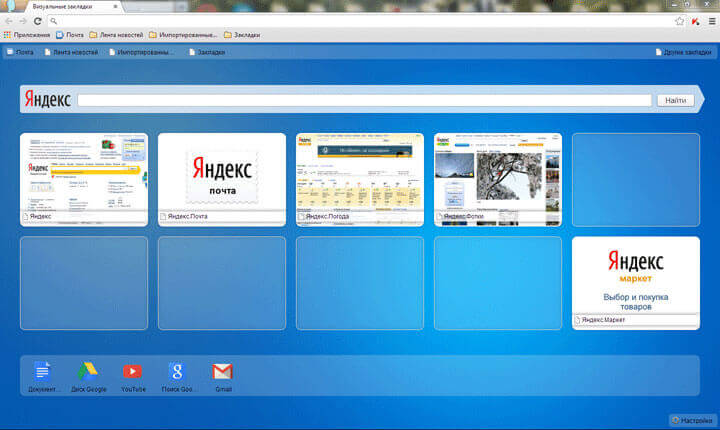
Vous pouvez maintenant continuer à utiliser l'extension de signets visuels de l'ancienne version de Yandex pour le navigateur Google Chrome.
Vous pouvez saisir les paramètres et effectuer les actions nécessaires : augmenter le nombre de signets affichés, modifier l'arrière-plan, etc. En savoir plus sur les paramètres dans l'article. Regardez la vidéo sur la configuration de cette extension ici.
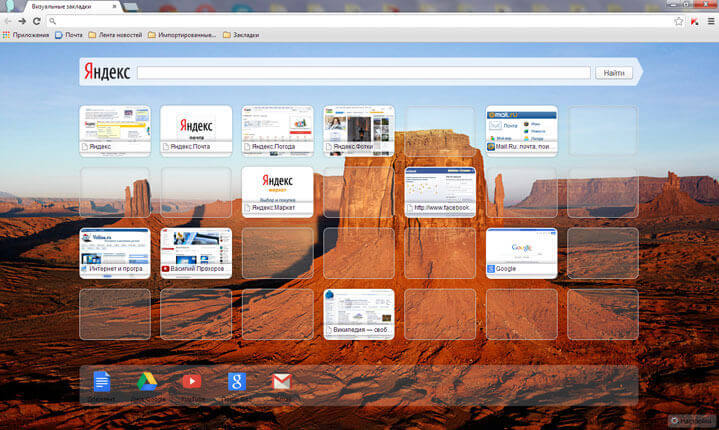
Les signets visuels de Yandex de l'ancienne version du navigateur Google Chrome sont à nouveau installés dans le navigateur. Vous pouvez maintenant continuer à utiliser la version de l'extension qui vous convient le mieux.
Comment renvoyer d'anciens signets visuels dans Google Chrome (vidéo)
| Articles Liés: | |
|
Plugin Akismet pour protéger wordpress des spams !
Temps de lecture : 7 min Akismet fait partie des plugins qui devraient... Quel domaine est le mieux indexé par les moteurs de recherche
Les principaux moteurs de recherche de l'Internet russophone sont Yandex ... Ancres - créer des signets Ancrer une autre page
Une ancre est un signet avec un nom unique à un endroit précis... | |