Choix des lecteurs
Articles populaires
Malgré le fait que Windows 7 est un système assez stable, des questions arrivent toujours par courrier demandant de l'aide pour restaurer Windows en état de fonctionnement.
Il y a suffisamment de raisons pour que Windows plante. Cela peut être dû à l'installation de pilotes "gauches" et à la suite du virus. Il arrive que l'utilisateur lui-même, par des actions erronées, amène le système sur un écran noir.
Tout d'abord, regardez un court didacticiel vidéo sur la façon de restaurer Windows à son état d'usine.
C'est ainsi que vous pouvez donner au système l'impression que vous venez de l'installer. Si tout a fonctionné pour vous, vous pouvez vous récompenser et vous rendre sur la plateforme en ligne où vous pouvez jouer aux machines à sous. Mais d'abord, il est préférable d'écrire cette leçon.
Afin de mieux visualiser les informations mieux adaptées à votre tête, répétons un peu ce qui doit être fait pour restaurer Windows 7 à son état d'usine d'origine.
1. Pour démarrer la récupération de Windows, vous devez appuyer sur F8 sur votre clavier immédiatement après le démarrage de l'ordinateur.
2. Après cela, une liste d'options de démarrage supplémentaires s'ouvrira devant vous sur un écran noir :
Nous avons besoin du premier élément - Dépannage informatique. Sélectionnez-le et appuyez sur la touche Entrée. Le système de récupération Windows commencera à se charger.
3. Une fois le téléchargement terminé, une boîte de dialogue apparaîtra avec un choix de langue (nous choisissons, bien sûr, le russe). Vous devrez ensuite sélectionner un utilisateur et entrer un mot de passe.
4. La boîte de dialogue Options de récupération du système Windows 7 s'ouvrira.C'est ici que vous devez sélectionner l'outil de restauration du système dont nous avons besoin. Aujourd'hui, nous avons regardé une leçon sur la façon de restaurer Windows à l'état d'usine. C'était le dernier élément du menu. Cliquez sur la dernière ligne.
Les étapes suivantes pour restaurer le système sont intuitives.
Que dois-je faire si l'option Dépanner mon ordinateur est absente de l'écran Options de démarrage avancées lorsque j'appuie sur F8 ? Est-il possible de restaurer d'une manière ou d'une autre le système Windows 7 dans ce cas?
Dans ce cas, nous aurons besoin d'un disque d'installation avec le système d'exploitation Windows 7. Nous démarrons à partir du disque d'installation de Windows 7 et sélectionnons la restauration du système au tout début.
Vous devez savoir qu'avec cette méthode de récupération, tous les programmes, jeux, musiques précédemment installés - en général, toute la richesse que nous avons accumulée sera perdue.
Il est clair que cette méthode de récupération ne doit être utilisée qu'en dernier recours.
D'autres façons de restaurer le système seront discutées dans les articles suivants. Abonnez-vous aux mises à jour du blog afin de ne pas manquer d'informations si cela vous intéresse. Vous trouverez le formulaire d'inscription sous l'article.
dire aux amis
anisim.org
Cette option aidera à ramener le système à un état enregistré à un certain moment - un point de restauration. Si l'enregistrement de ces points est configuré et activé, alors avant d'installer les mises à jour, les pilotes et les applications, l'état du système sera écrit sur le disque dur.
Le retour de Windows à un point de restauration enregistrera tous les fichiers personnels, mais les pilotes et les applications apparus après la création du point devront être réinstallés.
Pour démarrer la récupération de Windows, faites un clic droit sur "Démarrer" (Win + X) et allez dans "Panneau de configuration" → "Système et sécurité" → "Système" → "Protection du système". Cliquez sur "Restaurer" → "Suivant" et sélectionnez le point de restauration souhaité.
Autre option de chemin : "Panneau de configuration" → "Tous les éléments du panneau de configuration" → "Récupération" → "Démarrer la restauration du système".
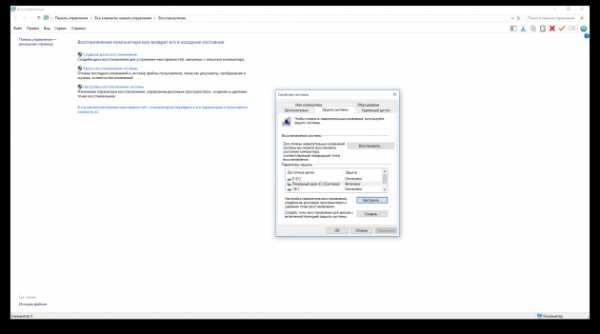
Si le point de restauration n'est pas trouvé, la protection du système est désactivée et vous devrez utiliser d'autres méthodes.
Pour éviter des problèmes à l'avenir, activez la création de points de restauration. Pour ce faire, dans le même menu "Protection du système", sélectionnez le lecteur système, cliquez sur "Configurer" et activez la protection du lecteur système.
S'il n'y a pas de points de restauration ou si y accéder ne vous aide pas, essayez de réinitialiser le système. Vous pouvez revenir en arrière en sauvegardant les fichiers ou tout supprimer complètement et réinstaller Windows. De plus, sur certains ordinateurs - il s'agit plus souvent d'ordinateurs portables - il existe une option pour restaurer les paramètres d'usine.
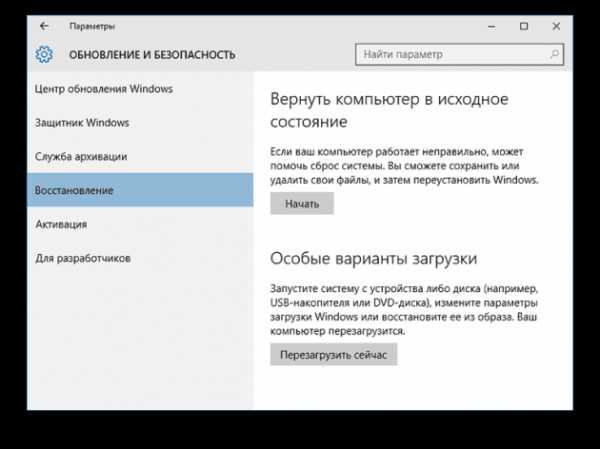
Sous Windows 8 et 10, vous pouvez démarrer une réinitialisation d'usine en accédant à Paramètres → Mise à jour et sécurité → Réinitialiser ce PC → Commencer.
Dans Windows 7, pour ce faire, allez dans "Panneau de configuration" → "Système et sécurité" → "Sauvegarde et restauration" → "Restaurer les paramètres système ou l'ordinateur" → "Méthodes de récupération avancées" → "Remettre l'ordinateur dans l'état spécifié par le fabricant".
Le disque de récupération est utile, par exemple, pour revenir à un point enregistré ou revenir à son état d'origine si Windows refuse de démarrer. Un lecteur flash ordinaire, un disque dur externe ou un DVD convient au rôle d'un tel disque.
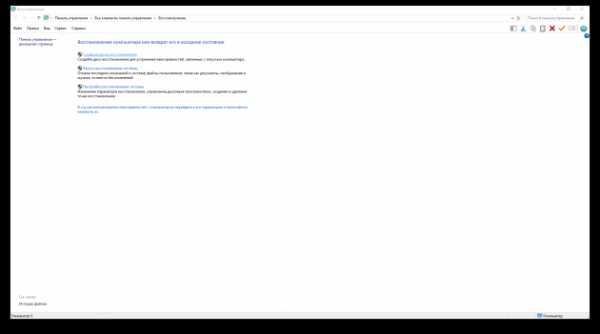
Le disque de récupération doit être gravé à l'avance et stocké en cas de panne du système. Sous Panneau de configuration → Tous les éléments du Panneau de configuration → Récupération, cliquez sur Créer un lecteur de récupération. Dans le menu qui apparaît, cochez la case "Sauvegarder les fichiers système sur un lecteur de récupération", et vous pouvez utiliser le lecteur USB non seulement pour corriger les erreurs et la restauration, mais également pour réinstaller Windows.
Vous pouvez créer un DVD de récupération dans Windows sous "Panneau de configuration" → "Système et sécurité" → "Sauvegarde et restauration" → "Créer un disque de récupération système". La même méthode fonctionne dans les versions plus récentes du système, seul le nom est différent : "Sauvegarde et restauration (Windows 7)" au lieu de "Sauvegarde et restauration".
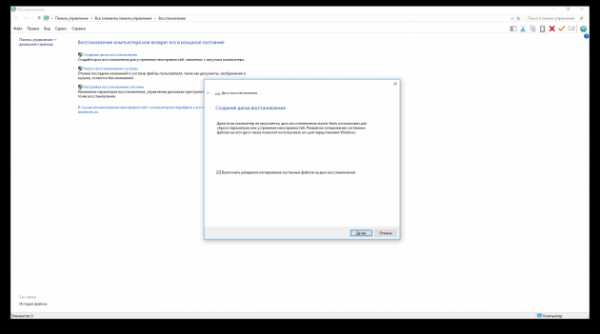
Pour corriger les erreurs, démarrez le système à partir du disque. Dans l'environnement de récupération qui s'ouvre, cliquez sur Dépanner. Commencez à revenir à un point de restauration du système dans le menu Options avancées → Restauration du système.
Une autre option pour restaurer Windows consiste à revenir à une image système précédemment créée. L'image est écrite sur un disque dur, sur des DVD ou sur une partition réseau.
Contrairement à une restauration ou à une restauration à partir d'un point, l'utilisation d'une image complète conserve tous les fichiers, applications, paramètres et pilotes installés au moment de sa création.
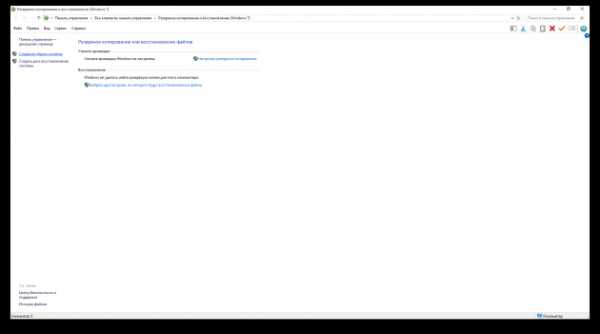
Le moment le plus opportun pour créer une telle image peut être lorsque le système a tous les pilotes et applications nécessaires installés, mais il n'y a rien de superflu. Ainsi, vous pouvez continuer à travailler immédiatement après la récupération.
Pour créer une image système complète dans le "Panneau de configuration", sélectionnez "Sauvegarder et restaurer (Windows 7)" → "Créer une image système". (Sous Windows 7 : Panneau de configuration → Système et sécurité → Sauvegarde et restauration → Créer une image système.)
Dans le menu qui apparaît, vous pouvez choisir les partitions et fichiers disponibles à inclure dans l'image système et sur quel support l'écrire.
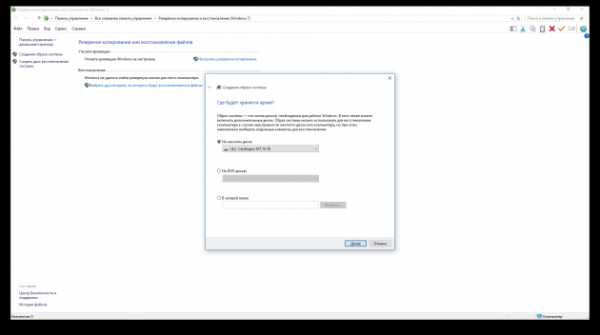
Ayant une image système complète à votre disposition, vous pouvez rapidement remettre les fenêtres dans l'état dont vous avez besoin. Vous pouvez démarrer la restauration basée sur l'image lorsque vous redémarrez votre ordinateur : "Diagnostics" → "Options avancées" → "System Image Recovery".
lifehacker.com
De nombreux utilisateurs d'ordinateurs portables et d'ordinateurs ne savent pas qu'ils peuvent avoir une fonction pour réinstaller automatiquement le système d'exploitation Windows. Heureusement, à un moment donné, j'ai acheté un ordinateur portable avec une telle fonction, même si je ne savais même pas qu'il y en avait un, et quand je l'ai découvert, j'étais très heureux. Cela peut être très utile si vous êtes un adepte de la réinstallation fréquente de Windows, pour être honnête, je souffre d'une telle maladie. Quand j'ai découvert que mon ordinateur portable avait la capacité de réinstaller rapidement le système, j'ai commencé à le faire presque tous les jours, maintenant, bien sûr, j'ai vaincu cette maladie, mais quand même, au moindre blocage, je démolis immédiatement Windu.
Aujourd'hui, je vous propose de voir si votre ordinateur portable a les mêmes cloches et sifflets que le mien. J'ai un ordinateur portable HP Pavilion dv6 et le programme permettant de restaurer l'ordinateur dans l'état spécifié par le fabricant s'appelle "HP Recovery Manager". Vous pouvez appeler ce programme différemment, mais ils ont la même essence.
Voyons donc comment entrer dans le contrôle de cette fonction, pour cela, rendez-vous dans "Démarrer -> Panneau de configuration":
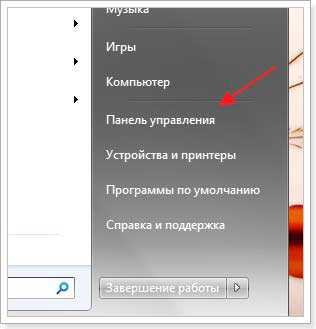
Allez ensuite dans "Système et sécurité -> Sauvegarde et restauration"

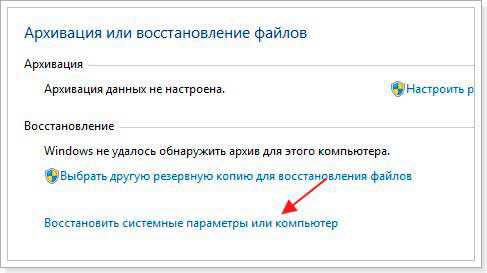
Vous accédez à une page où vous pouvez accéder à un moyen simple de restaurer le système via un point de restauration créé précédemment, soit dit en passant, j'ai déjà écrit à ce sujet plus tôt, ou procéder à une réinstallation complète de Windows, si vous souhaitez réinstaller complètement Windows puis cliquez sur le lien "Méthodes de récupération avancées"
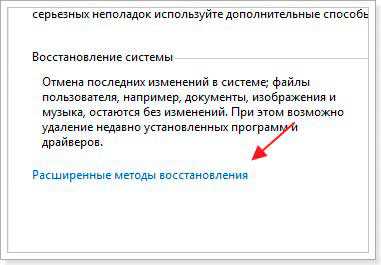
À l'étape suivante, l'une des options de récupération vous sera proposée, choisissez la seconde, c'est-à-dire "Remettre l'ordinateur dans l'état spécifié par le fabricant".
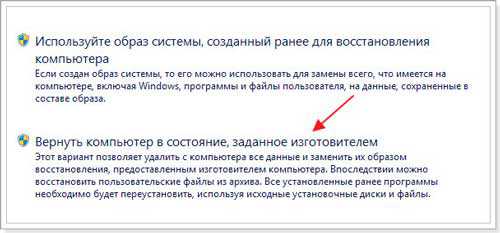
Ensuite, vous devez choisir de sauvegarder les fichiers avant de commencer la récupération, sinon, cliquez sur le bouton "Ignorer", généralement je stocke tous les fichiers importants sur un lecteur flash et des disques, donc je n'archive jamais rien.
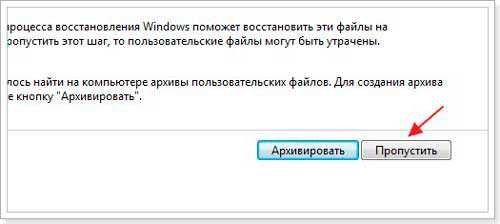
Ensuite, vous serez redirigé vers le panneau de configuration du programme, qui est responsable de l'opération de restauration de votre ordinateur à son état d'origine, comme je l'ai dit plus tôt dans ce post, ils sont appelés différemment sur toutes les marques d'ordinateurs portables. Il n'y a rien de difficile dans les paramètres de ces programmes, il vous suffit de suivre les invites de l'ordinateur. Sur mon ordinateur portable, l'ensemble du processus prend environ 20 minutes, après quoi j'installe tous les programmes et fichiers dont j'ai besoin en une heure, vous conviendrez que c'est très pratique.
kompogolik.ru
Chaque système d'exploitation produit parfois des erreurs. Mais il existe des outils spéciaux qui aident à corriger la situation, à ramener l'ordinateur à sa capacité de travail. Parfois, vous devez revenir à une version antérieure, aux paramètres d'usine ou réinstaller le système. Ces mesures sont également généralement nécessaires si un programme est mal installé, désactivé, si des informations erronées sont entrées dans le registre ou si le système d'exploitation tombe en panne.
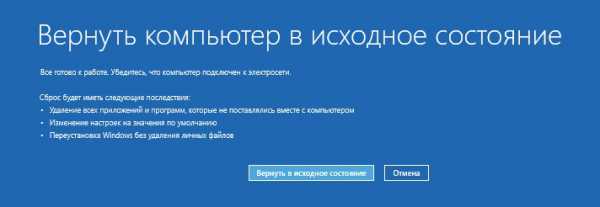
Lorsque Windows 8 est sorti, le système d'exploitation a eu l'opportunité de nouvelles façons de se remettre des problèmes. Il est devenu possible de remettre le système dans son état d'origine sans affecter les fichiers personnels de l'utilisateur (Refresh), ou de réinstaller le système d'exploitation à partir de zéro, toutes les données de l'utilisateur, les paramètres seront alors supprimés (Reset).
Ces deux fonctionnalités ont été transférées de manière transparente vers Windows 8.1. Les utilisateurs ont prouvé la demande pour les deux fonctions, car elles se trouvent également dans la 10e version du système d'exploitation, où elles sont combinées sous un bouton commun. Les deux méthodes fonctionnent sous Windows 10 de la même manière : vous pouvez remettre l'ordinateur dans son état Windows 10 d'origine, enregistrer des fichiers, des paramètres, simplement en « actualisant » le système, ou tout supprimer en réinstallant le système d'exploitation.
Dans la 10e version, une nouvelle fonctionnalité a été ajoutée - un retour à la version précédente du système d'exploitation si vous êtes passé à Windows 10, en mettant à jour la 7e ou la 8e version. Ci-dessous, nous vous expliquerons plus en détail comment retourner l'ordinateur il y a quelques jours, comment revenir à l'état précédent de Windows 10 ou le réinstaller.
Windows a une fonction spéciale pour restaurer la santé. Il renvoie les paramètres de registre, les fichiers système qui étaient avant le crash. Tout est fait en fonction du point de contrôle qui a été créé lors d'un fonctionnement stable. Sous Windows 10, la création de tels points est assurée régulièrement, une fois par semaine par défaut. Et avant d'installer des utilitaires, des applications, des programmes tiers sur votre ordinateur, faites attention et créez votre propre point de restauration manuel en cas d'échec.
Vous devriez agir comme ceci :
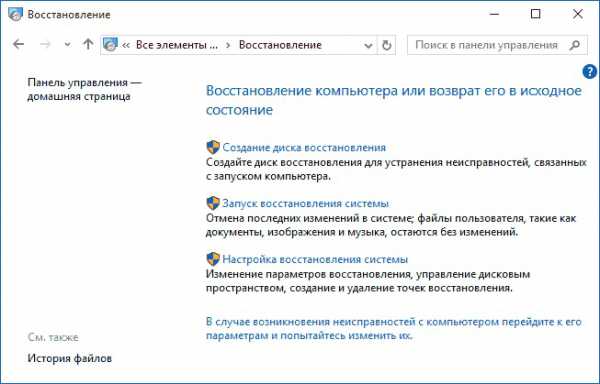
Démarrage de la restauration du système
L'ordinateur redémarrera, après 12 minutes, vous recevrez un système d'exploitation restauré, utilisable.
Si le système ne démarre pas, il peut également être restauré, remis à son état d'origine, mais vous devrez suivre un chemin légèrement différent.
Si vous ne pouvez pas restaurer le système d'exploitation à l'aide d'un point de restauration, ou si un tel point n'existe pas avec des paramètres de travail, vous pouvez réinitialiser l'ordinateur à son état d'origine.
Il y a deux options ici:
Un retour aux paramètres d'usine est effectué lorsque d'autres mécanismes ne peuvent pas fonctionner, ou lors de la préparation du PC pour la vente / le transfert.
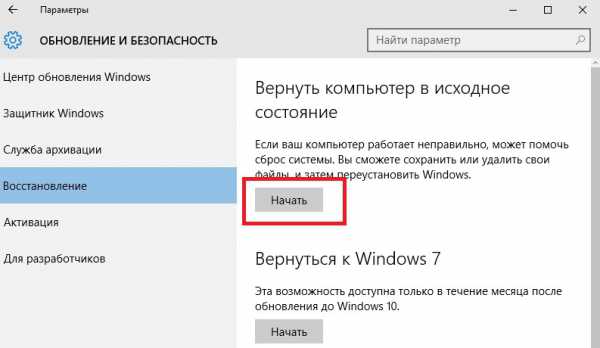
Réinitialisez votre ordinateur

Choisir un chemin de restauration
Ceux qui mettent le "top dix" sur la base de la mise à jour des "sept" / "huit", en cas de panne du système, peuvent revenir à la version précédente. Mais cette méthode n'est disponible que pendant un mois après la mise à jour du système d'exploitation vers Windows 10. Si cela fait plus d'un mois, une restauration n'est plus possible.
Lors de la restauration, toutes les dizaines de mises à jour sont supprimées, les informations personnelles, les pilotes de la version précédente installée sont enregistrés.
L'algorithme sera le suivant :
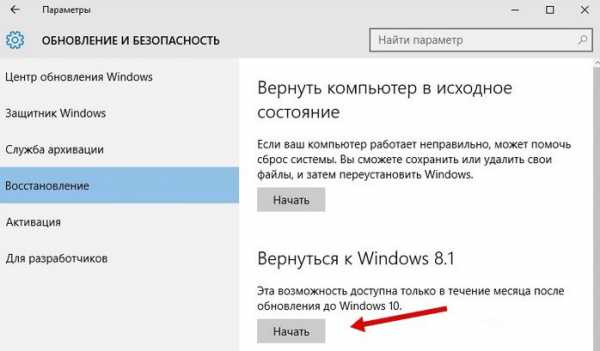
Restaurer les fenêtres vers une version antérieure
S'il n'y a pas un tel élément, cela signifie que ce chemin de retour n'est plus possible - plus d'un mois s'est écoulé depuis que le système a été mis à jour sur "dizaines", ou que le dossier windows.old a été supprimé du répertoire.
Si vous avez préparé un disque de récupération à l'avance, vous pouvez mettre à jour le système via celui-ci. Nous vous recommandons, après une mise à jour réussie du système d'exploitation, de le copier sur le disque et, après un échec, de le remettre dans les paramètres de travail.
Pour créer un disque, insérez le disque dans le lecteur ou connectez un lecteur flash USB. Allez dans la section "Récupération", sélectionnez la fonction "Créer un disque". Suivez les instructions du programme.
N'utilisez pas ce disque / lecteur flash à d'autres fins, enregistrez-le.
Après un échec, nous retournons Windows 10 via la sauvegarde créée.
Vous pouvez exécuter l'utilitaire spécial SFC.exe via la ligne de commande. Tapez la commande /scannow, l'utilitaire commencera à analyser les fichiers système, puis corrigera les erreurs, restaurera les fichiers, les ramènera à leur état d'origine. L'ensemble du processus prend environ 45 minutes. Les informations sur les dommages qui ont été réparés sont placées par le programme dans la partition système du dossier Logs.
Ces quelques astuces vous aideront à récupérer les fichiers endommagés en cas de dysfonctionnement du système, à remettre le système d'exploitation dans son état d'origine afin de continuer à fonctionner comme avant la panne. Maintenant que vous savez comment rétablir les paramètres d'usine de votre ordinateur, vous pouvez réparer le système d'exploitation en cas de problème ou après des programmes installés par erreur qui perturbent le système dans son ensemble.
NastroyVse.ru
Internet est l'une des sphères de notre vie, une plate-forme de communication. Le conduire complètement dans un lit de Procuste est à la fois techniquement impossible et moralement répréhensible !

Beaucoup de gens rêvent du bouton Réinitialiser pour le système Windows, qui vous permettra de vous débarrasser des configurations incorrectes et des messages d'erreur en un seul clic. Même si tout a mal tourné, vous ne voulez pas perdre de temps à chercher des erreurs de calcul. Et une telle fonction pourrait facilement réinitialiser le système d'exploitation aux paramètres d'usine et le remettre instantanément en état de fonctionnement normal. Cependant, il a été assez difficile de le faire dans Windows jusqu'à présent. Le service de restauration du système propose depuis de nombreuses années un mécanisme qui "restaure" le système d'exploitation à un état antérieur, mais cette option est très insidieuse et bien cachée aux utilisateurs. Finalement, Microsoft l'a compris et a donné à Windows 8 une simple réinitialisation en deux modes : dur et doux. Le soi-disant Refresh ("Recovery") est un script doux pour "apprivoiser" les aléas de Windows 8. Lorsqu'il est utilisé, le dossier Mes documents est enregistré et les applications Metro et les paramètres personnels restent intacts. L'actualisation ne réinitialise que le système d'exploitation lui-même. ATTENTION! Les programmes "Desktop" installés par l'utilisateur ne provenant pas de la boutique officielle, ainsi que certains paramètres spéciaux seront perdus lors de la restauration. La réinitialisation de Windows est beaucoup plus difficile. Il remet le système dans l'état spécifié par le fabricant. En plus des paramètres et des programmes installés, les données utilisateur sont également supprimées. Nous vous montrerons comment appliquer les deux options, ainsi que comment restaurer Windows XP et 7 sans trop d'effort.
windows 8 comme après achat
"Eight" a reçu deux nouvelles fonctions pour restaurer le système en quelques clics.
1. RESTAURATION WINDOWS SANS PERTE DE DONNÉES
La réinitialisation logicielle de Windows 8 s'appelle "Recovery" (Refresh). Pour ce faire, utilisez d'abord les touches Win + C pour ouvrir le "Wonder Panel", puis appelez le menu "Paramètres Modifier les paramètres de l'ordinateur". Dans la première version du G8, la fonction de récupération se trouve dans la section Général. Ici, vous devrez faire défiler la liste. Windows 8.1 a de meilleurs menus. Dans ce système, cliquez sur "Mise à jour et récupération" puis sur "Récupération". La fonction Actualiser dans les versions russes de Windows 8 et 8.1 s'appelle "Mettre à jour un PC sans supprimer de fichiers". Cliquer sur le bouton "Suivant" lancera l'assistant.
2. RÉCUPÉRATION À PARTIR D'UN SUPPORT DE STOCKAGE
À l'étape suivante, votre ordinateur démarrera dans le soi-disant "environnement de récupération" (Windows Recovery Environment - RE). Si cette console n'est pas configurée sur votre PC, Windows vous demandera un disque d'installation. Insérez le DVD ou la clé USB contenant les fichiers d'installation du système. Ensuite, Windows RE analysera le disque dur, enregistrera les données, les paramètres et les applications, réinstallera le système d'exploitation et enfin copiera tout le matériel dessus. Après le redémarrage, vous recevrez une "nouvelle" fenêtre avec toutes les données enregistrées lors de la mise à jour.
3. FENÊTRES DE RÉINITIALISATION DURABLE
Une vraie réinitialisation dans Windows 8 commence de la même manière. Vous devrez rouvrir l'"Assistant" et "Paramètres, Modifier les paramètres du PC". Dans la première version du G8, accédez à la section "Général", et dans Windows 8.1, sélectionnez l'élément de menu "Mise à jour et récupération, récupération". La fonction de réinitialisation ici s'appelle "Supprimer toutes les données et réinstaller Windows". Cliquer sur "Suivant" démarre l'environnement de récupération Windows RE, alors gardez un disque à portée de main pour installer les fichiers nécessaires. Gardez à l'esprit que cette réinitialisation n'enregistrera aucune donnée : Wndows RE effacera et formatera toutes les partitions et réinstallera le système. Certains fabricants, tels que Sony, ont intégré une fonction de récupération dans le menu de leur ordinateur portable qui utilise une partition de récupération masquée. Sur certains modèles, un bouton séparé est prévu à cet effet.
4. CONFIGURATION DE L'IMAGE DE RÉCUPÉRATION
La fonctionnalité d'actualisation n'affecte pas uniquement les applications "mosaïques", et les programmes classiques installés disparaissent. Sur le bureau, vous serez invité à afficher une liste des applications désinstallées, qui peut être utilisée comme point de départ pour l'installation ultérieure de programmes. Les professionnels peuvent profiter de la fonction de récupération personnalisée. Tout d'abord, configurez l'ordinateur à votre guise, sélectionnez les paramètres et programmes souhaités, puis utilisez la combinaison de touches Win + X pour ouvrir le menu dans le coin inférieur gauche de l'écran et lancez Windows PowerSheil (administrateur). Confirmez l'invite UAC, puis tapez mkdir C:\ Refreshlmage. Après cela, utilisez la commande recimg - Createlmage C:\Refreshlmage pour créer une nouvelle image qui sera utilisée pour la récupération.
Réinitialiser Windows XP et Windows 7
La grande majorité des utilisateurs ne se sont pas encore séparés des versions précédentes du système. Mais ils ont également la possibilité de se réinitialiser, bien que ce ne soit pas si pratique.
1. ENREGISTRER LES DONNÉES IMPORTANTES
Lors de nos tests du retour de Windows XP et du "seven" à son état d'origine, il n'y a eu aucun problème. Cependant, vous devez être conscient de la possibilité qu'après ce processus, le système cesse de démarrer ou que les données soient endommagées. Par conséquent, avant de réinitialiser, vous devez effectuer des sauvegardes. Comment créer une image Windows, lisez la page suivante. Si vous ne voulez pas faire cela, enregistrez vos fichiers importants sur un lecteur flash ou un disque dur externe. Les petits volumes peuvent être copiés par un simple transfert, et le travail avec de grands tableaux sera accéléré par le programme gratuit TegaCoru. Le moyen le plus pratique d'effectuer la tâche de création d'une copie de sauvegarde de la partition système consiste à utiliser l'application Personal Backup, également non commerciale.
2. PRÉPARATION DU LOGICIEL ET DES CLÉS DE LICENCE
Pour que tout soit réussi, vous aurez besoin d'une clé de licence pour Windows. De plus, les CLÉS des programmes payants utilisés DOIVENT être à portée de main. Téléchargez les derniers Service Packs et enregistrez-les sur un disque dur externe. Après la réinitialisation, ils devront d'abord être lancés. De plus, préparez un disque de pilotes, téléchargez les dernières versions à partir des sites Web des fabricants de périphériques ou enregistrez les pilotes installés à l'aide du programme Double Driver.
3. RETOURNER WINDOWS 7 À L'ÉTAT INITIAL
La récupération ne fonctionne dans les "sept" que dans les cas où le système est toujours capable de démarrer sans problème. Vous aurez besoin d'un disque d'installation ou d'un lecteur flash. Insérez le support de données pendant que le système est en cours d'exécution et exécutez le fichier setup.exe.
Sélectionnez ensuite votre langue et cliquez sur "Installer maintenant". À ce stade, vous n'avez pas à vous soucier de télécharger les mises à jour, mais assurez-vous de sélectionner "Mettre à jour" comme option d'installation. Ainsi, vous démarrerez la soi-disant mise à niveau Inplace. Au cours de ce processus, Windows 7 sera réinitialisé à son état d'origine, mais vos programmes, paramètres et fichiers resteront intacts.
4. METTRE À JOUR LE SYSTÈME
En conclusion, vous devrez réinstaller les mises à jour Windows. Pour ce faire, le moyen le plus simple consiste à utiliser le centre de mise à jour intégré.
5. RÉINITIALISER WINDOWS XP
La mise à jour à l'aide du disque d'installation est également possible sur les ordinateurs exécutant Windows XP.
IMPORTANT! Si vous n'avez pas le Service Pack 3 sur votre disque d'installation système, vous devez le télécharger à l'avance et l'enregistrer sur une clé USB. Après cela, démarrez Windows XP et insérez le disque du système d'exploitation. Exécutez le fichier setup.exe, puis cliquez sur l'élément "Installer Windows XP" dans le menu qui s'affiche. Suivez les instructions de l'assistant et sélectionnez l'option d'installation "Mettre à niveau". Activez immédiatement le Service Pack 3 et mettez à jour votre système. Une fenêtre fraîchement configurée avec des programmes correctement configurés constituera la base d'une excellente image - la solution de récupération idéale.
1. CHOISISSEZ UN SUPPORT DE SAUVEGARDE Après avoir installé un nouveau système d'exploitation de Microsoft et toutes les mises à jour et programmes nécessaires sur un disque vierge, vous devez créer une image de sauvegarde. Par la suite, avec son aide, il sera facile de "faire reculer" le système. Pour commencer, vous aurez besoin d'un support de stockage approprié sur lequel écrire vos sauvegardes. Malgré le fait que les disques durs modernes des PC et des ordinateurs portables ont une très grande capacité, nous ne recommandons pas de stocker des copies de données avec les originaux. En cas de problème sur le disque dur, les fichiers source et les doublons disparaîtront instantanément. Pour un usage domestique, il existe deux méthodes de sauvegarde éprouvées : vous pouvez sauvegarder vos données sur des disques externes ou utiliser le stockage en réseau (NAS, Network Attached Storage). La première option est plus facile à gérer et plus rapide, mais les systèmes NAS sont capables d'écrire des sauvegardes à partir de plusieurs ordinateurs à la fois. Pour plus de fiabilité, nous recommandons de combiner des copies locales avec une sauvegarde réseau.
2. SAUVEGARDER LES DONNÉES AVEC LES OUTILS INTÉGRÉS Peu importe ce que vous choisissez, un disque dur ou un stockage réseau, votre première étape consiste à créer une sauvegarde complète de vos données. Ainsi, vous vous protégez de toute situation d'urgence, y compris une panne matérielle du disque dur. Dans Windows 7, cette tâche peut être effectuée via le Panneau de configuration sans utiliser de programmes supplémentaires. L'élément de menu correspondant s'appelle "Sauvegarder et restaurer". Ici, dans le panneau de gauche, sélectionnez l'option "Créer une image système". Vous pouvez sélectionner HDD, CD ou DVD comme emplacements d'image. Les disques durs, qui incluent également le stockage réseau, sont la meilleure solution dans la plupart des cas. Seules de petites quantités de données doivent être copiées sur DVD.
3. SOLUTION PROFESSIONNELLE ALTERNATIVE Installez la version gratuite de Paragon Backup & Recovery. Après cela, redémarrez Windows et exécutez cet utilitaire. Dans l'onglet Protection et récupération des données, cliquez sur l'option Smart Backup. L'assistant vous guidera tout au long du processus de sauvegarde. Vous serez invité à sélectionner différentes sections de l'ordinateur à enregistrer. Cochez simplement les cases devant les entrées pour créer des copies de sections individuelles.
4. CHOISISSEZ LE TYPE D'EMPLACEMENT DE L'ARCHIVE Après avoir décidé des partitions à archiver, elles peuvent être enregistrées sur un disque dur ou un lecteur réseau. Il est possible de copier des données sur DVD et Blu-ray, mais avec les volumes actuels de partitions système, la sauvegarde nécessite un grand nombre de ces supports, et leur écriture est trop fastidieuse. Le plus simple est d'utiliser un disque dur externe à cet effet. Vous pouvez maintenant donner à la sauvegarde un nom descriptif et démarrer le processus en cliquant sur le bouton "Suivant".
Nettoyage complet de l'ordinateur
Réinitialiser Windows n'est pas la meilleure solution lorsqu'il s'agit de vendre un PC, car il reste toujours des données sur le disque dur.
1. ÉCRIVEZ LE PROGRAMME DE DÉSINSTALLATION SUR LE DISQUE Si vous avez besoin d'effacer complètement Windows, y compris avant de vendre votre ordinateur, vous aurez besoin d'un programme spécial - par exemple, Darik's Boot et Nuke. Il est enregistré sous forme de fichier ISO et possède un format très compact. taille - 10,5 Mo. Il s'agit d'une image amorçable : vous devez soit la graver sur un CD, soit l'enregistrer sur une clé USB. L'écriture sur un disque sous Windows 7 et 8 se fait simplement à partir du menu contextuel. Pour ce faire, dans l'Explorateur , cliquez sur le fichier Darik's Boot and Nuke-2.2.7_i586 .iso avec le bouton droit de la souris et sélectionnez "Graver l'image du disque". Windows XP n'a pas de fonction de gravure intégrée - par exemple, le programme gratuit CDBurnerXP vous aidera ici. Cet utilitaire est également pratique car il vous permet de vérifier si le disque gravé contient des erreurs, ce qui est très important pour les supports de démarrage.
2. UNE AUTRE OPTION : ÉCRIRE SUR UNE CLÉ USB Si vous ne gardez plus de blancs à la maison ou si votre ordinateur n'a pas du tout de lecteur optique, une petite clé USB suffit pour graver un fichier ISO de 10,5 Mo avec le programme Boot and Nuke de Darik . Pour transférer rapidement l'image sur une clé USB et la rendre amorçable, vous aurez besoin d'un autre programme - UNetbootin. Insérez la clé USB et exécutez UNetbootin. Cet utilitaire n'a pas besoin d'être installé - il suffit de double-cliquer sur le fichier EXE pour Sélectionnez l'entrée Diskimage et définissez le chemin vers l'image ISO de Darik's Boot and Nuke. Assurez-vous que le lecteur USB est défini dans la catégorie Lecteur. Sinon, définissez ici la lettre que Windows a attribuée au lecteur flash. Cliquez sur OK - UNetbootin créera un support de démarrage.
3. CHARGEMENT DU PROGRAMME DE NETTOYAGE Sur les ordinateurs modernes, cette étape n'est pratiquement pas difficile, cependant, les machines plus anciennes doivent généralement apporter quelques modifications au BIOS. Cependant, ici aussi, le chargement à partir d'un support externe n'est pas difficile. Vous devez insérer un CD ou un lecteur flash et basculer vers le BIOS au démarrage du système. Ici, vous pouvez modifier la séquence de démarrage. Il est important que le lecteur de CD ou la clé USB soit plus haut que le lecteur interne. Sur certains ordinateurs, il est possible de basculer rapidement à l'aide des touches de fonction pour sélectionner une séquence de disque au démarrage une seule fois. Après cela, l'ordinateur ne démarrera pas Windows, mais le programme de désinstallation.
Comment afficher les dossiers cachés dans Windows 7
| Articles Liés: | |
|
Mot de passe iPad: méthodes de travail pour récupérer
J'ai oublié le mot de passe de mon iPad - la situation est assez standard et courante .... Comment restaurer le courrier et le courrier yandex
Vues : 56982 Comment récupérer un mot de passe pour un mail oublié depuis longtemps. Pas... Que faire si Steam a été piraté : instructions étape par étape
Steam est la plus grande plateforme de jeu au monde. Utilisateurs quotidiens... | |