Choix des lecteurs
Articles populaires
Imaginez que vous recherchiez du matériel très important sur Internet, vous avez déjà parcouru un grand nombre de sites, sautant sur des liens d'une ressource à une autre, une montagne d'onglets est ouverte, et enfin vous trouvez ce dont vous avez besoin, mais en essayant de mettre les choses en ordre dans votre navigateur et fermer les onglets inutiles, vous fermez celui sur lequel se trouvait le matériel très attendu que vous cherchiez depuis si longtemps. Cela soulève la question de savoir comment ouvrir un onglet fermé dans Opera, Mozilla, Internet Explorer, Google Chrome et d'autres navigateurs sans afficher l'historique.
Peu importe le navigateur que vous possédez, car cette fonctionnalité est disponible dans tous les navigateurs populaires. Nous examinerons également l'option de restauration d'un onglet fermé à partir de l'historique, mais nous utiliserons cette option en dernier.
Hier, ils m'ont écrit cette question par courrier - comment ouvrir un onglet que j'ai fermé par accident, après quoi j'ai vu que ce sujet était abordé dans l'une de mes vidéos, mais pas en détail. Il faut corriger cette nuance, ce que je vais faire maintenant.
Pour commencer, il faut savoir que tous les navigateurs modernes ont prévu une variante de l'événement que j'ai décrit plus haut, à savoir la restauration rapide d'un onglet accidentellement fermé. Pour restaurer un onglet fermé, vous devez utiliser le raccourci clavier "Ctrl" + "Maj" + "T". Pour ceux qui n'ont pas trouvé ces touches sur leur clavier, voici un indice pour vous :
En appuyant sur ces trois touches, vous demanderez au navigateur de restaurer le dernier des onglets fermés. Lorsque vous appuyez à nouveau sur cette combinaison, l'avant-dernier onglet fermé s'ouvre et ainsi de suite.
Si vous ne vous êtes pas encore habitué à utiliser les raccourcis clavier, vous pouvez faire un clic droit sur la zone où sont placés les onglets ou sur n'importe quelle contribution et sélectionner "Ouvrir l'onglet fermé":
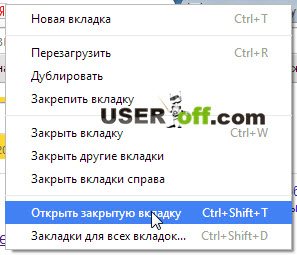
Mais que se passe-t-il si l'onglet souhaité a été fermé il y a longtemps et que vous souhaitez revenir à la page que vous avez ouverte, par exemple, il y a trois jours ? Dans ce cas, l'historique du navigateur vous aidera.
L'historique (ou journal) du navigateur est ouvert par la combinaison de touches "Ctrl" + "H" ou "Ctrl" + "Shift" + "H". De plus, vous pouvez afficher votre historique de navigation via le menu du navigateur. Voyons comment cela se fait dans les navigateurs les plus courants :
l'Internetexplorateur. Dans le coin supérieur droit, trouvez le bouton avec l'image d'un astérisque et cliquez dessus. Une fenêtre s'ouvrira avec trois onglets : Favoris, Flux et Historique. Nous nous intéressons à ce dernier. Passons à cet onglet. Toutes les pages que nous avons visitées peuvent être triées d'une manière qui vous convient en cliquant sur le champ avec un triangle. Ensuite, nous sélectionnons le site dont nous avons besoin et cliquons sur son nom avec le bouton gauche de la souris.
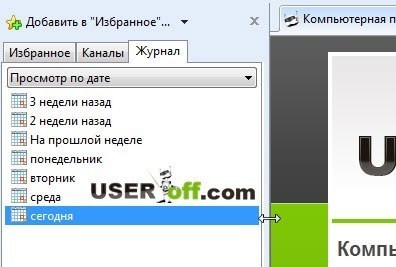
GoogleChrome. Dans le coin supérieur droit, recherchez les paramètres et le bouton de contrôle de Google Chrome, cliquez dessus et dans la liste déroulante, recherchez l'élément "Historique" et cliquez dessus. Un onglet "Historique" séparé s'ouvrira dans le navigateur, qui répertorie toutes vos visites aux ressources Internet dans l'ordre chronologique. Sélectionnez la page que vous voulez et suivez, comme par un lien ordinaire.
Si vous ne vous souvenez pas de la date exacte de la visite du site ou si la liste de vos visites est si longue qu'il n'est pas possible et pratique de rechercher la page souhaitée, vous pouvez utiliser la recherche. En haut à droite de cet onglet se trouve un bouton "Rechercher dans l'historique", et à sa gauche se trouve un champ dans lequel vous pouvez entrer le nom du site et, en cliquant sur le bouton de recherche, trouver le site recherché dans la liste.
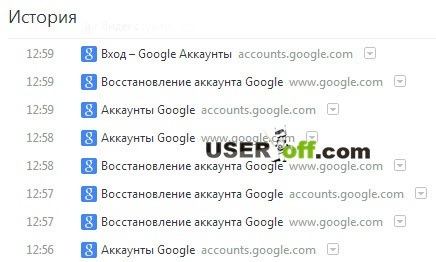
Opéra. En haut à gauche, cliquez sur le bouton "Opéra". Sélectionnez "Historique" dans la liste déroulante. Un onglet supplémentaire s'ouvrira, similaire à celui que nous avons déjà vu dans Google Chrome. Il y a aussi une liste des pages visitées par ordre chronologique, et il y a aussi un formulaire de recherche de pages dans l'historique, seulement celui-ci se trouve ici à gauche de la liste des sites visités.
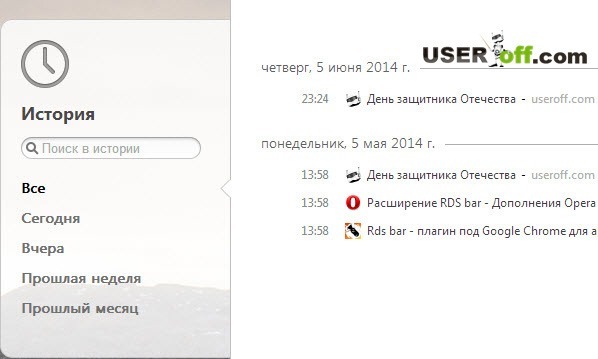
MozillaCommentFirefox. Dans la partie supérieure droite du navigateur, sous le bouton pour le fermer, cliquez sur le menu du navigateur et trouvez dans la liste déroulante l'image d'une horloge avec l'inscription "Journal". Clique dessus. Un panneau s'ouvrira, au bas duquel nous devons cliquer sur le bouton "Afficher tout le journal".
Devant nous se trouve la fenêtre "Bibliothèque". Dans sa partie principale, il y a une liste des pages visitées, et à gauche, nous pouvons sélectionner la période pour laquelle l'historique des visites est affiché. Également en haut de la fenêtre, il y a un formulaire pour trouver les pages dont vous avez besoin.
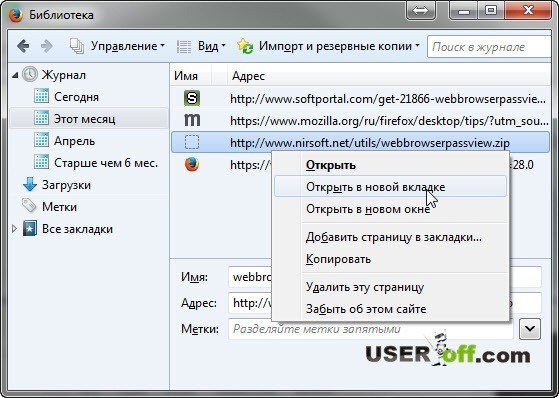
Yandex. À côté du bouton de fermeture en haut à droite du navigateur se trouve un bouton de menu. En cliquant dessus, sélectionnez dans la liste :
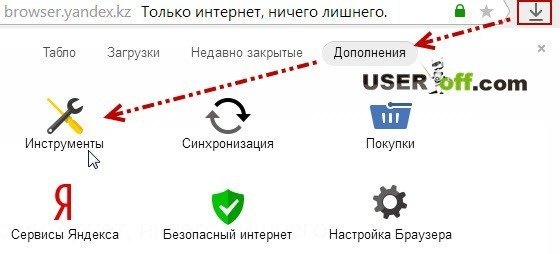
Un nouvel onglet s'ouvrira, similaire aux onglets d'historique de Google Chrome et d'Opera. Dans la partie centrale se trouve une liste construite chronologiquement des sites visités, et à droite se trouve un formulaire de recherche dans le journal.
Vous savez maintenant comment ouvrir un onglet de navigateur fermé que vous avez accidentellement fermé et vous pouvez également trouver le site dont vous avez besoin dans l'historique de votre navigateur. Le principe d'affichage de l'historique de navigation dans les navigateurs est le même, et la navigation dans la liste des pages visitées est simple et pratique, alors n'ayez pas peur de fermer accidentellement la page souhaitée, car les journaux du navigateur vous aideront toujours à récupérer les données perdues.
| Articles Liés: | |
|
Mot de passe iPad: méthodes de travail pour récupérer
J'ai oublié le mot de passe de mon iPad - la situation est assez standard et courante .... Comment restaurer le courrier et le courrier yandex
Vues : 56982 Comment récupérer un mot de passe pour un mail oublié depuis longtemps. Pas... Que faire si Steam a été piraté : instructions étape par étape
Steam est la plus grande plateforme de jeu au monde. Utilisateurs quotidiens... | |