Choix des lecteurs
Articles populaires
Bonne journée!
Ce n'est pas parce que tu as l'impression d'être observé que tu es paranoïaque...
Je ne vais probablement pas révéler un secret à beaucoup, mais lorsque l'on travaille sur un PC, pas mal de personnes nous suivent, par exemple, le système d'exploitation Windows lui-même, les navigateurs (qui enregistrent également l'historique des pages visitées), les fournisseurs, les moteurs de recherche, etc.
Et si les informations de tous ces trackers sont cachées à la plupart des gens et qu'il est difficile de les obtenir, alors découvrir l'historique dans le navigateur ne prend qu'une demi-minute !
C'est probablement la raison pour laquelle de nombreux utilisateurs s'intéressent souvent à la manière de supprimer définitivement l'historique des sites visités du navigateur, afin que personne ne le trouve. Je vais essayer de montrer dans cet article comment cela peut être fait.
Afin de ne pas entrer dans chaque navigateur et d'effacer l'historique, il est beaucoup plus pratique d'utiliser spécial. services publics - nettoyeurs. Je recommande CCleaner, System Care, Wise Care à ces fins (le premier, à mon avis, est le plus préférable - c'est en lui que je montrerai tout le processus de travail).
Ajout!
Au fait, j'ai un article sur mon blog sur les meilleurs programmes pour nettoyer Windows des ordures - je pense que maintenant fournir un lien vers celui-ci sera très utile :
De plus, ces utilitaires de nettoyage spécialisés ont une fonction telle que écraser les fichiers supprimés - c'est à dire. l'utilitaire empêche les autres programmes de récupérer les fichiers supprimés. Ceux. en conséquence, nous nettoyons complètement et définitivement l'historique - de sorte qu'il sera impossible de le restaurer plus tard !
Site officiel du programme :
CCleaner est l'un des meilleurs utilitaires pour nettoyer rapidement et efficacement Windows des fichiers inutiles. L'utilitaire adopte une approche très prudente de son travail - il supprime uniquement les fichiers inutiles qui n'endommageront pas votre système. En plus de sa tâche immédiate, l'utilitaire peut défragmenter les fichiers de registre (pour améliorer les performances), supprimer les programmes non amovibles, contrôler le démarrage et d'autres fonctions.
Pensez à effacer l'historique du navigateur...
Après avoir démarré l'utilitaire, cliquez sur le bouton "Analyser" - cela vous permettra d'évaluer le degré de "contamination" de Windows avec diverses informations inutiles (fichiers temporaires, raccourcis cassés, queues dans le registre, cache du navigateur, etc.) en une minute ou deux.
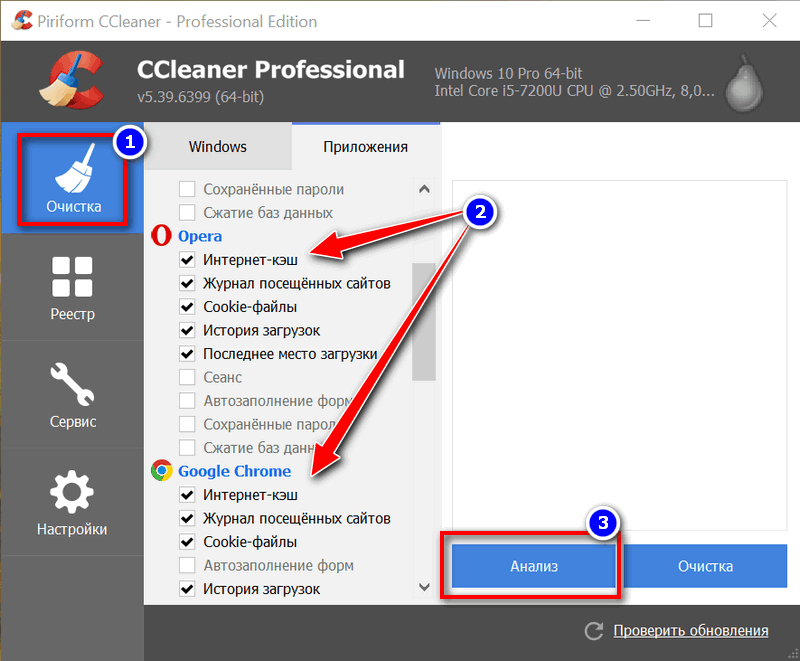
Dans mon cas, CCleaner a trouvé environ 21 408 Mo de déchets - ce qui, voyez-vous, n'est pas peu !
Notez que le menu de gauche indique les navigateurs qui seront effacés. Si vous ne souhaitez pas effacer l'historique d'un navigateur particulier, décochez les cases à côté de celui-ci.
Pour commencer le nettoyage - appuyez sur le bouton du même nom ci-dessous (voir capture d'écran ci-dessous).
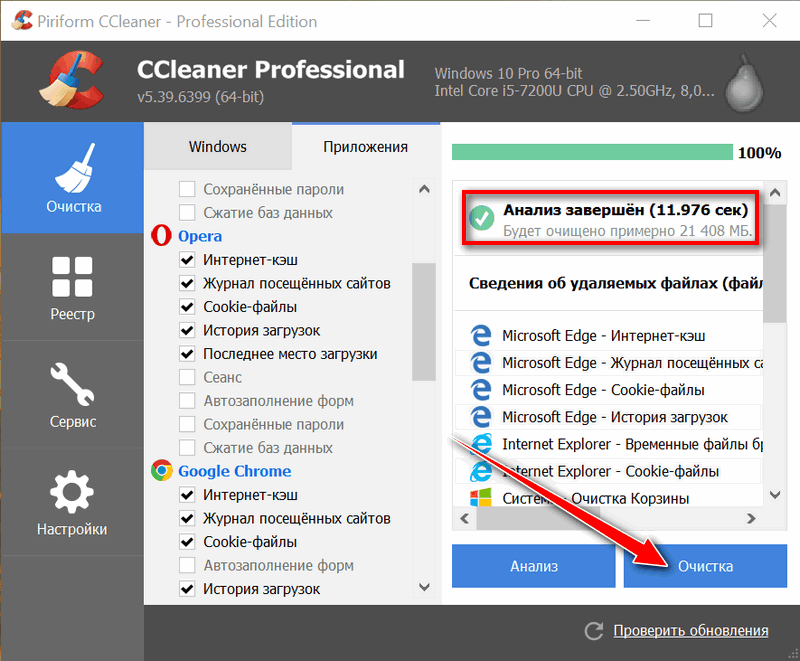
Nous nettoyons 21 408 Mo de déchets
Si vous souhaitez que votre historique ne puisse pas être restauré à l'aide de special. programmes (par exemple, tels :), vous devez effectuer une opération supplémentaire - effacer l'espace libre avec des zéros.
Le point ici est...
Avez-vous remarqué que la copie d'informations sur le disque prend beaucoup de temps et la suppression - 1-2 secondes. et il n'y a pas de fichier. Pourquoi donc?
Le fait est que lorsqu'un fichier est supprimé, Windows commence simplement à supposer qu'il n'y a rien à cette adresse sur le disque, et à tout moment vous pouvez y écrire de nouvelles informations. MAIS! Le fichier lui-même, jusqu'à un certain point, ne disparaît nulle part du disque, et jusqu'à ce que cet espace disque soit écrasé, il peut être restauré.
L'opération d'effacement de l'espace libre - il suffit de parcourir ces zones sur le disque et de les remplir de "zéros" pour qu'il n'y ait rien à restaurer ...
Ainsi, pour supprimer complètement l'historique, une fois que le programme vous a signalé la réussite de l'opération de nettoyage, accédez à la section "Réparer/Effacer les disques" et sélectionnez les options suivantes :
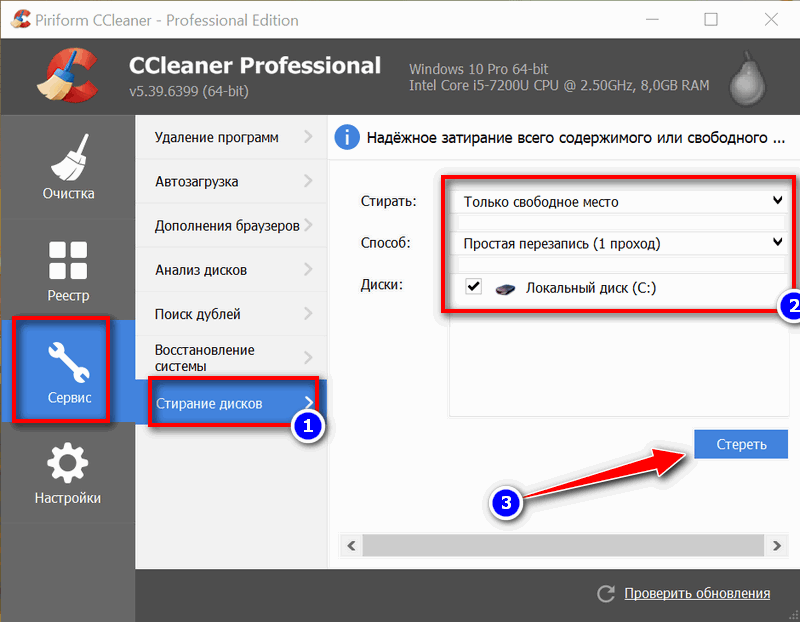
L'opération d'effacement peut prendre beaucoup de temps - un disque de 1 To peut prendre 1 à 2 heures. Mais, généralement, le disque système avec Windows est toujours plus petit et, par conséquent, l'opération est beaucoup plus rapide. En tout cas, si l'histoire vous inquiète - 10 à 20 minutes supplémentaires ne jouent pas un grand rôle ...
Il y a un autre point important. Certains navigateurs ont une fonctionnalité très intéressante activée par défaut : synchronisation de l'historique (par exemple, c'est dans Chrome). Et si vous êtes enregistré et autorisé dans le navigateur, alors tout l'historique n'est pas seulement accumulé sur votre disque dur, mais aussi sur les serveurs de Google (les données sont envoyées au cloud de temps en temps).
Ainsi, en supprimant tout l'historique sur le disque, puis en ouvrant le navigateur, vous pouvez voir que l'historique n'a disparu nulle part, tout le journal de navigation sera rempli comme avant. Par conséquent, avant le nettoyage, je recommande de désactiver la synchronisation de l'historique dans le navigateur.
Dans Chrome, cela se fait assez simplement, il vous faut :
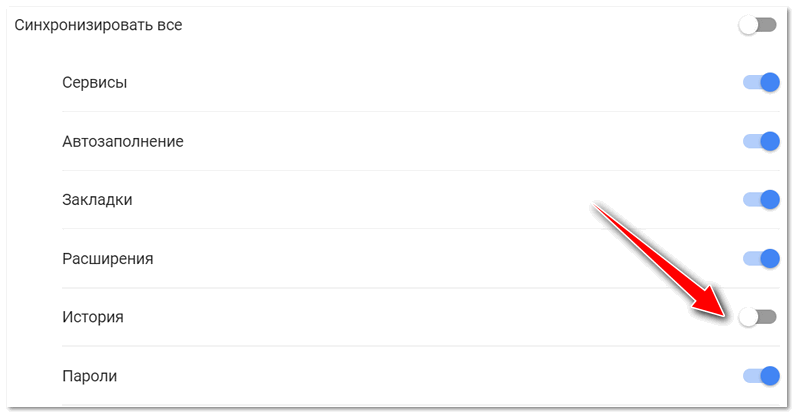
Désactiver la synchronisation de l'historique dans Chrome (Paramètres/Sync)
Une fois cette option désactivée, l'historique ne sera pas restauré après sa suppression du disque. Vous pouvez vous reposer tranquillement...
Important!
Bien que nous ayons complètement supprimé l'historique, il existe encore des moyens qui aident à découvrir partiellement les ressources Web que vous avez visitées. J'ai parlé de la façon dont cela peut être fait dans un de mes articles, je donne un lien vers celui-ci ci-dessous (je vous recommande de le lire).
Comment afficher l'historique des sites visités, même s'il est supprimé -
Avec cette méthode, n'oubliez pas que les informations resteront sur le disque et pourront être restaurées à l'aide de special. programmes (car sans utilitaires tiers, il est impossible de "marquer" l'espace libre sur le disque dur avec des zéros).
Peut-être le seul plus de cette méthode : pas besoin de télécharger et d'installer des programmes supplémentaires...
Dans le navigateur Chrome, il existe trois façons de saisir l'historique des sites visités :
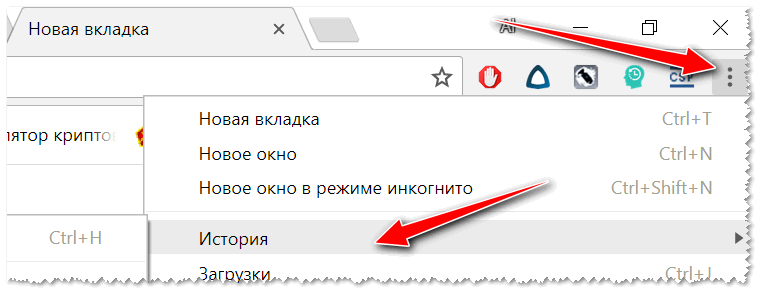
Pour effacer l'historique, cliquez simplement sur le lien du même nom dans le menu de gauche. Voir capture d'écran ci-dessous.
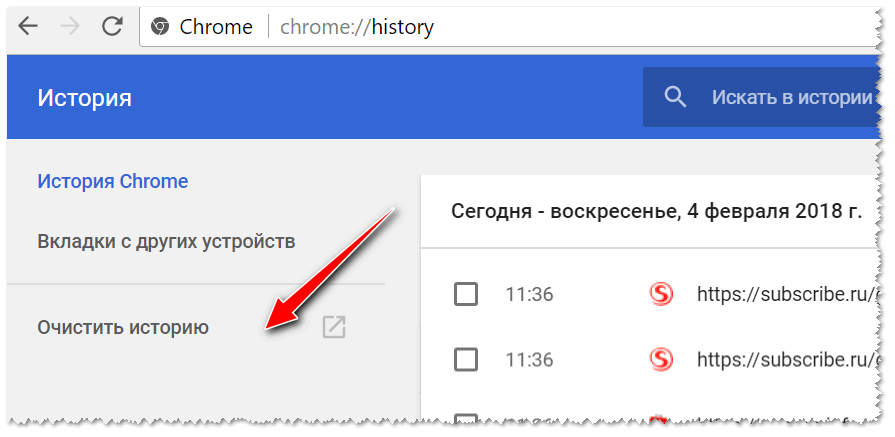
Pour ouvrir la fenêtre d'effacement rapide de l'historique dans Chrome, il existe un raccourci clavier spécial - Ctrl+Maj+Suppr. La fenêtre qui s'ouvre après ce clic est illustrée ci-dessous.
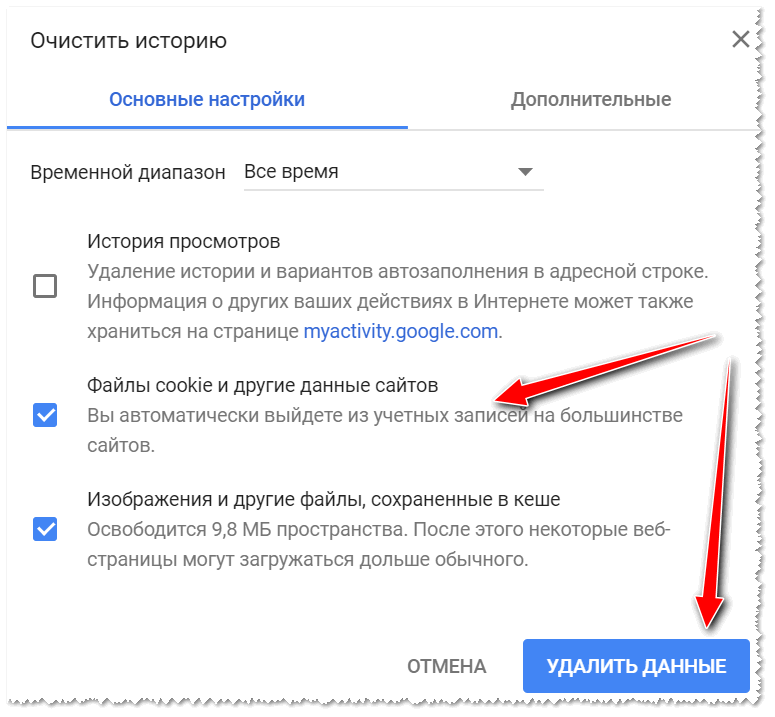
Si vous ne voulez pas que Chrome se souvienne de l'historique - activez le mode navigation privée (combinaison de touches Ctrl+Maj+N ) - ou sélectionnez cette option dans les paramètres. Le navigateur ouvrira une nouvelle fenêtre - qui sera suivie...
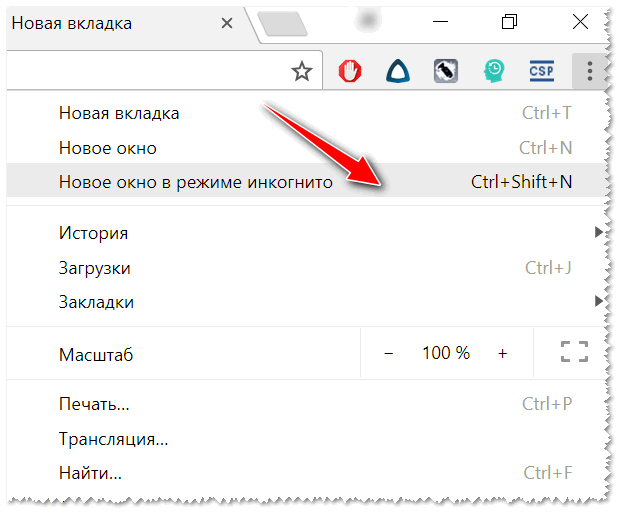
N'oubliez pas non plus que pour nettoyer complètement toutes les traces, vous devez effacer l'espace libre à l'aide d'un outil spécial. utilitaires. J'en parlais dans la première partie de l'article !
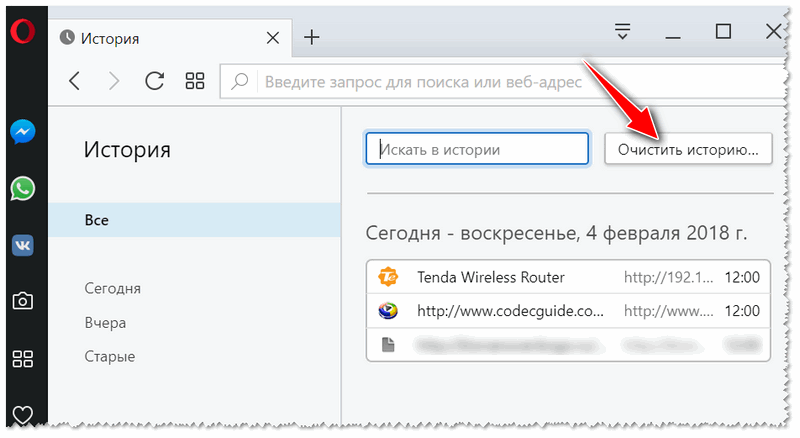
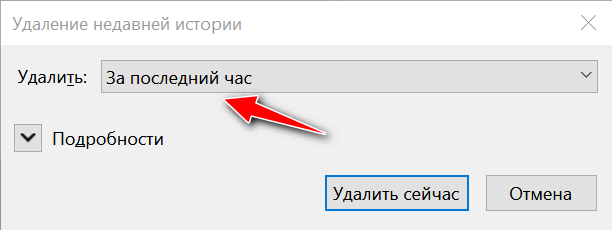
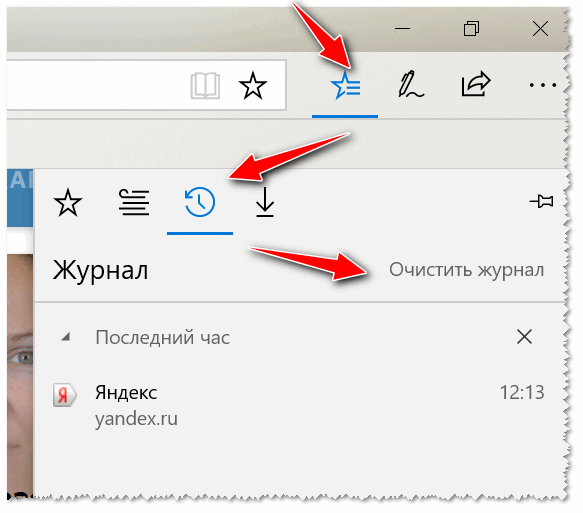
Ajout!
Historique des visites dans le navigateur sur Android : comment l'afficher et l'effacer (dans Chrome, navigateur Yandex, Opera) -
C'est en fait tout. Les ajouts sont les bienvenus.
| Articles Liés: | |
|
Mot de passe iPad: méthodes de travail pour récupérer
J'ai oublié le mot de passe de mon iPad - la situation est assez standard et courante .... Comment restaurer le courrier et le courrier yandex
Vues : 56982 Comment récupérer un mot de passe pour un mail oublié depuis longtemps. Pas... Que faire si Steam a été piraté : instructions étape par étape
Steam est la plus grande plateforme de jeu au monde. Utilisateurs quotidiens... | |