Choix des lecteurs
Articles populaires
L'un des navigateurs Web les plus populaires est Mozilla Firefox . Oui, aujourd'hui, Google Chrome prend rapidement de l'ampleur, mais Mozila n'est pas non plus en reste, malgré le fait qu'il soit déjà moins populaire qu'il y a plusieurs années. Et aujourd'hui, pour tous ceux qui ont décidé de commencer à utiliser ce programme, j'écrirai une leçon sur la façon d'installer Navigateur Mozilla Firefox.
D'ailleurs, je ne suis pas fan de Mozilla, et je recommande également de lire mes autres articles sur les navigateurs, par exemple, j'ai récemment écrit une leçon, . J'ai une attitude positive envers tous les navigateurs ! Eh bien, passons maintenant au sujet de la leçon : Comment installer Mozilla Firefox ?
Naturellement, nous avons besoin de la dernière version de Mozilla, qui peut être téléchargée sur le site officiel http://www.mozilla.org/ru/firefox/fx.
Il y a un bouton vert " Télécharger gratuitement", en cliquant sur lequel vous pouvez enregistrer sur votre ordinateur dernière version de Firefox.
Une fois le téléchargement terminé, vous pouvez lancer fichier d'installation.

Après l'avoir lancé en double-cliquant, nous devons modifier quelque chose avant de cliquer sur le bouton d'installation. Par conséquent, cliquez sur le bouton « Paramètres ».

C’est ici que je recommande de décocher les paramètres dont vous n’avez pas besoin. Par exemple, je ne souhaite pas envoyer de statistiques sur l'utilisation du navigateur, je n'ai pas non plus besoin de dossiers dans le démarrage et d'icônes dans la barre des tâches, et je ne veux pas non plus faire de Firefox le programme par défaut. J'ai donc supprimé ces cases à cocher. Vous pouvez également le personnaliser vous-même. Cliquez sur « Installer ».

Attendons qu'il se charge fichiers nécessaires et Firefox sera installé.

Une fois terminé, nous serons invités à importer les données professionnelles à partir d’autres navigateurs. Si nous voulons commencer à utiliser le programme à partir de zéro, sélectionnez l'élément " Ne rien importer».

C'est tout! Mon tutoriel sur la façon d'installer Mozilla Firefox est terminé. Je vous souhaite bonne chance pour surfer sur le Web avec ce navigateur.
Actuellement Navigateur Mozilla Firefox est l'un des navigateurs les plus populaires et les plus utilisés. En septembre 2012, 34 % des utilisateurs dans le monde ouvraient des sites Web en utilisant Navigateur Google Chrome. 31 % des utilisateurs d'ordinateurs préfèrent un navigateur Internet Explorer. 22% des utilisateurs utilisent le navigateur Mozilla Firefox. Moins de 8 % ont recours à Navigateur Safari. 2,5% proviennent Navigateur Opéra et encore 2,5% pour les autres navigateurs. En Russie, à cette époque, les choses étaient quelque peu différentes : 32,5% - Google Chrome, 23% - Mozilla Firefox, 21% - Internet Explorer, 18,5% - Opera, 3% - Safari, 2% - autres navigateurs. Comme le montrent les résultats ci-dessus, le navigateur Mozilla Firefox est l'un des trois navigateurs les plus utilisés. Je vous recommande de devenir l'un des nombreux utilisateurs de ce puissant outil pour travailler sur Internet. Avant d'installer le navigateur Mozilla Firefox, je suggère de le télécharger à partir du lien que j'ai placé à la fin de l'article. Aujourd'hui c'est la dernière version navigateur populaire est 20.0.1. Alors, commençons l'installation.
Exécutez le fichier d'installation du navigateur Mozilla Firefox en tant qu'administrateur.
Les fichiers requis pour l'installation commenceront à se décompresser. 
Et presque immédiatement après cela, la fenêtre de l'assistant d'installation du navigateur Mozilla Firefox s'ouvrira, dans laquelle vous devrez cliquer sur le bouton « Suivant » pour continuer. ![]()
Ensuite le système vous proposera deux types d’installation. Je recommande de choisir l'installation « Personnalisée » pour comprendre de quels composants se compose le navigateur Mozilla Firefox ?. Cliquez sur le bouton "Suivant" pour continuer. 
L'étape suivante consiste à sélectionner un dossier dans lequel installer le navigateur Mozilla Firefox. Vous n’avez rien à changer ici. Par exemple, je suis content de tout. Allons "Suivant". ![]()
Dans la fenêtre suivante, vous pouvez choisir d'installer ou non le service d'assistance. Si vous installez le service d'assistance, une mise à jour gratuite du navigateur aura lieu dans arrière-plan et même automatiquement, si vous le configurez après l'installation. Si vous décochez la case, le service d'assistance ne sera pas installé et pour mettre à jour le navigateur, vous devrez télécharger manuellement le fichier d'installation depuis le site et tout réinstaller. Je recommande de laisser la case à cocher et de déplacer « Suivant ». 
Ensuite, l'assistant d'installation vous proposera de créer un raccourci pour lancer le navigateur dans le menu Démarrer et sur le bureau. Je laisse généralement les deux cases à cocher. Si vous n'avez plus besoin des raccourcis à l'avenir, vous pouvez simplement les supprimer. 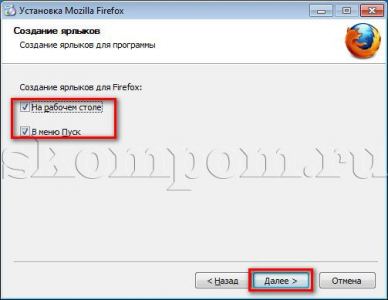
Enfin, le système vous demandera de faire de Mozilla Firefox votre navigateur par défaut. Autrement dit, dans ce cas, tous les documents HTML et pages Internet seront ouverts par eux. Je recommande de laisser une coche. Cliquez maintenant sur le bouton « Installer ». 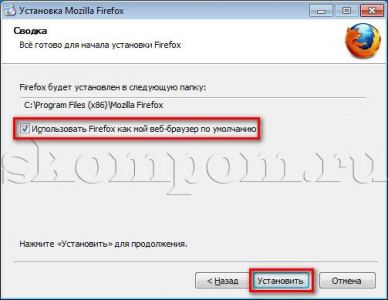
Le processus d'installation du navigateur commencera. 
Enfin, une fenêtre apparaîtra indiquant que Mozilla a été installé avec succès. Par défaut, la case « Lancer Firefox » sera cochée. Si vous le laissez, après avoir appuyé sur le bouton « Terminé », il s'ouvrira fraîchement navigateur installé.
Cependant, avant de commencer, la fenêtre Assistant d'importation apparaîtra, vous invitant à importer les paramètres, les favoris, l'historique et les mots de passe depuis navigateur Internet Explorateur dans Firefox. Ici, vous pouvez choisir vous-même si cela vaut la peine de le faire ou non. Pour continuer, cliquez sur « Suivant ». 
Une boîte d'importation réussie apparaîtra comme ceci. 
Toutes nos félicitations, installation gratuite le navigateur est terminé. Maintenant tu sais, comment installer le navigateur Mozilla Firefox. Voici à quoi ressemble la fenêtre du navigateur. Maintenant, configurez tout comme vous le souhaitez. 
Je vous souhaite une agréable navigation sur le World Wide Web.
Le navigateur Firefox est l'un des navigateurs les plus populaires, installé sur un tiers des ordinateurs des utilisateurs dans le monde. Si vous décidez d'installer le navigateur Mozilla Firefox sur votre ordinateur, vous pouvez être assuré que la grande majorité des portails Web se chargeront rapidement et correctement. Le gros avantage de ce programme est que les créateurs y ont introduit de nombreuses options de personnalisation, afin que les utilisateurs puissent modifier le design du navigateur et y ajouter de nouvelles fonctionnalités en applications tierces. Pour les développeurs, il existe de nombreux outils qui permettent de modifier les paramètres de la page directement dans la fenêtre du navigateur.
Pour installer Mozilla Firefox, vous devrez effectuer un certain nombre de manipulations standards, qui sont à bien des égards similaires aux actions effectuées lors de l'installation d'autres programmes dans le système d'exploitation. Système Windows. L'utilisateur a besoin de :
Important! L'obtention du fichier d'installation sur le site officiel de la société de développement est le seul moyen fiable pour les utilisateurs qui souhaitent installer la dernière version de Mozilla, qui contient de nombreuses nouvelles fonctionnalités et est exempte d'erreurs critiques.
Après l'apparition d'une invite à l'écran demandant ce qui doit être fait avec le fichier, l'utilisateur doit sélectionner « Enregistrer sous... », spécifier le dossier cible comme « Bureau » et attendre que le package d'installation soit téléchargé.
La prochaine étape est directement Installation de Mozilla FireFox. Pour démarrer l'installation, vous devez double-cliquer sur le fichier nouvellement téléchargé sur votre bureau. Dans la fenêtre qui s'ouvre après décompression de l'archive, cliquez sur le bouton « Installer ». 
Ensuite, il vous suffit d'attendre la fin de la procédure d'installation - selon la vitesse d'Internet et la puissance de l'ordinateur, cela peut prendre de une à cinq minutes. Au cours de la procédure, les fichiers seront d'abord téléchargés puis installés. Immédiatement après la fin de l'opération, le navigateur accueillera l'utilisateur avec une fenêtre ouverte.
Dans le cas où il est nécessaire que le navigateur FireFox nouvellement installé soit responsable de l'ouverture des pages Web dans le système, l'utilisateur devra effectuer un petit ajustement à l'intérieur du programme lui-même. À savoir:
 Après avoir modifié ces paramètres, n'importe quelle page Web s'ouvrira Navigateur FireFox
, ainsi que toutes les requêtes adressées aux serveurs provenant des applications installées sur l'ordinateur seront traitées par ce programme.
Après avoir modifié ces paramètres, n'importe quelle page Web s'ouvrira Navigateur FireFox
, ainsi que toutes les requêtes adressées aux serveurs provenant des applications installées sur l'ordinateur seront traitées par ce programme.
Comme on peut le constater, installer le navigateur Firefox et le configurer sur votre ordinateur est très simple. L'installation elle-même s'effectue pratiquement sans intervention de l'utilisateur - l'essentiel est de télécharger le fichier d'installation actuel et de l'exécuter. Le programme est installé dans le répertoire " Fichiers de programme" sur disque système– d’autres y sont également stockés applications installées. À son tour, le raccourci pour Démarrage rapide Le navigateur est automatiquement placé dans le menu Démarrer et sur le bureau.
Alors supposons que vous vous posiez la question "Comment télécharger Mozilla Firefox?" et je veux une réponse à cela. Une telle question pourrait provenir de personnes peu douées en informatique (aussi appelées mannequins), et il n’y a rien de honteux à cela. Tout le monde ne peut pas être un génie informatique, n’est-ce pas ? Cet article contient des informations concernant non seulement le téléchargement de ce merveilleux navigateur, mais également son installation.
À propos, ce navigateur est aussi communément appelé simplement Mozilla, mais ce n'est pas tout à fait vrai, puisque Mozilla est le nom de la société qui développe ce programme.
Et donc, voici les instructions elles-mêmes "Comment télécharger le navigateur Firefox". On suppose que votre ordinateur exécute le système d'exploitation Windows.
J'espère que vous n'aurez aucun problème à télécharger Mozilla Firefox maintenant.
Construit sur le noyau Gecko, qui fonctionne sur les systèmes les plus connus systèmes d'exploitation. C'est un gros plus pour les développeurs, car l'installation de Firefox sur un ordinateur ou n'importe quel ordinateur portable ne pose aucun problème. Le navigateur fonctionne bien sous Linux, Mac OS X et d'autres systèmes. Supérieur en stabilité et en vitesse à tous les utilitaires intégrés pour travailler avec Internet. Par exemple : IE et Edge sous Windows, Safari sur Mac, Midori sous Linux. Mozilla est le navigateur par défaut sur les systèmes Ubuntu.
Voyons comment installer Mozilla Firefox sur un ordinateur GNU/Linux. L'utilitaire ne fonctionnera pas sans les bibliothèques suivantes :
Si le système répond aux exigences, procédez aux étapes suivantes :
Téléchargez simplement le fichier d’installation à partir d’une source fiable et exécutez-le – Firefox Setup Stub.exe. Dans la fenêtre qui s'ouvre, définissez les paramètres les plus pratiques : où créer des raccourcis, où enregistrer le programme et s'il faut faire de l'utilitaire le navigateur par défaut. Cliquez sur le bouton « Installer », attendez deux minutes et commencez à l'utiliser.

Installer Firefox sur un MacBook ou un iPad est très simple. L'application peut être trouvée dans MacStore ou – firefox.dmg. Ouvrez le package dans le Finder et faites glisser l'icône du navigateur dans le dossier " Programmes" Ou. Empruntez un itinéraire encore plus simple. Recherchez l'utilitaire sur le marché et cliquez sur le bouton " Installer».
| Articles Liés: | |
|
Comment désactiver « Ok Google » sur un appareil Android Comment désactiver la recherche vocale dans Chrome
La commande vocale OK Google (OK Google) permet de contrôler le fonctionnement... Smartphones Xiaomi – déverrouillage du chargeur de démarrage Comment débloquer un téléphone Xiaomi verrouillé
Smartphones Xiaomi pour flasher des logiciels localisés, mais dans cet article... Résoudre le problème des fichiers sur la carte mémoire Quel est le dossier perdu sur la clé USB ?
Alors, bon après-midi, chers lecteurs du site Fans-Android. Dans cet article, je... | |