Choix des lecteurs
Articles populaires
Instructions
Si le système de refroidissement est suffisamment efficace, vous pouvez procéder à l'overclocking. Pour cela, rendez-vous dans le BIOS de la carte mère (appuyez sur la touche DEL, F2 ou F1 pendant le démarrage de l'ordinateur, selon le modèle de carte). Trouver l'onglet caractéristiques processeur. On peut l'appeler différemment, vous pouvez lire exactement de quoi il s'agit dans les instructions de la carte mère.
Fréquence finale processeur est le résultat de la multiplication de la fréquence du bus par ce qu'on appelle le multiplicateur processeur. En conséquence, l'accélération processeur vous pouvez mettre en œuvre en augmentant simplement le multiplicateur. Cependant, il est bloqué dans la plupart des processeurs modernes. Les exceptions sont les processeurs de la série Black d'AMD et les processeurs de la série Intel Extreme, dans lesquels la valeur du multiplicateur peut être modifiée.
Lors de l'achat, votre ordinateur personnel ne fonctionne pas à sa puissance maximale. Mais vous pouvez indépendamment, sans l'aide d'un programmeur professionnel, augmenter performance votre PC.
Instructions
Augmenter performance ordinateur, vous devez « overclocker » le processeur. Vous pouvez effectuer cette opération via le BIOS. Redémarrez le système d'exploitation et cliquez sur le bouton « Supprimer ». Dans le menu qui apparaît, vous devez trouver l'option responsable de la fréquence de la mémoire. Le plus souvent, cette section est appelée Fonctionnalités avancées du chipset ou Fonctionnalités POWER BIOS ; si votre PC ne porte pas ce nom, vérifiez dans les instructions le nom de la section responsable des timings de mémoire.
Définissez la valeur minimale. Ceci est nécessaire pour éviter les échecs lors de l'overclocking du processeur. Recherchez maintenant dans le BIOS de votre ordinateur personnel Option AGP/PCI Clock et définissez la valeur sur 66/33 MHz.
Ouvrez les fonctionnalités du BIOS POWER. Il est responsable de la fréquence FSB (pour la vitesse du processeur). Commencez à augmenter la valeur de 10 MHz. Enregistrez les paramètres et redémarrez le système. Avec de l'aide Programmes CPU-Z vérifiez la stabilité du processeur. Si tout fonctionne normalement, augmentez la fréquence de 10 MHz supplémentaires. Suivez cette procédure jusqu'à ce que le fonctionnement normal processeur. Après cela, réduisez la valeur de 10 MHz et enregistrez.
Augmenter performance votre ordinateur personnel, vous devez défragmenter le disque. Allez dans « Démarrer » – « Tous les programmes » – « Accessoires » – « Outils système » et sélectionnez l’application « Défragmenteur de fichiers ». Spécifiez la partition de disque virtuel requise et cliquez sur le bouton « Défragmenter ».
Vous pouvez améliorer la qualité de votre ordinateur en utilisant le nettoyage de disque. Allez dans « Poste de travail », faites un clic droit sur le disque virtuel souhaité et ouvrez « Propriétés ». Cliquez sur le lien « Nettoyage de disque ».
Vidéo sur le sujet
Lorsqu'ils travaillent sur un ordinateur, les utilisateurs sont souvent confrontés à des situations de surcharge du processeur. L'image à l'écran se redessine extrêmement lentement, les programmes fonctionnent très lentement. Pour rendre le travail à nouveau confortable, il est nécessaire de rechercher et d'éliminer les causes d'une charge excessive du processeur.

Instructions
L'utilisation accrue du processeur peut être causée par diverses raisons, allant du démarrage programmes inutiles et se terminer par des erreurs de travail système opérateur. Pour identifier la cause opération incorrecte ordinateur, ouvrez le Gestionnaire des tâches (Ctrl + Alt + Suppr), examinez la charge globale du processeur et sa charge sur des processus spécifiques.
Le plus souvent, un processus est à l’origine de la surcharge. Déterminez à quel programme il appartient et si le processus n'est pas nécessaire, fermez-le. Le système d’exploitation lui-même n’arrêtera pas les processus critiques, alors n’ayez pas peur de tout gâcher. En dernier recours, vous devrez simplement redémarrer votre ordinateur.
Si vous ne parvenez pas à comprendre à partir du nom du processus à quel programme ou service il appartient, utilisez les programmes AnVir Task Manager ou Everest (Aida64). Ouvrez la liste des processus dans l'un de ces programmes, recherchez celui qui charge le processeur et regardez le chemin d'accès au fichier exécutable. Après avoir déterminé de quel type de programme il s'agit, vous pouvez déjà décider quoi en faire - conserver, remplacer ou supprimer.
L'augmentation de la charge du processeur peut être causée par un grand nombre de programmes chargés au démarrage de l'ordinateur. De nombreux programmes installés ont tendance à s'enregistrer au démarrage sans la permission de l'utilisateur, vérifiez donc régulièrement la liste de démarrage et supprimez les programmes inutilisés. Pour désinstaller, utilisez le programme Everest : lancez-le, ouvrez la section « Démarrage » et supprimez les programmes inutiles.
Pour supprimer des programmes du démarrage, vous pouvez utiliser utilitaire standard msconfig. Sous Windows XP, ouvrez : « Démarrer - Exécuter », entrez la commande msconfig et cliquez sur « OK ». Sous Windows 7, ouvrez : Démarrer et tapez msconfig dans la barre de recherche. Dans la fenêtre qui s'ouvre, sélectionnez l'onglet « Démarrage », décochez les programmes inutiles et enregistrez les modifications.
Pour accélérer le système d'exploitation, désactivez services inutiles: "Démarrer – Panneau de configuration – Outils d'administration – Services." Recherchez des informations sur les services qui peuvent être désactivés dans votre version du système d'exploitation sur Internet.
L'une des causes les plus ennuyeuses d'une utilisation excessive du processeur est une erreur du système d'exploitation. Dans ce cas, dans le Gestionnaire des tâches, la charge du processeur principal tombe sur la ligne Système. Cela arrive parfois avec versions sans licence OS et leurs assemblages « modifiés ». Après le démarrage, un tel système peut fonctionner normalement, mais à un moment donné, la charge du processeur passe à 100 % et ne diminue pas. La meilleure option dans ce cas, remplacez le système d'exploitation défectueux par sa version fonctionnelle.
Ordinateur : Puissance de traitement insuffisante et trop peu de mémoire vive (RAM). La deuxième de ces raisons réduit vitesse travail indirectement : lorsqu'une application gourmande en ressources est en cours d'exécution et manque de mémoire, elle commence à l'utiliser pour le stockage temporaire données difficiles disque. Ce processus est appelé échange. Échanger des données avec disque dur est beaucoup plus lent qu'avec la RAM. Pour déterminer exactement ce qui doit être mis à niveau, faites attention à l'indicateur d'activité disque dur. Si le « freinage » de la machine s'accompagne d'un accès actif au lecteur, il faut augmenter la quantité de RAM, et sinon, remplacer le processeur.
Ne recourez pas à l'augmentation de la productivité en utilisant des méthodes nocives pour l'équipement. Si le processeur est overclocké, il surchauffera. Cela ne signifie pas qu'il échouera immédiatement, mais sa fiabilité diminuera considérablement. Les processeurs overclockés échouent souvent chez les utilisateurs dans un délai d'un à deux ans. Ne créez pas non plus de partitions d'échange (sous Linux) ni de fichiers d'échange (sous Windows) sur un lecteur flash. Cela fonctionne plus vite que Disque dur, mais toujours plus lent que la RAM, et la réécriture active des informations dans les mêmes cellules provoque une usure intense du disque.
Avant de vous rendre dans un magasin ou un marché, notez soigneusement le nom carte mère. Dites-le au vendeur, puis dites exactement ce que vous souhaitez acheter : des modules de mémoire (DIMM) ou un processeur. Dans le second cas, achetez également de la pâte thermique de haute qualité. Avant la mise à niveau, débranchez la machine. Il ne suffit pas de le mettre simplement en mode veille : certains nœuds, notamment les modules mémoire, peuvent être alimentés dans ce mode. Pour retirer un module de mémoire, déplacez les loquets sur le côté et pour l'installer, insérez-le avec le bon côté dans les rainures des loquets et appuyez dessus. Les loquets se fermeront automatiquement. Remplacez le processeur, si vous ne l'avez jamais fait auparavant, confiez-le à un spécialiste. Un dissipateur thermique mal aligné ou une mauvaise application de pâte thermique peut endommager un composant coûteux. Si vous avez modifié ou ajouté des modules RAM, recherchez les erreurs à l'aide de Memtest.
Le principal problème des performances des ordinateurs est la fragmentation. Les fichiers du disque dur et le registre du système d'exploitation peuvent être fragmentés.

Comment nettoyer votre ordinateur pour qu'il ne ralentisse pas ? La fragmentation des fichiers est un phénomène très courant lorsque vous travaillez avec le système d'exploitation Windows, en particulier s'il existe un processus fréquent d'écriture ou de suppression de fichiers sur le disque. À la suite de ce processus, différentes parties du même fichier peuvent se retrouver à différents endroits du disque dur et le système d'exploitation passe plus de temps à accéder au fichier, ce qui affecte les performances globales.
Le processus de défragmentation - organisation de la structure des fichiers sur le disque dur - permet d'accélérer les performances de l'ordinateur en termes de lecture des informations. La défragmentation peut être effectuée soit par des programmes du système d'exploitation standard, soit par des programmes tiers.
Un problème moins courant, mais qui survient néanmoins, est la défragmentation du registre. Registre Windows– c'est l'endroit où les programmes et le système d'exploitation lui-même stockent les données importantes pour le travail, divers paramètres, etc. Le registre est essentiellement constitué de plusieurs fichiers du système d'exploitation. La défragmentation du registre revient à organiser la structure de ces fichiers sur le disque dur afin que l'ordinateur ne ralentisse pas lors de la lecture des informations.
Le système d'exploitation dispose d'une table de fichiers maîtres (MFT). Ce tableau stocke des informations sur tous les fichiers du disque dur. MFT a une taille fixe et il peut y avoir de nombreux fichiers sur le disque. Si vous supprimez fréquemment des fichiers, puis les ajoutez à nouveau, une situation se présente où la MFT devient fragmentée. Si un tel problème se produit, l'ordinateur commence à ralentir en raison d'un accès difficile à la table des fichiers principale. Dans ces cas, il est recommandé de supprimer fichiers inutiles. Ces fichiers incluent :
1. Fichiers Internet temporaires (cache, cookies, journal, historique)
2. Divers fichiers de programme temporaires
3. Fichiers temporaires du système d'exploitation
Vous devez supprimer ces fichiers en comprenant ce qui est en jeu. Suppression accidentelle un fichier important peut entraîner l'incapacité des éléments suivants Démarrage Windows. Le plus souvent, dans ce cas, ils ont recours à des programmes spéciaux.
Les performances de l'ordinateur peuvent être réduites en raison de virus. Pour résoudre ce problème, il est recommandé d'utiliser n'importe quel programme antivirus.
Si vous remarquez que votre ordinateur ralentit, prenez des mesures pour améliorer ses performances. La mise en œuvre compétente et opportune des actions décrites ci-dessus est la clé d'un fonctionnement normal et travail rapide ton ordinateur.
Vidéo sur le sujet
note
L’opération consistant à augmenter les performances du processeur au-delà de celles indiquées par le fabricant est appelée « overclocking ». Cela doit être fait avec prudence, car l'overclocking du processeur entraîne une génération accrue de chaleur et une charge accrue sur de nombreux systèmes informatiques. Avant de commencer l'overclocking, assurez-vous que les ventilateurs de refroidissement fonctionnent correctement et fournissent le niveau de refroidissement requis. Si la température du processeur en mode normal dépasse 50 degrés, son overclocking sans mettre à niveau le système de refroidissement est contre-indiqué.
Dans la plupart des cas, vous ne devez pas augmenter la fréquence du processeur de plus de 20 % par rapport à la fréquence nominale.
Tout le monde est confronté à une situation où la vitesse de son ordinateur diminue sensiblement. Cela pourrait être lié à n’importe quoi. Mais dans la plupart des cas, la faible vitesse d'échange de données avec le disque est en cause. Nous allons maintenant réfléchir à la manière d'augmenter cette vitesse et de faire fonctionner l'ordinateur un peu plus rapidement.
À proprement parler, la vitesse d’échange des données est différente pour chaque disque dur. Et cela se réalise généralement au niveau physique. Autrement dit, vous ne pourrez toujours pas dépasser la vitesse spécifiée par le fabricant du disque dur. Par logiciel Il est uniquement possible de se débarrasser des interférences qui réduisent la vitesse d'échange de données entre le système et le disque. Il existe plusieurs façons de « régler » un disque dur. Nous en examinerons quelques-uns. Vous pouvez augmenter la vitesse d'échange de données avec votre disque dur en moyens standards Système d'exploitation Windows.
Dans le cas des nouveaux disques SSD, il n'est pas nécessaire d'augmenter la vitesse, mais dans certains cas, ces méthodes peuvent également aider les disques SSD. En général, la vitesse élevée est obtenue par une technologie complètement différente, contrairement au disque dur. Mais tous les facteurs décrits dans cet article sont également pertinents pour les SSD. Au fil du temps, la vitesse d'échange de données avec le disque dans ces lecteurs diminue également. Comment l'augmenter ? La même chose que dans le cas des disques durs conventionnels. Plus d’informations à ce sujet ci-dessous.
Certaines personnes sous-estiment le danger d’avoir des fichiers fragmentés sur votre disque. Et en vain. Plus les fragments d'un fichier sont dispersés dans différentes parties du disque, plus il faut de temps au système pour l'« assembler » complètement. En conséquence, le disque fonctionne plus lentement. De plus, le mouvement constant de la tête du disque dur sur toute la surface du disque contribue à sa panne rapide.
Supposons donc qu’en raison de la forte fragmentation des fichiers sur le disque, la vitesse d’échange des données avec le disque ait considérablement diminué. Comment augmenter la vitesse et remettre le disque dur en fonctionnement ? Utilisation du système Pour lancer le programme, faites un clic droit sur le nom du disque requis et accédez à l'élément de menu « Propriétés ». Dans la fenêtre qui s'ouvre, sélectionnez l'onglet « Service ». Vous y trouverez un bouton « Défragmentation ». En cliquant dessus, vous verrez la fenêtre de l'utilitaire de défragmentation du système. Et puis tout est comme dans programmes standards. Sélectionnez les disques à défragmenter et cliquez sur « Démarrer ».
Une fois le processus terminé, vous devez redémarrer votre ordinateur. La défragmentation peut prendre un certain temps, en fonction de la quantité d'informations contenues sur le disque. Après avoir redémarré le système, vous remarquerez à quel point la vitesse globale de l'ordinateur a augmenté.

Poursuivons notre conversation sur la façon d'augmenter vitesse forte disque. Système Windows capable de créer mémoire vive un tampon spécial utilisé pour travailler avec les interruptions. Ces mêmes interruptions se produisent lors de l'échange de données avec le disque dur. Il n'y a rien de mal avec eux. Ce manière standard travailler dur disque. Mais la gestion des interruptions peut être optimisée à l’aide de la RAM.
Donc, tout d'abord, nous devons ouvrir Console Windows. Vous devez y écrire ce qui suit : sysedit.exe. Une fenêtre d'éditeur s'ouvrira dans laquelle vous devrez sélectionner le fichier system.ini. Toutes les modifications seront saisies dans ce fichier. Dans le fichier qui s'ouvre, ajoutez la ligne lrq14=4096. Il doit être ajouté immédiatement après la ligne 386enh. Après cela, enregistrez les modifications dans le fichier ini et redémarrez. Cette méthode est également pertinente pour Windows 7. La vitesse d'échange des données avec le disque devrait augmenter considérablement. A condition que tout soit fait correctement.

Il arrive également que la faible vitesse d'échange des données soit due au fait que la structure du disque est endommagée. Cela signifie que les secteurs et les clusters ne sont pas dans l’ordre dans lequel ils auraient dû être à l’origine. Même avec le moindre déplacement de partition, la vitesse de lecture-écriture diminue plusieurs fois. Pour contrer ce problème, il existe différents programmes. Le meilleur d’entre eux est probablement publié par Paragon et s’appelle Alignment Tool (PAT).
Nous avons donc déterminé qu'une violation de la structure des partitions peut affecter la vitesse d'échange de données avec le disque. Comment augmenter la vitesse avec PAT ? Très simple. L'essentiel est de lancer le programme et de cliquer sur le bouton « Analyser ». Le programme fera tout le reste automatiquement. Un algorithme puissant pour identifier les « mauvais » secteurs de disque n’en manquera aucun. Le processus demande beaucoup de travail, donc beaucoup de temps sera consacré à la correction des erreurs. Une fois le processus terminé, vous devez redémarrer votre ordinateur.

Nous venons d'examiner un paramètre système tel que la vitesse d'échange des données avec le disque. Nous avons également compris comment l'augmenter plusieurs fois. Si vous suivez toutes les recommandations ci-dessus au moins une fois par mois, il n'y aura aucun problème avec la vitesse d'écriture/lecture du disque dur. Les mêmes règles s'appliquent aux disques SSD. Après avoir appliqué toutes les recommandations pour accélérer l'échange de données, vous remarquerez à quel point les performances de l'ordinateur dans son ensemble ont augmenté.
Remplacement du disque dur par disque dur entraîne une augmentation de la vitesse de chargement de Windows, de lancement des programmes et d'enregistrement des données. Cependant, si vous souhaitez optimiser les performances de la mémoire flash, vous devrez modifier certains paramètres.
Pour éviter que votre SSD ne ralentisse avec le temps, assurez-vous qu'il est activé. Mode AHCI et si la fonction TRIM est activée, ce qui informe le lecteur des données qui ne sont plus contenues dans système de fichiers blocs de données. Si toutes les fonctions de base sont correctement configurées, à l'aide d'un utilitaire spécial, vous pouvez commencer à configurer votre appareil (étape 3).
Il faut garder à l'esprit que certains Fonctionnalités Windows, utile pour l'ordinaire disques durs, peut ne pas avoir un très bon effet sur le SSD. La désactivation de ces services améliorera la vitesse Fonctionnement du SSD et même augmenter sa durée de vie.
Appuyez sur "Win+R" et exécutez la commande "regedit". Une fenêtre de registre s'ouvrira devant vous. Recherchez-y la clé « HKEY_LOCAL_MACHINE\SYSTEM\CurrentControlSet\Services\Msahci ». Ouvrez maintenant le paramètre « Démarrer » et donnez-lui la valeur « 0 ». Ensuite, recherchez la clé « HKEY_LOCAL_MACHINE\SYSTEM\CurrentControlSet\Services\iaStorV » et faites de même. Redémarrez votre PC, entrez dans le BIOS, sélectionnez la section « Fonctionnalités avancées du chipset » et passez SATA à AHCI.

Suivez le chemin « Démarrer | Toutes les candidatures | Outils système" et exécutez l'invite de commande en tant qu'administrateur. Entrez la commande « fsutil behavior query DisableDeleteNotify » et confirmez son exécution en appuyant sur Entrée. Si la réponse est « Disable-DeleteNotify = 0 », alors TRIM est activé. Si vous en voyez un au lieu de zéro, cela signifie que la fonction TRIM n'est pas active. Dans ce cas, entrez la commande « fsutil behavior Set DisableDeleteNotify 0 » et appuyez à nouveau sur Entrée pour activer le paramètre spécifié. 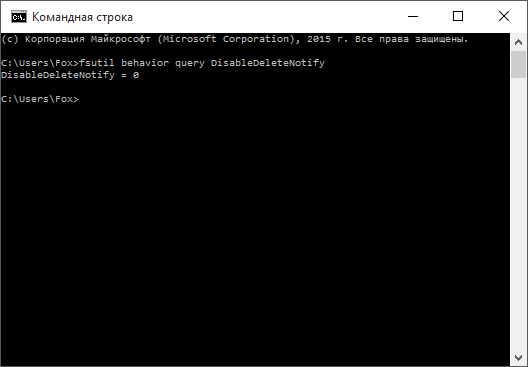
Installer sur votre ordinateur utilitaire gratuit Tweaker SDD. Il est conçu pour optimiser les paramètres des disques SSD. Sélectionnez la langue de l'interface et cliquez sur le bouton « Optimisation automatique ». Enfin, redémarrez votre ordinateur.

Le fichier d'échange peut ralentir considérablement le disque. Pour l'effacer à chaque fois que vous éteignez votre PC, lancez l'éditeur de registre, recherchez la clé « HKEY_LOCAL_MACHINE\SYSTEM\CurrentControlSet\Control\Session Manager\MemoryManagement » et double-cliquez sur le paramètre « ClearPageFileAtShutdown ». Réglez-le sur "1" et confirmez en cliquant sur "OK". Pour que les modifications prennent effet, redémarrez votre ordinateur.
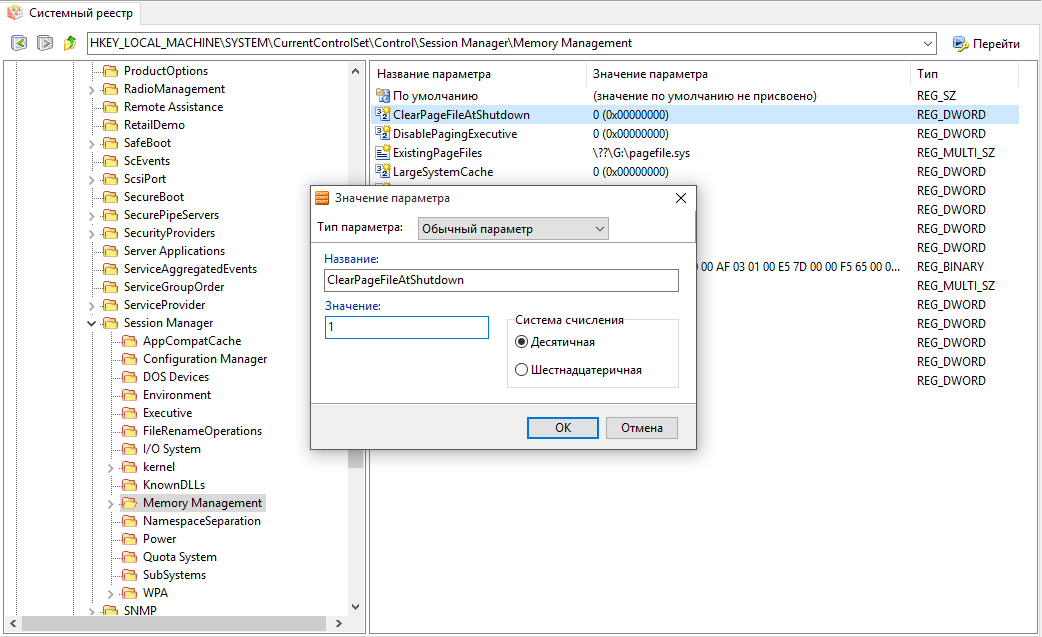
Exécutez l'invite de commande en tant qu'administrateur. Tapez la commande « powercfg -h off » et appuyez sur Entrée pour confirmer pour désactiver le mode hibernation et supprimer le fichier hiberfil.sys. Si vous ne souhaitez pas éteindre complètement votre ordinateur lorsque vous ne travaillez pas, vous pouvez utiliser le mode veille au lieu de la mise en veille prolongée.
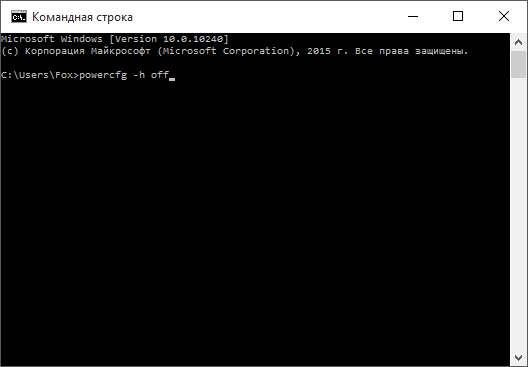
Défragmenter un disque SSD n'a aucun sens, car cela n'augmentera pas sa vitesse. De plus, les déplacements inutiles de fichiers réduisent considérablement sa durée de vie. Par conséquent, à partir de Windows 7, le système d'exploitation ne défragmente pas automatiquement les SSD. La seule exception concerne les situations dans lesquelles la mémoire flash est identifiée par erreur comme disque dur. DANS Windows Explorer 10 Cliquez avec le bouton droit sur le lecteur, sélectionnez Propriétés | Services | Optimiser" et assurez-vous que le type de support est défini sur Solid State Drive. Sinon, exécutez une réévaluation du système à partir de la section Indicateurs de performances et outils du Panneau de configuration.

Appuyez sur « Win+R », saisissez « services.msc » dans la ligne de commande qui s'ouvre et confirmez en cliquant sur « OK ». Recherchez « Windows Search » dans la liste des services, double-cliquez sur l'entrée, modifiez les actions initiales en « Désactiver » et confirmez en cliquant sur « OK ». Le service cessera de démarrer.
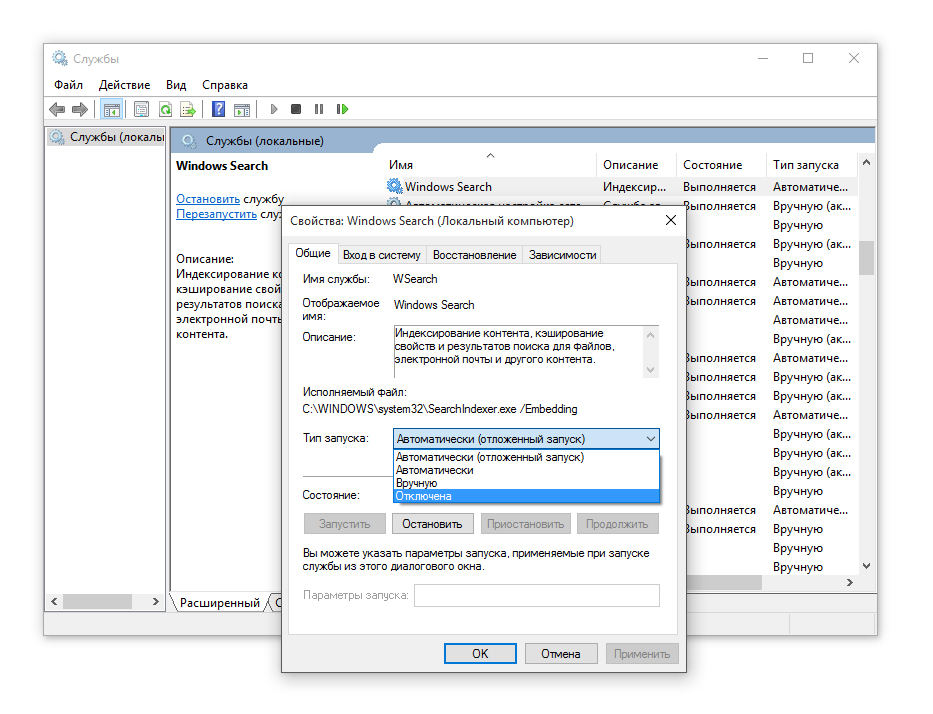
À l’invite de commande, tapez « fsutil behavior set Disablelastaccess 1 » et confirmez en appuyant sur Entrée. Saisissez ensuite « fsutil behavior set Disable8dot3 1 » et confirmez à nouveau en appuyant sur Entrée. Cela désactivera deux autres fonctionnalités Windows qui ralentissent votre SSD.

Vitesse du système d'exploitation, performances de jeu, vitesse de traitement des données de divers programmes, tous ces paramètres dépendent directement de la vitesse du disque dur. Si vous négligez de vérifier et d'optimiser périodiquement le fonctionnement de votre disque dur, vous risquez de réduire ses performances et, dans le pire des cas, de perdre les données qui y sont stockées.
Afin d'augmenter la vitesse du disque dur et d'assurer son fonctionnement correct et stable, il convient d'effectuer des opérations telles que la défragmentation et la vérification du disque, etc.
Ce contrôle doit être effectué au moins une fois par mois. Il vous permet de vérifier toutes les parties du disque dur pour secteurs défectueux Et erreurs système. Pour exécuter cette vérification, accédez aux propriétés disque local. Dans l'onglet « Service », cliquez sur le bouton « Exécuter la vérification ». Dans la fenêtre qui s'ouvre, cochez les cases dont vous avez besoin, puis cliquez sur le bouton « Exécuter ».
L'utilitaire vérifiera l'intégralité du disque dur en plusieurs étapes et corrigera toutes les erreurs. Cela vaut la peine de le rappeler ce chèque peut être effectué sur des lecteurs non système. Vérifier disque système, l'utilitaire, après avoir cliqué sur le bouton « Lancer », vous demandera de redémarrer et alors seulement il commencera à vérifier.
Pour exécuter cette vérification à partir de ligne de commande, exécutez la commande : chkdsk C:, où « C : » est le lecteur que nous voulons vérifier.
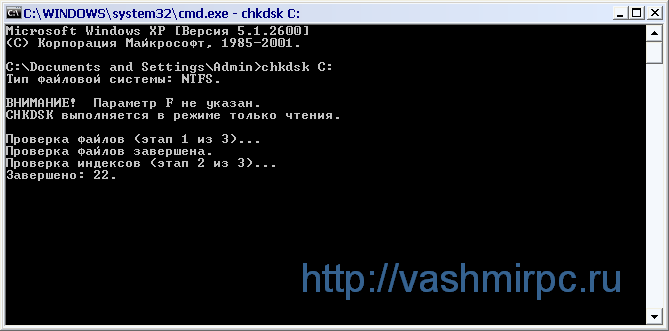
La défragmentation est un processus qui permet de mettre à jour et d'optimiser la structure d'un disque logique afin d'organiser le placement des données dans le bon ordre. Le résultat de la défragmentation est la réécriture des données dans des secteurs situés séquentiellement (contigus).
Vous pouvez lancer la défragmentation sur l'onglet « Service », dans les propriétés du disque local.
Dans la fenêtre qui s'ouvre, sélectionnez le disque sur lequel vous souhaitez effectuer cette procédure et cliquez sur le bouton "Défragmentation".
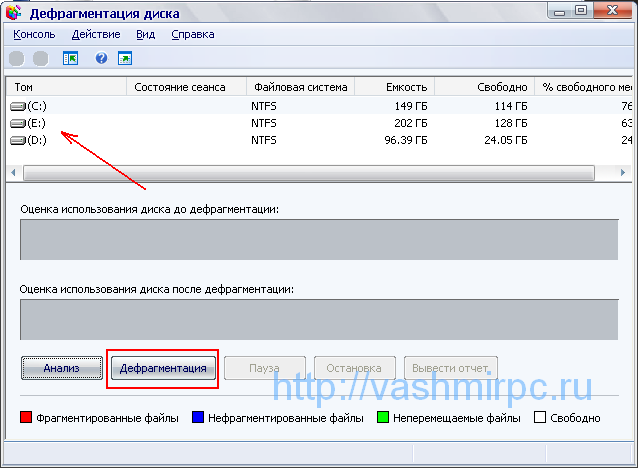
Le système analysera et commencera à défragmenter le disque.
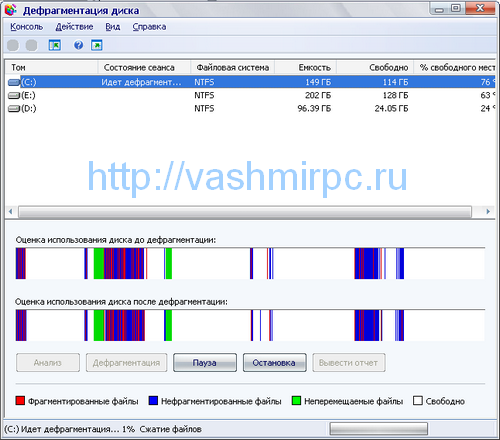
Afin d'optimiser les performances du disque, lancez le Gestionnaire de périphériques, pour cela, sélectionnez cet élément dans les propriétés de « Poste de travail ». Dans la fenêtre qui s'ouvre, sélectionnez l'arborescence « Périphériques de disque » et dans les propriétés le disque souhaité allez dans l'onglet "Politiques". Cochez les cases « Optimiser pour l'exécution » et « Activer les performances améliorées ».

N'oubliez pas que l'encombrement du disque local affecte directement sa vitesse. Par conséquent, essayez de ne pas le remplir à plus de 70 à 75 %. Portez une attention particulière au lecteur système C ! DANS idéal il devrait avoir environ 50 % d'espace libre.

Note! Ne confondez pas le fonctionnement lent du système d'exploitation avec le fonctionnement du disque dur ! Souvent, la cause des blocages et des opérations instables est précisément des problèmes dans le système d'exploitation (virus, fichiers programmes à distance dans le registre, etc.).
Vitesse du système d'exploitation, performances de jeu, vitesse de traitement des données de divers programmes, tous ces paramètres dépendent directement de la vitesse du disque dur. Si vous négligez de vérifier et d'optimiser périodiquement le fonctionnement de votre disque dur, vous risquez de réduire ses performances et, dans le pire des cas, de perdre les données qui y sont stockées.
Afin d'augmenter la vitesse du disque dur et d'assurer son fonctionnement correct et stable, il convient d'effectuer des opérations telles que la défragmentation et la vérification du disque, etc.
Ce contrôle doit être effectué au moins une fois par mois. Il vous permet de vérifier toutes les parties du disque dur pour détecter les secteurs défectueux et les erreurs système. Pour exécuter cette vérification, accédez aux propriétés du disque local. Dans l'onglet « Service », cliquez sur le bouton « Exécuter la vérification ». Dans la fenêtre qui s'ouvre, cochez les cases dont vous avez besoin, puis cliquez sur le bouton « Exécuter ».
L'utilitaire vérifiera l'intégralité du disque dur en plusieurs étapes et corrigera toutes les erreurs. Il convient de rappeler que cette vérification peut être effectuée sur des lecteurs non système. Pour vérifier le disque système, après avoir cliqué sur le bouton « Exécuter », l'utilitaire vous demandera de redémarrer et alors seulement il commencera la vérification.
Pour exécuter cette vérification à partir de la ligne de commande, exécutez la commande : chkdsk C :, où « C : » est le lecteur que nous voulons vérifier.
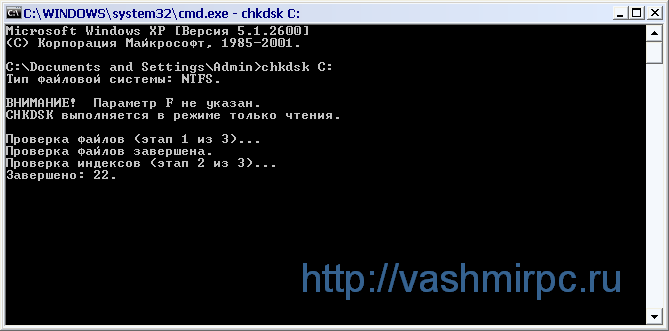
La défragmentation est un processus qui permet de mettre à jour et d'optimiser la structure d'un disque logique afin d'organiser le placement des données dans le bon ordre. Le résultat de la défragmentation est la réécriture des données dans des secteurs situés séquentiellement (contigus).
Vous pouvez lancer la défragmentation sur l'onglet « Service », dans les propriétés du disque local.
Dans la fenêtre qui s'ouvre, sélectionnez le disque sur lequel vous souhaitez effectuer cette procédure et cliquez sur le bouton « Défragmentation ».
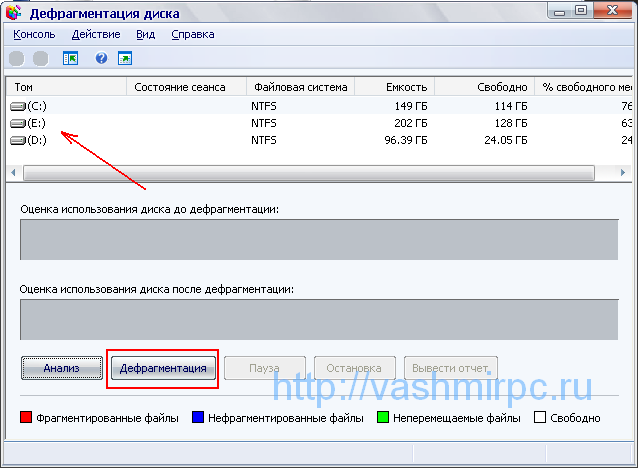
Le système analysera et commencera à défragmenter le disque.
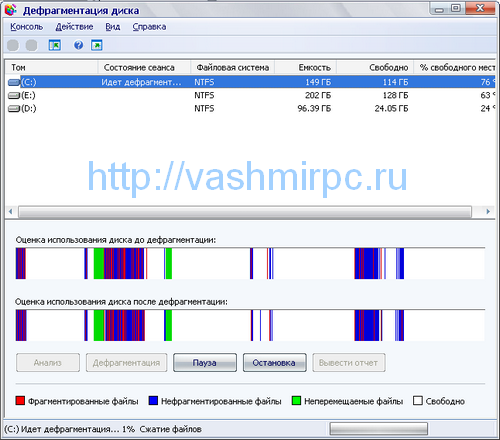
Afin d'optimiser les performances du disque, lancez le Gestionnaire de périphériques, pour cela, sélectionnez cet élément dans les propriétés de « Poste de travail ». Dans la fenêtre qui s'ouvre, sélectionnez l'arborescence « Périphériques de disque » et dans les propriétés du disque souhaité, allez dans l'onglet « Politiques ». Cochez les cases « Optimiser pour l'exécution » et « Activer les performances améliorées ».

N'oubliez pas que l'encombrement du disque local affecte directement sa vitesse. Par conséquent, essayez de ne pas le remplir à plus de 70 à 75 %. Portez une attention particulière au lecteur système C ! Idéalement, il devrait disposer d’environ 50 % d’espace libre.

Note! Ne confondez pas le fonctionnement lent du système d'exploitation avec le fonctionnement du disque dur ! Souvent, la cause des blocages et des opérations instables réside précisément dans les problèmes de fonctionnement du système d'exploitation (virus, fichiers de programmes distants dans le registre, etc.).
| Articles Liés: | |
|
Comment ouvrir un document XML - fonctionnalités de travail avec des fichiers XML Comment ouvrir l'extension XML
Dans le système d'exploitation Windows, la plupart des programmes stockent leurs... Que sont les droits ROOT et comment les obtenir sur Android Inconvénients des droits root
Vous avez reçu les droits root sur votre smartphone ou tablette Android. Tout semble... PayPal - qu'est-ce que ce système et comment l'utiliser
PayPal est un système de paiement international avec lequel vous pouvez... | |