Choix des lecteurs
Articles populaires
Organiser les favoris dans votre navigateur est une procédure qui augmentera votre productivité. Les signets visuels sont l’un des moyens les plus populaires d’organiser les pages Web de manière à pouvoir y accéder rapidement à tout moment.
Aujourd'hui, nous examinerons de plus près comment ajouter de nouveaux signets visuels pour trois solutions populaires : les signets visuels standard, les signets visuels de Yandex et Speed Dial.
La plupart des conversions sont comptabilisées. Peu importe le nombre de personnes qui vous demandent de vous connecter si vous ne parvenez pas à les convaincre de s'abonner ou d'acheter. En tant que spécialiste du marketing, vous pouvez essayer de nombreuses façons d’améliorer votre taux de conversion. Mais ils nécessitent tous un suivi constant pour garantir que vous êtes en mesure de générer une croissance statistiquement significative. Les objectifs sont des actions spécifiques que les visiteurs effectuent sur votre site et que vous souhaitez suivre.
Fixez-vous un objectif principal : les objectifs sont limités car vous ne pouvez faire que quelques choses spécifiques. Les objectifs sont mieux suivis lorsque les visiteurs chargent une opportunité spécifique et personnalisée, telle qu'une page de remerciement après s'être inscrits à une newsletter.
Par défaut dans Navigateur Google Chrome possède un semblant de signets visuels avec des fonctionnalités très limitées.
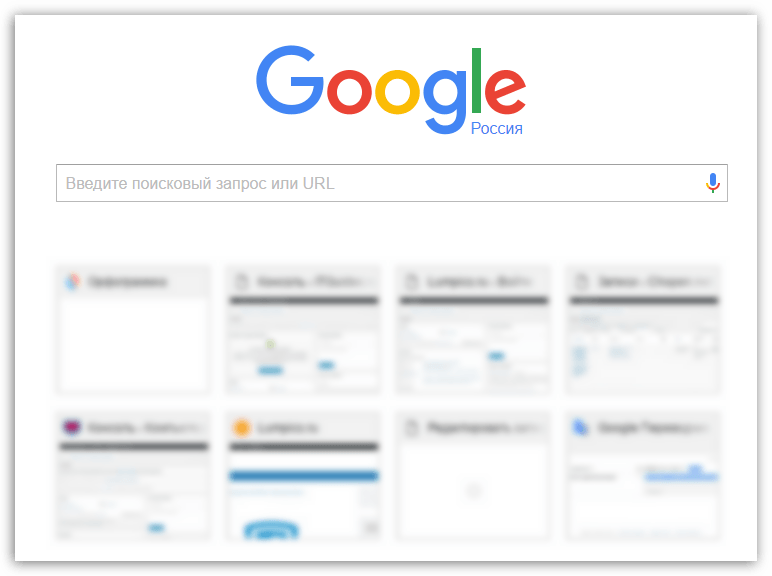
Les signets visuels standard affichent les pages fréquemment visitées, mais créent les vôtres signets visuels Malheureusement, cela ne fonctionnera pas ici.
Vous pouvez ensuite choisir lequel des modèles prédéfinis vous souhaitez utiliser. Cela réduira le nombre de champs à remplir dans les étapes suivantes. Lorsque vous cliquez sur Étape suivante, vous pourrez saisir un nom pour votre destination. La dernière étape consiste à placer le code sur la page que vous souhaitez suivre.
Vous pouvez également attribuer une valeur cible. Cela apparaîtra plus tard dans votre suivi afin que vous puissiez rapidement estimer vos revenus pour cette période. Lorsque vous cliquez sur "Enregistrer", la cible est prête. Au départ, vous n'avez aucune donnée, mais après quelques jours, le graphique ressemble à ceci.
La seule façon de personnaliser les signets visuels dans ce cas est de supprimer ceux qui ne sont pas nécessaires. Pour cela, déplacez le curseur de la souris sur le signet visuel et cliquez sur l'icône avec une croix qui apparaît. Après cela, le signet visuel sera supprimé et sa place sera prise par une autre ressource Web que vous visitez fréquemment.
Les signets visuels Yandex sont un moyen simple et efficace de placer toutes les pages Web dont vous avez besoin à l'endroit le plus visible.
Par exemple, vous pouvez voir quelle conversion a été reçue à partir du trafic en fonction de la page de destination. Faites passer votre acquisition au niveau supérieur, définissez plusieurs objectifs de suivi : que faites-vous si vous souhaitez suivre un objectif spécifique, mais qu'il existe de nombreuses façons pour vos visiteurs d'atteindre cet objectif ?
Par exemple : vous pouvez avoir différentes listes de diffusion auxquelles les utilisateurs peuvent adhérer, alors créez une page de remerciement distincte pour chaque message. Vous pouvez créer deux objectifs distincts, mais dans de nombreux cas, vous souhaiterez les combiner en un seul objectif appelé « suivre ». C'est facile à faire. Créez la cible comme d'habitude comme décrit ci-dessus, mais lorsque vous arrivez à la dernière étape, sélectionnez « expression régulière » au lieu de « égal ». Cela vous permettra d'utiliser des expressions régulières pour créer une cible imbriquée sur plusieurs pages.
Afin de créer un nouveau signet dans la solution Yandex, cliquez sur le bouton dans le coin inférieur droit de la fenêtre des signets visuels "Ajouter un marque-page" .

Une fenêtre apparaîtra sur l'écran dans laquelle vous devrez saisir l'URL de la page (adresse du site), après quoi vous devrez appuyer sur la touche Entrée pour apporter des modifications. Après cela, le signet que vous avez créé apparaîtra dans la liste générale.
Par exemple, si j'ai deux pages vers lesquelles l'utilisateur est redirigé après son inscription. Les parenthèses sont nécessaires pour définir le début et la fin des options individuelles. Le signe dollar signifie la fin expression régulière. Les lecteurs cliquent sur de nombreux éléments lorsqu'ils visitent votre site.
L'événement est supposé être un clic. Grâce au suivi des événements, vous pouvez voir à quelle fréquence les lecteurs cliquent sur un lien ou un élément spécifique. Cette fonctionnalité est la plus couramment utilisée pour le suivi. Ceci est utile lorsque nous voulons voir si les visiteurs ont réellement cliqué sur un lien ou un élément spécifique placé sur une page.

Veuillez noter que s'il y a un site supplémentaire dans la liste des signets visuels, il peut être réaffecté. Pour ce faire, passez le curseur de la souris sur la vignette du signet, après quoi un petit menu supplémentaire. Sélectionnez l'icône d'engrenage.
La bonne nouvelle est que c'est facile à faire une fois que vous l'avez compris. Voici à quoi ressemble la forme de base du code de suivi des événements. Cette ligne ne signifie absolument rien tant que vous n’avez pas défini les termes entre parenthèses. Par exemple, « fichier bonus », « vidéo », « lien affilié ». l'action est également un raccourci obligatoire. Ce champ est facultatif.
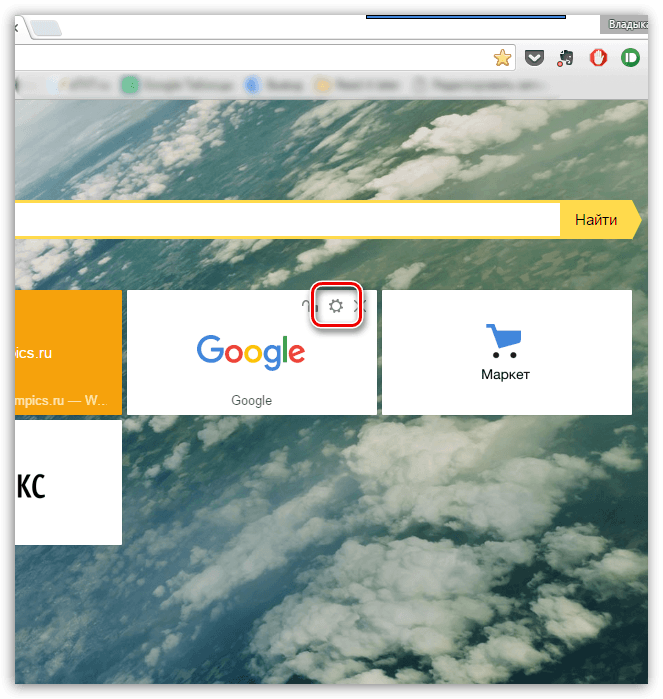
La fenêtre déjà familière pour ajouter un signet visuel apparaîtra à l'écran, dans laquelle vous devrez modifier l'adresse actuelle du site et en définir une nouvelle.

Mais ce code en lui-même est inutile. Malheureusement, il existe certaines différences de syntaxe, vous ne pouvez donc pas simplement copier et coller. Lorsque vous remplissez les champs, vous obtiendrez quelque chose comme ceci. Et si vous pouviez voir exactement ce que font les visiteurs sur votre site ?
Vous pourriez voir quel contenu retient leur attention et lequel ils ignorent. Vous pouvez utiliser ces informations pour optimiser votre expérience utilisateur afin d'obtenir une meilleure conversion et une augmentation des ventes. Une solution basée sur des pages est la solution. Par défaut, il affichera page de démarrage avec des données de page de base, ainsi que des bulles sur tous les liens.
Speed Dial est un excellent signet visuel fonctionnel pour Google Chrome. Cette extension dispose d'une large gamme de paramètres, vous permettant de personnaliser chaque élément en détail.
Une fois que vous décidez d'ajouter un nouveau signet visuel à la numérotation rapide, cliquez sur la vignette du signe plus pour attribuer une page au signet vide.
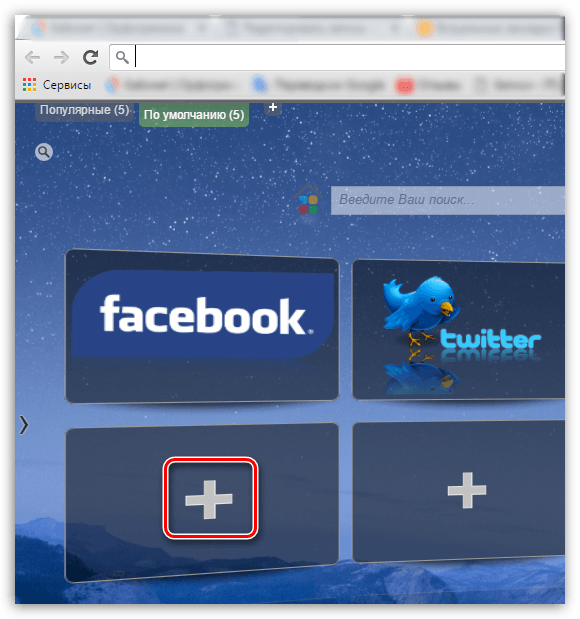
Le taux de clics est vérifié pour chaque page de destination. Ainsi, si vous avez quatre liens vers votre page de contact, ils afficheront le même pourcentage, même s'ils auront probablement un nombre de clics différent. C'est l'une des limites de cette fonctionnalité. Vous pouvez également explorer d'autres modes ici. Dans la fenêtre en haut à droite, vous pouvez choisir « afficher la couleur » ou « taille du navigateur ».
L'option de sélecteur de couleurs mettra en évidence tous les autres liens de la page. Ceux sur lesquels on clique le plus souvent sont en rouge, ceux sur lesquels on clique le moins souvent sont en bleu. Il s'agit des mêmes informations, mais présentées visuellement. Les segments sont vraiment utiles une fois que vous les connaissez. Heureusement, il existe plusieurs autres façons d'enregistrer des rapports personnalisés, ce qui vous laisse plus de temps pour analyser vos données et moins de temps pour personnaliser vos rapports.
Dans la fenêtre qui s'ouvre, il vous sera demandé de préciser l'adresse de la page et, si nécessaire, de définir une vignette de signet.

De plus, si nécessaire, un signet visuel existant peut être réaffecté. Pour cela, faites un clic droit sur le signet et dans le menu qui apparaît, cliquez sur le bouton "Changement" .
Bien qu'il s'agisse d'un rapport pratique, vous pouvez également en créer un qui combine les statistiques et les données les plus importantes d'autres rapports, le tout sur un seul écran. C'est ce qu'on appelle un tableau de bord. Le tableau de bord est entièrement personnalisable afin que seules les données qui vous sont les plus utiles soient affichées.
Pour commencer, recherchez le libellé "Tableaux de bord" dans le menu de gauche, développez-le et sélectionnez " Nouveau panneau" Une fenêtre contextuelle apparaîtra avec diverses options. De plus, vous pouvez sélectionner Launchpad, qui vous propose une sélection de certains des widgets les plus couramment utilisés.
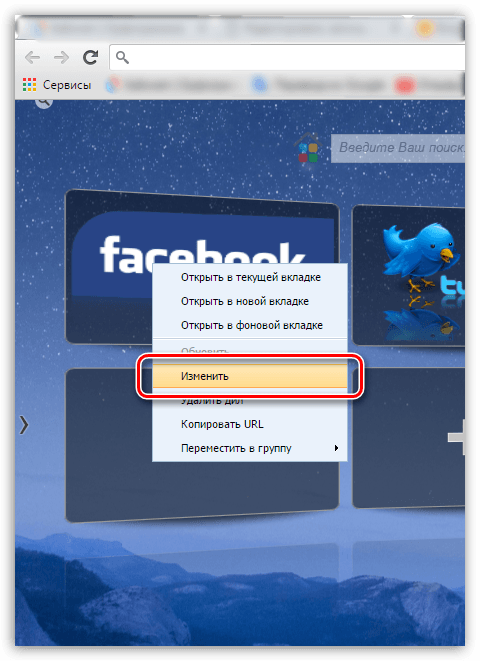
Dans la fenêtre qui s'ouvre, dans la colonne "URL" spécifiez la nouvelle adresse du signet visuel.
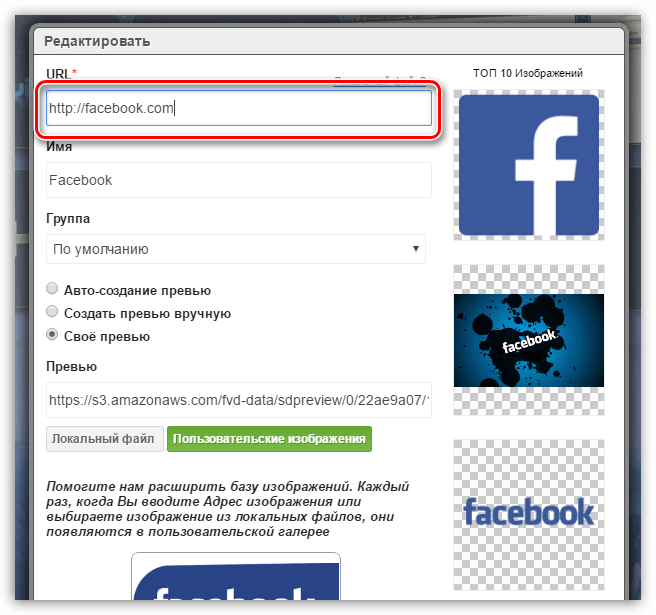
Si tous les signets sont occupés et que vous devez en définir un nouveau, vous devrez alors augmenter le nombre de vignettes de signets affichées ou créer nouveau groupe signets. Pour ce faire, cliquez sur l'icône d'engrenage dans le coin supérieur droit de la fenêtre pour accéder aux paramètres de numérotation rapide.
Si vous êtes en phase de découverte, choisissez la deuxième option. Vous verrez également une option « Importer depuis la galerie ». Dans un instant, vous verrez qu'il existe des milliers de fonctions que vous pouvez intégrer dans un panneau. Dans ce cas, vous pouvez importer un panneau par défaut créé auparavant par quelqu'un d'autre pour vous faire gagner du temps.
Si vous sélectionnez « Importer depuis la galerie », vous verrez une liste des panneaux les plus fréquemment publiés. Cliquez sur le bouton Importer correspondant à celui que vous souhaitez essayer. Une fois que vous avez sélectionné l'une des trois options, vous verrez votre panneau d'accueil. Il est maintenant temps de l'adapter à vos besoins et préférences.

Dans la fenêtre qui s'ouvre, ouvrez l'onglet "Paramètres" . Ici, vous pouvez modifier le nombre de tuiles affichées (cadrans) dans un groupe (par défaut, il est de 20 pièces).
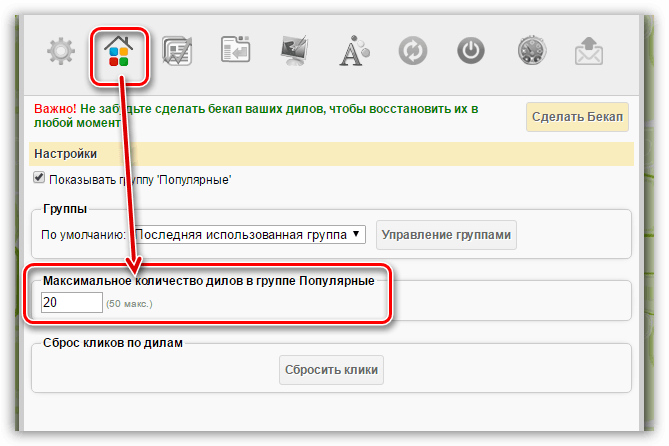
Si vous cliquez sur le bouton « Personnaliser le panneau » affiché dans le graphique ci-dessous, vous pouvez modifier la disposition du panneau. Cela peut être utile si vous disposez d’un petit ou d’un grand écran personnalisé. Les tableaux de bord se composent uniquement de divers types widgets parmi lesquels vous pouvez choisir.
Lorsque vous cliquez sur "Ajouter un widget", la fenêtre suivante apparaîtra. Tout d’abord, nommez votre nouveau widget si nécessaire. Ensuite, vous devez décider quel widget vous souhaitez ajouter. Le widget standard vérifie une plage de données préalablement sélectionnée, tandis que le widget en direct analyse naturellement les données en temps réel et les personnes qui se trouvent actuellement sur votre page.
De plus, vous pouvez créer ici des groupes de signets distincts pour une utilisation plus pratique et productive, par exemple « Travail », « Études », « Divertissement », etc. Pour créer un nouveau groupe, cliquez sur le bouton "Gestion du groupe" .
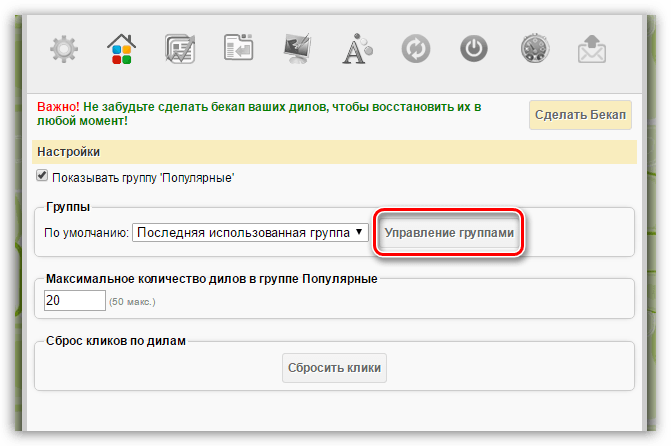
Les widgets sont divisés en six catégories différentes. Il se compose d’une simple valeur numérique et d’un petit graphique. Ce petite carte, où les zones avec le plus grand nombre les données sont les plus sombres. Tableau. Le tableau compare les données de différentes options. Vous pouvez personnaliser la quantité de données affichées et le nombre de lignes.
Ils sont bons pour vérification rapide répartition relative de la part des groupes d'utilisateurs individuels. Vous pouvez personnaliser toutes les étiquettes et paramètres et sélectionner des graphiques horizontaux et verticaux. Une fois que vous avez sélectionné le type de widget que vous souhaitez ajouter à votre tableau de bord, cliquez sur « Ajouter des données ». Ensuite, il y aura un long menu déroulant avec tous les types de données possibles que vous pouvez imaginer. Trouvez celui qui vous intéresse.
Cliquez ensuite sur le bouton "Ajouter un groupe" .

Entrez le nom du groupe puis cliquez sur le bouton "Ajouter un groupe" .
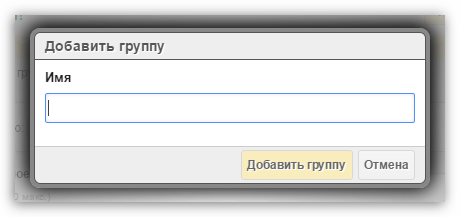
Une fois que vous avez trouvé et sélectionné les options que vous souhaitez inclure dans le widget, cliquez sur le bouton Enregistrer dans le coin inférieur gauche et le panneau mis à jour apparaîtra devant vous. N'hésitez maintenant pas à déplacer les panneaux en cliquant dessus et en maintenant la barre horizontale supérieure de chaque panneau.
Quelques minutes suffisent pour atteindre la zone souhaitée, ajouter des dimensions puis le segment qui vous intéresse. C'est une perte de temps si vous répétez ces étapes pour saisir les mêmes rapports. La prochaine fois que vous souhaiterez créer un rapport hautement personnalisable, cliquez sur « Raccourci » en haut du rapport.
Maintenant, en revenant à la fenêtre Speed Dial, dans le coin supérieur gauche, vous verrez l'apparition d'un nouvel onglet (groupe) avec le nom précédemment spécifié. En cliquant dessus, vous serez redirigé vers une page complètement vierge où vous pourrez recommencer à remplir vos favoris.
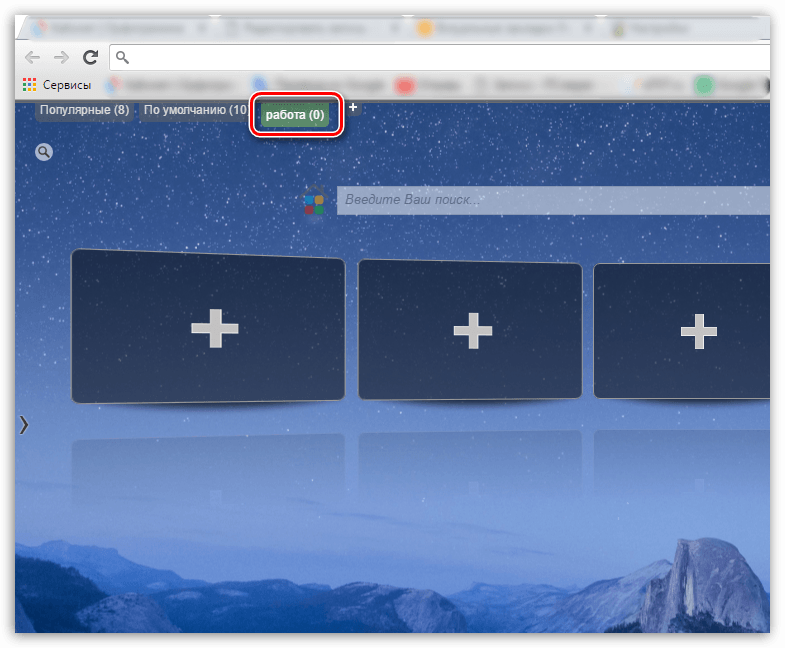
Ce sera le raccourci pour ce rapport. Dans cet exemple, il s'agit de « Aperçu de l'audience client ». Si vous revenez périodiquement aux mêmes rapports, créez un raccourci. Cela vous évitera plusieurs heures de travail ennuyeux par mois. La combinaison de deux comptes est très simple. Voici une courte vidéo qui montre comment procéder.
L'onglet le plus utile est l'onglet Demande. Tu pourrais voir quoi mots clés génèrent le plus de trafic. Au fil du temps, de plus en plus d’informations devenaient indisponibles. Enfin, toutes les données de mots clés ne sont plus disponibles. Bien qu'il s'agisse d'un autre type de données et avec certaines limites, il est meilleure alternative, que vous pouvez avoir.
Nous avons donc examiné aujourd'hui les principales façons de créer des signets visuels. Nous espérons que cet article vous a été utile.
Les utilisateurs consultent chaque jour un grand nombre de sites Web. Pour faciliter la visite de vos ressources préférées, de nombreuses personnes créent des signets. Malheureusement, un navigateur comme Google Chrome présente un inconvénient majeur. Le navigateur Internet ne fournit pas de signets visuels.
Une fois intégré, vous n’en aurez plus besoin. Ce n'est un secret pour personne que chaque trafic moteurs de recherche concentré sur les premiers résultats. Le premier résultat représente environ 33 % du trafic total, et dans certains cas même plus. Cela vaut donc la peine de prendre le temps d'améliorer le placement des pages pour les requêtes situées en dessous des résultats principaux.
Un moyen simple d’identifier de telles requêtes consiste à utiliser une carte avec des filtres avancés. Tout d’abord, cliquez sur le lien « avancé » situé à droite de la barre de recherche au centre de la page. Les options de filtre personnalisé apparaissent. Cela ne sert à rien d’optimiser votre requête si vous êtes classé premier parmi les trois premiers, même si vous pouvez remonter jusqu’à la deuxième ou à la première position. La "Position moyenne" est inférieure à 20 - vous devez tenir compte de la limite supérieure afin d'obtenir les mots-clés qui apparaîtront dans les premiers résultats sans trop d'effort. La « position médiane » est supérieure à 3. . Lorsque vous cliquez dessus, vous obtiendrez un rapport similaire, mais cette fois pour les pages plutôt que pour les requêtes.
Lorsque vous créez de nouveaux onglets, vos sites Web les plus fréquemment visités apparaissent à la place des favoris. Ce n'est pas tout à fait pratique, vous devez donc comprendre comment installer des signets visuels pour Google Chrome.
Beaucoup de débutants ne le savent pas, mais ajouter des signets visuels à Google Chrome est simple. Les signets sont visualisés en installant des extensions. À l'heure actuelle, plusieurs modules complémentaires différents peuvent être installés dans Chrome, à savoir :
Chaque extension est unique. L'utilisateur doit décider lui-même quel module virtuel lui convient le mieux. Il est à noter que chaque extension a la capacité de créer copie de sauvegarde paramètres.
La plupart des utilisateurs préfèrent installer les signets visuels Yandex pour Google Chrome. Pour ajouter un plugin, ouvrez le menu de votre navigateur Web puis sélectionnez « Paramètres ».

Dans la page qui s'ouvre, vous devez sélectionner la section « Extensions », puis faire défiler jusqu'en bas de la liste et sélectionner « Plus d'extensions ».
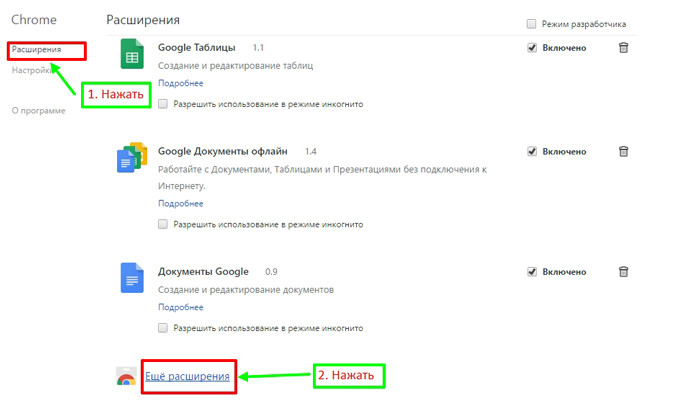
Lorsque la boutique Google s'ouvre, vous devez écrire « Favoris visuels » dans la barre de recherche. Après cela, appuyez sur Entrée pour lancer la recherche de l'extension.

Après 2 secondes, les signets visuels disponibles pour le navigateur Chrome apparaîtront à l'écran. Le premier sur la liste sera une extension de Yandex. Pour l'installer, cliquez simplement sur « Installer ».
L'installation des signets Yandex prendra quelques secondes. Après cela, l'utilisateur, ayant créé nouvel onglet verra la barre de favoris.
Après avoir créé un nouvel onglet, l'utilisateur verra plusieurs boutons en plus des onglets graphiques :
Pour personnaliser le panneau vous-même, vous devez cliquer sur le bouton « Personnaliser ».
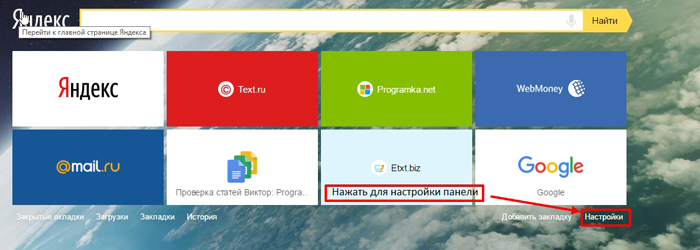
Dans le formulaire qui s'ouvre, l'utilisateur peut modifier :

Grâce à une configuration flexible, les utilisateurs peuvent personnaliser panneau visuel afin qu'il leur soit plus pratique de l'utiliser.
En plus du panneau Yandex, les utilisateurs peuvent intégrer des signets visuels de Mail.ru dans le navigateur. Pour ce faire, il est recommandé d'accéder à la boutique Google, puis de saisir « À distance » dans la barre de recherche.
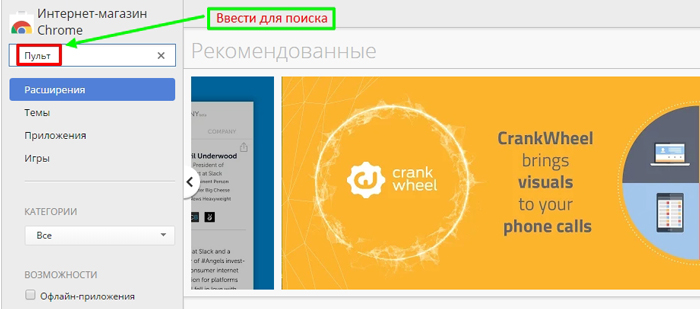
Après avoir appuyé sur Entrée, les résultats se chargeront requête de recherche. Les signets visuels de Mail.ru pour Google Chrome seront situés en premier dans la liste. Vous devez cliquer sur le bouton « Installer » pour télécharger l'extension.
Si vous le souhaitez, le panneau peut être personnalisé à votre goût en ajoutant un motif qui vous intéresse.
En créant un nouvel onglet, les utilisateurs verront barre de recherche, ainsi que tous les signets précédemment ajoutés. Sur panneau de travail Seuls 12 signets peuvent être stockés ; s’il y en a plus, un autre panneau virtuel est créé. Pour y accéder, déplacez simplement le curseur de la souris vers le bord de l'écran.
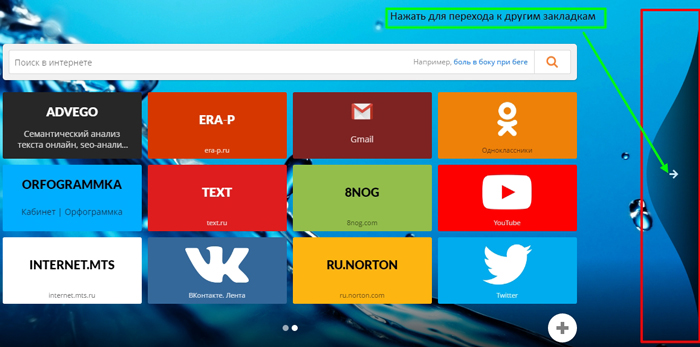
En bas de l'écran se trouve un panneau avec plusieurs boutons :
Si vous cliquez sur le bouton « Paramètres à distance », un formulaire s'ouvrira dans lequel vous pourrez configurer le style du panneau, vous devez sélectionner le thème qui vous intéresse.
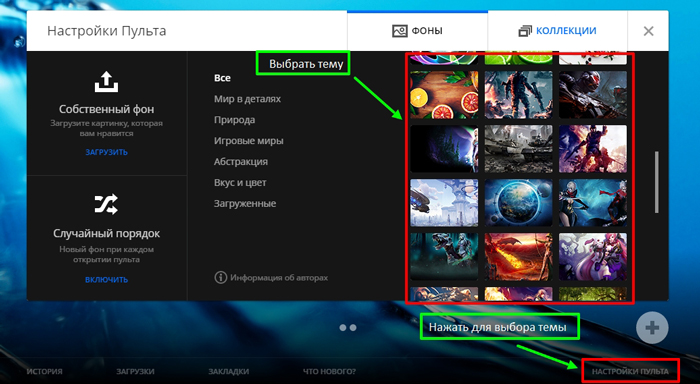
Si vous le souhaitez, vous pouvez télécharger votre propre image ou photo. En fait, il n'y a rien de compliqué, même un débutant peut gérer les réglages.
Le plus beau panneau onglets visuels pour Chrome, le module complémentaire Speed Dial est pris en compte. C'est un véritable chef-d'œuvre qui crée un panneau 3D. Pour commencer à télécharger le module complémentaire, vous devez ouvrir la boutique Google, puis saisir « Speed Dial » dans la recherche.
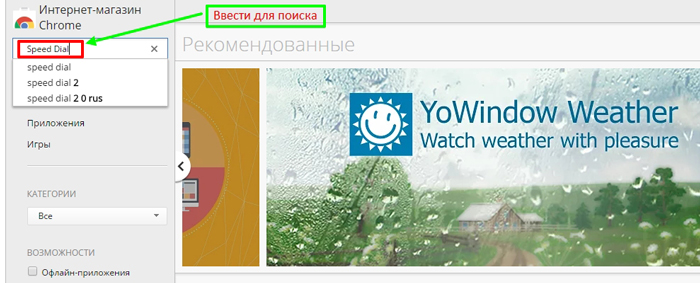
L'agrandissement sera le premier en Résultats de recherche. Pour installer le module complémentaire, comme d'habitude, cliquez sur le bouton « Installer ».
L'installation prend environ 10 secondes, car la taille de l'extension dépasse 2 Mo. Après l'intégration avec le navigateur, vous pouvez commencer à configurer le module complémentaire.
En créant un nouvel onglet, l'utilisateur verra une toute nouvelle zone de navigation composée des blocs suivants :
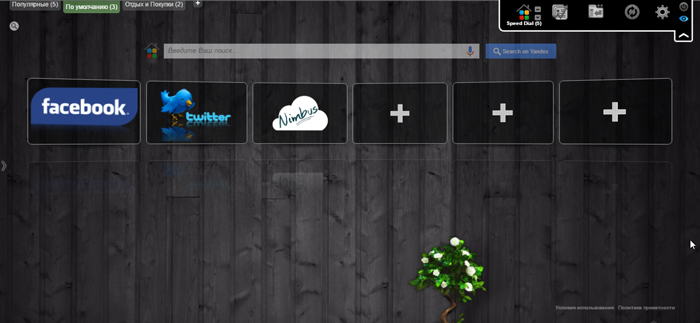
Lorsque vous cliquez sur l'icône d'engrenage, une fenêtre de paramètres s'ouvre dans laquelle vous pouvez modifier la visualisation des onglets.

De plus, vous remarquerez qu'en haut il y a un panneau sur lequel vous pouvez configurer :
Grâce à des réglages flexibles, le panneau est personnalisé pour chaque personne, en fonction de ses préférences.
De nombreux utilisateurs savent comment définir des signets visuels pour Google Chrome, mais ne savent pas comment les désactiver ou les supprimer. Vous devez d’abord aller dans « extensions ». Suit ensuite parmi tous modules complémentaires installés trouvez celui que vous souhaitez désactiver.
Sur le côté droit de l'extension, il y a une coche dans le champ « Activé ». Pour le désactiver, décochez simplement la case. Si vous devez supprimer le module complémentaire, vous devez cliquer sur l'icône de la corbeille. Après cela, l'extension « Visual Bookmarks » sera supprimée.
La suppression des extensions est le plus souvent nécessaire si le navigateur commence à ralentir et met beaucoup de temps à charger les sites Web. Parfois, il suffit de réinstaller l'extension et le problème disparaîtra.
Parfois, les débutants sont confrontés au manque de captures d'écran de sites Web dans les signets visuels de Yandex. Plus souvent problème similaire se produit après la mise à jour de l’extension. Au lieu de captures d'écran, les utilisateurs ne voient que les logos et les noms des ressources Internet.
Pour corriger la situation, vous devez accéder aux paramètres des favoris, puis définir « Captures d'écran » dans le champ « Type de favori ». De plus, afin de configurer rapidement l'extension à l'avenir, vous devez faire sauvegarde. Le fichier de paramètres précédemment enregistré peut être chargé dans le navigateur.
En pratique, il est clair que même un débutant peut installer une extension avec des signets visuels. Il peut parfois être difficile de choisir un complément. Dans ce cas, il est recommandé d’installer les extensions nécessaires une par une.
Après l'installation, vous devez « jouer » avec les paramètres. Ce n'est qu'ainsi qu'il est possible de personnaliser le panneau à votre convenance. Si l’extension ne fonctionne pas correctement ou si vous ne l’aimez tout simplement pas, vous pouvez la désinstaller.
Il convient de noter qu'en plus des modules complémentaires ci-dessus, vous pouvez trouver une douzaine d'extensions supplémentaires dans la boutique Google qui vous permettent de créer un panneau virtuel. N'ayez pas peur d'expérimenter, car les modules complémentaires peuvent toujours être désactivés ou supprimés.
| Articles Liés: | |
|
Formats ELF et PE EXE Comment ouvrir un fichier elf sous Windows
Si un programme antivirus est installé sur votre ordinateur... extension plt. Comment ouvrir plt ? Pourquoi le PLT et quels sont ses avantages ?
Cette page explique comment vous pouvez facilement convertir un... Radmin - administration et gestion à distance des PC Windows Ce que Radmin peut faire
Il existe de nombreux exemples où la télécommande... | |