Choix des lecteurs
Articles populaires
– navigateur multiplateforme construit sur un moteur logiciel Gecko, a rapidement gagné en popularité dans le monde entier. Il est apprécié pour son travail gratuit et rapide, pour sa disponibilité grande quantité ajouts et extensions, rendus possibles grâce à l'ouverture du navigateur lui-même.
Mais même la meilleure chose au monde peut se briser tôt ou tard. Firefox tombe également en panne. , les onglets commencent à avoir des problèmes, les extensions se comportent de manière inappropriée ou même le navigateur refuse de démarrer du tout. Réinstallation facile ne sera peut-être pas d'une grande aide, puisque retrait simple le système d'exploitation ne peut pas effacer les dossiers et fichiers de service dans lesquels le problème est caché. La solution pourrait donc être réinitialisation complète paramètres. Veuillez noter que les favoris et les mots de passe restent totalement sécurisés. Cela rend Firefox différent, disons, de Google Chrome, qui se réinitialise assez durement - avec la suppression des mots de passe.
Important! Les extensions et modules complémentaires, ainsi que les thèmes de navigateur seront supprimés !
Certains conseillent de réinitialiser mode sans échec. En pratique, vous ne ressentirez pas de différence notable, le processus est totalement identique au nettoyage en mode normal.
Pour le démarrer Firefox en mode sans échec, vous devez appeler le mode commande les fenêtres et dans le champ de saisie, tapez : firefox.exe –safe-mode. Le mode commande est appelé via le menu principal Démarrer - Tous les programmes - Accessoires - Exécuter (Ligne de commande). La même chose peut être obtenue en utilisant une combinaison de touches de raccourci — .

Vous devez d’abord trouver un bouton en forme de rayures dans le coin supérieur droit.
Cliquez dessus avec le bouton gauche de la souris et tout en bas du menu qui s'ouvre, sélectionnez l'image avec un point d'interrogation. Il changera de couleur en bleu une fois survolé.


Vous pouvez également essayer de redémarrer le navigateur sans modules complémentaires en y sélectionnant l'élément de menu correspondant. Si le problème est résolu, cela est probablement dû à un module complémentaire non officiel. Par conséquent, il est important de toujours se rappeler que l’installation de toutes sortes d’extensions et de plugins doit être abordée avec prudence. Il existe de fortes chances qu'un attaquant tente d'obtenir vos mots de passe ou d'autres données importantes de cette manière.
Si tout est fait correctement, il s'ouvrira dans la fenêtre du navigateur nouvel encart"Informations pour résoudre les problèmes." Ici, vous pouvez connaître le numéro de version exact de votre version, voir le dossier dans lequel les fichiers du service de navigateur et les informations de profil utilisateur sont stockés, ainsi que d'autres données techniques.


Si rien de tout cela ne vous intéresse, vous pouvez immédiatement lancer le nettoyage en cliquant sur bouton d'écran dans la partie supérieure droite du navigateur.

Une boîte de dialogue apparaîtra vous avertissant que le nettoyage supprimera les modules complémentaires. Vous pouvez être d’accord ou changer d’avis.

Après le nettoyage, le navigateur redémarrera avec une table rase. Mais les données de profil ne seront pas supprimées, elles seront déplacées vers le dossier de profil approprié, d'où elles pourront être restaurées à tout moment.
Si le navigateur Firefox présente des dysfonctionnements lors de son utilisation, ne vous inquiétez pas, tout peut être réparé très rapidement. Autrement dit, pour éliminer les pannes et autres problèmes, il suffit d'effectuer une réinitialisation.
Effectuer une réinitialisation aux paramètres d'usine permet de corriger tous les problèmes Travail de Mozilla, ainsi que de supprimer les extensions et les modules complémentaires qui pourraient être à l'origine des plantages. Dans cet article, nous verrons comment réinitialiser Mozila aux paramètres d'usine.
La réinitialisation du moteur de recherche Firefox supprime uniquement les modules complémentaires et les extensions. Quant au cache, à l’historique du site Web et au panneau à onglets, ils ne seront en aucun cas affectés. La restauration des données par défaut est possible en utilisant plusieurs méthodes :

Après cela, le navigateur sera réinitialisé aux paramètres de base.
Cette dernière méthode vous permet de restaurer facilement les données par défaut du moteur de recherche Mozilla, cependant, elle présente un inconvénient qui ne sera pas pertinent pour certains utilisateurs. Autrement dit, en plus de renvoyer les paramètres par défaut du moteur de recherche, tous les modules complémentaires et extensions, ainsi que d'autres données (historique de navigation, cookies, mots de passe, cache, etc.) seront supprimés.
Les méthodes ci-dessus vous permettront de rétablir rapidement les paramètres d'usine du navigateur Firefox. De plus, ils sont les plus pertinents pour de nombreux utilisateurs en cas de problème avec Mozilla.
Tout logiciel a la capacité de tomber périodiquement en panne. Même une application parfaitement déboguée et minutieusement testée peut tôt ou tard afficher un message d'erreur et se fermer. Parfois, cela se produit à la suite de problèmes avec le système opérateur, et parfois en raison des actions de l'utilisateur. Par exemple, après avoir saisi des données incorrectes dans les paramètres, il ne pourra peut-être pas se connecter à Internet et demander des données à des serveurs distants.
Quelle que soit l’erreur, vous voulez toujours trouver un moyen de l’éliminer. Si vous avez modifié les paramètres de votre navigateur, continuez travail normal c'est devenu impossible, vous avez la possibilité de revenir à l'état par défaut, tout en conservant la plupart de vos données, comme les favoris et les mots de passe.
Fonction pour annuler toutes les modifications et renvoyer le navigateur à état d'origine fait partie du programme lui-même et ne nécessite aucun logiciel spécial. Vous devez d'abord ouvrir Page FireFox, qui collecte diverses informations pour résoudre des problèmes techniques. Vous pouvez le trouver comme suit :
La capture d'écran ci-dessous vous montrera comment trouver la page où vous pouvez réinitialiser Paramètres Mozilla FireFox : ![]()
Conseil! Vous pouvez accéder à la page que vous recherchez d’une manière légèrement différente. Vous pouvez simplement écrire la commande « about:support » (sans les guillemets) dans la barre d'adresse de votre navigateur et appuyer sur la touche « Entrée ». Cette méthode convient à ceux qui ont l'habitude de conduire logiciel en utilisant exclusivement le clavier.
Maintenant, la ligne d'arrivée. Ici, nous n'aurons qu'à lancer le mécanisme de réinitialisation et attendre la fin de la procédure, ce qui peut prendre un certain temps, en fonction du nombre de modules complémentaires installés et d'autres facteurs. Pour réinitialiser les paramètres dans Firefox, il vous suffit de cliquer sur le bouton « Effacer FireFox » : 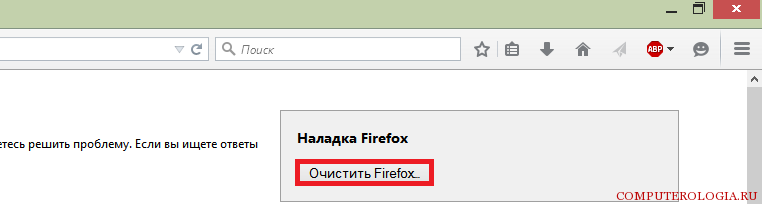
Après avoir cliqué sur le bouton, vous devrez confirmer l'opération : 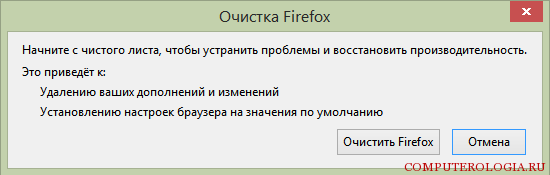
Le navigateur se fermera et récupérera après un certain temps, réinitialisant tous les paramètres au même état qu'après la toute première installation. Après le lancement, il vérifiera si FireFox est le navigateur par défaut et un message apparaîtra avec des informations supplémentaires et des moyens de résoudre le problème que vous rencontrez.
Vous savez maintenant comment réinitialiser les paramètres dans Mozilla et ce que vous devez faire pour ce faire. Et un petit conseil pour terminer l'article : lorsque vous apportez des modifications aux paramètres, rappelez-vous quels paramètres ont été définis auparavant et vérifiez immédiatement la fonctionnalité du navigateur. C'est le seul moyen de suivre immédiatement le problème et de prendre des mesures correctives.
A partir de la version 13, une nouvelle fonctionnalité est intégrée au navigateur - "Réinitialiser Firefox".
Cette option vous permet de définir tous les paramètres Firefox aux paramètres par défaut, tout en enregistrant, plus précisément importé
Tout à toi cookies, journal de navigation, journal des formulaires enregistrés, mots de passe et signets enregistrés V nouveau profile, qui devient votre profil par défaut.
L'ancien profil reste inchangé,
Ensuite, vous pouvez l'utiliser ou le supprimer physiquement ( contrôle via le gestionnaire de profils, voir Fig. 5).
Naturellement, une option supplémentaire dans le navigateur pour réinitialiser les paramètres accélère le processus de récupération en créant un profil « propre » avec des paramètres prédéfinis. mots de passe, signets, cookies et journaux, qui peut être supprimé ultérieurement si vous le souhaitez.
La réinitialisation des paramètres du navigateur des versions précédentes (inférieures à 13) et actuelles (à partir de 13) s'effectue en lançant le navigateur en mode sans échec
Il y a encore une différence : créer nouveau profile, Tu donnes le nom toi-même profil créé, et en utilisant la nouvelle option - " Réinitialiser Firefox", le navigateur génère automatiquement un nom avec le préfixe :
par défaut-xxxxxxxxxxxx
À l'avenir, à l'aide du gestionnaire de profil, vous pourrez le renommer sous n'importe quel nom qui vous est compréhensible.
Pour réinitialiser les paramètres Firefox, lors de la sauvegarde de vos données personnelles, vous devez vous rendre dans la barre de menu : " Référence" - "Informations sur la résolution de problèmes" ou tapez dans la barre d'adresse et allez sur la page :
Fig. 1. Page du navigateur - « Informations sur la résolution de problèmes »
Regardez le bloc de texte sur cette page - " Réinitialiser Firefox à son état d'origine" et appuyez sur le bouton " Réinitialiser Firefox"
Vous pouvez vous entraîner en toute sécurité avec ce bouton sans douleur, car... des profils complètement nouveaux seront créés et votre ancien profil, restera inchangé.
Après avoir appuyé sur " Réinitialiser Firefox". Une fenêtre apparaîtra pour confirmer l'opération :
Figure 2. Réinitialisez la fenêtre Firefox pour confirmer.

Si tout va bien, une fenêtre d'information apparaîtra vous informant que l'importation a réussi. cookies, journal de visite, journal de formulaire, mots de passe et signets
Figure 3. "Assistant d'importation".

Bouton " Prêt" ferme la fenêtre Assistant d'importation.
Maintenant, si vous allez dans le menu - " Outils" - "Paramètres", alors vous pouvez vous assurer que tous les paramètres Firefox installé par défaut.
Figure 4. Fenêtre de paramètres du navigateur Web.

Pour gérer les profils créés, lancez le gestionnaire de profils.
La figure 5 montre deux profils :
Figure 5. Fenêtre Paramètres.

Fonction " Réinitialiser Firefox", crée un profil et importe les données du profil actuellement actif dans un nouveau, donc avant d'effectuer cette opération, sélectionnez, si vous avez plusieurs profils, celui souhaité et réinitialisez les paramètres.
18 juin 2015 | commentaires : 0
Si votre navigateur Firefox ne fonctionne plus correctement, se bloque et ralentit souvent, la fonction de nettoyage peut aider à résoudre le problème. Grâce à cette fonction, le navigateur est réinitialisé à l'état « par défaut », tandis que une information important stockés, tels que les mots de passe, onglets ouverts et des signets.
Attention: modules complémentaires installés et leurs données seront supprimées !
Tapez ou copiez simplement la commande suivante « about:support » (sans les guillemets) dans la barre d'adresse et appuyez sur « Entrée ».
Sur la page qui s'ouvre, dans le coin supérieur droit, recherchez le bouton « Nettoyer Firefox », cliquez dessus, et dans la fenêtre qui s'ouvre, confirmez l'action en cliquant sur « Nettoyer Firefox ».
Le navigateur se fermera et sera réinitialisé à son état par défaut. À la fin du processus de nettoyage, une fenêtre avec des informations apparaîtra, cliquez sur le bouton « Terminer » et le navigateur s'ouvrira dans un état mis à jour.
Note. Si le navigateur Firefox ne démarre pas, essayez de le démarrer en mode sans échec. Pour lancer Firefox en mode sans échec, maintenez la touche Maj enfoncée lors du lancement du navigateur.
Les extensions et leurs paramètres, ainsi que les thèmes seront supprimés. Lors de l'utilisation de la fonction de nettoyage, le navigateur crée un nouveau profil dans lequel il enregistre les données utilisateur importantes - mots de passe, signets et onglets ouverts.
Quelles données sont enregistrées :
Ce qui sera supprimé :
Note. L'ancien profil ne sera pas supprimé. Une fois effacé, il sera enregistré sur le bureau, dans un dossier nommé "Old Données Firefox". Si quelque chose ne va pas ou si vous n'êtes pas satisfait de la procédure de nettoyage, vous pouvez toujours renvoyer l'ancien profil en écrasant l'ancien profil par celui nouvellement créé. Ce dossier stocke des informations confidentielles, si vous n’en avez pas besoin, mieux vaut les supprimer !
Pour nettoyer au maximum votre navigateur, vous pouvez utiliser utilitaire gratuit.
CCleaner est un programme pour nettoyer votre ordinateur et Optimisation de Windows. Il nettoiera les fichiers temporaires, l'historique de navigation et de téléchargement, les cookies, le remplissage automatique des formulaires d'inscription, etc. Effectue ces actions pour tous les navigateurs populaires.
| Articles Liés: | |
|
Création d'un disque de démarrage Partition Magic Le programme Parted Magic n'est pas bootable
Parted Magic est un programme pour les systèmes d'exploitation UNIX développé... Les meilleurs programmes pour créer une image disque ISO
Utiliser des programmes spéciaux. Créer une image virtuelle est très... Réinitialisation du MacBook aux paramètres d'usine : options et instructions
L'arrêt ou le redémarrage de votre Apple iMac réinitialise le contenu de la mémoire... | |