Choix des lecteurs
Articles populaires
Bonjour chers lecteurs du blog. Il est deux heures et demie du matin, et je viens de finir quelques changements apparence Blog. Mais vous, je pense, attendez de moi de nouvelles leçons. Alors, super. Aujourd'hui, je vais m'éloigner du sujet habituel de Word et Excel et parler de quelques astuces informatiques. Je suis sûr que chacun d'entre vous a rencontré ce problème, mais peu de gens savent ce qu'il faut faire pour le résoudre.
Et aujourd'hui, nous allons parler de la façon de restaurer onglet fermé dans le navigateur Yandex, Chrome, Mozilla ou tout autre navigateur. Pour ceux qui ne sont pas dans le sujet, le navigateur est le programme par lequel vous accédez à Internet ( Google Chrome, MozillaFirefox, Yandex.Browser, Opera et autres). j'avoue franchement que Internet Explorer Je n'ai pas vérifié cette méthode, car je ne la considère pas comme un navigateur décent. Si quelqu'un a vérifié, désabonnez-vous dans les commentaires.
Je suis sûr que vous, comme moi, souvent pressé ou inattentif, avez fermé le signet souhaité lors d'une recherche sur Internet. J'ai parfois plus de 20 onglets ouverts en même temps, et c'est très ennuyeux quand j'ai accidentellement fermé quelque chose que je ne voulais pas.
Voici trois façons pour vous de faire si vous avez accidentellement fermé l'onglet comment restaurer.
Je voudrais attirer votre attention sur le fait qu'aujourd'hui, il n'y aura pas que des captures d'écran, mais des images animées (gifs), où vous verrez clairement comment cela fonctionne pour moi.
Une fois l'onglet fermé à la hâte, cliquez sur le menu du navigateur. Dans Yandex, il s'agit d'une petite icône à trois bandes dans le coin supérieur droit de la fenêtre.
Ensuite, dans le menu, déplacez le curseur sur "Historique" et sélectionnez l'onglet que vous avez récemment fermé. Eh bien, si ce n'était pas maintenant et pas aujourd'hui, vous pouvez "parcourir" l'historique de navigation.
La deuxième façon de retourner un onglet fermé consiste à utiliser des raccourcis clavier, c'est-à-dire appuyez sur une certaine combinaison sur le clavier. Ma capture d'écran ne montre pas que je clique, mais regardez - ma souris ne clique nulle part et j'appuie sur CTRL + SHIFT + T (ou E russe) sur le clavier.
Chaque fois que j'appuie sur ces touches en même temps, le navigateur revient pages fermées dans l'ordre de fermeture. 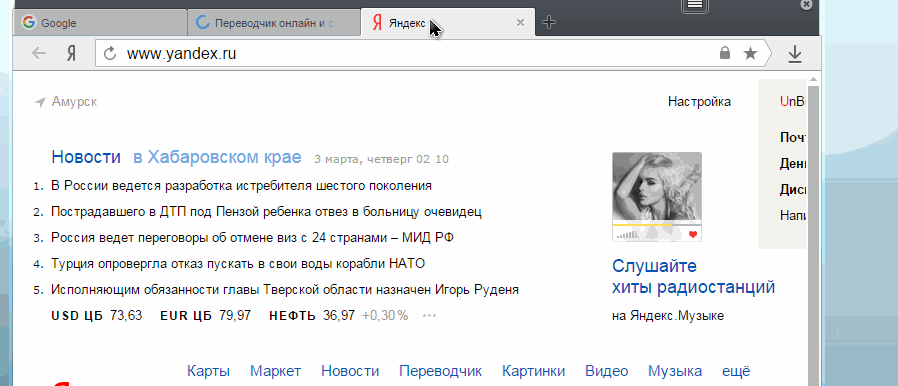
Je n'aime vraiment pas redémarrer Windows. J'ai beaucoup de pages ouvertes dont j'ai besoin. C'est l'une des raisons pour lesquelles je suis revenu de Windows 10 à 7ku. En raison de mon amour de la mise à jour et des redémarrages inattendus, je ne pouvais pas travailler.
ET écran bleu la mort lorsque, de manière inattendue, le travail a été interrompu. Comment alors retourner les onglets?
Pour ce faire, j'ai fermé le navigateur Yandex avec des onglets ouverts et je l'ai rouvert. Une fenêtre vide est lancée. Ensuite, j'utiliserai la deuxième méthode - j'appuie sur CTRL + SHIFT + T (ou E russe). Et les 4 onglets sont de retour. 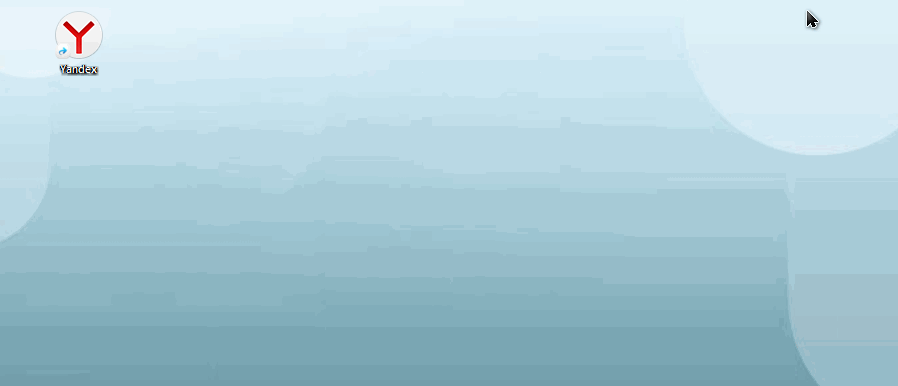
Comme vous pouvez le voir, il n'y a rien de compliqué. Par conséquent, si vous fermez à nouveau accidentellement l'onglet, vous saurez comment le restaurer.
L'une des situations les plus frustrantes lors de la navigation sur Internet est de fermer accidentellement un onglet contenant une page contenant des informations que vous recherchez depuis si longtemps. réseau mondial. Cela arrive assez souvent et est très frustrant pour les utilisateurs inexpérimentés qui ne savent pas comment retourner rapidement les onglets fermés. Et faire cela n'est pas du tout difficile. Il vous suffit de configurer correctement le navigateur que vous utilisez et d'utiliser ses outils de base.
Envisagez des moyens de restaurer un onglet fermé dans les navigateurs populaires.
MozillaFirefox
Le navigateur Mozilla Firefox mémorise la liste des dix derniers onglets fermés. Pour afficher cette liste, cliquez sur le bouton orange qui dit "Firefox" dans le coin supérieur gauche, dans le menu qui apparaît, sélectionnez "Historique" et dans le menu suivant, sélectionnez "Onglets récemment fermés". Sélectionnez l'onglet souhaité dans la liste déroulante en fonction des titres de page.
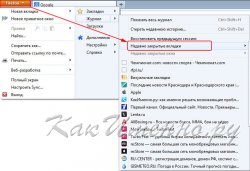
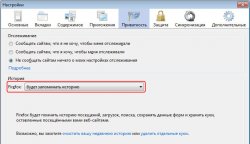
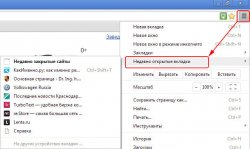

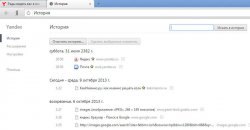
![]()
La situation la plus désagréable lorsque vous travaillez sur Internet est peut-être la fermeture involontaire de l'onglet souhaité. Ce phénomène survient très souvent chez les débutants, et le ressentiment contre l'ordinateur s'installe en eux pendant de longues heures. Bien qu'ils ne réalisent pas qu'il est très facile de restaurer une page fermée. Examinons quelques exemples de restauration d'un onglet dans les navigateurs populaires.
Pour restaurer une page fermée dans le navigateur Mozilla Firefox, entrez dans le menu principal avec le raccourci clavier "Ctrl + Maj + T", ou en appuyant sur le bouton de menu lui-même dans les versions ultérieures du programme. Ensuite, allez dans le "Journal", puis - dans les "Onglets récemment fermés". Dans la nouvelle fenêtre qui s'ouvre, sélectionnez dans la liste nouvel onglet, et en plus nouvelles versions- Restaurer les onglets fermés. Vous pouvez également utiliser le journal de visite du site, qui enregistre l'historique de vos visites de sites. Pour l'ouvrir, maintenez enfoncée la combinaison de touches "Ctrl + H". Pour un tel programme populaire, comme "Google Chrome", le mécanisme de recherche des onglets fermés est similaire à Firefox. Utilisez le raccourci clavier "Ctrl + H" pour ouvrir l'historique des visites. Comme avant, vous pouvez le faire via le bouton "Menu". Après cela, dans un nouvel onglet, vous verrez une liste de tous les sites que vous avez visités, sélectionnez celui dont vous avez besoin en double-cliquant. C'est tout.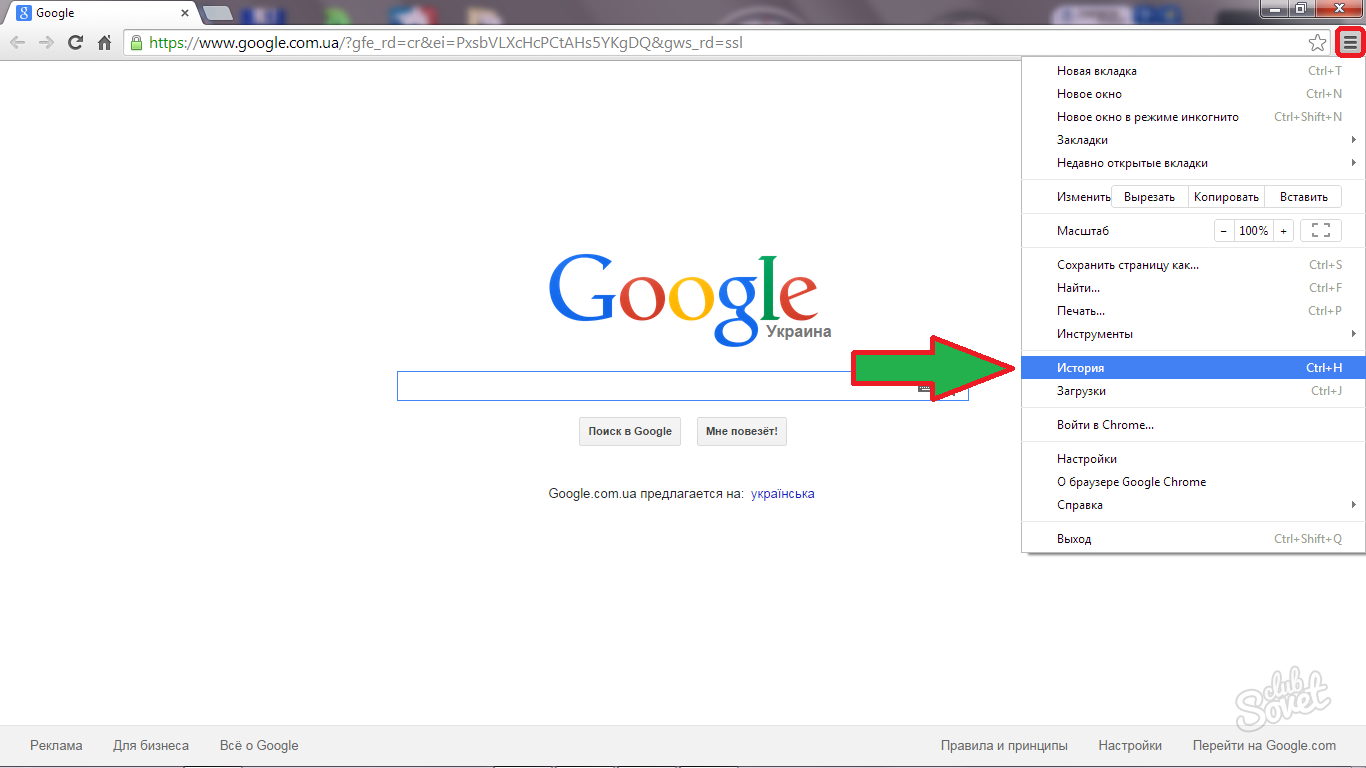
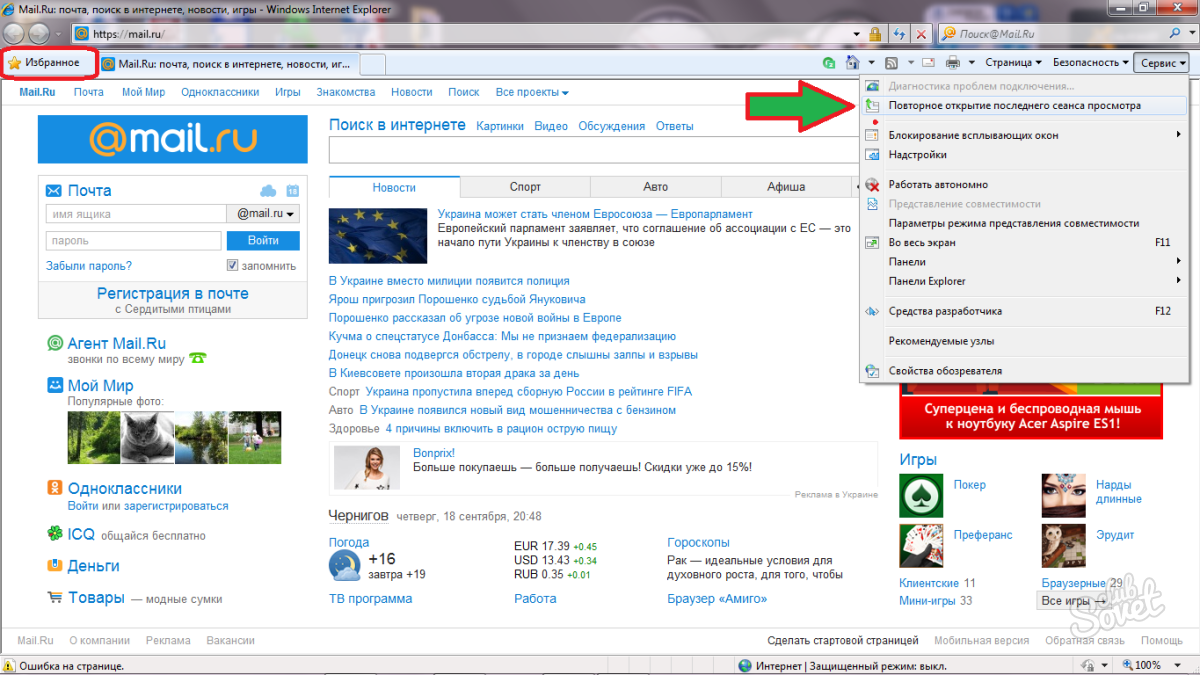
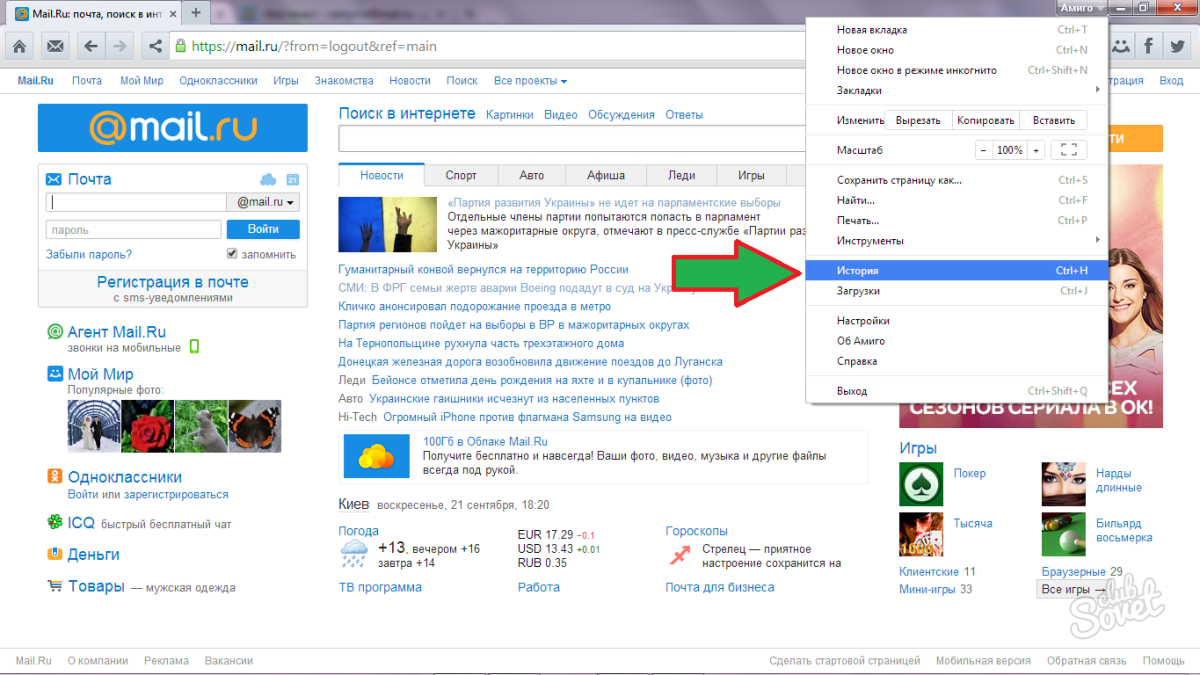
La liste des navigateurs que nous utilisons peut s'allonger indéfiniment. Navigateur Yandex, Opera et autres ... Mais croyez-moi, ils peuvent tous facilement restaurer l'historique. N'oubliez pas une chose, que la combinaison de touches "Ctrl + H" fonctionne dans tous les cas et que le mécanisme de recherche des liens perdus dans tous les navigateurs Internet est le même.
Aujourd'hui, la plupart des gens passent la majeure partie de leur temps sur Internet. En fait, le programme le plus fréquemment utilisé sur un ordinateur est un navigateur Internet ou, en d'autres termes, un navigateur. De nombreuses informations utiles et utiles sont consultées quotidiennement dans le navigateur. une information important, et souvent les utilisateurs rencontrent un problème lorsque l'onglet souhaité a été fermé par erreur. C'est dans cet article que je vais vous expliquer comment restaurer les onglets fermés dans le navigateur.
Bien sûr, c'est très bien si vous vous souvenez du nom du site que vous avez visité. Mais si vous êtes arrivé sur le site par accident, par exemple via un moteur de recherche, pour restaurer l'onglet, il est préférable d'utiliser les méthodes décrites ci-dessous pour chaque navigateur populaire.
Façons de restaurer les onglets fermés dans Navigateur Google Chrome.
1. À Navigateur ouvert Chrome, appuyez sur la combinaison de touches Ctrl + Maj + T sur votre clavier.
2. Cliquez avec le bouton droit sur n'importe quel onglet et sélectionnez Rouvrir l'onglet fermé.
3. Ouvrir le menu Navigateur Chrome, puis sélectionnez Historique. Vous pouvez également accéder rapidement à l'historique à l'aide de la combinaison de touches Ctrl + H. Dans l'historique, vous pouvez voir une liste de tous les sites que vous avez visités.
Façons de restaurer les onglets fermés dans Navigateur Mozilla Firefox.
1.
2. Ouvrez le menu Firefox, sélectionnez "Historique" puis "Onglets récemment fermés". Une liste d'onglets fermés s'ouvrira, parmi lesquels recherchez et sélectionnez celui dont vous avez besoin. Si vous devez restaurer tous les onglets, sélectionnez l'élément approprié "Restaurer tous les onglets".
3. Vous pouvez également trouver un onglet fermé dans votre historique de navigation. Pour ce faire, tapez la combinaison de touches Ctrl + H ou Ctrl + Maj + H sur le clavier.
Façons de restaurer les onglets fermés dans le navigateur Opera.
1. Appuyez sur la combinaison de touches du clavier Ctrl + Maj + T dans un navigateur ouvert.
2. Faites un clic droit sur n'importe quel onglet ouvert ou dans une zone vide de la barre d'onglets et sélectionnez Rouvrir le dernier onglet fermé. Ainsi, en quelques clics, vous pouvez ouvrir plusieurs onglets que vous avez fermés.
3. Sélectionnez l'icône dans le coin supérieur gauche du navigateur. Un menu s'ouvrira dans lequel nous nous intéressons à l'élément "Récemment fermé". Une fenêtre s'ouvrira avec une liste de tous les onglets qui ont déjà été fermés.
4. Sélectionnez le menu du navigateur dans le coin supérieur gauche et sélectionnez le menu "Historique". Grâce au journal de navigation, vous pouvez trouver un lien vers un site qui a été fermé par erreur. Ce menu peut également être appelé par le raccourci clavier Ctrl+H.
Façons de restaurer les onglets fermés dans le navigateur Yandex.
1. Tapez Ctrl+Maj+T sur votre clavier.
2. Sélectionnez le menu du navigateur et ouvrez l'élément "Historique". Dans la liste des sites récemment visités, recherchez le lien souhaité et ouvrez-le.
Façons de restaurer les onglets fermés dans navigateur Internet explorateur.
1. Tapez le raccourci clavier Ctrl+Maj+T.
2. Ouvrez un nouvel onglet dans votre navigateur ou appuyez sur Ctrl+T. Dans un nouvel onglet, allez dans la zone "Rouvrir les onglets fermés" et trouvez le site que vous voulez.
3. Dans un navigateur ouvert, sélectionnez le menu Outils, puis sélectionnez Rouvrir la dernière navigation. De nouveaux onglets s'ouvriront, dans lesquels tous les liens qui ont été lancés lors de l'opération précédente du navigateur seront chargés.
En conséquence, il devient clair que dans n'importe quel navigateur, il existe bien plus d'une façon de restaurer les onglets fermés. Si vous ne voyez pas votre navigateur dans la liste, essayez d'utiliser le raccourci clavier Ctrl+Maj+T. Il s'agit d'une combinaison unique pour restaurer les onglets et convient à presque tous les navigateurs.
Tout le monde ne sait pas comment ouvrir un onglet fermé avec un raccourci clavier. Il arrive souvent que nous fermions accidentellement la page en cours de travail.
Cela se produit surtout si nous ouvrons beaucoup de pages à la fois, trop paresseux pour les fermer. La question se pose - comment être dans ce cas? Bien sûr, nous devons restaurer les pages fermées si nous en avons besoin.
Nous allons vous dire plusieurs façons dont vous pouvez sauver la journée. Vous devez d'abord déterminer quel type de système opérateur où vous travaillez.
Ensuite, à l'aide de simples et manières compréhensibles, vous apprendrez à ouvrir automatiquement les onglets fermés. Même un utilisateur de PC inexpérimenté peut facilement les maîtriser.
Si vous utilisez un appareil d'exploitation Système Mac, vous devez alors utiliser le raccourci clavier Maj + Cmd + T pour Google Chrome, Opera, Mozilla Firefox et Yandex Browser. Pour Navigateur Safari la combinaison Cmd+Z est utilisée.
Le système d'exploitation le plus répandu à notre époque est Windows. Si vous utilisez sur sa base Navigateur Opera, Google Chrome ou Mozilla Firefox, le moyen le plus simple de restaurer un onglet fermé consiste à appuyer simultanément sur les touches Maj + Ctrl + T.
Important : Si vous avez travaillé en mode incognito, vous ne pourrez malheureusement pas restaurer les liens, car ils n'ont pas été suivis par le navigateur.
Fig.1 - Touches Shift + Cmd + T sur le clavier
Astuce : ne mélangez pas la mise en page, vous devez appuyer sur les lettres latines.
Cette méthode fonctionne également pour Internet Explorer et le navigateur Yandex. Si vous utilisez Safari, cette méthode ne vous aidera pas, mais il en existe une autre, vous devez utiliser le raccourci clavier Ctrl + Z, respectivement.
Ce ne sont pas tous les moyens qui peuvent vous aider à sauver la situation. Une autre option pour ouvrir une page récemment fermée consiste à cliquer avec le bouton droit sur la zone de l'onglet et à sélectionner "Rouvrir l'onglet fermé". C'est l'un des plus moyens pratiques, car vous n'avez pas besoin de vous souvenir d'une autre combinaison de touches
Vous pouvez aller dans les paramètres et y sélectionner l'élément "Sites récemment fermés"
Lorsque vous devez restaurer plusieurs onglets, mais plusieurs, ou que vous souhaitez ouvrir un site que vous avez visité il y a plusieurs jours, voire plusieurs semaines, vous devez ouvrir l'historique du navigateur (dans certains navigateurs, il s'appelle "Journal"). Cela peut être fait en utilisant les raccourcis clavier "Ctrl" + "H" ou "Ctrl" + "Shift" + "H". Vous pouvez également le faire en utilisant le menu des paramètres. Le bouton d'accès aux paramètres, dans presque tous les navigateurs, est situé dans le coin supérieur droit, sous le bouton de fermeture de la fenêtre.
En utilisant Internet Explorer vous devez cliquer sur le bouton avec l'image d'un astérisque avec un plus. Après cela, une fenêtre avec trois onglets apparaîtra, puis sélectionnez l'inscription "Journal". Ensuite, sélectionnez l'intervalle de temps qui nous intéresse et recherchez l'onglet ou plusieurs onglets souhaités. On clique sur le nom du site ou du matériel, la page s'ouvre automatiquement.
Google Chrome ouvre son historique de visites sur un site à part nouvelle page ce qui est très pratique. Pour cela, cliquez sur l'icône "paramètres" et sélectionnez l'élément "historique" dans la fenêtre déroulante. Sur l'onglet qui s'ouvre, tous les sites que vous ouvrez seront classés par ordre chronologique, en tenant compte de l'heure et de la date. Il existe également une barre de recherche d'historique en haut de la page, ce qui simplifiera grandement votre travail, mais cela ne vous aidera que si vous vous souvenez du nom de l'onglet fermé.
Riz. 2 - Historique des pages visitées
Pour découvrir l'histoire Opéra vous devez cliquer sur l'icône "Opéra", après quoi un menu apparaîtra. Sélectionnez "Historique" dans la liste qui s'affiche. Ensuite, tout se fait par analogie avec d'autres navigateurs. Il y a aussi une boîte de recherche d'historique.
Riz. 3 - Recherche par historique dans Opera
Page d'accueil Firefox elle propose de restaurer des pages fermées. Dans le coin inférieur droit se trouve un bouton "Restaurer la session précédente", il vous suffit de cliquer dessus. Si Firefox n'est pas disponible pour vous page d'accueil, vous pouvez alors aller dans le menu "Journal" et sélectionner l'item "Restaurer la session précédente".
À Navigateur Yandex il y a un élément d'interface qui permet d'afficher une liste des pages qui ont été fermées pendant la session en cours. Pour cela, pour l'ouvrir, vous devez procéder comme décrit dans ce instructions étape par étape:
Si vous n'avez pas fermé l'onglet, mais avez accidentellement ou intentionnellement ouvert une autre page dessus, cliquez simplement sur le bouton "Retour", il s'agit d'une flèche pointant vers la gauche, elle est située à gauche de la barre d'adresse dans presque tous les navigateurs .
Riz. 4 - Historique dans Google Chrome
Pour les utilisateurs qui ont problèmes similaires surviennent régulièrement, des extensions spéciales ont été développées. Aider à restaurer les onglets et les fenêtres fermés. Ce sont des programmes tels que :
Tous peuvent être trouvés dans le domaine public, les applications sont gratuites.
Si vous avez fermé non seulement un onglet, mais tout le navigateur, et que vous souhaitez restaurer tous vos onglets qui étaient ouverts, cela peut être fait très simplement. Si la panne s'est produite en raison d'interruptions dans le fonctionnement de l'ordinateur ou du navigateur lui-même, c'est-à-dire que la situation était d'urgence, la prochaine fois que vous ouvrirez le navigateur, il vous demandera de restaurer la dernière session. Si, pour une raison quelconque, cela ne s'est pas produit, il suffit d'ouvrir l'historique, comment procéder, a déjà été décrit ci-dessus, et sélectionnez l'élément Restaurer la dernière session.
Lorsque vous travaillez avec des onglets, vous devrez peut-être également connaître d'autres touches numérotation abrégée. Avec lequel vous pouvez effectuer rapidement certaines opérations avec des fenêtres et des onglets. Pour utiliser les fonctions Raccourcis clavier, vous devez appuyer sur Ctrl et le bouton (ou les boutons) correspondant(s), à savoir :
En fait, tout est simple, il faut appuyer tour à tour sur plusieurs touches du clavier. Plus de détails dans la vidéo.
| Articles Liés: | |
|
Erreur "L'application n'est pas installée sur Android" - que faire
Les smartphones Android ont depuis longtemps gagné en popularité, car pour ce système d'exploitation ... sony vegas pro 13 ne s'ouvre plus
Si vous ne pouvez pas ouvrir le fichier *avi, la raison possible est l'ancien ... Hitman (2016): test de performance Combien pèse un tueur à gages
Hitman, Square Enix publie la configuration système requise pour PC... | |