Choix des lecteurs
Articles populaires
Tôt ou tard, de nombreux utilisateurs de tablettes Android sont confrontés à une situation dans laquelle la tablette doit être nettoyée et restaurée à son état d'usine. Il peut y avoir plusieurs raisons à cela, mais il s'agit essentiellement soit d'un fonctionnement instable de l'appareil, soit d'un « nettoyage » des données avant la vente. Il existe également des situations où la tablette cesse complètement de s'allumer ou se bloque lors du chargement ; dans de tels cas, une réinitialisation complète n'est pas nécessaire.
Tout d’abord, il convient de séparer deux concepts : la réinitialisation matérielle et la réinitialisation logicielle.
Important! Malgré le fait que la réinitialisation matérielle ne supprime pas les données de Cartes MicroSD Cependant, avant d'effectuer cette procédure, il est tout de même recommandé de retirer la carte mémoire de l'appareil.
Aujourd'hui, nous allons vous expliquer comment effectuer une réinitialisation matérielle sur les tablettes Lenovo Tab 3. Nous avons une tablette Lenovo Tab 3 Plus entre nos mains, mais vous pouvez utiliser absolument n'importe quel modèle, y compris la Lenovo Tab 3 TB3-850M, la Lenovo TAB 3 730F, Lenovo TAB 3 Essential et autres.
Comme vous le savez, une réinitialisation matérielle vous permet de réinitialiser les paramètres aux paramètres d'usine. Pourquoi est-ce nécessaire ? Réinitialiser Paramètres Lenovo La Tab 3 peut être nécessaire dans de nombreuses situations où votre tablette ne fonctionne pas aussi bien que vous le souhaiteriez. Voici quelques exemples : la tablette est figée et ne répond pas aux pressions ; les applications ne s'ouvrent pas ou une erreur se produit ; vous avez oublié votre schéma ou votre mot de passe, et bien plus encore.
Dans le même temps, vous devez vous rappeler que la réinitialisation matérielle du Lenovo Tab 3 efface complètement le stockage interne tablette. Cela signifie que tous les contacts, messages, applications, photos et autres données seront supprimés. Assurez-vous de créer copie de sauvegarde données si vous ne voulez pas perdre de fichiers sur votre tablette.
Pour réinitialiser votre Lenovo Tab 3 aux paramètres d'usine, vous devez vous rendre sur Récupération Android.
1. Premièrement éteindre tablette.
2. Maintenant, maintenez simultanément la touche enfoncée Augmentation du volume et alimentation. Maintenez les deux touches enfoncées jusqu'à ce que vous entriez dans Android System Recovery, comme indiqué dans l'image ci-dessous. C'est le mode de récupération Android dont nous parlions.
3. Dans ce menu, vous devez sélectionner Essuyerdonnées/usineréinitialiser. Les touches de volume vous permettent de naviguer dans les menus et la touche d'alimentation vous permet de sélectionner.

4. Dans le menu suivant, sélectionnez Oui Supprimer toutes les données de l'utilisateur.
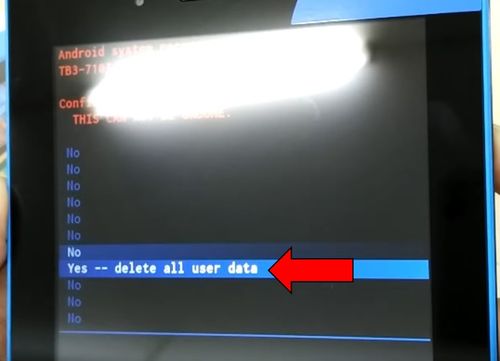
5. Processus de nettoyage mémoire interne la tablette est en marche. Vous verrez plusieurs lignes en bas de l'écran.
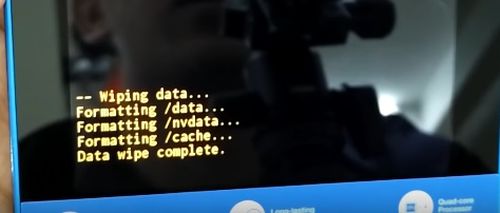
6. Une fois le processus de nettoyage terminé, vous reviendrez au premier menu. Cette fois, sélectionnez Redémarrer le système maintenant.

C'est tout! Vous venez d'effectuer une réinitialisation matérielle de votre tablette Lenovo Tab 3. Votre problème devrait être résolu.
Il existe des situations où il est essentiel d'effectuer une réinitialisation matérielle du Lenovo A390 et d'autres smartphones de cette société. Cela se fait principalement s'ils souhaitent vendre leur téléphone ou essayer de le déverrouiller s'ils ont perdu le mot de passe.
Tout d'abord, vous devez vous rappeler de quoi il s'agit réinitialisation matérielle et décidez si vous en avez besoin.
Réinitialisation matérielle- il s'agit d'un redémarrage « dur » de l'appareil, au cours duquel tous les paramètres sont réinitialisés aux paramètres d'usine, ce qui entraîne la suppression des programmes et des données (musique, films, photos, documents) stockés dans la mémoire interne du téléphone.
Si une personne souhaite vendre son smartphone sur un marché aux puces, mais ne souhaite laisser aucune donnée personnelle, elle effectue une réinitialisation matérielle et le téléphone semble absolument intact à l'intérieur.
Une situation plus grave est la perte du mot de passe (modèle) du smartphone. Dans ce cas, si vous ne parvenez pas à déverrouiller votre appareil à l'aide compte Google (vous ne vous souvenez pas non plus du mot de passe), la réinitialisation matérielle est la seule issue.
Pour effectuer un hard reboot (« hard reset »), vous devez :
Dans la récupération personnalisée :À l’aide des boutons de volume, sélectionnez « wipe data/factory reset » et confirmez votre choix en appuyant sur le bouton d’alimentation.
Dans la section qui s'ouvre, sélectionnez « Oui - supprimer toutes les données utilisateur », en confirmant votre choix en appuyant sur le bouton d'alimentation.

Après avoir terminé le « formatage », sélectionnez l'élément « redémarrer le système maintenant », qui redémarrera le système.

Dans la récupération TWRP Le principe de fonctionnement est quasiment le même, sauf que la navigation s'effectue à l'aide de touches tactiles.
Vous devez accéder à la section WIPE et sélectionner l'élément FACTORY RESET, en confirmant votre choix en déplaçant votre doigt sur l'écran (balayage).
En contact avec
Réinitialisation matérielle, alias Réinitialisation matérielle, se fait de deux manières principales. Quelle que soit la méthode que vous choisissez, faites attention sauvegarde informations personnelles, et retirez également la carte mémoire de la tablette et, au cas où, une carte SIM, le cas échéant.
Si la tablette est pleinement opérationnelle, que le motif n'est pas bloqué et que vous avez la possibilité d'accéder aux paramètres, assurez-vous d'utiliser cette méthode.
1. Tout ce que vous avez à faire est d'aller dans les paramètres et de trouver l'élément Récupération et réinitialisation.
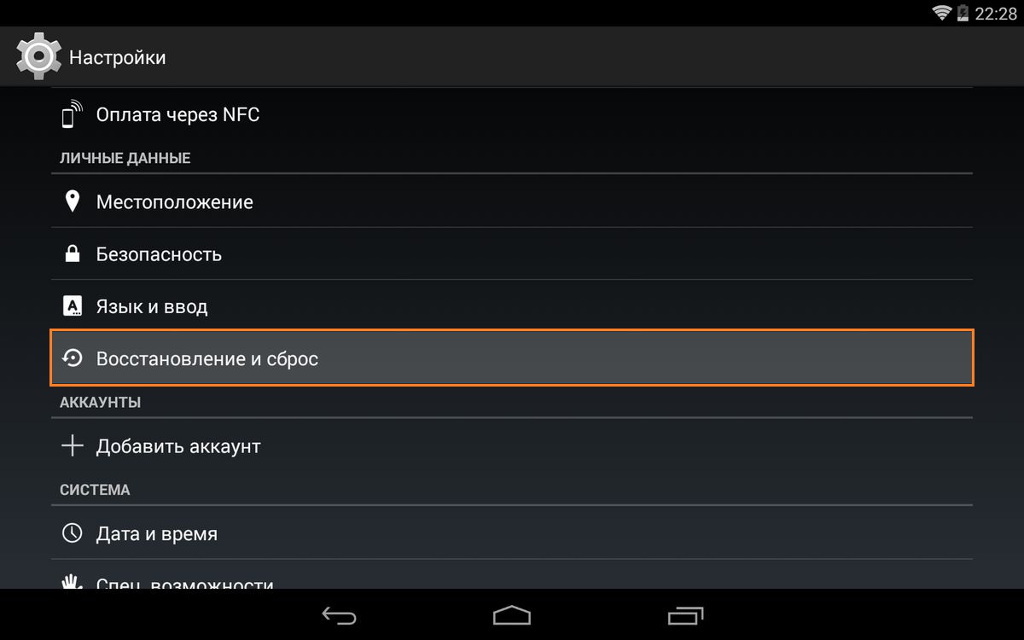
2. Ensuite, vous devez sélectionner l'élément Réinitialiser.
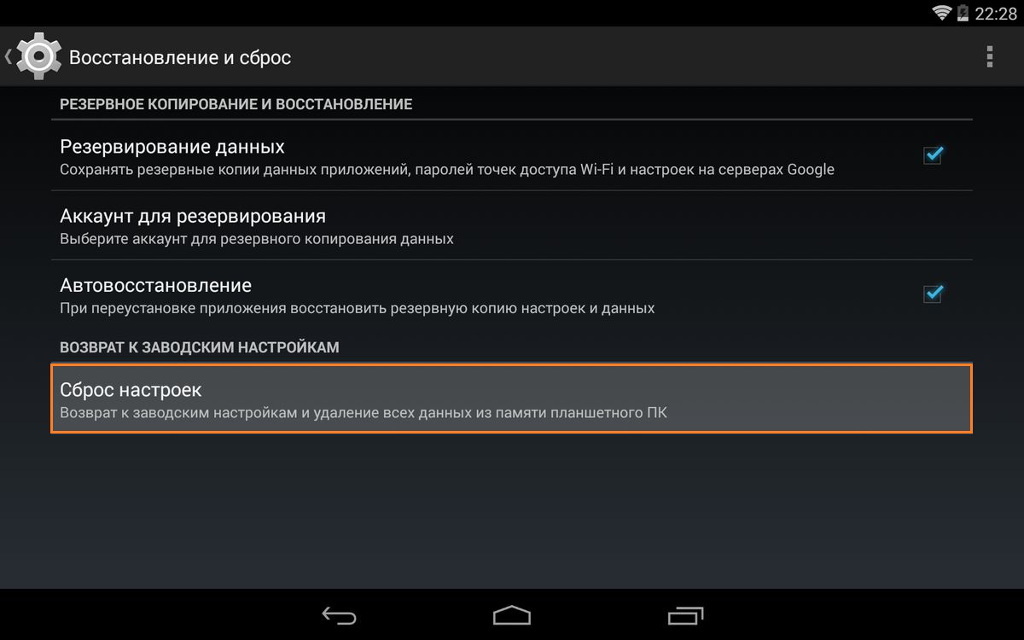

4. En conséquence, Android émettra un dernier avertissement indiquant que tout sera supprimé et que vous ne pourrez plus rien restaurer. Si vous n'avez pas changé d'avis, cliquez sur Effacer tout.

5. La tablette redémarrera et pour vous montrer toute la profondeur du processus, vous verrez un économiseur d'écran d'atomes et de molécules tourner dans le ventre du robot Android.

6. C'est normal, après quelques minutes, l'économiseur d'écran disparaîtra, la tablette démarrera avec les mêmes paramètres et applications que si vous veniez de l'apporter du magasin.
S'il y a un problème sur la tablette problème logiciel, il a arrêté de démarrer, il se « charge éternellement » ou l'appareil est bloqué clé graphique- tu n'as qu'une seule issue - entrer Mode de récupération, c'est à dire. mode de récupération. Le menu de récupération n'est accessible que lorsque la tablette est éteinte, à l'aide d'une combinaison spéciale de boutons physiques enfoncés simultanément ou séquentiellement sur la tablette, situés sur le corps de l'appareil, tels que la bascule du volume +/-, les boutons d'alimentation et /ou boutons Accueil.
1. Éteignez la tablette. La batterie doit être complètement chargée. Si vous n'êtes pas sûr que la batterie soit complètement chargée, ou si la batterie est faible, il est préférable d'effectuer toutes les manipulations en connectant la tablette au réseau
2. Appuyez et maintenez la combinaison de touches (des exemples de combinaisons pour le modèle de votre appareil seront ci-dessous) et attendez que le mode de récupération s'ouvre.
![]()
3. Naviguez dans le menu à l'aide de la bascule du volume (sur certaines tablettes, il est possible contrôle tactile). Sélectionnez un élément effacer les données / réinitialisation d'usine. Pour ce faire, vous devez appuyer soit sur votre doigt si la commande est tactile, soit sur la touche power, qui dans ce cas sert de bouton D'ACCORD.

5. Après cela, vous devez donner la commande de redémarrage en sélectionnant Redémarrer le système maintenant
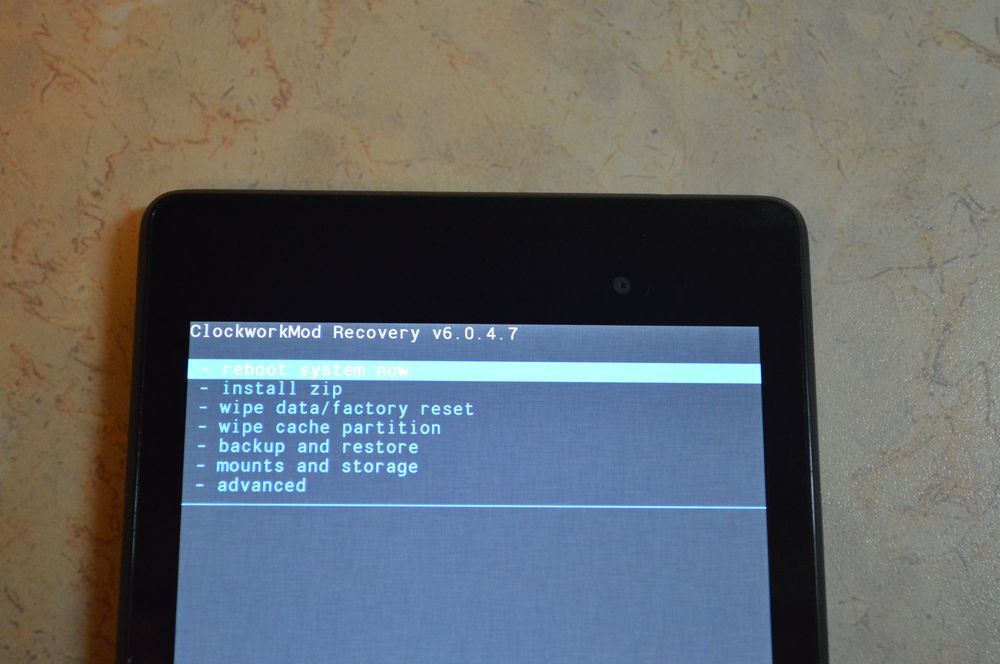
6. La tablette réfléchira pendant un moment, toutes les données et tous les paramètres seront effacés et elle s'allumera d'elle-même.
Il convient de noter que chaque fabricant de tablette définit son propre jeu de clés pour accéder Menu de récupération, nous avons donc collecté des méthodes pertinentes pour différentes marques de tablettes.
Attention! Dans les descriptions des options pour accéder au Recovery, je mentionnerai que la réinitialisation s'effectue selon une procédure standard, ou selon une préparation. Cela signifie que vous devrez utiliser le blanc avec la photo décrite ci-dessus.
Méthode n°1
Méthode numéro 2, s'il n'y a pas de bouton Accueil, ou si la combinaison de touches ne fonctionne pas
Méthode n°1
Méthode n°2
Méthode n°1
Méthode n°2
Méthode n°3
Méthode n°1 (fonctionne dans la plupart des cas)
Méthode n°2
Méthode n°1
Méthode n°2
Méthode n°3
Méthode n°1
Méthode n°2 (pour les tablettes avec un bouton Reset)
Méthode n°1
Méthode n°2
Il y a tellement de tablettes fabriquées en Chine qu'il est tout simplement impossible de décrire toutes les options pour accéder au menu de récupération. Essayez d'essayer toutes les méthodes décrites ci-dessus sur votre tablette - une seule suffira de toute façon.
Notez également que la plupart des appareils chinois n'ont tout simplement pas Mode de récupération mode. Tout ce que vous pouvez faire dans ce cas est de trouver le firmware de votre tablette, le programme pour le firmware, ainsi que les instructions pour celui-ci, et. Remplissez votre tablette avec Android pur et elle fonctionnera à nouveau.
Il existe des appareils que la nature a privés de bascule de volume. Conseils pour cette situation :
Veuillez noter que cet article ne constitue pas une information exhaustive sur tous les modèles de tablettes. Par conséquent, si vous ne trouvez pas le fabricant de votre tablette dans la liste, essayez tous les raccourcis clavier décrits ci-dessus, peut-être qu'une méthode conviendra à votre appareil. Si vous n'avez toujours pas réussi à passer en mode de récupération, écrivez le modèle de votre tablette dans les commentaires et nous essaierons de vous aider si possible.
Si la tablette ou Téléphone Lenovo est bogué, ne s'allume pas ou refuse d'ouvrir des applications, puis avant d'amener le gadget à centre de services Vous pouvez essayer de restaurer sa fonctionnalité vous-même. Pour ce faire, utilisez une réinitialisation d'usine ou une réinitialisation matérielle. Sur les appareils Android, il existe plusieurs manières : en utilisant le menu des paramètres (si l'appareil démarre) et en utilisant un menu de récupération spécial.
Avant de restaurer les paramètres d'usine, vous devez enregistrer tous les fichiers sur un autre support. Cela vaut la peine de retirer la carte microSD et Carte SIM, sauver annuaire. Sauvegarder vos contacts est très simple. Pour ce faire, vous devez insérer une carte SIM dans un autre téléphone Lenovo (ou tout autre) et utiliser des applications pour créer une copie de la base de données de contacts.
Comme mentionné ci-dessus, vous pouvez réinitialiser les paramètres de deux manières. Si l'appareil Android démarre, il est préférable d'effectuer une réinitialisation matérielle via le menu des paramètres.
Tout d'abord, vous devez accéder aux paramètres, sélectionner « Restaurer et réinitialiser » -> « Réinitialiser les paramètres », confirmer vos intentions avec un bouton spécial, puis lire le message d'information et commencer à réinitialiser les paramètres à l'aide du bouton « Tout effacer ». . Ensuite, vous restaurerez votre téléphone Lenovo aux paramètres d'usine.
Cette méthode est aussi simple que la première. Algorithme étape par étape Actions:

Les méthodes ci-dessus pour restaurer les paramètres d'usine conviennent également pour Tablette Lenovo. La seule différence est que si vous effectuez une réinitialisation matérielle à l'aide du menu des paramètres, le bouton s'appellera « Réinitialiser la tablette PC ».
La réinitialisation d'usine est une méthode de récupération efficace fonctionnement normal Appareils Android. Si votre smartphone Lenovo est verrouillé ou ne s'allume pas, vous pouvez essayer d'effectuer une réinitialisation matérielle.
| Articles Liés: | |
|
La correction de l'erreur MTP USB n'a pas fonctionné - que faire
Bonjour. La situation où l'ordinateur ne voit pas le téléphone ou la tablette... Comment mettre des images sur votre bureau ?
Nous continuons à vous présenter les bases de la personnalisation d'écran... Comment combiner rapidement des images dans un fichier pdf
À l'aide de l'utilitaire JPG To PDF Converter, vous pouvez convertir des fichiers... | |