Choix des lecteurs
Articles populaires
Version 56 Version 55 Version 54 Version 53 Version 52 Version 51 Version 50 Version 49 Version 48 Version 47 Version 46 Version 45
Windows 8 Windows 7/Vista Windows XP Mac Linux Windows 10
Parfois, vos paramètres Firefox ne sont pas enregistrés après les avoir modifiés. Par exemple, vous pouvez modifier vos paramètres Firefox dans la fenêtre Préférences, mais ils sont réinitialisés à votre état précédent lorsque vous ouvrez à nouveau le panneau Paramètres.
Les causes possibles et les solutions varient selon que vous ne parvenez pas à enregistrer quelques paramètres spécifiques ou si tous les paramètres ne sont pas enregistrés. Cet article peut également être applicable si vous constatez qu'après Mises à jour de Firefox chaque fois que vous démarrez Firefox, un onglet s'ouvre Firefox mis à jour avec un message sur la page Vous avez été mis à jour vers dernière version Firefox.
Le plus d'une manière simple La solution à ce problème est de réinitialiser Paramètres de Firefox aux originaux tout en préservant les informations importantes pour vous. En plus de réinitialiser tous les paramètres par défaut, Nettoyage de Firefox résout également de nombreux autres problèmes, notamment ceux liés aux extensions ou aux données et paramètres stockés dans d'autres fichiers de profil Firefox. Si vous souhaitez essayer une solution plus subtile, ignorez cette section et essayez les solutions ci-dessous.
Note: Lorsque vous utilisez la fonction d'effacement, vos favoris, votre historique de navigation, onglets ouverts, les fenêtres, les mots de passe, les cookies et les données de remplissage automatique des formulaires Web seront enregistrés. Cependant, vos extensions et thèmes seront supprimés et vos paramètres seront réinitialisés.
Si Firefox n'enregistre pas des paramètres spécifiques, ou si vous ne pouvez pas modifier un paramètre mais que d'autres paramètres sont correctement enregistrés, vous pouvez rencontrer l'un des problèmes suivants.
Certains programmes obligent Firefox à utiliser certains paramètres. Vous trouverez ci-dessous une liste de programmes qui font cela et les mesures que vous pouvez prendre pour empêcher la modification des paramètres de Firefox :
Quelques panneaux tiers les outils et modules complémentaires changent d'accueil Page Firefox et les paramètres de recherche. Vous pouvez les réinitialiser rapidement à l'aide du module complémentaire SearchReset.
Si aucun des programmes ci-dessus n'est installé ou si Si vous avez suivi les conseils et que les paramètres individuels ne sont toujours pas enregistrés, vous devrez alors modifier vous-même les fichiers de configuration de Firefox. Pas de panique, c'est assez simple. Voici comment procéder.
Vous devriez maintenant pouvoir enregistrer vos paramètres Firefox.
Le vôtre Installation de Firefox peut avoir été configuré de telle manière qu'il a ajouté un fichier de configuration de programme qui bloque la modification de certains paramètres ou empêche l'enregistrement de certaines modifications. Aller à l'étape Réinstaller Firefox Consultez l'article Diagnostiquer et résoudre les problèmes dans Firefox pour supprimer le programme Firefox de votre ordinateur, puis installer une nouvelle copie de Firefox. (La réinstallation de Firefox ne supprimera pas vos données et paramètres utilisateur car ils sont enregistrés dans un emplacement distinct de vos fichiers programme.)
Si aucun de vos paramètres n'est enregistré, si vous voyez un onglet Firefox mis à jour Chaque fois que vous lancez Firefox, ou si les étapes ci-dessus ne vous aident pas, le fichier que Firefox utilise pour enregistrer les paramètres peut être bloqué ou corrompu.
Élimination Problèmes avec Firefox causé par malware.
Aujourd'hui, j'ai décidé d'écrire du matériel sur un sujet sensible chez de nombreux utilisateurs - Copie de réserve profil de l'utilisateur Navigateur Firefox de Mozilla.
Comme vous le savez, lors de l'utilisation d'un navigateur, une personne le modifie à sa propre image et ressemblance - installe diverses extensions, modifie apparence programmes utilisant des skins, conserve un historique détaillé des ressources visitées (juste au cas où) et bien sûr, crée des centaines de signets sur des sites fréquemment visités ou simplement intéressants.
Mais ensuite, un problème est survenu : le lecteur C : a été détruit avec tout son contenu (et c'est là que les profils utilisateur du navigateur Firefox sont stockés par défaut et un utilisateur les place rarement dans un autre emplacement). Que faire dans une telle situation ? Si quelqu'un a utilisé Acronis True Image (ou un logiciel aux fonctionnalités similaires) et dispose d'une copie de sauvegarde du lecteur C:, alors honorez et félicitez cette personne - elle ne perdra pas autant si l'image du lecteur est fraîche. Mais que se passe-t-il s'il n'est pas récent (disons, il y a six mois) et que les signets sont désespérément obsolètes ? C'est là que ça va aider programme le plus utile MozBackup, qui permet de créer des copies de profils utilisateur dans Firefox et Thunderbird (produits Mozilla) et, si nécessaire, de les restaurer.
MozBackup ne nécessite pas d'installation, le programme est portable et se présente sous forme d'archive. Après avoir extrait les fichiers dans n'importe quel répertoire, vous devez désactiver Firefox (sinon la création de copies de profil sera impossible) et exécuter le fichier. MozBackup.exe, après quoi la fenêtre de bienvenue de l'utilitaire apparaîtra :
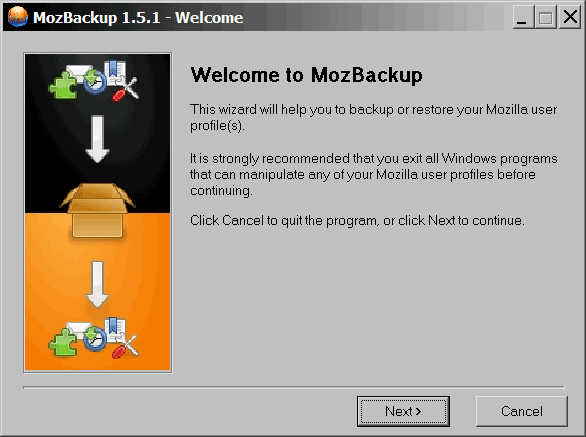
C'est ce qu'on appelle l'assistant de configuration, cliquez sur Suivant.
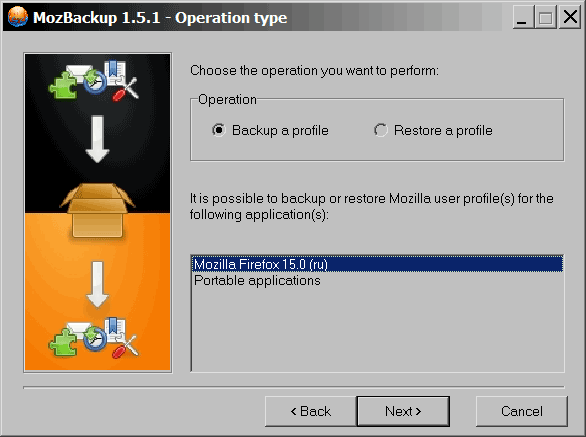
Ici, il nous est demandé de sélectionner le type d'opération - créer une copie de sauvegarde du profil ( Sauvegarder un profil) ou restaurer le profil à partir d'une copie créée précédemment ( Restaurer un profil). Tout d'abord, ce qui est logique, je vais parler de la façon de créer une copie d'un profil. Pour cela, sélectionnez le navigateur en bas de la fenêtre (dans mon cas c'est Mozilla Firefox 15, mais l'utilitaire fonctionnera avec les versions plus anciennes et plus récentes. de ce navigateur, ainsi que d'autres construits sur le même noyau).
On nous demande s'il vaut la peine de définir un mot de passe pour le fichier dans lequel le profil enregistré sera stocké :
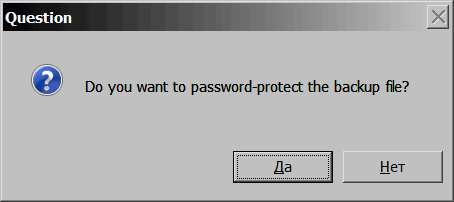
Je réponds généralement qu'un mot de passe n'est pas nécessaire (cliquez sur « Non »).
Nous avons ensuite le choix entre les parties du profil qui doivent être copiées dans l'archive :
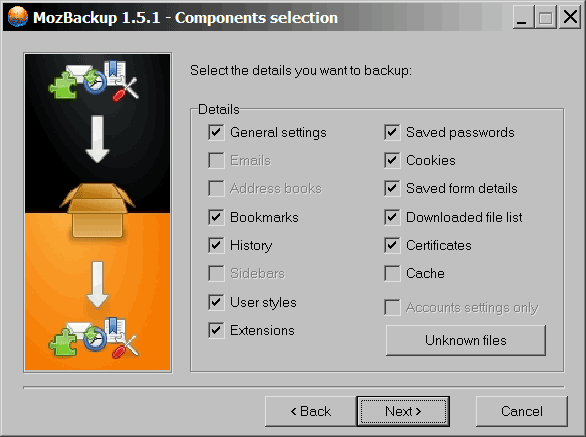
Je marque généralement tout sauf le cache (il est inutile de l'archiver, cela prend beaucoup de place et augmente considérablement le temps nécessaire à MozBackup pour créer une archive avec un profil).
Fichiers inconnus Fichiers inconnus Je n'ignore pas non plus :
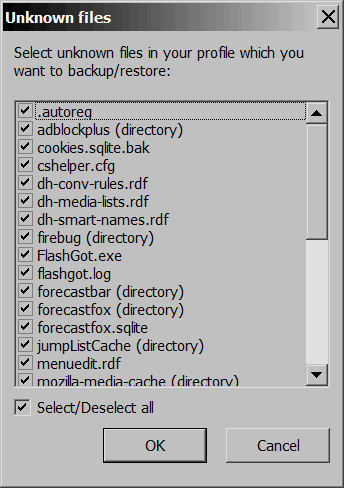
Après avoir cliqué Suivant le processus de calcul de ce qui est nécessaire pour créer commence copie de sauvegarde profil d'espace de stockage :
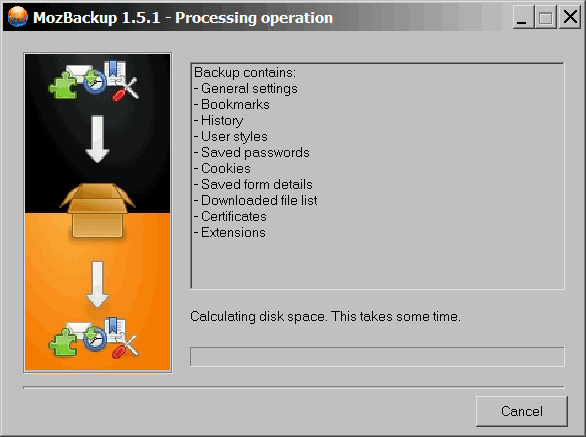
Après cela, le processus de création d'une copie du profil commence.
Fenêtre d'arrêt de MozBackup, profil créé avec succès :
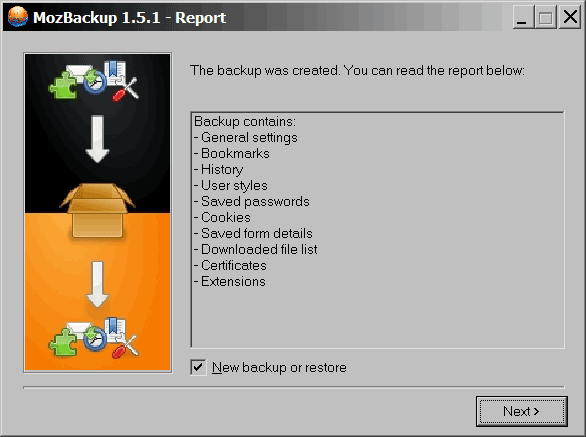
Puisqu'il faut apprendre et restaurer le profil, on coche la case Nouvelle sauvegarde ou restauration et appuyez sur Suivant.
Dans la fenêtre qui nous est déjà familière, nous devons sélectionner Restaurer le profil(Restaurer le profil) :
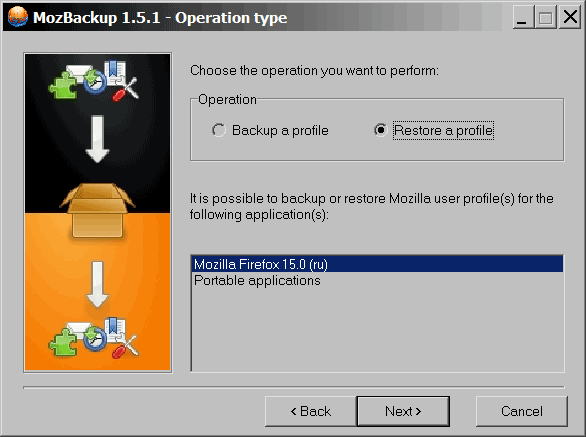
Bien entendu, nous notons encore une fois navigateur souhaité dans la liste et cliquez sur Suivant.
Ensuite, il nous est demandé de sélectionner le profil qui doit être restauré. Mon profil s'appelle SM-5, il est mis en surbrillance par défaut, car aucun autre profil n'a été créé. Quelqu'un peut avoir plusieurs profils, et dans ce cas, vous devez être prudent et choisir exactement celui dont vous avez besoin, sinon le profil de quelqu'un d'autre sera écrasé (par exemple, lorsque plusieurs personnes utilisent le même PC avec le même navigateur et que chacun a le sien profils).
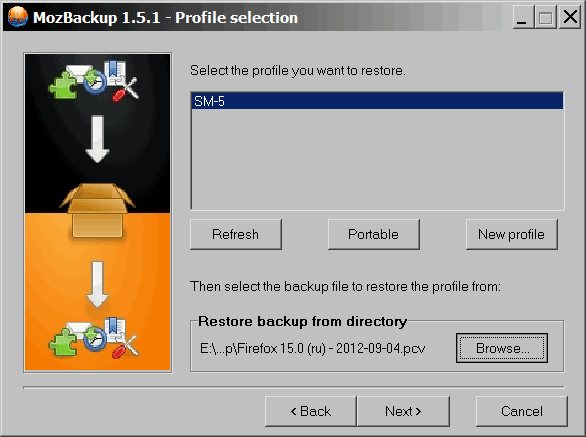
Dans la même fenêtre, vous devez cliquer Parcourir, la boîte de dialogue Ouvrir apparaît :
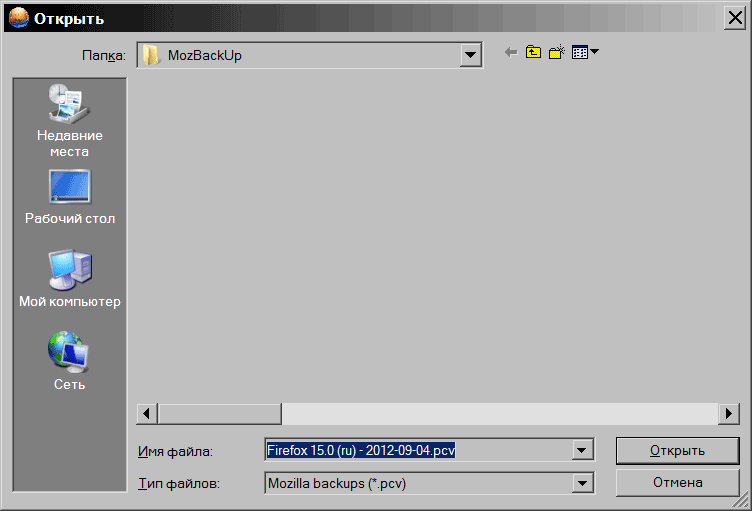
Dans celui-ci, nous sélectionnons le fichier précédemment créé, qui est une copie du profil utilisateur Firefox. Fichier PCV en pratique Archives RAR, vous pouvez donc l'ouvrir avec un archiveur si vous souhaitez voir ce qu'il y a à l'intérieur du fichier de copie.
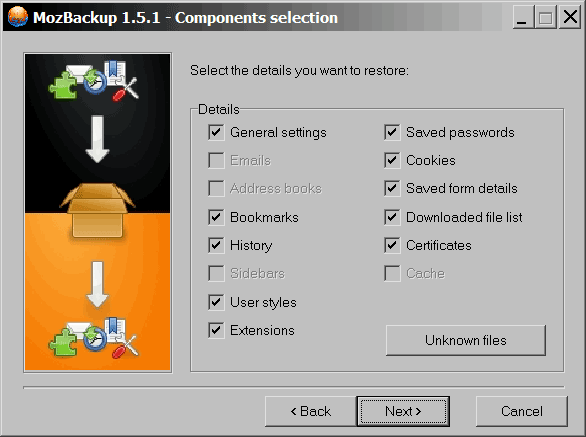
Il s'agit d'une fonctionnalité très importante de MozBackup, chers lecteurs. Il permet de restaurer sélectivement les paramètres, les signets ou autre chose. Pourquoi est-ce? Eh bien, par exemple, pour faire une copie de votre navigateur à un ami, mais pour qu'il n'ait pas accès aux identifiants/mots de passe ou aux signets/historique enregistrés, mais utilise simplement un navigateur déjà configuré avec les extensions nécessaires. J'ai souvent utilisé ces fonctionnalités de MozBackup et je suis très heureux qu'elles soient là, car les avantages qui en découlent sont énormes.
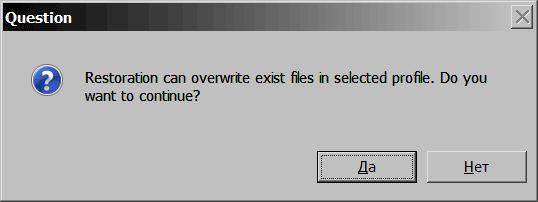
Cliquez sur « Oui », après quoi le profil enregistré commence à se décompresser dans le dossier contenant le profil actuel :
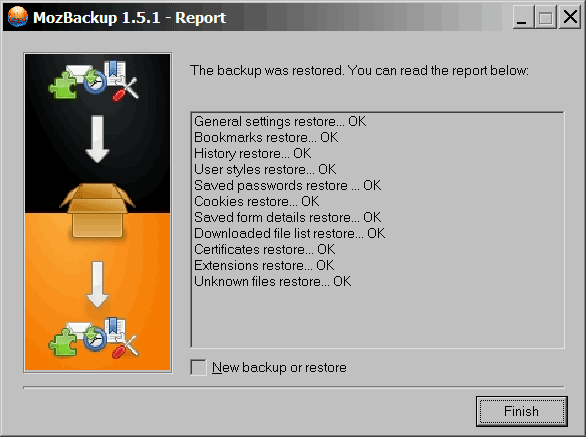
Sur la base de nombreux OK, nous pouvons conclure que la restauration du profil a réussi.
Ensuite, je voudrais parler d'une fonctionnalité importante de Firefox (et d'autres navigateurs basés sur ce moteur, par exemple Comodo IceDragon ou ByFox, Waterfox, etc.) : la création de plusieurs profils. Nous aurons besoin de cette fonction pour transférer notre profil depuis le lecteur système (dans le cas de Windows 7 x64, le chemin d'accès au profil ressemble à ceci : C:\Users\User\AppData\Roaming\Mozilla\Firefox\Profiles où "Utilisateur" est le nom compte Utilisateur Windows) là où nous en avons besoin.
Pour afficher la liste des profils, vous devez exécuter Firefox.exe avec le paramètre ligne de commande -p :
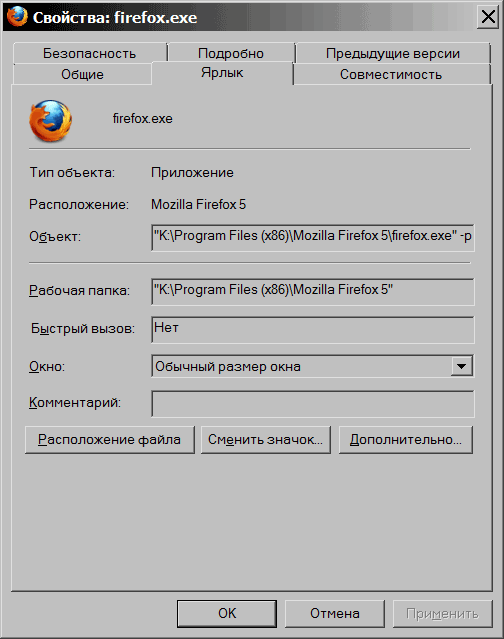
Ci-dessus, un exemple pour que ce soit plus clair. Voici la même chose sous forme de texte : "K:\Program Files (x86)\Mozilla Firefox 5\firefox.exe" -p
Une fois le navigateur lancé dans ce mode, la fenêtre suivante apparaîtra, qui est un gestionnaire de profil :
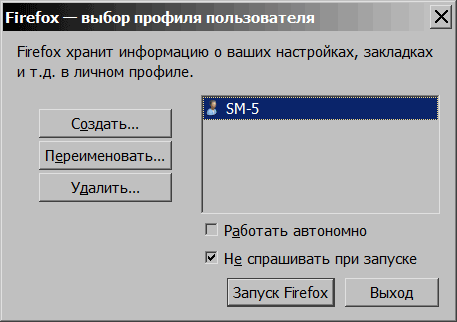
Comme vous pouvez le voir, dans mon cas, il n'y a qu'un seul profil - SM-5, cependant, je vais créer un autre profil pour montrer comment tout fonctionne.
Pour ce faire, je clique sur « Créer » et l'assistant de création de profil apparaît :
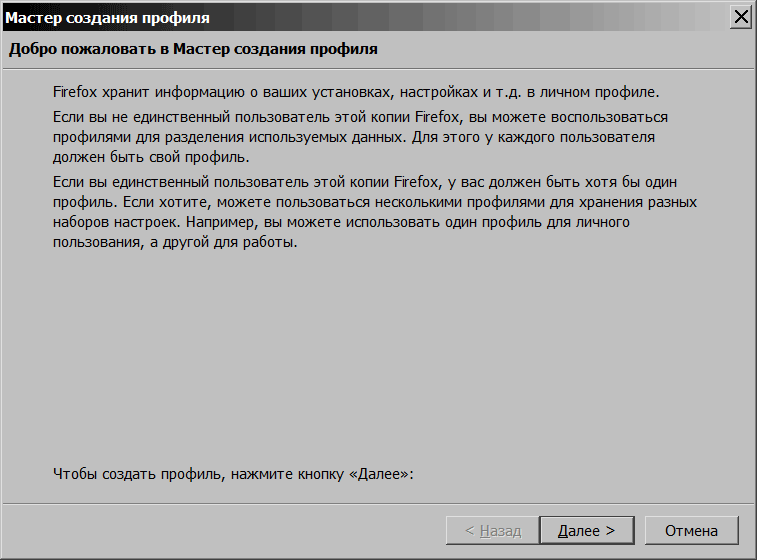
Nous lisons ce qu'ils veulent nous transmettre et cliquons sur « Suivant ».
On nous demande de saisir un nom de profil (n'importe quel nom, mais je conseille quelque chose de plus simple, sans caractères spéciaux - uniquement des lettres et des chiffres latins).
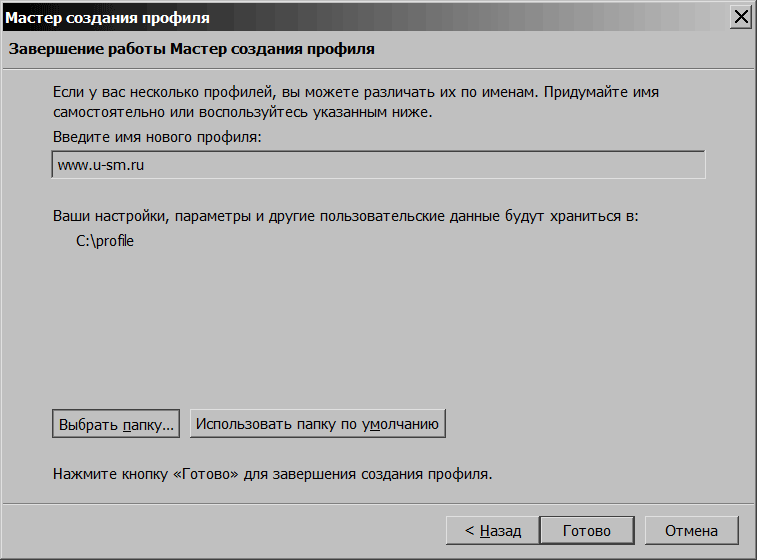
C:\profil- c'est le chemin où il sera stocké nouveau profile(le dossier doit être créé au préalable). Bien entendu, vous êtes libre d'indiquer n'importe quel chemin, à condition qu'il ne soit pas sur disque système.
En cliquant sur « Terminer » dans la fenêtre ci-dessus, nous sommes à nouveau transférés au menu de sélection de profil. Comme vous pouvez le voir, un nouveau est apparu - www.site:
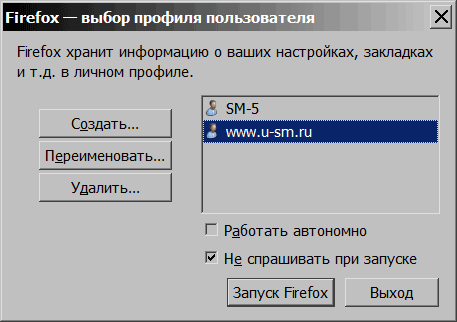
Après cela, nous cliquons sur « Lancer Firefox » et obtenons un navigateur nu, sans aucun module complémentaire ou autre. Pourquoi avons nous besoin de ça? Avec un seul objectif : faire de ce nouveau profil le profil principal et le décompresser dans son dossier (en utilisant MozBackup de la manière décrite ci-dessus) ancien profil. Nous avons maintenant un nouveau dossier avec notre ancien profil Firefox, qui n'ira nulle part en cas de panne du disque système (ce qui signifie qu'aucune donnée ne sera perdue), vous pouvez même l'emporter avec vous (de préférence sous forme d'archive) et extrêmement « déployez » rapidement votre profil où vous le souhaitez, selon le schéma décrit ci-dessus.
Félicitations, votre « Ognelis » est désormais protégé de toutes sortes de problèmes - oubliez les signets manquants, les extensions tordues et autres choses désagréables, tout cela appartient au passé !
Le programme gratuit Mozbackup (Mozilla Backup) vous permet de sauvegarder et de restaurer votre profil Navigateur Mozilla Firefox. En utilisant Mozbackup, vous pouvez créer et restaurer des profils pour les programmes suivants : Mozilla Firefox, Mozilla Thunderbird, Netscape, MozSuite/SeaMonkey, Flock, Sunbird, Spicebird, PostBox et Wyzo.
Avec Mozbackup, vous pouvez sauvegarder votre profil de navigateur Firefox, puis restaurer votre profil Firefox à partir de la sauvegarde si nécessaire.
Qu'est-ce qu'un profil de navigateur et pourquoi devriez-vous sauvegarder votre profil de navigateur de temps en temps ?
Le profil du navigateur Mozilla Firefox stocke tous les paramètres de votre navigateur : mots de passe, favoris, contacts, extensions installées, historique de navigation, cookies, cache du navigateur, etc.
Comme vous le savez, rien n’est éternel dans notre monde et, par conséquent, au cas où, vous devriez prendre des précautions pour éviter une mauvaise surprise. Pannes soudaines des équipements et logiciel. Par exemple, hors service Disque dur, il y a eu un grave problème avec le système d'exploitation et il doit être réinstallé de toute urgence et soudainement.
Après avoir réinstallé le système d'exploitation, ou nouvelle installation Généralement, un ou plusieurs navigateurs sont installés sur votre ordinateur, à moins bien sûr que vous n'utilisiez qu'un seul navigateur - Internet Explorer, qui est préinstallé avec le système d'exploitation Windows.
Le navigateur Mozilla Firefox nouvellement installé aura des paramètres par défaut et ne contiendra aucun module complémentaire (extension), il ne contiendra pas vos mots de passe, signets et autres paramètres. Par conséquent, il est nécessaire de créer de temps en temps des copies de sauvegarde de votre profil de navigateur, afin que vous puissiez ensuite facilement restaurer vos paramètres pour le navigateur Mozilla Firefox.
Comment pouvez-vous enregistrer les favoris et tous les autres paramètres de votre navigateur lors de la réinstallation du système d'exploitation ou de la réinstallation du navigateur ?
Sur les pages de mon site Web, j'ai déjà décrit à plusieurs reprises différentes manières d'enregistrer le profil du navigateur Mozilla Firefox. Il n'y a probablement aucun autre navigateur avec ça gros montant de diverses façons pour enregistrer les paramètres de sauvegarde.
Il est maintenant temps de parler d'une autre façon de sauvegarder une sauvegarde de profil : en utilisant programme gratuit Sauvegarde Mozilla. Ce programme a une version russe et vous n'aurez donc aucune difficulté à l'utiliser.
Vous apprendrez comment enregistrer les paramètres de Firefox, ainsi que comment transférer les paramètres de Firefox vers un navigateur nouvellement installé après l'installation ou la réinstallation du système d'exploitation, ou comment transférer un profil Firefox vers un autre ordinateur.
téléchargement de sauvegarde moz
Depuis le site Web officiel du programme en langue russe, vous pouvez télécharger le programme d'installation du programme ou une archive avec une version portable du programme.
Vous devrez installer le programme ou exécuter la version portable du programme Mozilla Backup à partir du dossier.
Passons maintenant à la revue du programme Mozbackup et apprenons à utiliser ce programme.
Après avoir installé le programme Mozbackup sur votre ordinateur, vous devez l'exécuter. Une fenêtre de bienvenue du programme s'ouvre, dans laquelle vous devez cliquer sur le bouton « Suivant ».
Dans la fenêtre suivante « Type d'opération », vous devez sélectionner l'action que vous souhaitez effectuer - « Enregistrer » ou « Restaurer ». Le programme sélectionne le navigateur Mozilla Firefox installé sur l'ordinateur avec le numéro de build de la version du navigateur.
Pour enregistrer les paramètres de votre navigateur, vous devez activer le bouton radio « Enregistrer », puis cliquer sur le bouton « Suivant ».
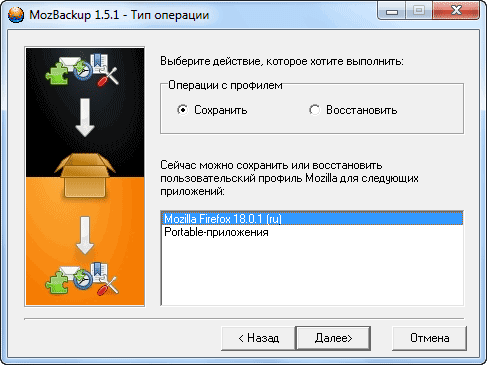
Dans la fenêtre Sélectionner un profil, sélectionnez le profil que vous souhaitez enregistrer. Vous devrez ensuite sélectionner un emplacement pour enregistrer la sauvegarde de votre profil.
Pour ce faire, cliquez sur le bouton « Parcourir », puis dans la fenêtre Explorateur, sélectionnez un emplacement pour enregistrer une copie de sauvegarde du profil du navigateur Mozilla Firefox. Vous pouvez créer un dossier à l'avance pour stocker des copies de sauvegarde de votre profil de navigateur.
Il serait préférable de créer un tel dossier non pas sur le lecteur système, mais sur un autre lecteur. Car en cas de réinstallation soudaine du système d'exploitation, la sauvegarde enregistrée sur le disque système sera perdue avec toutes les autres données.
Après avoir choisi l'emplacement pour enregistrer la « copie de sauvegarde », vous devez cliquer sur le bouton « Suivant ».
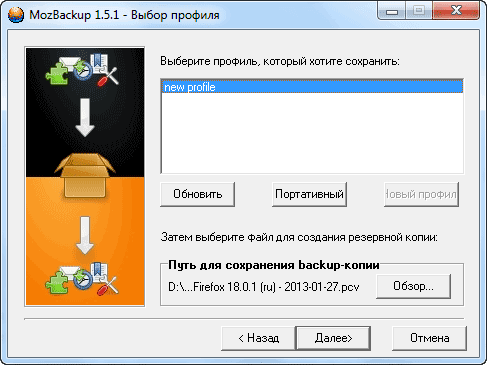
Dans la fenêtre « Question », il est préférable de cliquer sur le bouton « Non ». Si vous protégez le « fichier de sauvegarde » avec un mot de passe, alors si vous oubliez le mot de passe, vous ne pourrez plus restaurer votre profil de navigateur.

Dans la fenêtre « Sélectionner les composants », cliquez sur le bouton « Suivant ».
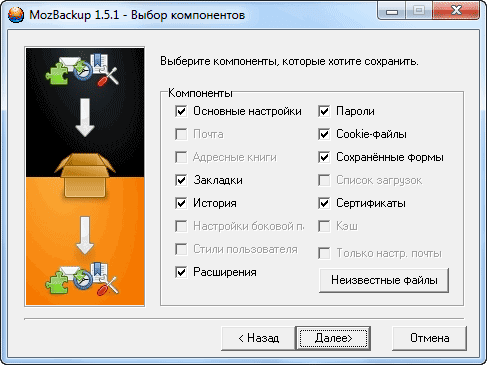
Dans la fenêtre suivante « Work in Progress », une copie de sauvegarde du navigateur Firefox est créée.
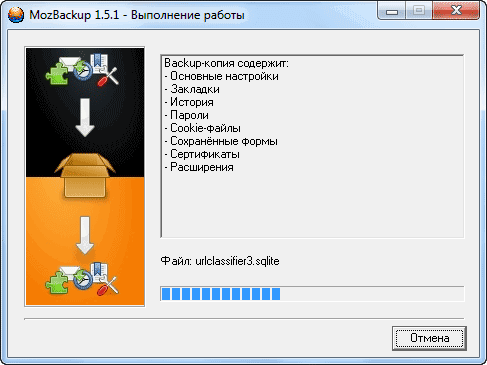
La fenêtre « Rapport » s'ouvre, dans laquelle le programme informe que le « fichier de sauvegarde » a été créé et affiche le contenu de la copie de sauvegarde. Après avoir créé une copie de sauvegarde de votre profil, vous devez cliquer sur le bouton « Quitter ».
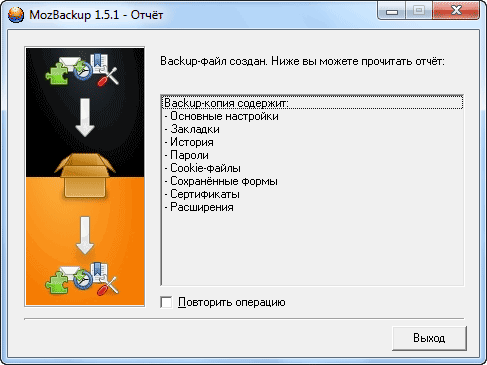
Vous pouvez maintenant ouvrir le dossier et vous assurer que votre profil de navigateur Mozilla Firefox a été sauvegardé. Sur mon ordinateur, sur le lecteur « D : », j'ai créé un dossier « Firefox Backup », dans lequel j'ai enregistré une copie de sauvegarde du profil du navigateur.
Le nom du fichier de sauvegarde indique la version du navigateur et la date de création de la sauvegarde. Le fichier porte l'extension ".pcv" et peut être ouvert à l'aide d'un programme d'archivage, par exemple WinRAR ou 7-Zip.
Pour plus de fiabilité, vous pouvez copier ceci fichier de sauvegarde sur un lecteur flash ou un disque dur portable, et enregistrez également une copie du fichier dans certains stockage en ligne: Yandex.Disk, Google Drive, OneDrive, Dropbox, etc.
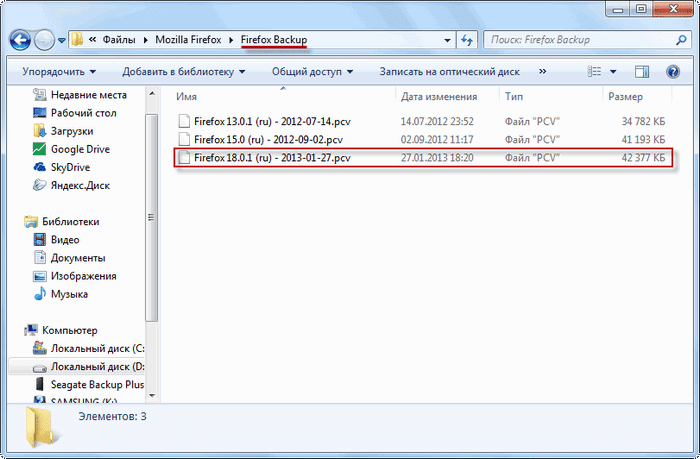
Si vous restaurez votre profil Firefox après avoir réinstallé ou réinstallé le système d'exploitation, vous devrez réinstaller le navigateur Mozilla Firefox sur votre ordinateur. Après l'installation, le navigateur ne contiendra pas vos paramètres et aura les paramètres par défaut.
Attention! Mozbackup restaurera uniquement la version du navigateur qui a été sauvegardée. Si au moment de la restauration, il existe une version plus récente du navigateur, vous devez alors installer exactement la version du navigateur avec laquelle la sauvegarde du profil a été effectuée.
Après avoir restauré le profil, le navigateur lui-même sera automatiquement mis à jour vers la nouvelle version.
Où trouver ancienne version navigateur?
Trouver la version requise Le navigateur peut être trouvé sur le site officiel mozilla-russia.org. Depuis la page principale du site, vous pouvez télécharger le plus nouvelle version navigateur.
Pour télécharger l'ancien sur votre ordinateur Version Mozilla Firefox, sur page d'accueil Sur ce site, vous devez cliquer sur le bouton « Produits », puis dans la fenêtre suivante, sous la description de la dernière version du navigateur, vous devez cliquer sur le lien « Autres versions... ».
Dans la fenêtre suivante, dans la colonne de droite, vous devez rechercher l'élément « Historique des versions » et cliquer sur le lien « Toutes les versions et russifications de Firefox ». Dans une nouvelle fenêtre, sélectionnez la version souhaitée du navigateur et téléchargez-la sur votre ordinateur. Vous pouvez voir ce processus visuellement dans la vidéo sous cet article.
Après avoir installé le navigateur sur votre ordinateur, vous devrez installer Programme Mozilla Sauvegarde, si le système d'exploitation a été réinstallé.
Pour restaurer votre profil de navigateur, exécutez le programme Mozbackup. Dans la fenêtre Type d'opération, vous devez sélectionner l'action - "Restaurer", sélectionner l'application et cliquer sur le bouton "Suivant".
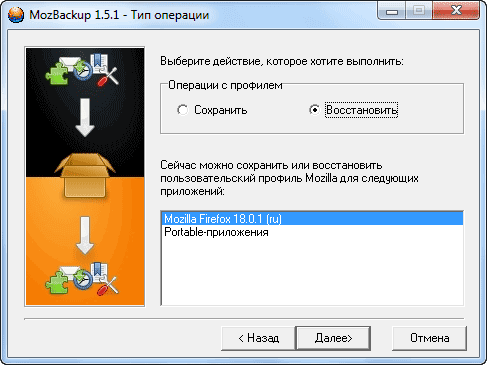
Dans la fenêtre « Sélectionner un profil », sélectionnez le profil que vous souhaitez restaurer. Ensuite, vous devez sélectionner un fichier pour restaurer votre profil de navigateur. Pour ce faire, cliquez sur le bouton « Parcourir » et recherchez le « fichier de sauvegarde » enregistré.
Si vous n'avez pas réinstallé système opérateur, le programme lui-même trouve le chemin d'accès à la copie de sauvegarde enregistrée du profil du navigateur. Après cela, cliquez sur le bouton « Suivant ».
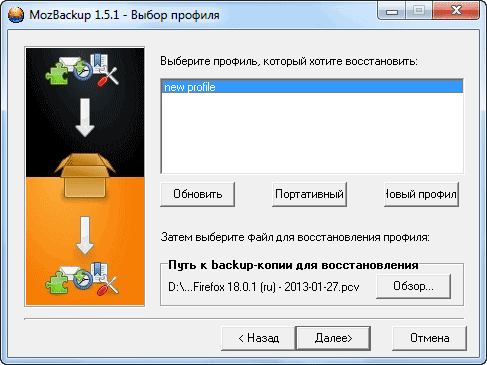
Le profil du navigateur Mozilla Firefox est en cours de restauration. Après avoir restauré votre profil, vous pouvez lancer le navigateur.
Après avoir ouvert la fenêtre principale de votre navigateur, vous verrez que le navigateur fonctionne déjà avec tous vos paramètres. Tous vos modules complémentaires (extensions), mots de passe, signets et tous les autres paramètres de votre navigateur seront restaurés.
De cette façon, vous pouvez transférer votre profil Firefox vers nouvel ordinateur, si vous en possédez plusieurs et souhaitez utiliser le navigateur Mozilla Firefox avec vos propres paramètres sur un autre ordinateur.
Dans la vidéo située sous cet article, je crée une copie de sauvegarde du profil du navigateur Mozilla Firefox, puis je supprime le navigateur de mon ordinateur, puis je restaure le profil du navigateur à partir de la sauvegarde avec tous mes paramètres.
L'utilisation de Mozbackup vous permettra de sauvegarder et de restaurer le profil du navigateur Mozilla Firefox sur votre ordinateur.
Aujourd'hui, nous allons examiner le programme MozBackup, qui est utile à TOUS. Ce programme fournira un service indispensable aussi bien aux internautes avancés qu'aux débutants. Il est difficile de surestimer MozBackup et sa capacité à sauvegarder les sauvegardes du navigateur : mots de passe, signets, extensions, etc.
Il suffit de se rappeler à quel point la réinstallation de Windows apporte un casse-tête, car les problèmes avec le système d'exploitation Windows sont une chose, mais les tracas liés à l'installation de votre navigateur préféré (le configurer) en sont une autre ! ... piste complète : signets, mots de passe... combien de temps précieux cela prend-il !!??
En général, l'idée du programme MozBackup (et la mienne) est la suivante :
...et à la fin du manuel, connaissances pour, nous découvrirons quelle est la différence entre le tambourin russe et le tambour hindou !!
Désormais, après avoir installé un navigateur tout neuf et propre, il ne sera plus nécessaire de perdre une heure de temps à le configurer... Et c'est tout : téléchargé ; installée; "sauvegardé" - vous avez renvoyé vos paramètres favoris et votre navigateur est prêt à SURFER... et c'est tout !
À propos, voici quelques extensions auxquelles le programme MozBackup est également applicable : Mozilla Thunderbird, Netscape, etc. Et ce n'est pas une liste complète.
Eh bien... Je ne vais pas énumérer les capacités techniques de MozBackup en détail pour le moment, vous pouvez le découvrir par vous-même. Et au fur et à mesure de l’avancée de l’article, j’attirerai votre attention sur certaines fonctionnalités. Et si quelque chose n'est pas clair pour quelqu'un, il y a une vidéo - le lien se trouve à la fin de l'article.
Commençons : d'abord, nous devons apprendre à enregistrer une « copie » du navigateur.
Pour ce faire, procédez comme suit :
Depuis le site officiel du programme (russe), vous devez télécharger
programme d'installation ou d'archive.
Je recommande ARCHIVE : il sera plus simple de faire une version portable pour pouvoir facilement stocker votre sauvegarde sur une clé USB ou un cloud Yandex Disk par exemple, ou la transférer d'un ordinateur vers un ordinateur portable... Tout ce que vous voulez : le l'essentiel est que tous les paramètres de votre navigateur soient à portée de main (en cas d'accident).
Eh bien, je vais vous expliquer comment faire une copie de Mozilla sans déchets.
Téléchargez ce que vous avez choisi : l'installateur ou l'archive (ce n'est pas grave, le principe de configuration est quasiment le même). Nous regardons les archives ici.
Et pendant le téléchargement de l'archive du programme, créons un dossier vide quelque part sur l'ordinateur et appelons-le, par exemple, Sauvegarde.
Nous y décompressons notre archive MozBackup...
On lance le programme en cliquant sur ce qui est souligné... Une fenêtre s'ouvrira comme sur la photo principale de cet article.
Maintenant, faites attention : vous voyez ? ...des options sont disponibles - "enregistrer" ou "restaurer" - choisissez, comme vous l'avez compris, "enregistrer"
La version de votre navigateur sera mise en évidence dans la fenêtre inférieure.
Décidez où stocker la copie de votre navigateur. Je suggère de spécifier le chemin d'accès au dossier contenant l'archive décompressée du programme (pour faciliter son transfert d'un endroit à l'autre). Cliquez sur « Parcourir » et spécifiez le chemin (emplacement de stockage).
À ce stade, le programme proposera de protéger par mot de passe votre « archive ». Je pense que cela ne devrait pas être fait : des complications inutiles. Cependant, c'est à vous de décider.
Je saute cette défense.
Étape suivante : sélectionnez ce qui doit être ajouté à la sauvegarde du navigateur.
Envoyer de nouveaux articles par email ? MIG-RSS !!
Je dirai une chose : il vaut mieux ne pas enregistrer de favoris afin d'éviter toute confusion. Sinon, en raison d'un oubli, vous risquez de perdre ceux que vous avez ajoutés lors du processus ultérieur d'utilisation du navigateur à partir de la copie de sauvegarde. Et, comme vous l'avez compris, BACKUP ne restaurera que ceux qui existaient au moment de l'archivage.
Et il existe de nombreuses autres façons de créer des signets. Par exemple, enregistrez un fichier de signets HTML à l'aide des outils standard de Mozilla, et ce fichier peut être stocké dans un dossier (ou sous-dossier) de notre programme installé.
Pour les signets visuels, vous pouvez utiliser les capacités d'ATAVI
En un mot, décidez...
Eh bien, une fois que vous avez décidé ce que vous souhaitez enregistrer en sauvegarde...
Le processus de sauvegarde de la réserve de Mozilla va commencer (juste une minute).
...Et c'est tout!
Maintenant, comme promis, je vais vous dire en quoi le tambour russe diffère du tambourin hindou : il n'y a pas de différence ! ...sauf qu'à la dernière étape, il vous suffit de cliquer sur « Quitter » et de ne pas chercher le bouton habituel « Suivant »
Et, dès que le processus de sauvegarde est terminé, « Quitter » : le fichier est enregistré ! Placez maintenant le dossier principal contenant le programme et « SAUVEGARDE » quelque part en toute sécurité.
La restauration d'une copie du navigateur s'effectue à l'aide de l'algorithme inverse de l'installation.
...et vous pouvez également restaurer rapidement les fonctionnalités du navigateur d'une autre manière. Il y a un lien sur lui ci-dessous)).
Donc : pour restaurer les paramètres précédents de votre navigateur à l'aide du programme MozBackup, revenez au début de l'article (à savoir, à l'endroit où vous devez sélectionner « enregistrer » ou « restaurer » - et choisissez bien sûr "restaurer")…
Le programme lui-même trouvera et proposera une copie...
...Ou décidez la copie requise(quand vous en avez beaucoup)) et en avant...
Cependant, en conclusion, je noterai : cela vaut la peine de se rappeler que notre programme restaure exactement la version du navigateur Mozilla Firefox que nous avons enregistrée.
Mais les navigateurs sont mis à jour périodiquement, n'est-ce pas !?
Par conséquent, lorsque vous devrez restaurer votre navigateur à partir d'une sauvegarde, vous devrez TÉLÉCHARGER exactement la version qui a été placée dans « l'archive ».
... alors, suivez-le ; Dans la partie supérieure menu horizontal sélectionnez « Produits » - cliquez, vous serez redirigé vers une page... sur laquelle vous devrez sélectionner (en haut du ruban central du site) juste en dessous de la description Mozilla Firefox un tel est mort... "Autres versions"... Ensuite, dans la barre latérale gauche nouvellement ouverte, vous devez trouver la rubrique « Historique des versions », sélectionner « Toutes les versions et russifications de Firefox ». Il ne vous reste plus qu'à vous rendre dans « Versions de Mozilla Firefox » (faites défiler un peu la page) pour trouver la version dont vous avez besoin et la télécharger.
...Et à la fin, en utilisant les procédures décrites ci-dessus, « VISSEZ » vos paramètres de sauvegarde enregistrés.
Tous! Désormais, camarades, réinstaller le navigateur Mozilla Ferifox est aussi simple que d'éplucher des poires...
Et vous n’avez pas à vous soucier de devoir l’utiliser. version obsolète Ferifox : votre « navigateur installé et restauré à partir d'une sauvegarde MozBackup » sera mis à jour automatiquement après un certain temps.
Et ceux qui sont impatients peuvent le mettre à jour eux-mêmes sur la page principale Mozilla Firefox.
!..en vous abonnant aux mises à jour du site -
...séparons-nous de l'ignorance..!
Le programme gratuit Mozbackup (Mozilla Backup) vous permet de sauvegarder et de restaurer votre profil de navigateur Mozilla Firefox. En utilisant Mozbackup, vous pouvez créer et restaurer des profils pour les programmes suivants : Mozilla Firefox, Mozilla Thunderbird, Netscape, MozSuite/SeaMonkey, Flock, Sunbird, Spicebird, PostBox et Wyzo.
Avec Mozbackup, vous pouvez sauvegarder votre profil de navigateur Firefox, puis restaurer votre profil Firefox à partir de la sauvegarde si nécessaire.
Qu'est-ce qu'un profil de navigateur et pourquoi devriez-vous sauvegarder votre profil de navigateur de temps en temps ?
Le profil du navigateur Mozilla Firefox stocke tous les paramètres de votre navigateur : mots de passe, favoris, contacts, extensions installées, historique de navigation, cookies, cache du navigateur, etc.
Comme vous le savez, rien n’est éternel dans notre monde et, par conséquent, au cas où, vous devriez prendre des précautions pour éviter une mauvaise surprise. Des pannes matérielles et logicielles soudaines peuvent survenir pour diverses raisons. Par exemple, le disque dur est en panne, il y a eu un problème grave avec le système d'exploitation et il doit être réinstallé de toute urgence et soudainement.
Après avoir réinstallé le système d'exploitation ou l'avoir réinstallé sur votre ordinateur, un ou plusieurs navigateurs sont généralement installés, à moins, bien sûr, que vous n'utilisiez un seul navigateur - Internet Explorer, qui est préinstallé avec le système d'exploitation Windows.
Le navigateur Mozilla Firefox nouvellement installé aura des paramètres par défaut et ne contiendra aucun module complémentaire (extension), il ne contiendra pas vos mots de passe, signets et autres paramètres. Par conséquent, il est nécessaire de créer de temps en temps des copies de sauvegarde de votre profil de navigateur, afin que vous puissiez ensuite facilement restaurer vos paramètres pour le navigateur Mozilla Firefox.
Comment pouvez-vous enregistrer les favoris et tous les autres paramètres de votre navigateur lors de la réinstallation du système d'exploitation ou de la réinstallation du navigateur ?
Sur les pages de mon site Web, j'ai déjà décrit à plusieurs reprises différentes manières d'enregistrer le profil du navigateur Mozilla Firefox. Il n'existe peut-être aucun autre navigateur proposant autant de façons différentes d'enregistrer les paramètres de sauvegarde.
Il est maintenant temps de parler d'une autre façon d'enregistrer une sauvegarde de profil : en utilisant le programme gratuit Mozilla Backup. Ce programme a une version russe et vous n'aurez donc aucune difficulté à l'utiliser.
Vous apprendrez comment enregistrer les paramètres de Firefox, ainsi que comment transférer les paramètres de Firefox vers un navigateur nouvellement installé après l'installation ou la réinstallation du système d'exploitation, ou comment transférer un profil Firefox vers un autre ordinateur.
Depuis le site Web officiel du programme en langue russe, vous pouvez télécharger le programme d'installation du programme ou une archive avec une version portable du programme.
Vous devrez installer le programme ou exécuter la version portable du programme Mozilla Backup à partir du dossier.
Passons maintenant à la revue du programme Mozbackup et apprenons à utiliser ce programme.
Après avoir installé le programme Mozbackup sur votre ordinateur, vous devez l'exécuter. Une fenêtre de bienvenue du programme s'ouvre, dans laquelle vous devez cliquer sur le bouton « Suivant ».
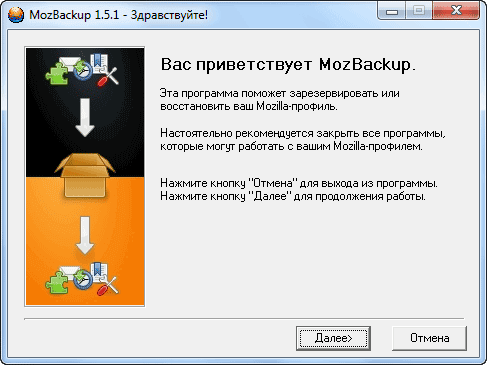
Dans la fenêtre suivante « Type d'opération », vous devez sélectionner l'action que vous souhaitez effectuer - « Enregistrer » ou « Restaurer ». Le programme sélectionne le navigateur Mozilla Firefox installé sur l'ordinateur avec le numéro de build de la version du navigateur.
Pour enregistrer les paramètres de votre navigateur, vous devez activer le bouton radio « Enregistrer », puis cliquer sur le bouton « Suivant ».
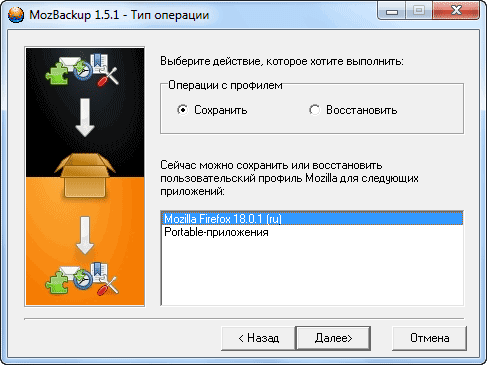
Dans la fenêtre Sélectionner un profil, sélectionnez le profil que vous souhaitez enregistrer. Vous devrez ensuite sélectionner un emplacement pour enregistrer la sauvegarde de votre profil.
Pour ce faire, cliquez sur le bouton « Parcourir », puis dans la fenêtre Explorateur, sélectionnez un emplacement pour enregistrer une copie de sauvegarde du profil du navigateur Mozilla Firefox. Vous pouvez créer un dossier à l'avance pour stocker des copies de sauvegarde de votre profil de navigateur.
Il serait préférable de créer un tel dossier non pas sur le lecteur système, mais sur un autre lecteur. Car en cas de réinstallation soudaine du système d'exploitation, la sauvegarde enregistrée sur le disque système sera perdue avec toutes les autres données.
Après avoir choisi l'emplacement pour enregistrer la « copie de sauvegarde », vous devez cliquer sur le bouton « Suivant ».
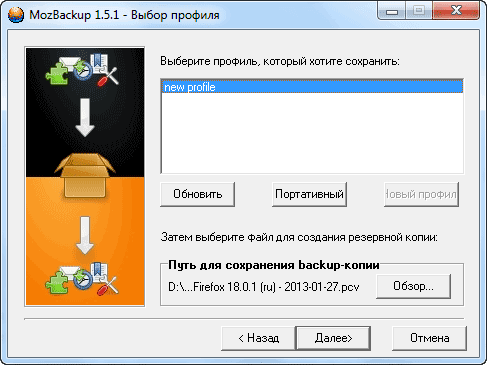
Dans la fenêtre « Question », il est préférable de cliquer sur le bouton « Non ». Si vous protégez le « fichier de sauvegarde » avec un mot de passe, alors si vous oubliez le mot de passe, vous ne pourrez plus restaurer votre profil de navigateur.

Dans la fenêtre « Sélectionner les composants », cliquez sur le bouton « Suivant ».
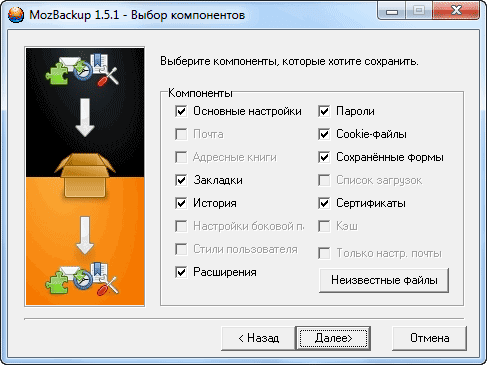
Dans la fenêtre suivante « Work in Progress », une copie de sauvegarde du navigateur Firefox est créée.
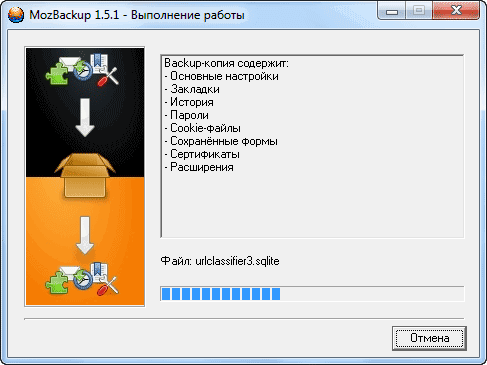
La fenêtre « Rapport » s'ouvre, dans laquelle le programme informe que le « fichier de sauvegarde » a été créé et affiche le contenu de la copie de sauvegarde. Après avoir créé une copie de sauvegarde de votre profil, vous devez cliquer sur le bouton « Quitter ».
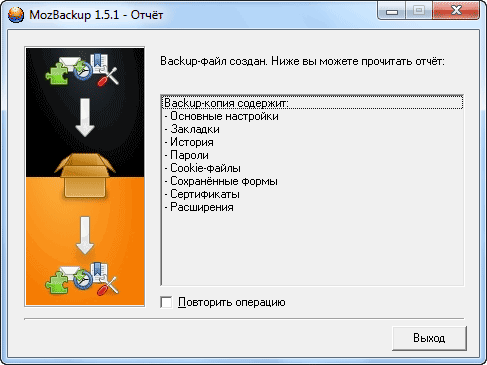
Vous pouvez maintenant ouvrir le dossier et vous assurer que votre profil de navigateur Mozilla Firefox a été sauvegardé. Sur mon ordinateur, sur le lecteur « D : », j'ai créé un dossier « Firefox Backup », dans lequel j'ai enregistré une copie de sauvegarde du profil du navigateur.
Le nom du fichier de sauvegarde indique la version du navigateur et la date de création de la sauvegarde. Le fichier porte l'extension « .pcv » et peut être ouvert à l'aide d'un programme d'archivage, par exemple WinRAR ou 7-Zip.
Pour une plus grande fiabilité, vous pouvez copier ce fichier de sauvegarde sur une clé USB ou un disque dur portable, et également enregistrer une copie du fichier dans certains stockages cloud : Yandex.Disk, Google Drive, OneDrive, Dropbox, etc.
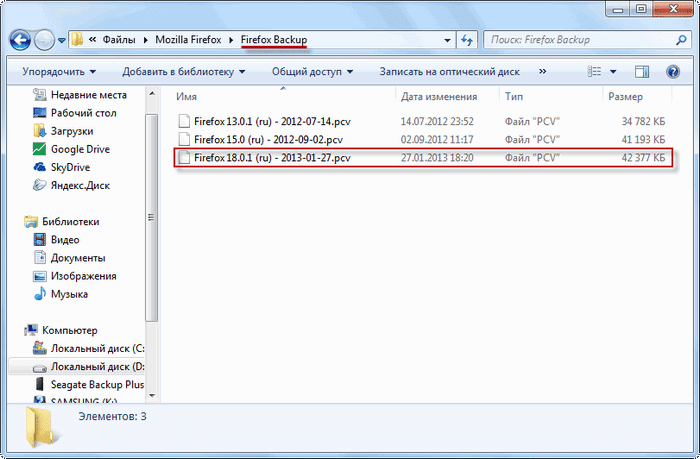
Si vous restaurez votre profil Firefox après avoir réinstallé ou réinstallé le système d'exploitation, vous devrez réinstaller le navigateur Mozilla Firefox sur votre ordinateur. Après l'installation, le navigateur ne contiendra pas vos paramètres et aura les paramètres par défaut.
Attention! Mozbackup restaurera uniquement la version du navigateur qui a été sauvegardée. Si au moment de la restauration, il existe une version plus récente du navigateur, vous devez alors installer exactement la version du navigateur avec laquelle la sauvegarde du profil a été effectuée.
Après avoir restauré le profil, le navigateur lui-même sera automatiquement mis à jour vers la nouvelle version.
Où puis-je trouver l'ancienne version du navigateur ?
Vous pouvez trouver la version requise du navigateur sur le site officiel mozilla-russia.org. Depuis la page principale du site, vous pouvez télécharger la dernière version du navigateur.
Afin de télécharger une ancienne version de Mozilla Firefox sur votre ordinateur, sur la page principale de ce site vous devez cliquer sur le bouton « Produits », puis dans la fenêtre suivante, sous la description de la dernière version du navigateur, vous devez cliquer sur le lien «Autres versions…».
Dans la fenêtre suivante, dans la colonne de droite, vous devez rechercher l'élément « Historique des versions » et cliquer sur le lien « Toutes les versions et russifications de Firefox ». Dans une nouvelle fenêtre, sélectionnez la version souhaitée du navigateur et téléchargez-la sur votre ordinateur. Vous pouvez voir ce processus visuellement dans la vidéo sous cet article.
Après avoir installé le navigateur sur votre ordinateur, vous devrez installer le programme Mozilla Backup si le système d'exploitation a été réinstallé.
Pour restaurer votre profil de navigateur, exécutez le programme Mozbackup. Dans la fenêtre Type d'opération, vous devez sélectionner l'action - "Restaurer", sélectionner l'application et cliquer sur le bouton "Suivant".
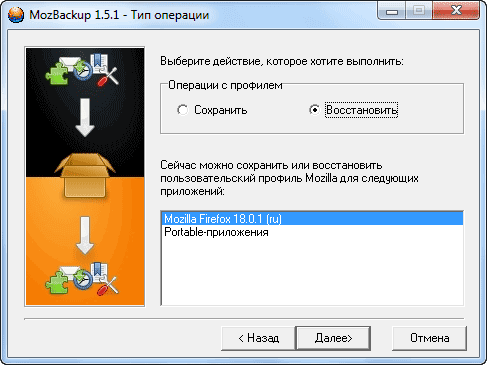
Dans la fenêtre « Sélectionner un profil », sélectionnez le profil que vous souhaitez restaurer. Ensuite, vous devez sélectionner un fichier pour restaurer votre profil de navigateur. Pour ce faire, cliquez sur le bouton « Parcourir » et recherchez le « fichier de sauvegarde » enregistré.
Si vous n'avez pas réinstallé le système d'exploitation, le programme trouve lui-même le chemin d'accès à la copie de sauvegarde enregistrée du profil du navigateur. Après cela, cliquez sur le bouton « Suivant ».
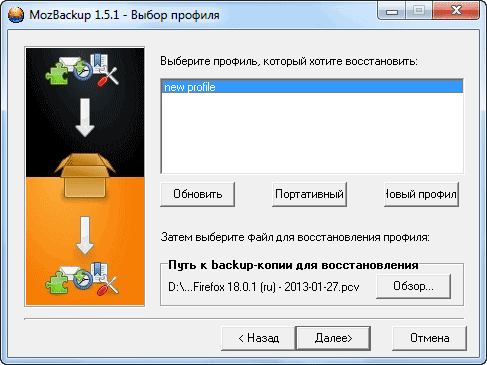
Le profil du navigateur Mozilla Firefox est en cours de restauration. Après avoir restauré votre profil, vous pouvez lancer le navigateur.
Après avoir ouvert la fenêtre principale de votre navigateur, vous verrez que le navigateur fonctionne déjà avec tous vos paramètres. Tous vos modules complémentaires (extensions), mots de passe, signets et tous les autres paramètres de votre navigateur seront restaurés.
De cette manière, vous pouvez transférer votre profil Firefox sur un nouvel ordinateur si vous en possédez plusieurs et souhaitez utiliser le navigateur Mozilla Firefox avec vos propres paramètres sur un autre ordinateur.
Dans la vidéo située sous cet article, je crée une copie de sauvegarde du profil du navigateur Mozilla Firefox, puis je supprime le navigateur de mon ordinateur, puis je restaure le profil du navigateur à partir de la sauvegarde avec tous mes paramètres.
L'utilisation de Mozbackup vous permettra de sauvegarder et de restaurer le profil du navigateur Mozilla Firefox sur votre ordinateur.
Cordialement, Vasily Prokhorov
Mots clés:| Articles Liés: | |
|
Formats ELF et PE EXE Comment ouvrir un fichier elf sous Windows
Si un programme antivirus est installé sur votre ordinateur... extension plt. Comment ouvrir plt ? Pourquoi le PLT et quels sont ses avantages ?
Cette page explique comment vous pouvez facilement convertir un... Radmin - administration et gestion à distance des PC Windows Ce que Radmin peut faire
Il existe de nombreux exemples où la télécommande... | |