Choix des lecteurs
Articles populaires
Aujourd'hui, Mozilla est l'un des navigateurs les plus utilisés, utilisé par des millions de personnes à travers le monde.
Il a plusieurs noms : le nom officiel - Mozzilla Firefox - avec l'emblème du renard roux s'est rapidement transformé en argot et aujourd'hui il peut être servi comme Mozilla, Mozilla, Mazila, Fox, Fire Fox, Firefox.
Le navigateur est parfait pour les internautes expérimentés et les débutants qui ne sont pas encore tout à fait à l'aise avec les différents termes.
Tout d'abord, vous pouvez et devez télécharger Mozilla gratuitement uniquement à partir de la page du site officiel de l'entreprise. Le téléchargement et l'installation sont absolument gratuits, alors ne vous contentez pas de diverses offres pour envoyer des SMS ou payer de toute autre manière pour le programme. vous pouvez toujours trouver la dernière version du navigateur. Le processus d'installation de Mozilla est décrit étape par étape dans l'article ""
Ainsi, Mozilla a été installé sur votre ordinateur.
Examinons d'abord les versions antérieures de Mozilla - jusqu'à la 29e, c'est-à-dire la 28e version, la 27e, etc., et à la fin de l'article, nous aborderons la nouvelle 29e version.
12 boutons sur la page principale de Mozilla dans la figure 1 :
 Fig.1 Douze boutons sur la page d'accueil de Mozilla
Fig.1 Douze boutons sur la page d'accueil de Mozilla Traitons les nombres du 1er au 12e dans la Fig. 1 dans l'ordre :
Dans la Fig. 1, la barre d'adresse dans Mozilla est entourée d'un rectangle rouge, qui est indiqué numéro 1.
La barre d'adresse dans Mozilla, comme dans d'autres navigateurs, est nécessaire :
Nombre 2 sur la figure 1 – ligne de recherche dans Mozilla. Nous y reviendrons au douzième paragraphe, à la fin de notre liste.
Nombre 3 sur la figure 1- bouton page d'accueil. Après avoir cliqué sur ce bouton, une fenêtre avec la page d'accueil s'ouvrira devant vous, c'est-à-dire avec la page initialement définie (initiale).
Nombre 4 sur la figure 1 – Signets (Favoris) dans Mozilla, qui sont faites par l'utilisateur lui-même, afin de ne pas perdre le site qu'il aime sur Internet. Après avoir cliqué sur ce bouton, une liste de tous les sites que vous avez déjà ajoutés ou ajouterez aux Favoris s'affiche. Il s'agit de votre liste personnelle de sites qui vous intéressent. Par la suite, cette liste peut être modifiée (supprimée, mise dans des dossiers, etc.)
Nombre 5 sur la figure 1 – Paramètres Mozily.
Nombre 6 sur la figure 1 – Onglets dans Mozilla sont au top.
Nombre 7 sur la figure 1 – « Ouvrir un nouvel onglet» dans Mozilla.
Nombre 8 sur la figure 1 – « Retourner à la page précédente”, c'est-à-dire à l'état d'écran précédent (Retour).
Si nous cliquons sur la flèche "Gauche" ou "Retour" (numéro 8 sur la Fig. 1), nous revenons en arrière d'un "pas en arrière", à la page précédente. Quelques clics sur cette flèche permettent de faire quelques "pas en arrière", c'est-à-dire de revenir en arrière de plusieurs écrans.
S'il y a une flèche "Droite" (à côté de la flèche "Gauche"), puis en cliquant dessus, vous pouvez passer à la page suivante (Avant).
Nombre 9 sur la figure 1- Une belle étoile sous le chiffre 9 sur la Fig. 1 vous permet d'ajouter un site ouvert aux Favoris, c'est-à-dire auquel vous pourrez accéder ultérieurement à l'aide du bouton 4 (Fig. 1).
Pour faire un signet dans mozilla, il faut au moment où le site que vous aimez est ouvert, faites un clic gauche sur l'astérisque indiqué par le chiffre 9, et dans la fenêtre qui s'ouvre, cliquez sur le bouton "Terminer".
Nombre 10 sur la figure 1- "" - lorsque vous cliquez sur le petit triangle, indiqué par le chiffre 10 sur la Fig. 1, une fenêtre déroulante s'ouvre avec une liste des sites que vous utilisez fréquemment.
Nombre 11 sur la figure 1 – « Actualiser la page actuelle". Lors de votre passage sur le site, des modifications peuvent intervenir sur celui-ci (par exemple, de nouvelles informations sont apparues sur le site ou le site « gelé », c'est-à-dire que le site ne répond pas à vos clics). Pour mettre à jour le site, il suffit de cliquer sur l'image de la flèche marquée du chiffre 11.
Nombre 12 sur la figure 1- "Ouvrir la liste déroulante des moteurs de recherche". En cliquant sur le bouton 12 sur la Fig. 1, nous verrons la liste des moteurs de recherche illustrée sur la Fig. 2. Dans cette liste, si vous le souhaitez, vous pouvez cliquer sur n'importe quel moteur de recherche et ainsi utiliser le système sélectionné pour trouver les informations dont vous avez besoin.
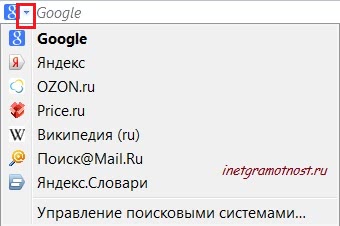 Riz. 2 Rechercher dans Mozilla
Riz. 2 Rechercher dans Mozilla Regardons les questions fréquemment posées :
Dans le coin supérieur gauche, cliquez sur le bouton orange vif de Firefox, déplacez le curseur de la souris sur la commande Paramètres (numéro 2 sur la Fig. 3), dans la fenêtre qui apparaît, cliquez sur la commande Paramètres (numéro 3 sur la Fig. 3) :
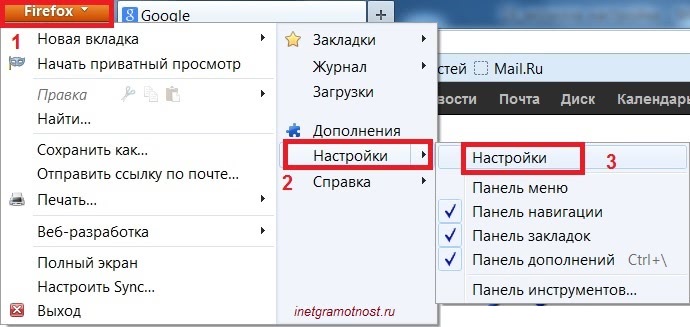 Riz. 3 paramètres dans Mozilla
Riz. 3 paramètres dans Mozilla Si vous cliquez sur le signe plus "+" (ci-dessous dans la Fig. 4, il est indiqué comme "Ouvrir un nouvel onglet"), un nouvel onglet apparaîtra dans Mozilla. C'est pratique : vous pouvez ouvrir un site dans un onglet, un autre site dans un autre onglet, un troisième site dans un troisième onglet, etc. Ainsi vous pouvez ouvrir plusieurs sites, tout en vous déplaçant d'un site à l'autre, simplement en cliquant avec le bouton gauche de la souris sur l'onglet avec le site désiré.
Pour supprimer un onglet dans Mozilla, cliquez simplement sur la croix dans le coin droit de l'onglet "Fermer l'onglet" (Fig. 4):
Riz. 4 Où cliquer pour : Fermer l'onglet, Ouvrir l'onglet, Fermer le navigateurPour fermer le navigateur Mozilu, cliquez sur la croix dans le coin supérieur de la fenêtre "Fermer le navigateur" (Fig. 4). Si des onglets ont été ouverts dans Mozilla, après avoir cliqué sur la croix "Fermer le navigateur", tous les onglets seront fermés, puis le navigateur se fermera immédiatement. Je pense qu'il est juste de fermer d'abord tous les onglets précédemment ouverts, puis de fermer Mozilla.
Si votre navigateur n'a pas de bouton orange intitulé Firefox dans le coin supérieur gauche (sur la figure 1, ce bouton est marqué du chiffre 5), cela peut signifier que vous disposez d'une nouvelle version la plus récente de Mozilla, à savoir la 29e. Comme vous pouvez le voir, il y a aussi 12 boutons ici, comme dans les anciennes versions de Mozilla, mais certains boutons de la nouvelle version ont été considérablement modifiés. Alors, regardez la figure 5 ci-dessous et passez en revue tous les boutons de la nouvelle 29e version de Mozilla.
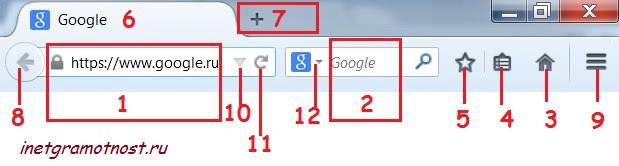 Riz. 5 Douze boutons sur la page principale de Mozilla 29e version
Riz. 5 Douze boutons sur la page principale de Mozilla 29e version Nombre 1 sur la fig. 5 - Barre d'adresse Mozily (ainsi que le numéro 1 sur la Fig. 1), qui est également appelé "Smart Line" ou "Smart Panel" pour la raison que lorsque vous entrez les premières lettres (symboles), un panneau avec des indices des adresses que vous saisies précédemment peuvent apparaître automatiquement. Il suffit de cliquer sur un tel indice et vous accédez immédiatement à la page que vous recherchez - rapidement et facilement.
Nombre 2 sur la fig. 5 - ligne de recherche dans Mozil (ainsi que le numéro 2 sur la Fig. 1). On peut voir que lors de la recherche, nous utiliserons le moteur de recherche Google. S'il est nécessaire de rechercher des informations à l'aide d'un autre moteur de recherche (et parfois cela aide beaucoup à trouver les informations dont vous avez besoin), cliquez simplement sur le bouton 12 de la Fig. 5 et choisissez un autre moteur de recherche.
Nombre 3 sur la fig. 5 - bouton page d'accueil (ainsi que le numéro 3 sur la Fig. 1). C'est la page qui s'ouvre en premier lorsque vous ouvrez Mozilla. A tout moment, vous pouvez cliquer sur ce bouton (numéro 3 sur la Fig. 5) et revenir à la page d'accueil.
Vous pouvez définir votre page d'accueil. Pour ce faire, ouvrez simplement la page que vous souhaitez utiliser comme page d'accueil. Ensuite, faites glisser et déposez cet onglet sur le bouton Accueil étiqueté 3 dans la Fig. 5 et enfin cliquez sur le bouton "Oui".
Nombre 4 sur la fig. 5 - Montrez votre garniture (Favoris) dans Mozil (ainsi que le numéro 4 sur la Fig. 1). En cliquant sur ce bouton, vous pouvez voir tout ce que vous avez trouvé précieux et utile après de longues errances sur Internet. Ce bouton vous permet de revenir facilement sur le site que vous aimez, à condition que vous ayez préalablement mis ce site en signet à l'aide du bouton 5 de la Fig. 5.
Nombre 5 sur la fig. 5 - Ajoutez cette page à vos favoris(ainsi que le chiffre 9 sur la Fig. 1) . Si vous ajoutez un site aux signets à l'aide de ce bouton, vous pourrez le retrouver plus tard en cliquant sur le bouton 4 de la Fig. 5. L'algorithme est simple - ajoutez d'abord un site utile à vos signets (numéro 5 sur la figure 5), puis vous pouvez trouver ce site dans les signets (bouton 4 sur la figure 5).
Nombre 6 sur la fig. 5 - Onglets dans Mozilla sont au top(ainsi que le chiffre 6 sur la Fig. 1). Ici vous pouvez trouver tous les sites, pages que vous avez ouverts en naviguant sur Internet. Comment ouvrir un nouvel onglet dans Mozilla ? Appuyez sur le bouton 7 de la fig. 5
Nombre 7 sur la fig. 5- " Ouvrir un nouvel onglet» dans Mozil (ainsi que le numéro 7 sur la Fig. 1).
Nombre 8 sur la fig. 5 - Retour « retour à la page précédente», c'est-à-dire à l'état précédent de l'écran - «Retour» (ainsi que le numéro 8 sur la Fig. 1). De plus, lorsque vous passez la souris sur ce bouton, vous pouvez lire l'info-bulle "Clic droit ou faites glisser vers le bas pour afficher l'historique", que vous pouvez utiliser.
Nombre 9 sur la fig. 5 - « Ouvrir le menu » (ainsi que le chiffre 5 sur la Fig. 1). Signifie la transition vers les paramètres de Mozilla. Si vous cliquez dessus, vous pouvez sélectionner "Navigation privée" - alors que l'ordinateur n'enregistre pas les informations sur les sites que vous avez visités sur Internet.
De plus, à l'aide du menu, vous pouvez configurer les boutons qui seront affichés dans le navigateur à la place ou avec les boutons 3, 4, 5 de la Fig. 5. Pour ce faire, dans le Menu, cliquez sur la ligne du bas "Modifier".
Nombre 10 sur la fig. 5 - " Ouvrir la liste déroulante des sites fréquemment utilisés» (ainsi que le numéro 10 sur la Fig. 1) - lorsque vous cliquez sur le petit triangle, marqué du numéro 10 sur la Fig. 5, une fenêtre déroulante s'ouvre avec une liste de vos sites fréquemment utilisés.
Nombre 11 sur la fig. 5 - " Actualiser la page actuelle» (ainsi que le chiffre 11 sur la figure 1) Vous permet de voir les changements qui se sont produits sur le site pendant le temps où vous avez étudié les informations qui s'y trouvent. Pour les sites d'actualités, par exemple, où les informations changent fréquemment, il s'agit d'un bouton pertinent.
Nombre 12 sur la fig. 5 - "Ouvrir la liste déroulante des moteurs de recherche"(ainsi que le nombre 12 sur la Fig. 1). En cliquant sur le bouton 12 sur la Fig. 1, nous verrons la liste des moteurs de recherche illustrée sur la Fig. 2. Nous sélectionnons un nouveau moteur de recherche et voyons ce qu'il trouvera de nouveau pour notre requête.
| Articles Liés: | |
|
Mot de passe iPad: méthodes de travail pour récupérer
J'ai oublié le mot de passe de mon iPad - la situation est assez standard et courante .... Comment restaurer le courrier et le courrier yandex
Vues : 56982 Comment récupérer un mot de passe pour un mail oublié depuis longtemps. Pas... Que faire si Steam a été piraté : instructions étape par étape
Steam est la plus grande plateforme de jeu au monde. Utilisateurs quotidiens... | |