Elección de los lectores
Articulos populares
Después de instalar el quirófano. sistemas windows 7 muchas personas enfrentan el problema "pantalla negra de la muerte". Los desarrolladores de Microsoft aún no han podido recomendar nada sensato en esta situación. Sin embargo, cuando me encontré con este problema, busqué en mucha información y pude solucionar la pantalla negra al cargar Windows. Ahora puedo darte algunas recetas sobre cómo deshacerte del problema.
Primero: Si usted Sistema operativo instalado, pero aún no iniciado, use la utilidad Corrección de pantalla negra. Puedes descargarlo aquí: . Descargue la utilidad e inicie el sistema operativo. En el futuro, estas manipulaciones evitarán la aparición de una pantalla negra. Diré de inmediato que es imposible ofrecer una garantía del 100%, pero ayuda en la mayoría de los casos.
Cuando el problema ya se ha manifestado “en todo su esplendor”
Opción dos: su sistema ya ha mostrado una pantalla negra al cargar Windows y no hay nada que pueda hacer al respecto.
Pruebe estas manipulaciones (me ayudó):
Primero, reiniciamos la computadora;
Nos registramos en el sistema y vemos aparecer una pantalla negra con un cursor de mouse blanco parpadeante (la computadora debe estar conectada a Internet, la oscuridad de la pantalla no interfiere con esto);
Presione la combinación de teclas Ctrl+Alt+Supr: este comando llamará al administrador de tareas y, si el administrador lo bloquea, habrá instrucciones sobre cómo omitirlo;
Ahora vamos al “Administrador de tareas”, allí buscamos la pestaña “Aplicaciones”, hacemos clic en el botón “Nueva tarea”;
En la ventana que aparece, escriba el siguiente comando: “C:/Program Files/Internet Explorer/explorer.exe” “http:/info.prevx.com/download.asp?GRAB=BLACKSCREENFIX” (pero no olvide poner comillas, esto es importante);
Haga clic en Aceptar, el programa comienza a cargarse inmediatamente;
En la ventana que aparece, haga clic en "Ejecutar", el programa se descarga y se ejecuta;
Después de esto, reiniciamos el ordenador. Comprobemos, revisemos la computadora.
Este método ayuda en casi el 100% de los casos.
La opción es tan sencilla, tan efectiva
El problema de la pantalla negra de mi amigo se resolvió perfectamente. Después Instalaciones de Windows 7, había una pantalla negra al cargar Windows y el cursor del mouse parpadeaba. No hizo nada, esperó 25 minutos y la computadora se reinició dos veces seguidas. Después del segundo inicio, el sistema operativo apareció en la pantalla.
Un par de consejos más
Presioné la combinación de teclas Ctrl+Alt+Supr, seleccioné el elemento del menú "Administrador de tareas", luego "Aplicaciones" y "Nueva tarea", ingresé al Explorador. Inmediatamente después de esto, se abrió el "Escritorio". Eso es todo, puedes trabajar. Depende de cada uno, pero a veces ayuda.
Cuando apareció el mensaje "Iniciar Windows", presioné la combinación Ctrl+Alt+Supr y el segundo arranque comenzó inmediatamente. Después de la descarga, aparecieron dos elementos:
1. Restaurar el inicio del sistema;
Elegí el punto 1, el proceso tomó entre 15 y 25 minutos, después de lo cual apareció el "Escritorio". Hace un par de minutos que no toco nada, se inicia el SO trabajo normal, la pantalla negra al cargar Windows ya no es un problema.
último consejo
Probaste todas las recomendaciones anteriores, pero nada cambió. Piénselo, ¿tal vez el monitor de su computadora no está encendido? Busque un botón pequeño, normalmente en la esquina inferior derecha, y presiónelo. La pantalla negra al cargar Windows será reemplazada por una hermosa salvapantallas de windows 7.
Si después de actualizar o instalar Windows 10, así como después de reiniciar, ya se realizó correctamente sistema instalado será recibido por una pantalla negra con el puntero del mouse (y posiblemente sin él), en el artículo siguiente hablaré sobre formas posibles solucione el problema sin reinstalar el sistema.
El problema suele deberse a que los controladores no funcionan correctamente. tarjetas de video nvidia y AMD Radeon, sin embargo esta no es la única razón. En el marco de esta instrucción, consideraremos ese caso (el más común en Últimamente), cuando, a juzgar por todos los signos (sonidos, funcionamiento de la computadora), Windows 10 se carga, pero no se muestra nada en la pantalla (excepto, quizás, el puntero del mouse), también es posible que aparezca una pantalla negra después del modo de suspensión o hibernación. (o después de apagar y encender nuevamente la computadora). Opciones adicionales este problema en las instrucciones. Para empezar, algunos maneras rápidas Soluciones para situaciones comunes.
Si encuentra el problema descrito después de eliminar un virus de su computadora y ve un puntero del mouse en la pantalla, es más probable que la siguiente guía lo ayude: . Hay otra opción: si el problema apareció después de cambiar la estructura de la partición en el disco duro o después Daño del disco duro, luego una pantalla negra inmediatamente después del logotipo de inicio, sin ningún sonido, puede ser una señal de que el volumen del sistema no está disponible. Más detalles: (consulte la sección sobre la estructura de partición modificada, a pesar de que no se le muestra el texto de error, este puede ser su caso).
Una de las formas prácticas de solucionar el problema de la pantalla negra después de repetidos encendiendo Windows 10, aparentemente, es bastante funcional para los propietarios. tarjetas de video amd(ATI) Radeon: reinicie completamente la computadora y luego desactive el inicio rápido de Windows 10.
Para hacer esto a ciegas (se describirán dos métodos), después de iniciar la computadora con una pantalla negra, presione la tecla Retroceso (flecha izquierda para eliminar un carácter) varias veces; esto eliminará la pantalla de inicio de la pantalla de bloqueo y eliminará cualquier carácter del campo de entrada de contraseña si accidentalmente se introdujeron allí.
Después de esto, cambie la distribución del teclado (si es necesario, de forma predeterminada en Windows 10 suele ser ruso, es casi seguro que puede cambiar con las teclas de Windows + barra espaciadora) e ingrese su contraseña. cuenta. Presione Enter y espere a que se inicie el sistema.
El siguiente paso es reiniciar la computadora. Para hacer esto, presione la tecla de Windows (tecla del logotipo) + R en su teclado, espere de 5 a 10 segundos, ingrese (nuevamente, es posible que deba cambiar la distribución del teclado si su sistema es ruso de forma predeterminada): apagar /r y presione Entrar. Después de unos segundos, presione Entrar nuevamente y espere aproximadamente un minuto, la computadora debería reiniciarse; es muy posible que esta vez vea una imagen en la pantalla.
Segunda manera reiniciar Windows 10 con una pantalla negra: después de encender la computadora, presione la tecla Retroceso varias veces (o puede usar un espacio o cualquier carácter), luego presione la tecla Tab cinco veces (esto nos llevará al ícono de encendido y apagado en la pantalla). pantalla de bloqueo), presione Enter, luego la "tecla Arriba" y Enter nuevamente. Después de esto, la computadora se reiniciará.
Si ninguna de estas opciones le permite reiniciar su computadora, puede intentar (potencialmente peligroso) forzar el apagado de la computadora presionando prolongadamente el botón de encendido. Y luego vuelva a encenderlo.
Si como resultado de lo anterior aparece una imagen en la pantalla, entonces el problema está precisamente en el funcionamiento de los controladores de la tarjeta de video después de comida rápida(que se usa de forma predeterminada en Windows 10) y para evitar que el error se repita.
Deshabilitar rápido inicio de windows 10:
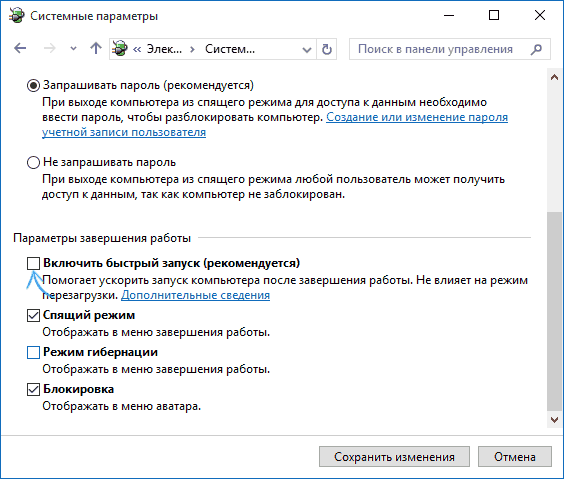
Guarde sus cambios. El problema no debería repetirse en el futuro.
Si tiene una salida para conectar un monitor no desde una tarjeta de video discreta, sino desde tarjeta madre, prueba a apagar el ordenador, conectar el monitor a esta salida y volver a encender el ordenador.
Existe una buena posibilidad (si el adaptador integrado no está deshabilitado en UEFI) de que después de encenderlo, vea una imagen en la pantalla y pueda revertir los controladores de la tarjeta de video discreta (a través del Administrador de dispositivos), instalar nuevos o utilizar la recuperación del sistema.
Si el método anterior no funcionó, debería intentar eliminar los controladores de la tarjeta de video de Windows 10. Puede hacerlo en modo seguro o en un modo con baja resolución de pantalla, y ahora te diré cómo entrar en él viendo solo una pantalla negra (dos métodos para diferentes situaciones).
Primera opción. En la pantalla de inicio de sesión (negra), presione Retroceso varias veces, luego Tab 5 veces, presione Enter, luego arriba una vez y, mientras mantiene presionada la tecla Mayús, ingrese nuevamente. Espere aproximadamente un minuto (se cargará el menú de diagnóstico, recuperación y reversión del sistema, que probablemente tampoco verá).
Próximos pasos:
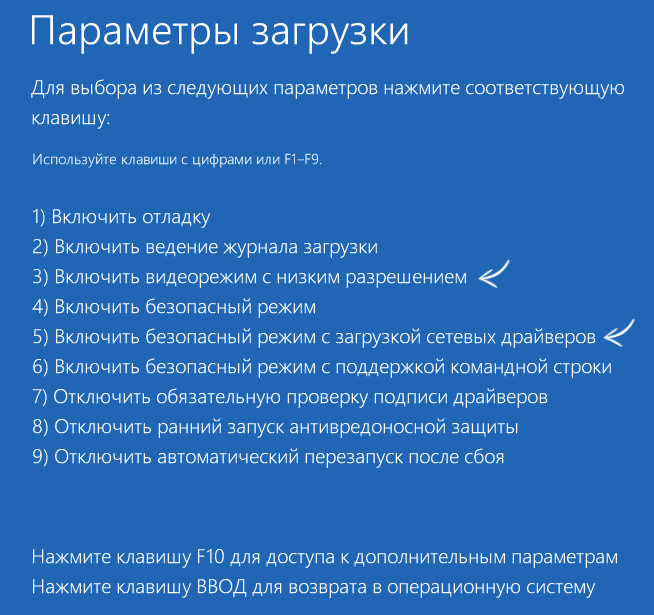
La computadora se reiniciará y le mostrará opciones de inicio especiales. Usando las teclas numéricas 3 (F3) o 5 (F5) para ingresar al modo de pantalla baja o al modo seguro con funciones de red. Después de iniciar, puede intentar ejecutar Restaurar sistema en el Panel de control o eliminar los controladores de la tarjeta de video existentes y luego, después de reiniciar Windows 10 en modo normal (la imagen debería aparecer), instalarlos nuevamente. (ver - para AMD Radeon los pasos serán casi los mismos)
Si este método de iniciar su computadora no funciona por algún motivo, puede probar la siguiente opción:
EN línea de comando ingrese (debe estar en inglés): bcdedit /set (predeterminado) red de arranque seguro y presione Entrar. Después de eso entra cerrar /r presione Enter, después de 10 a 20 segundos (o después de la alerta sonora): ingrese nuevamente y espere hasta que la computadora se reinicie: debería iniciarse en modo seguro, donde puede eliminar los controladores de la tarjeta de video actual o iniciar la recuperación del sistema. (Para volver al arranque normal en el futuro, en la línea de comando como administrador, use el comando bcdedit (predeterminado) /deletevalue arranque seguro)
Además: si tienes unidad flash de arranque con Windows 10 o un disco de recuperación, entonces puedes usarlos: (puedes intentar usar puntos de restauración o, como último recurso, restablecer el sistema).
Si el problema persiste y no logras resolverlo, escribe (con detalles sobre qué, cómo y después de qué acciones sucedieron y están sucediendo), aunque no puedo prometer que pueda dar una solución.
Al cargar ventanas negras Aparece una pantalla en lugar del escritorio habitual, los usuarios comienzan a buscar frenéticamente una solución al problema. La situación no es agradable: la computadora está encendida, responde a las acciones del usuario, pero es casi imposible interactuar con ella. ¿Por qué aparece una pantalla negra al cargar Windows 7 y otras versiones del sistema operativo Microsoft? ¿Cómo eliminarlo? Intentemos responder a estas preguntas.
Para eliminar la causa de la pantalla negra, primero debes identificarla. Hay varias opciones posibles:
En la mayoría de los casos, es imposible solucionar los problemas de hardware sin reemplazar el equipo. En cuanto a fallos de software, lo primero que debes hacer es intentar ejecutar la última configuración buena conocida.
Si esta opción no ayuda y cuando enciendes el sistema vuelve a aparecer una pantalla negra con un cursor, entonces tendrás que verificar Windows en modo seguro.
Si tiene Windows XP o Windows 7 en su computadora, no habrá problemas para iniciar el Modo seguro:

Para Windows 8 y Windows 10, esta opción no es adecuada, ya que la tecla F8 no funciona aquí. El menú de selección de opciones de inicio se inicia a través de los parámetros, pero como no puede verlos debido a la pantalla negra, puede usar la unidad flash de instalación.
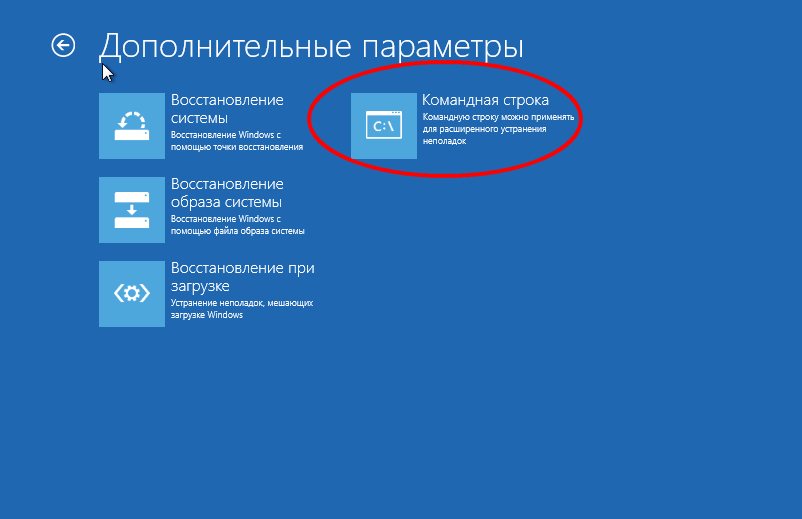
En la ventana del intérprete, debe ingresar el comando "bcdedit /set (globalsettings) advancedoptions true". Después de presionar la tecla Enter, la computadora se reiniciará y se iniciará el Modo seguro. Para devolver el sistema a Condicion normal En la línea de comando debe ingresar "bcdedit /deletevalue (globalsettings) opciones avanzadas".
Si está utilizando un sistema sin licencia copia de windows, entonces necesitas eliminar de alguna manera esta deficiencia:
Después de una activación exitosa, el problema de la pantalla negra debería desaparecer. Si la pantalla negra permanece, tendrás que recurrir a otros métodos.
Si tiene problemas para mostrar imágenes, lo primero que debe hacer es verificar los controladores de su tarjeta de video. Quizás se cayeron o simplemente empezaron a funcionar incorrectamente. Descargar funcionamiento estable software disponible de forma gratuita en el sitio web del fabricante. Pero primero, veamos qué controladores necesitas.
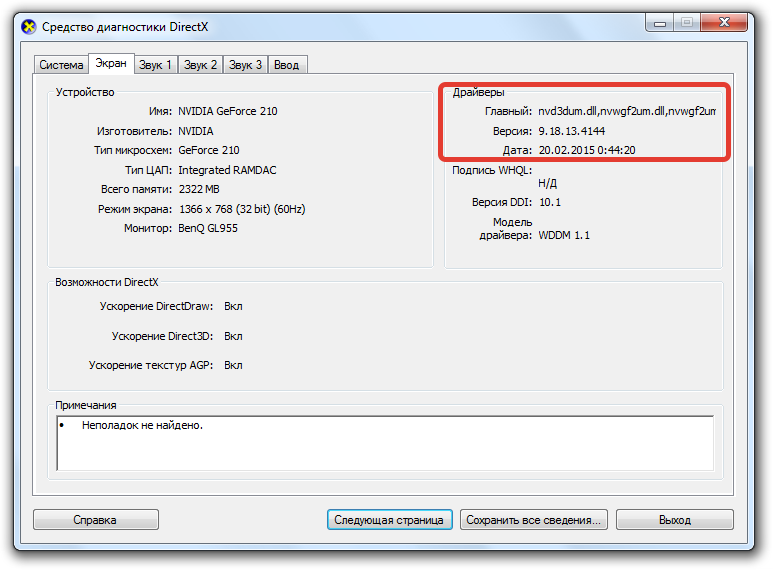
En la ventana puedes ver el modelo exacto de la tarjeta de video, así como la versión. controlador instalado. Todo lo que tiene que hacer es descargar el software necesario e instalarlo en su computadora y luego verificar el sistema nuevamente.
A menudo, la aparición de una pantalla negra se asocia con la actividad de virus que reemplazan entradas importantes en el registro. Para deshacerse de este problema, deberá editar el registro del sistema.
Busque el parámetro "Shell". Debe ser singular y tener el valor “explorer.exe”. Si hay otras opciones de Shell, elimínelas. 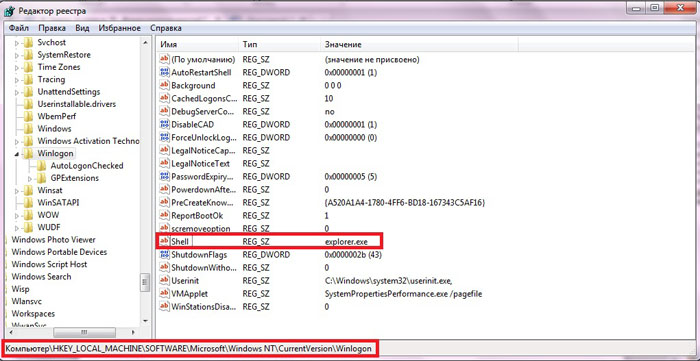
Si encuentra el parámetro "Shell", haga doble clic en él con el botón izquierdo para abrir la ventana de edición. Elimine todas las entradas innecesarias e ingrese el valor "explorer.exe", luego guarde los cambios haciendo clic en "Aceptar".
Es recomendable comprobar el sistema en modo seguro utilizando un antivirus y utilidades de limpieza como Dr. WebCureIT. Ejecute un escaneo de su computadora, eliminando cualquier archivo malicioso encontrado antes de intentar iniciar nuevamente en modo normal.
Otro manera efectiva elimine una pantalla negra: retroceda hasta un punto de control cuando la computadora funcionaba sin fallas. Si es imposible iniciar la recuperación del sistema a través del "Administrador de tareas" o el menú "Ejecutar", puedes utilizar este interesante método:
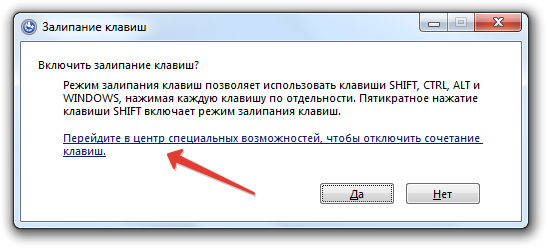
Este método solo funcionará si previamente ha habilitado la recuperación del sistema y el almacenamiento de puntos de control. De lo contrario, tendrá que utilizar herramientas iniciadas desde el medio de instalación para realizar la recuperación.
La aparición de una pantalla negra en Windows 10 suele deberse a trabajo incorrecto Controladores de la tarjeta de video. Si tiene un segundo monitor conectado, también puede ser el culpable del problema al mostrar la pantalla de trabajo.
En Windows 10, a veces es útil reiniciar por completo y desactivar el inicio rápido.
Prepárate, tendrás que actuar a ciegas (el método funciona si estás seguro de que el sistema arranca, pero no ves el escritorio).
La computadora debería reiniciarse. Si después de reiniciar aparece la imagen, lo más probable es que la causa de la pantalla negra sea el funcionamiento incorrecto de los controladores después de un inicio rápido. Para evitar que el problema vuelva a ocurrir:
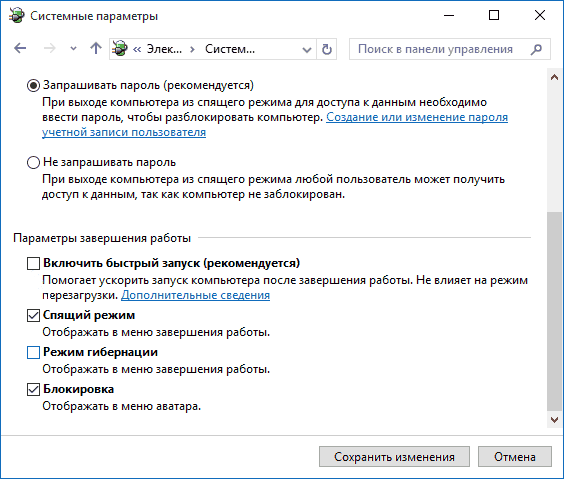
Haga clic en "Guardar cambios" para aplicar la nueva configuración. Si ha identificado correctamente la causa de la pantalla negra, después de desactivar el inicio rápido, este problema ya no aparecerá. Si el método no ayuda, deberá iniciar en modo seguro y eliminar manualmente los controladores de la tarjeta de video, como se describe anteriormente.
| Artículos relacionados: | |
|
Cómo desaparecer de Internet para siempre
Cada año, cientos de miles de personas desaparecen sin dejar rastro en todo el mundo. Algunos casos... Usar Chrome sin mouse Funciones básicas y administración del navegador
Después de cambiar a Chrome desde Opera, me faltaba una cosa: usar... Biblioteca de subsistemas estándar Cerrar usuarios
Usando el ejemplo de la edición BSP 2.1.2.34 (plataforma 1C 8.2), consideraré los principales... | |