Elección de los lectores
Articulos populares
Muchos usuarios saben que el BIOS es un componente necesario de cada computadora, con el que simplemente puede instalar y ejecutar el sistema operativo. De esto podemos suponer que si surgen problemas graves con el sistema operativo Windows, se puede restaurar a través del BIOS.
Ante problemas con el sistema, muchos usuarios (e incluso especialistas) simplemente reinstalan el sistema operativo. Por supuesto, este método es efectivo, pero también el más extremo, porque puede resolver el problema del funcionamiento de la computadora mucho más rápido si primero intenta realizar el procedimiento de recuperación del sistema.
La recuperación del sistema a través del BIOS se realiza si el sistema operativo no se inicia, lo que significa que la recuperación del sistema no se puede realizar con las herramientas estándar de Windows.
Unas pocas palabras sobre medios estándar recuperación del sistema. Puedes encontrarlo si lo abres en el menú. "Panel de control" capítulo "Recuperación" .
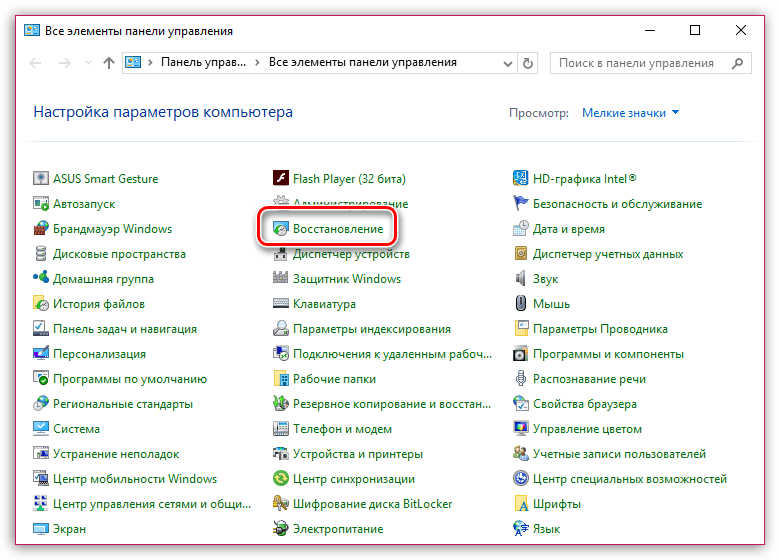
En la siguiente ventana deberás hacer clic en el botón "Ejecutar Restaurar sistema" y luego seleccione un punto de restauración cuando no haya problemas con la computadora.
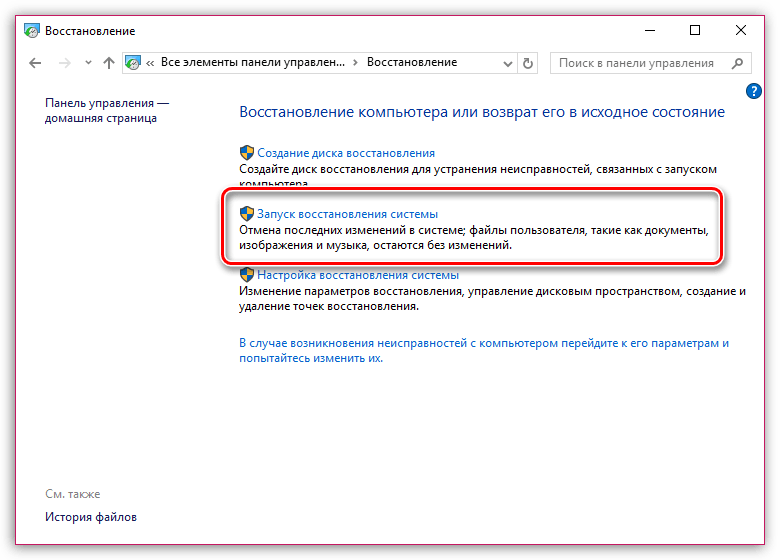
Para restaurar el sistema a través del BIOS, definitivamente necesitará disco de instalación con Windows. Si no tienes uno, puedes grabar en cualquier otra computadora. unidad flash USB de arranque con una distribución de Windows, por ejemplo, utilizando el programa UltraISO.
Después de preparar un disco con Windows o una unidad flash USB de arranque, inserte el medio en la computadora, luego de lo cual podrá continuar con la recuperación del sistema a través del BIOS.
Primero debemos ingresar al BIOS. El ingreso al BIOS se realiza en la etapa más temprana de inicio de la computadora presionando un botón determinado.
Cada computadora o computadora portátil puede tener su propia clave (o combinación) para ingresar al BIOS. Como regla general, en la mayoría de los casos es F2, o Del.
Entonces, enciende tu computadora. Tan pronto como comience a arrancar, comience a presionar repetida y rápidamente la tecla responsable de ingresar al BIOS. Después de un par de momentos, el BIOS aparecerá en su pantalla.
Si no logra ingresar al BIOS la primera vez, inténtelo nuevamente, pero usando una clave nueva.
La apariencia de la BIOS dependerá de su versión. Por ejemplo, si tiene instalado un BIOS UEFI moderno, recibirá una interfaz bastante conveniente, así como la capacidad de trabajar con un teclado y un mouse.
Si lo tienes instalado en tu ordenador versión antigua BIOS, tendrás que contentarte con controlarlo únicamente mediante el teclado.
En el BIOS necesitaremos instalar el medio con la distribución de Windows que conectamos antes a la computadora como dispositivo de arranque principal. Es decir, por el momento el procedimiento no es diferente a si estuvieras reinstalando Windows.
Para configurar una unidad flash o un disco como dispositivo de arranque principal, deberá encontrar el parámetro "Primer dispositivo de arranque" (en tu caso el nombre puede ser ligeramente diferente, pero la esencia sigue siendo la misma). Este parámetro generalmente se encuentra en las secciones "Arranque", "Funciones avanzadas", "Configuración del dispositivo de arranque" o "Secuencia de arranque".
La siguiente captura de pantalla utiliza un disco de Windows, por lo que primero deberá seleccionar "CDROM". Si está utilizando una unidad flash con distribución de Windows, seleccione su nombre.
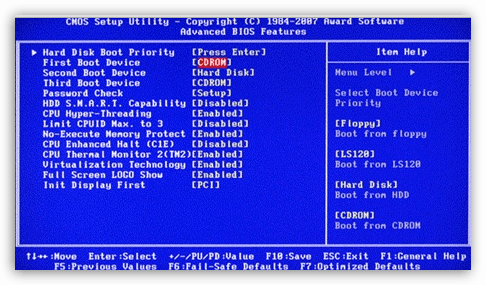
Guarde los cambios y luego salga de la BIOS (para ello preste atención a la zona inferior de la ventana, donde se muestran los nombres de los botones y las acciones de las que son responsables. Por ejemplo, en nuestro caso, para Para guardar los cambios, deberá hacer clic en el botón F10 y, para salir del BIOS, presione la tecla ESC.
La computadora comenzará a reiniciarse, después de lo cual aparecerá la interfaz en la pantalla. Instalador de ventanas. Configure el idioma y continúe.
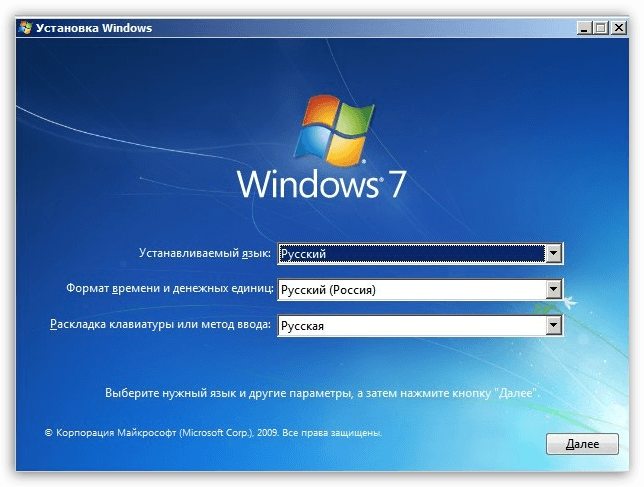
En la siguiente ventana, en la zona inferior, pulsa en el botón "Restauración del sistema" .
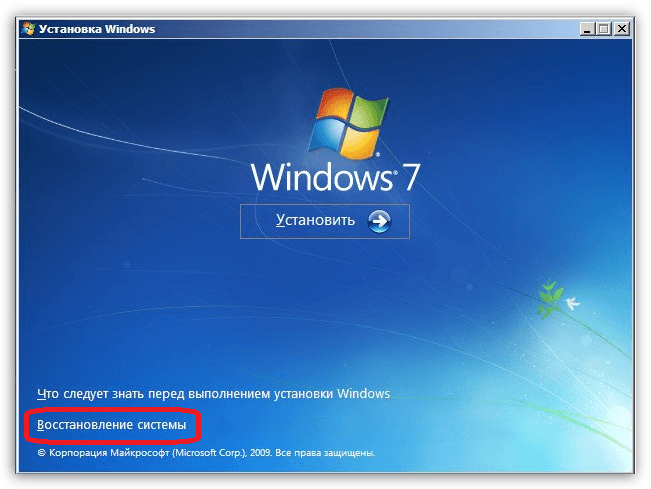
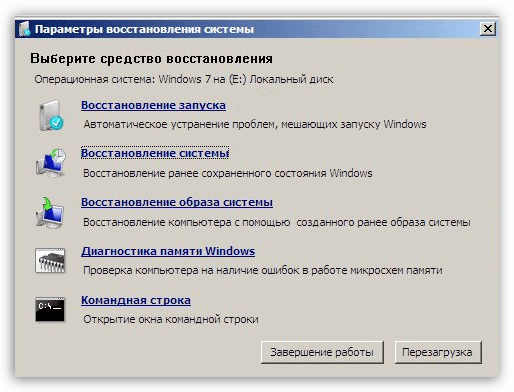
1. Recuperación de inicio– la función comenzará a escanear el sistema en busca de errores que interfieran Iniciando Windows y eliminarlos oportunamente;
2. Restaurar sistema– si su computadora tenía puntos de reversión guardados, en este menú puede seleccionar el apropiado cuando no hubo problemas con la computadora;
3. Recuperación de imagen del sistema– si la imagen del sistema se eliminó previamente del sistema operativo, entonces esta función le permitirá usarlo para restaurar la funcionalidad de Windows;
4. Diagnóstico memoria de windows – ejecutará una prueba de memoria de la computadora;
5. Línea de comando – se abre una ventana de terminal.
Al seleccionar la primera opción, comenzará un análisis del sistema. Esté preparado para el hecho de que encontrar errores puede llevar bastante tiempo.
Una vez completado el escaneo, todo lo que tienes que hacer es hacer clic en el botón "Reparar y reiniciar" y luego verifique el éxito de la recuperación.
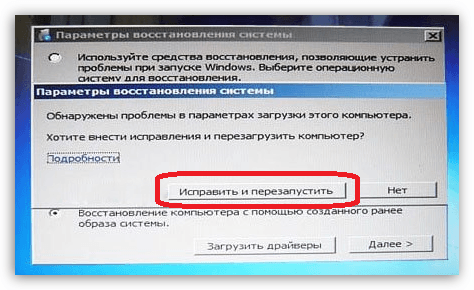
Si ha guardado puntos de recuperación en su computadora, seleccione la segunda opción "Restauración del sistema" .
A continuación, se le pedirá que seleccione un punto de restauración y comience el procedimiento de reversión. La duración de la recuperación del sistema dependerá de cuántos cambios se hayan realizado en el sistema desde el punto seleccionado, es decir, Si el punto se creó hace mucho tiempo, el proceso puede tardar varias horas.
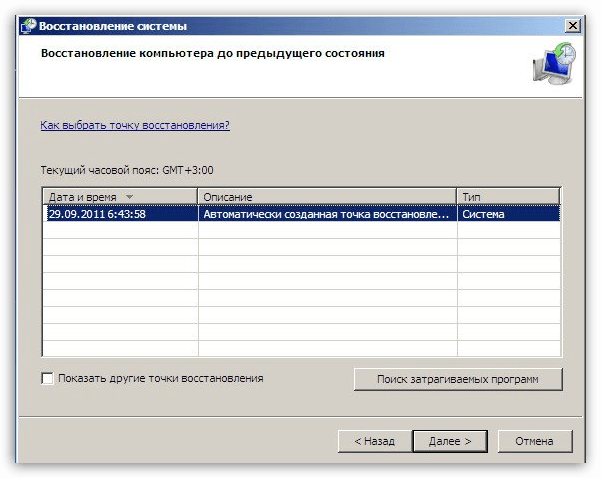
Esperamos haberlo ayudado a comprender cómo se realiza la recuperación del sistema a través del BIOS.
Hola queridos lectores del blog. No hace mucho, en uno de mis artículos prometí hablar sobre cómo restaurar el sistemaventanas 7
si ocurre algún mal funcionamiento del software en su computadora. Esta solución es la mejor y más la direccion correcta si se producen fallos de funcionamiento debido a errores durante la instalación de actualizaciones, cambios incorrectos en la configuración, así como durante la instalación de su computadora o computadora portátil. Este enfoque puede eliminar los problemas que ralentizan o bloquean su computadora.
Muchos usuarios inexpertos, cuando surge una situación así, recurren a servicios de asistencia informática de pago, pagando bastante dinero. Sin embargo, puedes restaurar Windows 7 tú mismo sin gastar un centavo.
Durante el procedimiento, puede encontrarse con el problema de la falta de un punto de restauración, ya que se deshabilitó la protección del disco en el que está instalado el sistema operativo y, en consecuencia, también se deshabilitó el almacenamiento de copias de la configuración del sistema y versiones anteriores de los archivos. Para evitar esta situación en el futuro, te aconsejo leer: .
Hay varias formas de restaurar Windows 7 usted mismo. Intentaré hablar de ellos detallada y claramente a continuación.
Hay muchas utilidades útiles en los servicios integrados del sistema operativo que facilitan el trabajo con su computadora, así como su configuración y protección. Restaurar sistemaventanas Usar la utilidad incorporada solo es posible si su computadora no está tan dañada que Windows no pueda iniciarse. Si el proceso de inicio de la computadora ocurre normalmente, pero está seguro de que necesita una reversión, luego de cargar Windows, haga clic derecho en el acceso directo Mi computadora y seleccione el elemento Propiedades. Se abrirá frente a usted una ventana con información básica sobre su computadora, en la que en el lado izquierdo seleccione el elemento Proteccion del sistema, después de lo cual se abrirá una ventana adicional Propiedades del sistema, dónde presionar el botón Recuperación.
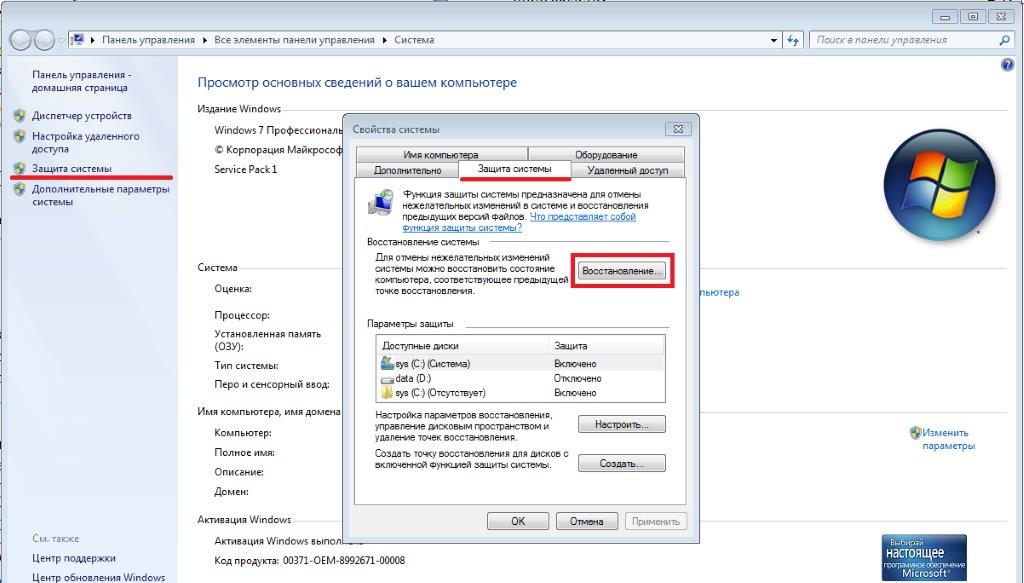
Tales acciones iniciarán la utilidad. Restauración del sistema, donde solo presionas un botón Más.
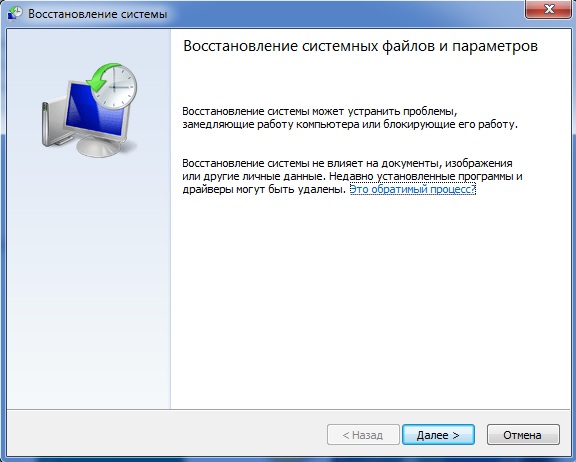
Si hiciste todo de acuerdo con las instrucciones, entonces el resultado. acciones correctas Aparecerá una nueva ventana con una selección de puntos de restauración. Para mostrar todos los puntos posibles, simplemente marque la casilla junto al elemento Mostrar otros puntos de restauración. Conociendo la fecha y hora en que su sistema operativo comenzó a funcionar mal, puede seleccionar un punto formado antes de este evento. Si ha decidido elegir un punto de restauración de Windows, selecciónelo y presione el botón Más.
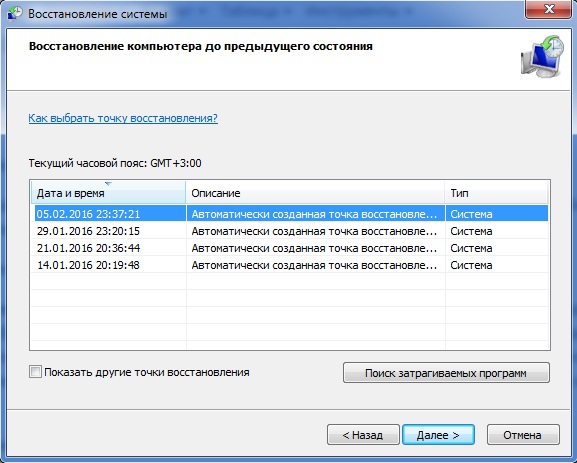
Después de todas las manipulaciones, aparecerá otra ventana frente a usted, en la que se resumirá la información sobre la recuperación del sistema. Si utiliza una contraseña para iniciar sesión, esta ventana tiene la opción de crear medios para restablecer la contraseña. Aunque dirá disquete, pero como comprenderá, ya nadie usa disquetes, puede crear fácilmente una unidad flash para restablecer la contraseña. Por el nombre queda claro para qué se necesita.
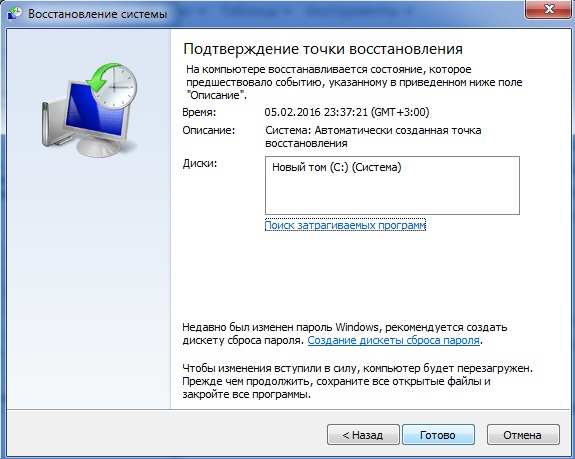
Lo último que debes hacer es hacer clic en el botón Listo, después de lo cual se mostrará un mensaje en la pantalla que indica que el proceso de recuperación no se puede interrumpir. Para continuar con el proceso simplemente presione el botón Sí.
Ahora solo queda esperar a que se complete el proceso, luego de lo cual la computadora se reiniciará y aparecerá información en la pantalla de que la restauración de Windows fue exitosa.
Hay situaciones en las que la computadora, cuando se carga, en lugar de la interfaz de escritorio habitual, muestra una simple pantalla negra. En este caso, no hay por qué enfadarse, él acudirá en nuestra ayuda. . No describiré en detalle cómo iniciar este modo, porque escribí un artículo completo sobre este tema, que puedes leer haciendo clic en el enlace de arriba. La esencia de este método es bastante clara, pero para los perezosos, describiré un poco el proceso en sí.
Cuando la computadora se inicie, presione la tecla F8 varias veces, después de lo cual se mostrará una lista opciones adicionales descargas. Puede elegir cualquier modo, ya que esto no es importante para la recuperación. Después de haber seleccionado el elemento deseado y presionado Ingresar el sistema debería iniciarse en modo seguro con ajustes mínimos.
A continuación debe realizar los mismos pasos descritos en el primer método, ya que al cargar el modo seguro el sistema no cambia su funcionamiento, solo lo desactiva. archivos innecesarios. En realidad, con este método todo está claro.
Lo último y lo mejor de manera efectiva Rollback es el lanzamiento de la recuperación de Windows 7 a través del BIOS. Este método te permitirá revivir tu computadora incluso en situaciones difíciles, lo suficiente para que se encienda.
Lo único que debería tener a mano es disco de inicio o . Describí este método con más detalle en, pero aquí intentaré describirlo un poco. Antes de comenzar el proceso de restauración del sistema a través del BIOS, inserte el disco o la unidad flash en la computadora. Al encender la computadora, presione la tecla a intervalos regulares. Del o F12 (todo depende del fabricante de la computadora y la versión del firmware), de esta manera iniciarás el Bios. Después de cargar, ve al menú. Bota/Prioridad del dispositivo de arranque y seleccione desde qué medio arrancará el sistema. Si está utilizando un disco, seleccione DVD, si es una unidad flash, luego USB HDD. Guarde todos los cambios y reinicie la computadora. En Bios, simplemente presione la tecla F10.
Después de que la computadora se haya reiniciado, debería aparecer la ventana del instalador. Aquí seleccionamos el artículo. Restauración del sistema y presione Más. Si hizo todo correctamente, se le pedirá que seleccione un punto de restauración. Por mi propia experiencia, quiero decir que es mejor elegir el primer lanzamiento exitoso. En este caso, se eliminarán todos los programas que se instalaron mientras trabajaba en la computadora. No te preocupes por la seguridad de tu información personal, no se verá afectada. Después de seleccionar un punto de restauración, haga clic en Más, espere a que se complete el proceso de recuperación de Windows 7 y presione el botón Si hecho. En realidad, esto completa el proceso de restauración del sistema a través del BIOS, todo lo que queda es quitar los medios de la computadora y en la configuración del BIOS cambiar el orden de los dispositivos desde los cuales arrancar.
Así que analizamos las principales formas de restaurar un sistema Windows 7. Si ninguna de ellas le ayudó o durante el proceso surgen preguntas que no puede resolver por su cuenta, asegúrese de preguntarlas en los comentarios.
También puede ver instrucciones detalladas en video, después de verlas no deberían quedar preguntas.
Las tecnologías modernas se están desarrollando rápidamente, pero la mayoría de los principios y métodos de funcionamiento de la tecnología permanecen sin cambios. Cada una nueva version La familia de sistemas operativos Windows recibe un conjunto de funciones más avanzadas. Por ejemplo, cuando fallo de software Al trabajar o instalar controladores, el proceso de restauración del sistema en un sistema operativo más nuevo será mucho más rápido.
Por el momento, la recuperación del sistema se realiza a través del BIOS. Incluso otros tipos de sistemas (como Linux) contienen una opción de recuperación del sistema operativo. Por lo tanto, es muy importante saber cómo hacer que Windows funcione después de un ataque de virus o una falla crítica. En este momento, esto se puede hacer usando un disco de instalación (unidad flash), un resucitador especial y, en versiones más modernas, desde una unidad SSD o una partición especial del disco duro de su PC o computadora portátil.
Cabe recordar que Microsoft dejó de dar soporte a la versión de Windows XP en abril de 2014. Sin embargo, a pesar de esto, muchas empresas (incluidas las de EE. UU. y Europa) continúan utilizando los servicios de este sistema operativo. Por lo tanto, la cuestión de cómo restaurar un sistema Windows XP a través del BIOS sin un disco sigue siendo bastante relevante. Después de todo, incluso teniendo en cuenta los buenos indicadores de estabilidad de este sistema, no tolera instalaciones y desinstalaciones frecuentes. software(especialmente si no está certificado).
Antes de restaurar el sistema Windows XP a través del BIOS, busque el disco de instalación con este sistema y luego:
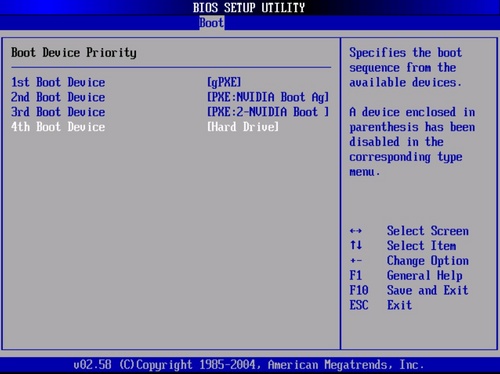
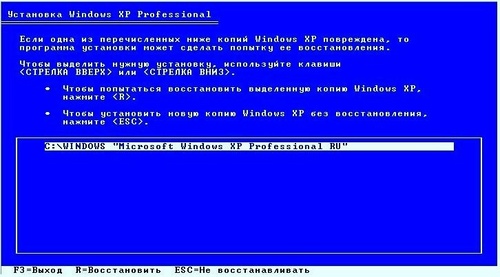
Por lo tanto, pudo salvarse de un proceso de instalación del sistema operativo bastante largo. Además, no olvide ingresar al BIOS usando el método descrito anteriormente y cambiar el método de inicio del sistema desde el CD-ROM al disco duro.
Como pudiste comprobar regresa Rendimiento de Windows XP no es tan difícil. Utilice nuestros consejos sobre cómo restaurar su sistema a través del BIOS y disfrute del buen funcionamiento de su PC durante el mayor tiempo posible. En versiones más modernas de Windows (7 y 8), puedes restaurar el sistema operativo en incluso menos pasos: ¡no temas utilizar productos avanzados!
Nadie es inmune a un acontecimiento tan desagradable como el colapso. Sistema operativo Ventanas. No importa lo pretencioso que pueda parecer, después de que un usuario novato devuelve de forma independiente un sistema operativo que una vez dejó de funcionar desde el olvido digital, se siente prácticamente como Dios. Si usted, querido lector, hizo la pregunta: "Cómo restaurar el sistema a través del BIOS", entonces es fácil asumir que sus cosas van muy mal, ya que el sistema simplemente no arranca, lo que significa que no puede usar la reversión estándar. opción utilizando una copia de seguridad del sistema operativo creada previamente. Sin embargo, existe una alta probabilidad de que el motivo de su dificultad tenga una explicación completamente diferente. Sin embargo, en este artículo definitivamente encontrará una manera de devolver su sistema operativo a su estado anterior de rendimiento. Tenga la seguridad de que los métodos presentados recuperación de windows¡realmente funcionan!
Hoy veremos:
Es parte de la naturaleza humana buscar soluciones más fáciles. Sin embargo, en el proceso de elegir uno u otro método que permita a un principiante salir de una situación problemática sin pérdidas, lamentablemente no muchas personas logran evitar errores. ¿Sabes por qué? Porque y la mayoría de ellos implican la pérdida parcial o total de los datos del usuario.

A menudo, las prisas y la temeridad que ocurren en la naturaleza humana se convierten en derivados de malentendidos. Como resultado, un algoritmo de recuperación "inadecuado en una situación particular", pero ya utilizado, amenaza con consecuencias muy desagradables: junto con la configuración del perfil, las carpetas con información valiosa desaparecen del escritorio y se producen otras acciones irreversibles. .
Y si tenemos en cuenta el hecho de que con el desarrollo de Internet comenzaron a aparecer cada vez más "aspirantes a maestros" en Internet, entonces no es difícil imaginar lo que le espera a un principiante sin experiencia después de aplicar las instrucciones. del “sinvergüenza experto” y destruye completamente el sistema operativo, lo cual era solo un problema con el registro de arranque.
Además, los consejos “cómodos” en el lenguaje de los profesionales pueden incluso ser interpretados de manera significativa por un principiante a su manera. Pero, un ama de casa inexperta en asuntos informáticos, oh, cómo a veces realmente necesita buenos consejos sobre qué y cómo presionar, para que Windows vuelva a deleitar a su dueño con posibilidades verdaderamente grandiosas... Dejemos la letra y hablemos de nuestros asuntos específicos. .
En cualquier caso, el sistema base actúa como una especie de intermediario independiente (por supuesto, en el sentido software de la palabra), que es capaz de facilitar la implementación del proceso de recuperación en la situación aparentemente más desesperada.
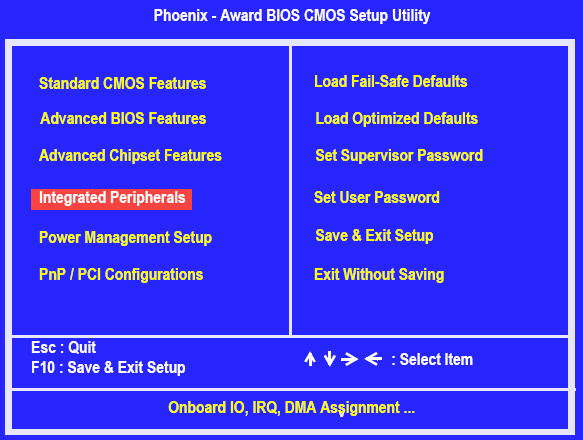
Una pequeña digresión: El microsistema básico, como tal, no tiene un software de recuperación del sistema operativo incorporado, sino que es una especie de autoridad intermedia capaz de transferir el control. sistema operativo DOS de tarea única , que a su vez tiene una serie de capacidades para llevar a cabo operaciones críticas para restaurar la funcionalidad de un sistema operativo averiado.
Después de ejecutar la herramienta DOS (para facilitar la comprensión: DOS es un pequeño sistema operativo que reside en medios ópticos información (disco CD/DVD) o en otro tipo de dispositivo de almacenamiento (unidad flash). Este sistema de consola recibe todos los poderes para administrar dispositivos de disco y acceso directo a la funcionalidad del software BIOS (uso ilimitado de los recursos de hardware de la PC).
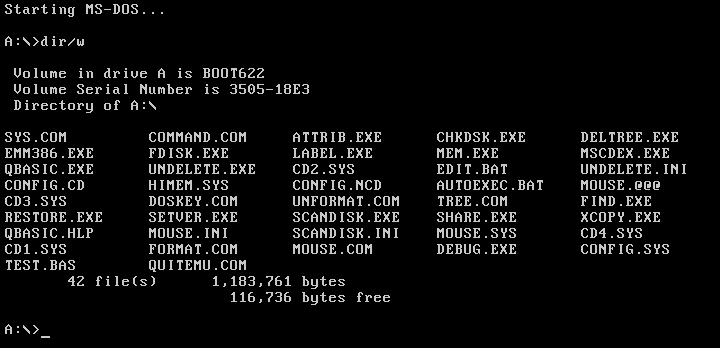
Además, el uso de herramientas DOS en tales casos permite reactivar el sistema operativo con las menores pérdidas y de la forma más correcta. Un método de interacción de bajo nivel con los componentes de software del sistema operativo le permite corregir casi cualquier falla del sistema y deficiencia "operativa" del desarrollador con precisión quirúrgica.
En caso de que no tenga la oportunidad de utilizar regularmente Windows significa Para restaurar el sistema operativo, debe recurrir al método que se describe a continuación.

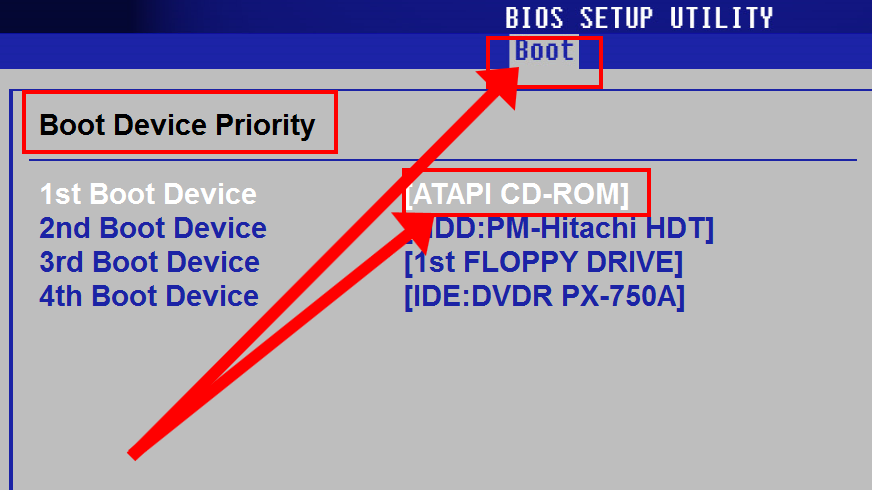
Después del reinicio, se mostrará un mensaje de servicio en la pantalla del monitor en forma de una invitación para realizar la elección adecuada "Presione cualquier tecla..."; en este momento presione cualquier tecla en el teclado de la PC. Por supuesto, estamos hablando de una situación en la que el usuario utiliza un disco de instalación con una distribución de Windows o un disco de recuperación de emergencia, que puede crear usted mismo con un par de clics.
Dependiendo de la versión y edición del sistema operativo que esté utilizando, puede haber varias opciones para iniciar el entorno de recuperación. La mejor elección es enteramente su prerrogativa. Por ejemplo, si el sistema operativo de su PC no estaba activado antes del fallo función Copia de reserva y el sistema no tiene ningún tipo de punto de control de recuperación, entonces la variedad de opciones se reduce significativamente, no a favor del usuario. Sin embargo, ¡todavía hay una salida!

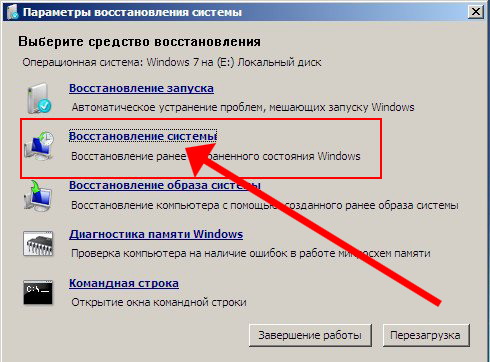
No se requiere nada más de su parte, excepto tal vez presionar la tecla siguiente varias veces después de especificar los datos requeridos por el instalador (nombre de usuario, nombre de PC, contraseña de inicio de sesión y otras “cuestiones organizativas”).
Por supuesto, todo quedará en su sitio, pero... no verás los programas instalados previamente. Lamentablemente, será necesario reinstalar todo el software utilizado anteriormente.
durante el paso sistema informático prueba posterior , presione la tecla “F8” vigorosamente varias veces. De la lista debes seleccionar la opción “Arrancar en modo seguro”. Ud. diferentes versiones ventanas dadas El artículo puede diferir ligeramente en su designación. Sin embargo, en esencia, este elemento está destinado a lo mismo: iniciar el sistema utilizando únicamente los servicios críticos de Windows.

Después de que el sistema haya arrancado:

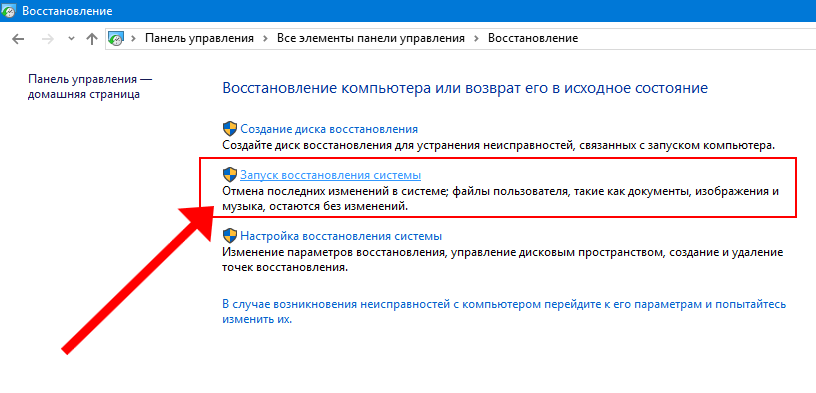
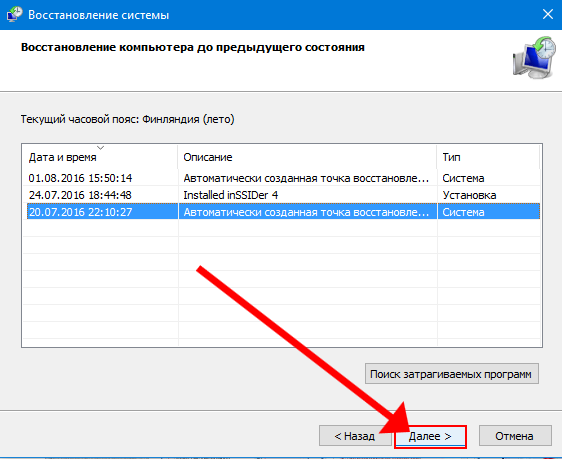
Este método es aplicable literalmente a todas las versiones de los sistemas operativos de Microsoft. Sin embargo, todavía hay algunos matices en el proceso de implementación. este método están disponibles y son exclusivos de Windows 8.
A menudo, el propietario de un ocho rápido simplemente no puede utilizar el modo seguro debido a la resistencia. software cargando este sistema operativo. Y nuevamente, buenas noticias: le enseñaremos, querido lector, qué se debe hacer para obligar a los ocho caprichosos a abrir un adicional. menú de arranque presionando la tecla “F8”.
¡Miremos las imágenes, leamos, aprendamos y actuemos!
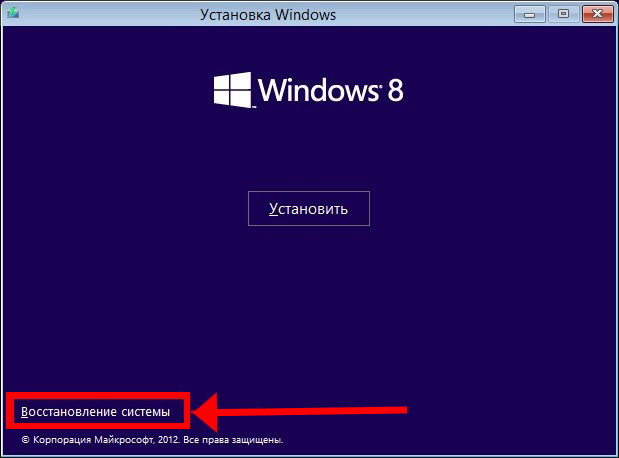
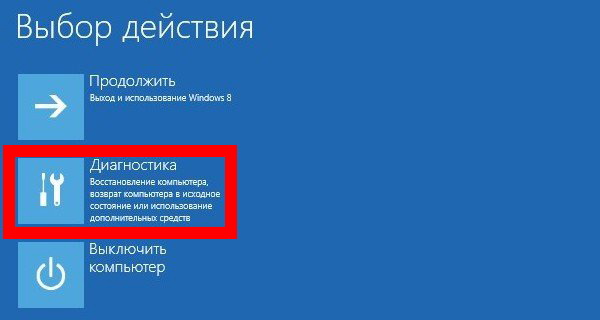

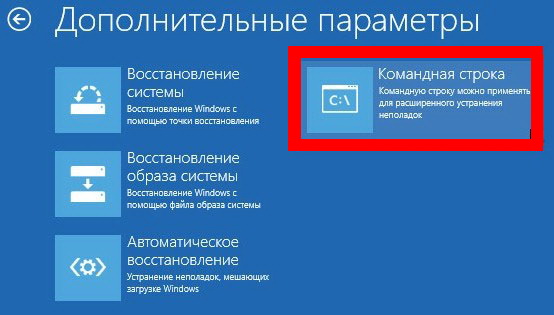


Este método también es relevante para el nuevo diez (Windows 10) y también funciona perfectamente cuando la computadora del usuario está equipada con una unidad de estado sólido. unidad SSD con proceso de carga optimizado.
En algunos casos sin este método la restauración simplemente no es una opción. Línea de comando - esta es una interfaz de software que le permite interactuar directamente con el controlador del disco duro, indicándole a este último qué y cómo debe reescribirse y corregirse para que el sistema (que, por cierto, se encuentra en una de las áreas disco duro) volvió a estar operativo.
Entonces, encienda la computadora (reinicie) y presione nuevamente la tecla "F8" varias veces:
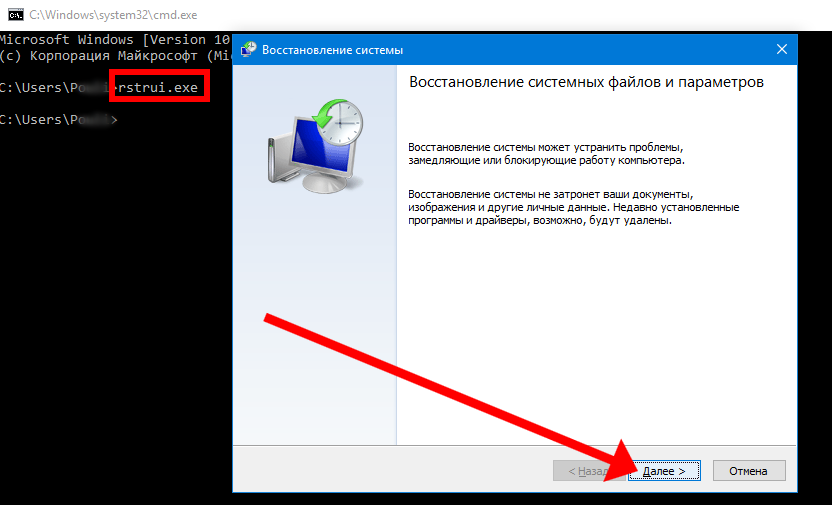
Las acciones anteriores harán que el sistema regrese a su condición original según la copia de seguridad activada.

En este artículo, el autor deliberadamente no describió en detalle la opción de recuperación "Actualización del sistema", que se implementó en Windows 8 y originalmente se llamaba "Actualizar su PC". Y todo porque: si su disco duro tiene una partición de "Recuperación" de rescate, en caso de cualquier mal funcionamiento, el sistema ofrecerá de forma independiente este método de recuperación; el usuario solo tendrá que aceptar la "cortesía de la máquina para ayudar". De lo contrario, depende de usted elegir qué método de reversión se considera racional y apropiado específicamente para su situación. Sin embargo, nunca está de más hacer una copia de seguridad de los datos de tu disco duro. Conecte el disco duro a otra PC y copie los archivos, o use un disco de arranque " CD en vivo "y transferir información valiosa a otra área (que no sea del sistema) de la unidad. Bueno, el autor de este artículo le desea una elección verdaderamente productiva y solo los resultados positivos que espera. ¡Todo lo mejor para ustedes, amigos!
BIOS- un sistema básico de entrada/salida de información, es decir, un microcircuito que permite iniciar un ordenador incluso si no tiene instalado ningún sistema operativo. BIOS almacena las configuraciones básicas de la computadora y le permite cambiarlas en un menú especial del sistema. Entre estas configuraciones se encuentran aquellas que son necesarias para iniciar con éxito una recuperación del sistema operativo.
Si es imposible restaurar el sistema operativo utilizando programas integrados debido a la imposibilidad de iniciarlo, la recuperación a través del BIOS viene al rescate. Con este método, sus archivos principales se guardarán y la computadora podrá reiniciarse exitosamente nuevamente.
Para comenzar la recuperación, debe tener un disco de arranque con preinstalado sistema windows. Alternativamente, puede utilizar una unidad flash de arranque.
¡Atención! El menú del sistema CONFIGURACIÓN almacena configuraciones que es mejor que un usuario sin experiencia no cambie. Cambiar la configuración sin conocer sus funciones puede provocar un funcionamiento incorrecto del ordenador y, como resultado, daños irreparables.
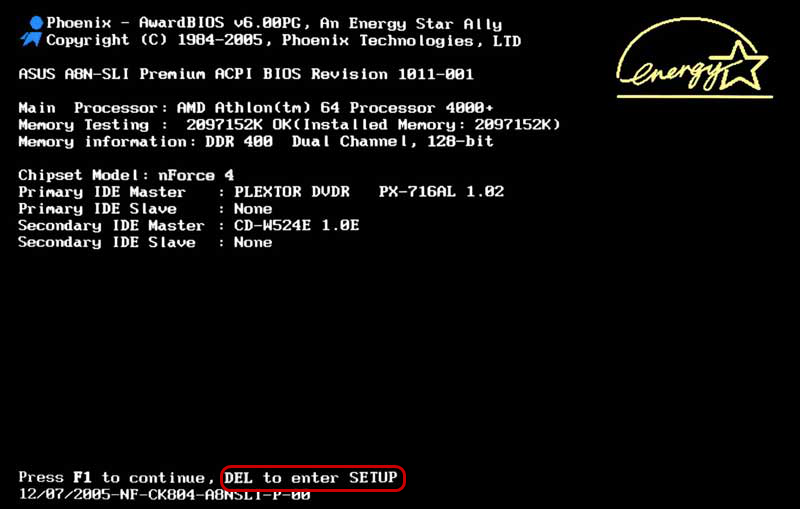
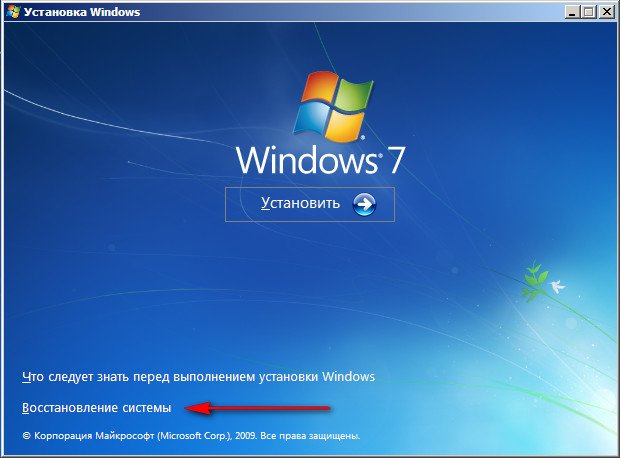
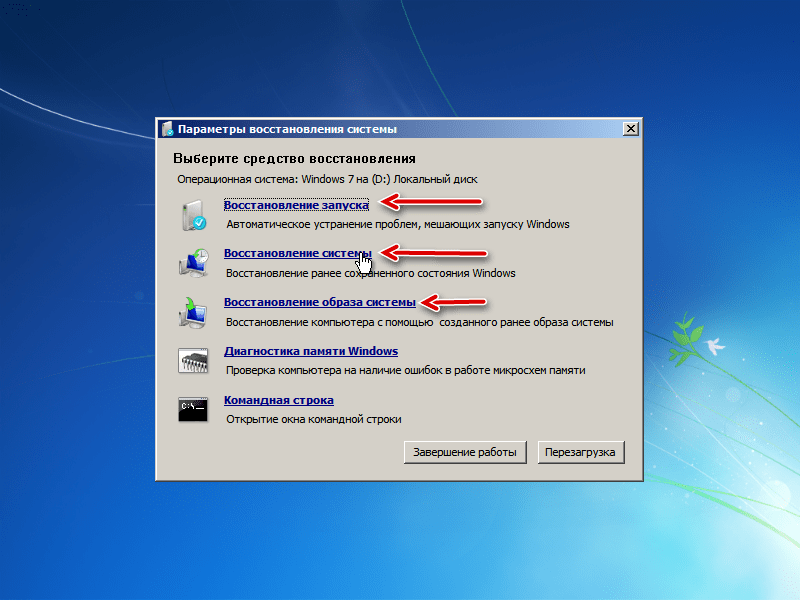
Esto completa la recuperación del sistema mediante BIOS. Si no lo tienes a mano imagen de arranque sistema operativo, desafortunadamente, dicha recuperación no le conviene. Si faltan tanto la imagen de arranque como el punto de control de recuperación, deberá reinstalar el sistema operativo. Todos los archivos ubicados en disco del sistema, en este caso quedarán completamente destruidos.
¡Nota! Para evitar perder archivos que son importantes para usted en situaciones de emergencia, guárdelos en una segunda unidad lógica, separada de la del sistema.
Nunca seas perezoso en copiar la imagen del sistema operativo, al menos una vez al mes. Una hora al mes puede salvar tus valiosos archivos y, lo más importante, tus nervios.
| Artículos relacionados: | |
|
Revisión de tarifas de la línea "Simply Super" de MTS-Ucrania
Llamadas a suscriptores de MTS UAH/min 0,50 Tarifa de conexión 0... Trabajar con el módulo de acceso CAM CI Plus "Tricolor TV", configurar canales, actualizar software
Para clientes que utilizan equipos para ver televisión... Verificación de una conexión segura al servidor de la cuenta personal de un empresario individual Cómo instalar un certificado para verificar conexiones seguras en el navegador Opera
Si ya dispone de firma electrónica cualificada (en adelante... | |