Elección de los lectores
Articulos populares
A pesar de que el sistema operativo Linux ocupa una pequeña cuota de mercado, sus diversas versiones están ganando popularidad debido a su naturaleza oficial gratuita, su funcionamiento bastante estable y su significativa flexibilidad en la configuración. Sí, algunas cosas no funcionan igual que en Windows o Mac OS, y la mayoría software se crean principalmente para estos dos productos. Pero esto no detiene a todos.
Se requiere restauración para que el sistema operativo Linux funcione gestor de arranque grub si ocurre una falla.
Aunque casi cualquier versión de Linux funciona sin problemas, a veces puede ocurrir un error en el cargador de arranque, lo que imposibilita el inicio del sistema operativo. ¿Por qué motivos podría suceder esto? ¿Cómo restaurar el gestor de arranque Grub en Linux? ¿Qué métodos de trabajo existen? De todo esto e incluso un poco más hablaremos en el artículo de hoy.
Después de instalar Linux en el disco duro de su computadora, todos los archivos se copian en carpetas separadas. Algunos directorios contienen archivos de software común que se pueden eliminar de forma segura. Otros contienen archivos sin los cuales el sistema operativo no funcionará. Esto incluye el kernel de Linux, el shell gráfico y el cargador de arranque Grub. Es este último el que se utiliza para iniciar el sistema operativo instalado. ¿Como sucedió esto?

El sistema crea un registro de inicio maestro en una partición de inicio especial. Su abreviatura en inglés parece MBR y significa Master Boot Record. Al principio BIOS de la computadora accede a esta entrada, y luego entra en acción Grub y, cuando todo está en orden, se inicia Linux. Y si el gestor de arranque está dañado, se producirá un error al iniciar y el sistema no se iniciará.
¿Por qué motivos podría suceder esto? La gran mayoría de los casos se deben a que después Instalaciones de Linux Como primer sistema, instala Windows como sistema secundario. A Microsoft tradicionalmente no le gusta Linux, por lo que el instalador de Windows elimina Grub Linux. El mismo problema puede surgir si el propio Linux se instala incorrectamente, se cambia a otra distribución o se reparte el disco.
Lo más importante a considerar es que no es necesario pensar en reinstalar todo el sistema de inmediato. Todo lo que necesitas hacer es simplemente restaurar Grub y todo funcionará como antes. Pasemos a considerar lo más formas efectivas, accesible incluso para usuarios inexpertos.
Para hacer esto necesitarás unidad flash de arranque o un disco con una distribución de Linux grabada. EN ideal debe ser similar al sistema instalado en el disco duro. Pero si la distribución no es el punto más importante, entonces la profundidad de bits debería coincidir en cualquier caso. De lo contrario, esto conlleva consecuencias aún mayores, por lo que definitivamente tendrá que reinstalar todo.
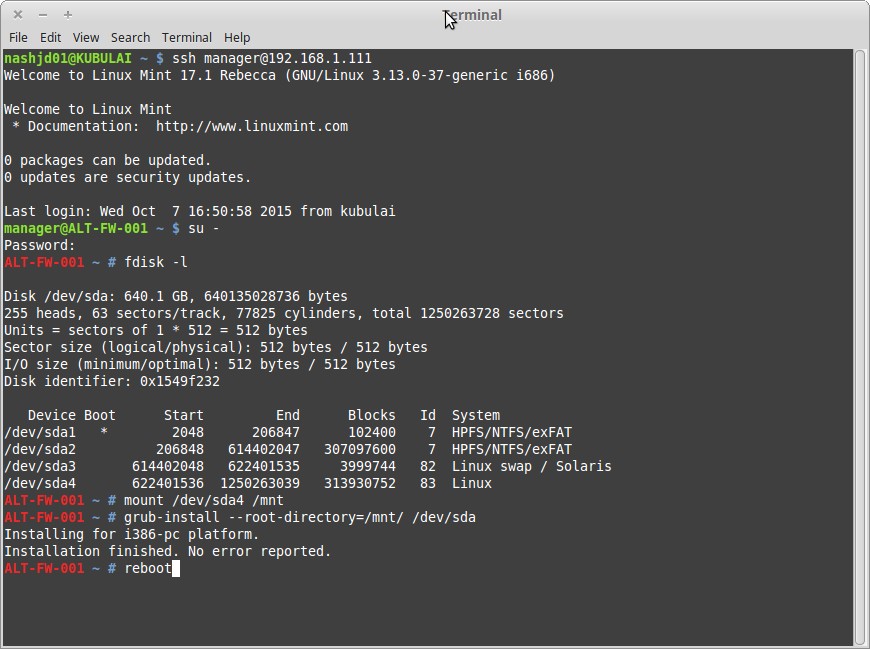
A partir de esta etapa, existen dos métodos para restaurar Grub en Linux.
montaje sudo /dev/sdc2 /mnt/boot
montaje sudo --bind /dev /mnt/dev
montaje sudo --bind /sys /mnt/sys
montaje sudo --bind /proc /mnt/proc
fuente /etc/perfil.
sudo desmontar /mnt/dev
sudo desmontar /mnt/proc
sudo desmontar /mnt/sys
sudo desmontar/mnt
sudo umount /mnt/boot.
Dado que el método anterior puede no ser factible para todos, usaremos la característica de Ubuntu que puede funcionar completamente cuando se inicia desde una unidad flash. Para hacer esto, usaremos una utilidad especial de reparación de arranque. ¿Lo que debe hacerse?
sudo add-apt-repository ppa:yannubuntu/boot-repair
sudo apt-obtener actualización
sudo apt-get install boot-repair.

A veces, el cargador de arranque Grub no está tan dañado como para que todo el sistema no pueda arrancar. Por ejemplo, partición de arranque permanece intacto, pero la utilidad en sí no tiene acceso a él. En este caso, se abre un shell de programa, algo similar a la línea de comando, y se muestra el siguiente mensaje: Se admite la edición de línea mínima tipo BASH. Aquí puedes intentar iniciar Ubuntu usando esta línea de comando.
Se espera que usted esté seguro y sepa qué disco duro contiene el sistema y el kernel. Sólo hay cuatro comandos disponibles, deben aplicarse secuencialmente:
sudo Grub2-instalar /dev/sda
sudo Grub2-mkconfig -o /boot/Grub/Grub.cfg.

Aunque a primera vista restaurar el gestor de arranque Grub en Ubuntu puede parecer algo muy complicado, y muchos usuarios de Linux problema similar inmediatamente comenzará a reinstalar el sistema operativo, si está disponible instrucciones normales Todo se hace de forma muy sencilla y sin complicaciones. Esperamos haber podido ayudarle a evitar pérdidas. información importante. Guarda esta página en favoritos y comparte esta información con tus amigos y conocidos. Deja tus preguntas en los comentarios.
Grub es el cargador de arranque que se utiliza para iniciar el sistema en la mayoría de las distribuciones de Linux, incluidas menta linux. La corrupción del gestor de arranque puede deberse a varios motivos, por ejemplo, la instalación de Windows, otro distribución de linux o reparticionar el disco, cambiar el tamaño y la posición de las particiones en el disco, etc.
En el caso de instalar otro sistema, para restaurar el gestor de arranque linux mint necesitaremos un LiveCD con cualquier distribución de Linux. La tarea más común en esta categoría es restaurar Grub después de Windows. Si el error surgió debido al trabajo con particiones o daños en el sistema de archivos y el gestor de arranque se cargó con el mensaje Se admite la edición de línea tipo BASH mínima, esto significa que podemos arreglárnoslas solos sin LiveCD. Por supuesto, restaurar grub en Linux Mint usando un sistema LiveCD es mucho más fácil, pero no siempre tienes el disco adecuado a mano.
En este artículo veremos cómo se realiza la recuperación de Grub2 utilizando ambos métodos. Empecemos con más manera simple- usando LiveCD. Aunque el artículo se centra en Linux Mint, en realidad es adecuado para absolutamente cualquier distribución, porque en todas las distribuciones el gestor de arranque es el mismo y los comandos son los mismos, solo las versiones pueden diferir ligeramente.
Comencemos con el hecho de que necesita un sistema LiveCD, del mismo tamaño de bits que su sistema Linux Mint en el que se instaló Grub. Además, no importa si está ahí. GUI O no. Normalmente, todas las distribuciones admiten todas las herramientas necesarias. Y sólo necesitamos las utilidades fdisk, mount y chroot. Para reparar el gestor de arranque grub2, simplemente siga los pasos a continuación.
Primero, inserte el medio del sistema LiveCD en la unidad o Puerto USB, si es una unidad flash. Para iniciar desde un medio, es posible que primero deba ingresar al menú del BIOS y priorizar el inicio desde un dispositivo externo.
Para iniciar el BIOS, presione Supr, F2, F8 o Shift +F2. En el menú que se abre, vaya a la pestaña Arranque y en el elemento Prioridad del dispositivo de arranque o 1er dispositivo de arranque seleccione el dispositivo deseado:
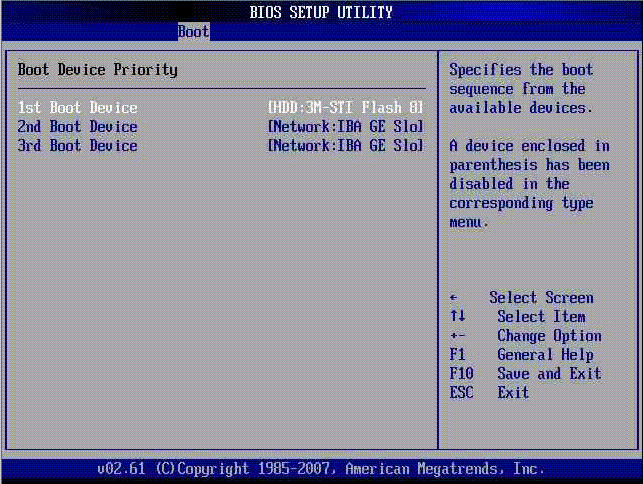
Antes de restaurar Grub2, debemos comprender en qué partición está instalado el sistema y en qué partición estaban o deberían estar los archivos del gestor de arranque. La forma más sencilla de hacerlo es utilizar la utilidad fdisk.
Disco /dev/sdc: 14,5 GiB, 15514730496 bytes, 30302208 sectores
Unidades: sectores de 1 * 512 = 512 bytes
Tamaño del sector (lógico/físico): 512 bytes / 512 bytes
Tamaño de E/S (mínimo/óptimo): 512 bytes/512 bytes
Tipo de etiqueta de disco: dos
Identificador de disco: 0x38972eb0
Arranque del dispositivo Inicio fin Sectores Tamaño Id Tipo
/dev/sdc1 * 23949312 29882367 5933056 2.8G 7HPFS/NTFS/exFAT
/dev/sdc2 29882368 30302207 419840 205M b W95 FAT32
/dev/sdc3 13551616 23949311 10397696 5G 83 Linux
/dev/sdc4 2048 12621823 12619776 6G con W95 FAT32
En la salida del programa verá todas las particiones conectadas a la computadora, su tamaño y el sistema de archivos. Con base en estos datos, deberá comprender qué partición se utiliza como raíz en su sistema. Si hiciste las marcas manualmente, no te resultará difícil entender dónde está lo que necesitas. Por ejemplo, tengo el gestor de arranque instalado en la partición /dev/sdc2 de 205 MB de tamaño con el sistema de archivos Fat32, y la raíz - /dev/sdc3 - de 5 GB de tamaño.
Ahora tienes que montar tu sistema de archivos raíz en el directorio /mnt:
montar /dev/sdc3 /mnt
Montemos la carpeta con los archivos del gestor de arranque:
montar /dev/sdc2 /mnt/boot
Para restaurar el gestor de arranque Linux Mint usaremos su sistema Linux principal ejecutándose en el kernel LiveCD. El comando chroot proporciona esta opción. Pero antes de usarlo, necesita conectar manualmente todos los archivos necesarios a su sistema de archivos raíz montado en /mnt sistemas de archivos interacciones con el kernel - /dev, /sys, /proc:
montaje sudo --bind /dev /mnt/dev
$ sudo montar --bind /sys /mnt/sys
$ sudo montar --bind /proc /mnt/proc
Para ingresar al entorno de su sistema use el comando:
chroot /mnt /bin/bash
El primer parámetro especifica la carpeta en la que se montó el sistema de archivos raíz y el segundo especifica el shell utilizado para interpretar los comandos del usuario.
Luego ejecute estos comandos para cargar y actualizar las variables de perfil:
$ fuente /etc/perfil
Ahora estás en Linux Mint y puedes ejecutar casi todos sus programas, por supuesto, los servicios no están disponibles, ya que el sistema de inicialización no se utilizó durante el arranque y, como resultado, el entorno gráfico no está disponible.
Ahora restaurando Grub en Linux Mint. Simplemente ejecute los siguientes comandos. La primera es reinstalar el gestor de arranque en disco duro:
sudo grub2-instalar /dev/sdc
Aquí /dev/sdc es el nombre de su disco duro.
Ahora creemos un nuevo archivo de configuración:
sudo grub2-mkconfig -o /boot/grub/grub.cfg
La ruta al archivo de configuración puede ser ligeramente diferente, así que tenga cuidado.
También puedes usar el comando:
sudo grub-actualización
Pero sólo funciona en Ubuntu y distribuciones basadas en él.
Salga del entorno chroot con el comando:
Y reinicia tu computadora:
Ahora todo funciona.
En algunos casos, la corrupción de Grub no provoca un fallo total de arranque. Por ejemplo, cuando el código de arranque en el MBR está intacto, pero el programa no puede acceder a los archivos del disco. Luego se abre el gestor de arranque, en lugar de un menú, una especie de terminal con el mensaje: Se admite la edición mínima de líneas tipo BASH. Usando esta terminal podemos intentar iniciar el sistema. Restaurar grub2 sin livecd no es una tarea tan difícil, aunque es más difícil que el primer método.
Todo lo que necesita es saber en qué dispositivo está ubicado el sistema y el propio kernel de Linux. La sintaxis y los comandos son muy similares a los comandos bash normales, pero su propósito es ligeramente diferente. En el modo de recuperación inicial, sólo están disponibles unos pocos comandos: ls, insmod, set y unset.
Para ver una lista de unidades conectadas a su computadora, simplemente ejecute:
(hd2,msdos1, hd2,msdos2, hd2,msdos3, hd2,msdos4)
Es importante tener en cuenta que en grub, los discos y las particiones reciben nombres ligeramente diferentes. Aquí, cada disco duro tiene un nombre hd y un número de disco, por ejemplo hd0 o hd1. Las secciones se nombran comenzando con uno.
Sólo puedes trabajar en una sección a la vez. Para configurar la partición con la que desea trabajar, debe especificarla en la variable raíz. Para configurar variables de entorno, utilice el comando set. Por ejemplo, mis archivos del gestor de arranque grub se encuentran en /dev/sdc2, es decir, hd2,2:
establecer raíz = (hd2,2)
Carguemos un shell de grub normal:
insmod ext2
$insmod normal
$normal
Después de esto, puede buscar y ejecutar el kernel. Para hacer esto, use el comando de Linux. Normalmente el kernel se encuentra en la carpeta /boot:
linux/arranque/vmlinuz
Y finalmente cargamos:
Ahora que el sistema arranca, todo lo que tiene que hacer es abrir una terminal y ejecutar los siguientes comandos para completar la recuperación del gestor de arranque de Linux Mint:
sudo grub2-instalar /dev/sda
$ sudo grub2-mkconfig -o /boot/grub/grub.cfg
Eso es todo.
Ahora restaurar el gestor de arranque de Linux Mint no te causará problemas bajo ninguna circunstancia, independientemente de si tienes un disco con otra distribución o no. Si tienes alguna pregunta, ¡escribe en los comentarios!
GRUB2 es un cargador de kernel de sistema operativo multisistema y multiplataforma. Se utiliza principalmente para arrancar kernels de Linux. Le permite tener varios sistemas operativos instalados en una máquina y, cuando enciende la computadora, seleccionar el arranque del sistema operativo deseado.
GRUB2 es una rama nueva y es radicalmente diferente de GRUB Legacy, está basado en PUPA y tiene una estructura modular. Admite muchos sistemas de archivos, funciona con BIOS y EFI.
No escribiré mucho sobre la instalación; puede diferir en diferentes distribuciones; normalmente se ve así:
# grub-instalar /dev/sda/dev/sda es un dispositivo, no una partición.
#grub-instalar
También hay una serie de opciones, para cada caso, versiones de GRUB2 y distribución, pueden diferir, no tiene sentido describirlas. La reinstalación no es diferente de la instalación y se realiza con el comando grub-install.
Después de la instalación, el gestor de arranque está listo para funcionar en modo consola. Para solucionar este problema, necesita generar un archivo de configuración, más sobre esto a continuación.
De forma predeterminada, el archivo de configuración se encuentra aquí: /boot/grub/grub.cfg. Si el archivo se generó usando grub-mkconfig, no se puede editar y se sobrescribirá durante la próxima actualización. Y si aún decide configurar el archivo del cargador usted mismo, elimine la versión generada y cree una nueva, usted mismo o según los ejemplos.
Comencemos con lo más simple, la generación automática se realizará con el comando:
#grub-mkconfigEste comando genera el archivo grub.cfg. Para detectar automáticamente sistemas operativos externos, necesita el paquete os-prober. La configuración principal del configurador grub-mkconfig se realiza en el archivo /etc/default/grub, así como en los archivos del directorio /etc/grub.d/. Puede agregar sus propios elementos de menú en el archivo /etc/grub.d/40_custom o /boot/grub/custom.cfg. Para que los cambios surtan efecto, debes ejecutar el comando:
# grub-mkconfig -o /boot/grub/grub.cfgEl comando creará el archivo /boot/grub/grub.cfg y verificará los archivos de configuración en busca de errores. El archivo de configuración /etc/default/grub contiene parámetros predeterminados, cada parámetro tiene un comentario (breve descripción) en idioma en Inglés. A continuación se muestra una descripción de algunos parámetros del archivo de configuración:
El lenguaje de script de configuración de GRUB2 es un shell UNIX simplificado. El guión puede ser simple o muy complejo; la complejidad del guión no está limitada de ninguna manera. El script generado por grub-mkconfig es adecuado para cargar en la mayoría de los casos, pero es engorroso.
La configuración manual de GRUB2 brinda acceso a todas las funciones y, al simplificar y eliminar el código innecesario, puede lograr una mayor estabilidad, confiabilidad y velocidad.
Se pueden leer más detalles sobre la configuración de GRUB2 con ejemplos de código de configuración y otra información en
Cada vez surgen más preguntas en los foros:
¿Cómo desinstalar Ubuntu y restaurar el gestor de arranque para Windows?En este sentido, decidí escribir una nota sobre cómo restaurar el gestor de arranque grub, cómo desinstalar correctamente Linux, restaurar el gestor de arranque de Windows y MBR.
Cómo reemplazar la comida con Cargador de arranque de Windows?
Instalación ubuntu cerca con Windows 8?
Ubuntu junto a Win 8, el cargador de arranque de Windows no ve Ubuntu.
1. Grabamos live-cd, live-usb de casi cualquier distribución de Linux, ya sea ubuntu, mint o cualquier otra.
2. Arranque desde live-cd/usb, abra una terminal (Ctrl+T) y mire la tabla de particiones del disco:
$ sudo fdisk -l

Además de fdisk, existen muchas utilidades diferentes para ver y editar la tabla de particiones: cfdisk por ejemplo.
La tabla muestra que Linux está instalado en la partición /dev/sda1, hay un asterisco frente a ella, esto es una señal de que la partición es de arranque.
3. Ahora es necesario montar esta partición:
$ sudo montar /dev/sda1 /mnt
4. La partición está montada, por tanto tenemos acceso a ella.
Para hacer esto, necesita instalar grub en el disco duro (¡PERO NO EN LA PARTICIÓN DEL DISCO DURO!), ya que estamos restaurando el MBR:
$ sudo grub-install --root-directory=/mnt /dev/sda
donde /mnt es el directorio raíz que montamos, /dev/sda es el nombre del disco duro.
Después de esto, se restaura el MBR y se instala grub.
Situación:
Tiene tres sistemas en su máquina, por ejemplo: Windows 7 Ultimate, Windows XP Professional y Linux Mint 14.
Estás cansado de Windows, lo demoliste y, por alguna razón, las particiones de Windows permanecen en la lista de grub.
Si ocurre tal situación, entonces es necesario generar un nuevo archivo de configuración del gestor de arranque. Volverá a escanear el sistema, determinará los sistemas operativos instalados en la computadora y generará una configuración con nuevos parámetros del menú del cargador de arranque.
1. En la consola escribimos:
$ sudo update-grub --output=/mnt/boot/grub/grub.cfg
donde update-grub actualiza la configuración del gestor de arranque, el parámetro --output apunta al archivo de configuración de grub.
2. Una vez completadas las operaciones, puede reiniciar y arrancar desde el disco duro (por supuesto, vaya al BIOS).
Bueno eso es todo.
Por ejemplo, así es como se ve mi menú de grub, solo Debian está instalado:
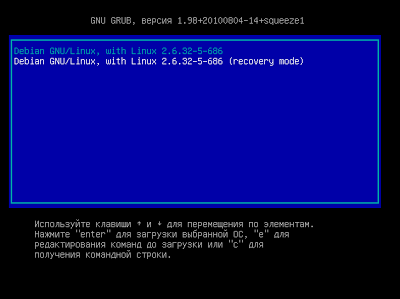
1. Nuevamente, inicie desde live-cd/usb, mire las secciones:
$ sudo fdisk -l
2. Monte la partición en la que están instalados Linux y algunas otras particiones importantes:
$ sudo montar /dev/sda1 /mnt
$ sudo montar --bind /dev /mnt/dev
$ sudo montar --bind /proc /mnt/proc
$ sudo montar --bind /sys /mnt/sys
Si la partición /boot está en una partición de disco separada, entonces también es necesario montarla, por ejemplo:
$ sudo montar --bind /boot /mnt/boot
3. Copie el archivo grub predeterminado (puede omitir este paso):
$ sudo cp /etc/resolv.conf /mnt/etc/resolv.conf
4. Ahora necesitas ir al entorno chroot:
$ sudo chroot /mnt
5. Instale grub:
# grub-instalar /dev/sda
Si ocurre un error, el comando ayudará:
# grub-install --recheck /dev/sda
6. Salga de chroot, desmonte las particiones y reinicie:
# salida
$ sudo desmontar /mnt /dev
$ sudo desmontar /mnt/proc
$ sudo desmontar /mnt
$ sudo umount /mnt/boot #si es necesario
$ sudo reiniciar
Situación:
No tienes una segunda computadora para grabar live-cd/usb, por lo que necesitas retorcerlo de alguna manera (yo mismo tuve esta situación después de un experimento instalaciones de ventanas 8).
Frente a mí solo hay una pantalla negra y:
comida>
Esta recuperación es la más difícil (Modo Rescate), pero si lo haces según las instrucciones, todo debería salir bien.
Sólo hay cuatro comandos disponibles en el modo de rescate:
es
colocar
desarmado
insmod
1. Necesitamos ver qué particiones ve nuestro grub:
>ls
aparecerá algo como esto:
(hd0) (hd0,msdos2) (hd0,msdos1) (hd1) (hd1,msdos2) (hd1,msdos1)
2. Rescue Grub de alguna manera nos mostró torcidamente las particiones del disco, supuestamente con el sistema de archivos msdos.
Pero no es importante.
Grub comienza a contar discos desde cero y a contar particiones desde uno.
Según nuestra conclusión, podemos determinar que tenemos dos particiones en el primer disco y dos en el segundo.
Mediante conjeturas experimentales determinaremos dónde se encuentra nuestro Linux instalado.
3. Digamos que la partición (hd0,1) es exactamente lo que necesitamos (se puede omitir el prefijo msdos).
Nosotros escribimos:
> establecer prefijo=(hd0,1) /boot/grub
> establecer raíz=(hd0,1)
De esta forma accedemos al disco.
4. Escribe el comando:
> ls /arranque/grub
si hay algún resultado de archivos, entonces todo salió bien, pero si no hay nada, entonces nos perdimos la sección, debemos mirar otras, por ejemplo (hd1,0).
5. Ahora escribimos:
> insmod ext2
> insmod normal
> normales
6. Después de esto, grub se carga, detecta los sistemas operativos y la recuperación está casi completa.
7. Cargue Linux, escriba en la terminal:
$sudo instalación de grub/dev/sda
Todo. grub está registrado en el MBR y no debería haber más problemas.
Original: GRUB 2: cura tu gestor de arranque
Autor: Mayank Sharma
Fecha de publicación: 10 de septiembre de 2015
Traducción: A. Panin
Fecha de traducción: 16 de diciembre de 2015
No hay muchas cosas que puedan resultar tan molestas como que el gestor de arranque del sistema no funcione. Es por ello que aprenderemos a aprovechar al máximo todas las capacidades del gestor de arranque del sistema GRUB 2, manteniéndolo en funcionamiento.
¿Para qué sirve?
GRUB 2 es el cargador de arranque más popular y se utiliza en casi todas las distribuciones de Linux.
El cargador de arranque del sistema es un componente de software importante que, sin embargo, puede no funcionar correctamente en algunos casos.
GRUB 2 es un cargador de arranque extensible y flexible que admite muchas opciones de configuración.
Sistema cargador de arranque de linux llamado GRUB 2 es un componente de software flexible y de alta calidad. Aunque este gestor de arranque no es el único que admite Linux, es el más popular y lo utilizan casi todas las distribuciones conocidas. El proceso de funcionamiento del gestor de arranque del sistema GRUB 2 se puede dividir en dos fases. En primer lugar, muestra un menú con los nombres de todos los sistemas operativos instalados en tu ordenador y te permite seleccionar uno de ellos. En segundo lugar, inicia el kernel de Linux cuando selecciona un sistema operativo basado en el kernel correspondiente usando el menú de inicio.
Obviamente, cuando se utiliza un sistema operativo basado en el kernel de Linux, simplemente no puede prescindir de un gestor de arranque del sistema. Al mismo tiempo, el cargador de arranque del sistema es quizás el componente más misterioso de la distribución de Linux. En esta guía, le presentaremos algunas de las capacidades de este cargador de arranque del sistema y le enseñaremos cómo resolver problemas asociados con su funcionamiento incorrecto.
El componente más importante del cargador de arranque de GRUB 2 es una colección de archivos de texto, así como varios scripts de shell. El primer componente de este conjunto con el que vale la pena familiarizarse se encuentra en el directorio /etc/default/grub. Este Archivo de texto, que puede utilizar para establecer los valores de las variables de configuración y otras opciones del menú de GRUB 2 (consulte la sección "Opciones del menú de inicio personalizado").
Otro directorio importante asociado con GRUB 2 es el directorio /etc/grub.d. Este directorio contiene todos los scripts que forman la descripción de cada elemento del menú. Estos nombres de secuencias de comandos deben tener como prefijo dos dígitos. Estos prefijos tienen como objetivo establecer el orden en el que se ejecutarán los scripts, así como el orden en que aparecerán los elementos correspondientes en el menú de GRUB 2. Primero se lee el archivo 00_header, seguido del /etc/default/grub. archivo de configuración. Después de esto, se generan elementos de menú para los kernels de Linux del sistema actual utilizando el script 10_linux. Este script crea un elemento de menú de inicio normal para un kernel de Linux y un elemento de menú de recuperación del sistema para el mismo kernel de Linux desde la partición /boot.
A continuación, se ejecutan scripts para buscar otros sistemas operativos, como 30_os-prober y 40_custom. El script os-prober crea elementos de menú para otros núcleos y otros sistemas operativos que se encuentran en otras particiones. unidades de disco duro. Es capaz de reconocer sistemas Linux, Windows, BSD y Mac OS X instalados. Si utiliza una configuración de partición de su disco duro que es demasiado exótica para el script os-prober, lo que impide el reconocimiento de la distribución instalada, puede agregar una descripción. de esta distribución al script 40_custom (consulte la sección "Elementos del menú de inicio personalizado").
GRUB 2 no requiere la edición manual de los archivos de configuración para cambiar las opciones de inicio del sistema: en cambio, le permite generar un archivo de configuración /boot/grub/grub.cfg usando la utilidad grub2-mkconfig. Esta utilidad le permite analizar scripts desde el directorio /etc/grub.d, así como el archivo de configuración /etc/default/grub para generar automáticamente una descripción de los parámetros de arranque del sistema.
La gran mayoría de los problemas asociados con el cargador de arranque GRUB 2 se pueden resolver simplemente presionando el botón único de la aplicación Boot Repair. Esta aplicación elegante y sencilla tiene una interfaz de usuario intuitiva y le permite escanear y reconocer Varios tipos discos y esquemas de partición de disco, y también puede determinar la ubicación e identificar correctamente los sistemas operativos instalados dentro de estas particiones. La utilidad puede funcionar en ambos. computadoras regulares con registros de arranque maestros (Master Boot Record, MBR) y en computadoras nuevas con tablas de particiones UEFI y GUID (GUID Tabla de particiones, GPT).
La forma más sencilla de utilizar la utilidad Boot Repair es instalarla como parte de una sesión en vivo de la distribución Ubuntu. Ejecute una distribución de Ubuntu en vivo en una máquina con un gestor de arranque roto e instale la aplicación Boot Repair, agregando primero el PPA apropiado usando el comando:
Sudo add-apt-repository ppa:yannubuntu/Reparación de arranque
Después de eso, actualice la lista de repositorios usando el comando:
Sudo apt-obtener actualización
Finalmente, puedes instalar la aplicación usando el comando:
Sudo apt-get install -y Reparación de arranque
Una vez que se complete el proceso de instalación, podrá iniciar la aplicación. Escaneará su disco duro antes de mostrar una interfaz de usuario que consta de varios botones. Para realizar las acciones sugeridas por la aplicación, simplemente haga clic en el botón "Reparación recomendada", que solucionará la mayoría de los problemas relacionados con el gestor de arranque del sistema. Después de restaurar el gestor de arranque de su sistema, la utilidad mostrará un enlace que debe recordar. Al hacer clic en este enlace podrá familiarizarse con información detallada sobre sus discos, incluidas sus particiones, así como el contenido de archivos de configuración importantes de GRUB 2, como los archivos en el directorio /etc/default/grub y el archivo /boot/grub/grub.cfg. Si la aplicación no puede restaurar su gestor de arranque, puede publicar este enlace en el foro de su distribución para que los visitantes puedan ver el diseño de la partición de su disco duro y brindar consejos útiles.
Los problemas con el cargador de arranque GRUB 2 pueden hacer que el sistema entre en varios estados. El texto que se muestra en la pantalla en lugar del menú del cargador de arranque indica el estado actual del sistema. Si el sistema no arranca en el indicador grub>, se puede concluir que se cargaron los módulos GRUB 2, pero no se pudo cargar el archivo de configuración grub.cfg. Este mensaje se muestra en un shell de comando del cargador de arranque con todas las funciones, con el que puede realizar muchas acciones destinadas a iniciar el sistema. Si ve el mensaje grub rescate>, entonces es fácil concluir que el cargador de arranque del sistema no puede detectar sus módulos, así como los archivos que describen los parámetros de arranque del sistema. Sin embargo, si solo aparece la palabra "GRUB" en la pantalla de su computadora, puede llegar a la decepcionante conclusión de que el cargador de arranque del sistema no pudo detectar ni siquiera la información básica que generalmente se almacena en el archivo principal. entrada de arranque.
Puede solucionar estos problemas de GRUB 2 utilizando un Live CD de cualquier distribución o un shell de GRUB 2. Si tiene suerte y su gestor de arranque muestra el indicador grub>, puede utilizar toda la potencia del shell integrado de GRUB 2. para corregir cualquier error.
Los siguientes comandos funcionarán tanto para el indicador grub> como para el indicador grub rescate>. El comando set pager=1 le permite habilitar el mecanismo de desplazamiento de texto para evitar que se desplace automáticamente. También puede utilizar el comando ls, que le permite enumerar todas las particiones visibles del disco duro de GRUB 2 de forma similar:
Grub> ls (hd0) (hd0,msdos5) (hd0,msdos6) (hd1,msdos1)
Como puede ver, este comando le permite mostrar información sobre el diseño de la tabla de particiones del disco duro junto con información sobre las particiones mismas.
Alternativamente, puede usar el comando ls en cada partición del disco duro para encontrar la partición con su sistema de archivos raíz:
Grub> ls (hd0.5)/ lost+found/ var/ etc/ media/ bin/ initrd.gz boot/ dev/ home/ selinux/ srv/ tmp/ vmlinuz
Puede descartar el identificador del tipo de partición msdos al escribir el nombre de la partición. Además, si omite la barra al final del nombre de la partición y ejecuta, por ejemplo, un comando como ls (hd0.5), obtendrá información sobre la partición, incluida información sobre el tipo de sistema de archivos y su tamaño total. y la hora de la última modificación. Si tiene varias particiones raíz en su disco duro, puede leer el contenido del archivo /etc/issue usando el comando cat para identificar la distribución de manera similar: cat (hd0.5)/etc/issue.
Suponiendo que haya encontrado el sistema de archivos raíz correcto en la partición (hd0,5), debe asegurarse de que este sistema de archivos contenga un directorio /boot/grub y una imagen del kernel de Linux con un nombre similar a vmlinuz-3.13.0-24-generic. desea cargar. Ahora para iniciar el sistema solo necesita ingresar los siguientes comandos:
Grub> establecer raíz=(hd0,5) grub> linux /boot/vmlinuz-3.13.0-24-generic root=/dev/sda5 grub> initrd /boot/initrd.img-3.13.0-24-generic
El primer comando pasa información al cargador de arranque del sistema GRUB 2 sobre la partición del disco duro en la que se encuentran los archivos de distribución para arrancar. El segundo comando le pasa información sobre la ubicación del archivo de imagen del kernel dentro del espacio especificado. sección dura disco, así como información sobre la ubicación del sistema de archivos raíz. La última línea le permite especificar la ubicación del archivo de imagen de disco inicial, cuyo contenido se almacena en la memoria y se utiliza durante el proceso de inicio del kernel. Puede utilizar la función de autocompletar, que le ahorrará mucho tiempo y esfuerzo al ingresar los nombres de los archivos del kernel y la imagen del disco inicial.
El ingreso de estas líneas debe completarse ingresando, después del siguiente saludo grub>, el comando de inicio, que inicia la carga del sistema operativo especificado usando GRUB 2.
La acción de los piojos debería ser ligeramente diferente si encuentra el saludo de rescate de grub>. Dado que el cargador de arranque del sistema no pudo detectar ni cargar ninguno de los módulos necesarios, deberá cargarlos manualmente:
Rescate de grub> establecer raíz=(hd0,5) rescate de grub> insmod (hd0,5)/boot/grub/normal.mod rescate de grub> grub normal> insmod linux
Obviamente, como antes, después de usar con éxito el comando ls para encontrar la partición raíz de Linux, tendrá que marcar esa partición usando el comando set. A continuación, debe cargar el módulo normal, después de lo cual volverá al modo estándar con grub> saludo. El siguiente comando le permite cargar el módulo de Linux si no se cargó automáticamente. Después de cargar este módulo, puede proceder a transferir información al cargador de arranque del sistema sobre la ubicación de los archivos de imagen del kernel y la imagen del disco inicial e iniciar la carga de la distribución usando el comando de arranque.
Después de cargar exitosamente la distribución, no olvide la necesidad de volver a generar el archivo de configuración de GRUB 2 usando el comando:
Grub-mkconfig -o /boot/grub/grub.cfg
También deberá instalar una copia del cargador de arranque del sistema en el registro de arranque maestro usando el comando:
Las máquinas con firmware UEFI (es decir, prácticamente todas las máquinas vendidas en los últimos años) han agregado un nuevo nivel de complejidad al proceso de diagnóstico de problemas del cargador de arranque GRUB 2, aunque el procedimiento para restaurar el cargador de arranque GRUB 2 está instalado en el. la máquina tiene firmware UEFI, no difiere significativamente del procedimiento para restaurar el mismo gestor de arranque en una máquina sin firmware UEFI, se realizan varios cambios en las nuevas versiones del firmware, lo que provoca diferentes resultados en el proceso de restauración del gestor de arranque del sistema;
En los sistemas basados en UEFI, no tendrá que instalar nada en el Master Boot Record. En su lugar, deberá instalar un cargador de arranque de Linux habilitado para EFI en la partición del sistema EFI (ESP) y configurarlo como el cargador de arranque predeterminado utilizando una herramienta como efibootmgr en Linux o bcdedit en Windows.
Por el momento, el gestor de arranque del sistema GRUB 2 debe instalarse correctamente durante la instalación de cualquiera de las distribuciones populares de Linux, lo que permite que esta última coexista con éxito con Windows 8. Sin embargo, en el caso de que termine con un gestor de arranque del sistema inoperativo, Puede restaurar el sistema utilizando una imagen en vivo de una distribución de Linux. Al descargar una imagen de distribución en vivo, debe asegurarse de iniciar en modo UEFI. El menú de inicio de la computadora debe contener dos elementos para cada uno de los medios extraíbles: para iniciar en modo normal y en modo UEFI. Utilice este último modo para organizar el acceso a las variables EFI a través de archivos del directorio /sys/firmware/efi/.
Desde el entorno en vivo, debe montar el sistema de archivos raíz de la distribución instalada sin éxito de la manera descrita en esta guía. También deberá montar la partición del sistema EFI (ESP). Suponiendo que el archivo del dispositivo /dev/sda1 corresponde a esta partición, puede montar esta partición usando el siguiente comando:
Montaje sudo /dev/sda1 /mnt/boot/efi
Luego debe cargar el módulo del kernel efivars usando el comando modprobe efivars antes de crear un entorno chroot con el sistema de archivos raíz de la distribución fallida de la manera descrita en esta guía.
Ahora, si está utilizando la distribución Fedora, puede reinstalar el cargador de arranque usando el siguiente comando:
Yum reinstalar grub2-efi shim
Después de esto, debes ejecutar el comando para generar un nuevo archivo de configuración del cargador de arranque:
Grub2-mkconfig -o /boot/grub2/grub.cfg
Los usuarios de Ubuntu pueden realizar la misma operación usando el comando:
Apt-get install --reinstalar grub-efi-amd64
Después de restaurar el cargador de arranque del sistema, debe salir del entorno chroot, desmontar todas las particiones del disco duro montadas y reiniciar la computadora yendo al menú GRUB 2.
Para desactivar el script en el directorio /etc/grub.d, solo necesita borrar el bit de ejecución usando un comando similar a chmod -x /etc/grub.d/20_memtest86+, que elimina la línea "Prueba de memoria" del inicio. menú
Una característica positiva del cargador de arranque del sistema GRUB 2 es la capacidad de reinstalarlo cuando sea necesario. De esta manera, si pierde su cargador de arranque GRUB 2, por ejemplo, después de que Windows lo reemplace con su propio cargador de arranque, puede restaurar GRUB 2 realizando algunas operaciones en el entorno en vivo. Suponiendo que instaló la distribución en la partición del disco duro representada por el archivo de dispositivo /dev/sda5, puede reinstalar el cargador de arranque GRUB 2 creando primero un directorio para montar el sistema de archivos raíz de la distribución usando el comando:
Sudo mkdir -p /mnt/distro
Después de esto, debes montar el sistema de archivos desde esta partición usando el comando:
Monte /dev/sda5 /mnt/distro
Luego puede reinstalar el cargador de arranque GRUB 2 usando el comando:
Instalación de Grub2 --root-directory=/mnt/distro /dev/sda
Este comando sobrescribirá la información en el área de registro de arranque maestro del dispositivo /dev/sda, que contiene el sistema de archivos de la distribución de Linux instalada, así como los archivos del cargador de arranque GRUB 2, como grubenv y device.map.
Hay otro problema que suele surgir al operar ordenadores con varias distribuciones instaladas. Al instalar una nueva distribución de Linux, su cargador de arranque debe recuperar información sobre las distribuciones ya instaladas. En caso de que no extraiga información similar, simplemente puede descargar la última distribución instalada y ejecutar el comando:
Grub2-mkconfig
Antes de ejecutar este comando, debe asegurarse de que las particiones con los sistemas de archivos raíz de las distribuciones instaladas que no se presentan en el menú de inicio estén montadas. Si la distribución que desea agregar al menú de inicio tiene los sistemas de archivos /root y /home en particiones de disco duro separadas, debe montar solo el sistema de archivos /root antes de ejecutar grub2-mkconfig.
Aunque el cargador de arranque GRUB 2 puede detectar la mayoría de las distribuciones, intentar agregar una entrada al menú del cargador de arranque para Fedora mientras se ejecuta una distribución de Ubuntu requiere un paso adicional. si usaste configuración estándar Durante la instalación de la distribución Fedora, el instalador creará particiones LVM. En este caso, antes de llamar al script os-prober incluido con el cargador de arranque GRUB 2 para agregar Fedora al menú de arranque, primero deberá instalar el controlador lvm2 usando el sistema de administración de paquetes de software de la distribución usando un comando similar:
Sudo apt-get install lvm2
Si ejecutar grub2-install no hace ninguna diferencia y no puede iniciar su distribución de Linux, tendrá que reinstalar y reconfigurar completamente el cargador de inicio. Para realizar esta tarea, puede utilizar la útil utilidad chroot, que le permite reemplazar temporalmente el directorio raíz del entorno en vivo con el directorio raíz. sistema instalado Linux, cuya funcionalidad necesita ser restaurada. Puedes utilizar el Live CD de cualquier distribución de Linux que tenga la utilidad chroot para este fin. Sin embargo, debes asegurarte de que estás utilizando un Live CD para la misma arquitectura. procesador central, como la distribución instalada en el disco duro. Por lo tanto, si desea utilizar la utilidad chroot para restaurar la funcionalidad de un sistema instalado de 64 bits, necesitará un Live CD para sistemas de 64 bits.
Después de cargar el entorno Live, primero que nada debes verificar las particiones del disco duro de la máquina. Utilice el comando fdisk -l para enumerar todas las particiones de su disco duro y averiguar el número de la partición en la que está instalado el cargador de arranque GRUB 2 que desea restaurar.
Supongamos que necesita restaurar el cargador de arranque del sistema de una distribución instalada en la partición del disco duro, que está representada por el archivo de dispositivo /dev/sda5. Abra un emulador de terminal y monte esta partición:
Montaje sudo /dev/sda5 /mnt
Ahora tendrás que montar directorios que deben ser accesibles al gestor de arranque del sistema GRUB 2 para poder detectar correctamente otros sistemas operativos instalados en el ordenador:
$ sudo mount --bind /dev /mnt/dev $ sudo mount --bind /dev/pts /mnt/dev/pts $ sudo mount --bind /proc /mnt/proc $ sudo mount --bind /sys /mnt /sistema
Ahora puedes salir del entorno en vivo e ir al entorno de la distribución instalada en la partición representada por el archivo del dispositivo /dev/sda5 usando la utilidad chroot:
$ sudo chroot /mnt /bin/bash
Ahora está listo para instalar, verificar y actualizar el cargador de arranque GRUB 2. Como antes, para reinstalar el cargador de arranque debe usar el comando:
Sudo grub2-instalar /dev/sda
Dado que el comando grub2-install no toca el archivo de configuración grub.cfg, deberá crearlo manualmente usando el siguiente comando:
Sudo grub-mkconfig -o /boot/grub/grub.cfg
Esta secuencia de comandos debería ayudar a solucionar los problemas del gestor de arranque. Su máquina ahora tendrá instalada una nueva copia del cargador de arranque GRUB 2 con una lista de todos los sistemas operativos y distribuciones instalados. Antes de reiniciar su computadora, debe abandonar el entorno chroot y desmontar todos los sistemas de archivos usados en el siguiente orden:
$ salir $ sudo umount /mnt/sys $ sudo umount /mnt/proc $ sudo umount /mnt/dev/pts $ sudo umount /mnt/dev $ sudo umount /mnt
Luego podrá reiniciar de forma segura la máquina, que una vez más debería estar bajo el control del gestor de arranque GRUB 2, ¡que está bajo su completo control!
El cargador de arranque del sistema GRUB 2 utiliza un gran número de variables de configuración. Esta sección describe algunas de estas variables que probablemente querrá modificar mientras revisa el contenido del archivo de configuración /etc/default/grub. La variable GRUB_DEFAULT le permite especificar el elemento del menú de inicio que se seleccionará de forma predeterminada. sus valores pueden ser números, como el número 0, correspondiente al primer elemento del menú, así como la cadena "guardado", que le permite seleccionar automáticamente el elemento del menú utilizado la última vez que se inició la computadora. La variable GRUB_TIMEOUT le permite establecer el tiempo de espera antes de iniciar usando el elemento de menú predeterminado, y la variable GRUB_CMDLINE_LINUX le permite especificar una lista de parámetros que se pasarán a cada uno de los kernels de Linux cuando use los elementos de menú de inicio correspondientes. .
Si la variable GRUB_DISABLE_RECOVERY se establece en verdadero, no se generarán elementos del menú de inicio para la recuperación del sistema. Estos elementos le permiten iniciar distribuciones en modo de usuario único, en el que puede utilizar cualquier herramienta de línea de comandos disponible para restaurar su sistema. Otra variable útil es la variable GRUB_GFXMODE, que le permite configurar la resolución de pantalla que se configurará cuando se muestre el menú de inicio. El valor de esta variable puede ser cualquier descripción de la resolución admitida por su tarjeta gráfica.
Si desea agregar un elemento al menú de su gestor de arranque, debe agregar la estrofa adecuada a un script llamado 40_custom. Puede utilizar este elemento del menú de inicio, por ejemplo, para iniciar una distribución de Linux instalada en disco extraíble Con interfaz USB. Suponiendo que la partición de distribución en su unidad USB extraíble está representada por el archivo de dispositivo /dev/sdb1, y que el archivo de imagen del kernel vmlinuz y el archivo initrd están en un subdirectorio del directorio raíz (/), deberá agregar la siguiente estrofa al archivo de script 40_custom:
Entrada de menú "Linux en USB" ( set root=(hd1,1) linux /vmlinuz root=/dev/sdb1 ro quiet splash initrd /initrd.img )
Para una mejor compatibilidad, puede utilizar el UUID de la partición del disco duro en lugar de los ID del dispositivo y de la partición de la siguiente manera:
Establecer raíz=UUID=54f22dd7-eabe
Utilice el comando sudo blkid para obtener todos los UUID de los discos duros y sus particiones conectadas al sistema. De manera similar, puede agregar entradas al menú de inicio correspondientes a cualquier distribución identificada por el script os-prober pero instalada en el disco duro, por supuesto, si sabe en qué disco está instalada cada distribución y en qué ruta se encuentran sus archivos de imagen del kernel. encendido y una imagen del sistema de archivos inicial.
| Artículos relacionados: | |
|
¿Cómo instalar una nueva fuente en Photoshop?
Una fuente es una forma gráfica de caracteres en el sistema de escritura alfabético. Eso es... Firmware o flasheo del teléfono inteligente Asus Zenfone
Firmware ASUS ZenFon 5 Instrucciones para actualizar el teléfono inteligente Asus Zenfone 5... Botón multifunción para smartphone Klick
Hace algún tiempo apareció en Kickstarter un proyecto interesante:... | |