Elección de los lectores
Articulos populares
Lo más aterrador de Linux es la temida frase "gestor de arranque". La razón principal de esto es que la mayoría de los nuevos usuarios de Linux solo han trabajado con el sistema operativo. sistema windows, en el que no existe un gestor de arranque completo o la interacción del usuario con él se reduce al mínimo. En el mundo de Windows, nunca pensaron en el gestor de arranque. Para ellos, el proceso de carga del sistema operativo fue completamente transparente. Lo máximo que hicieron fue usar Recuperación de Windows Consola para resolver problemas emergentes. Por lo tanto, es necesario que se familiaricen con una de las partes más importantes. software computadora: un pequeño programa que carga el sistema operativo.
Afortunadamente, cuando el objetivo disco duro es el único presente en el ordenador, normalmente basta con utilizar la opción "Quitar disco" que ofrece el instalador para que todo funcione como debería. Entonces, si todo lo anterior te parece un poco aterrador, solo necesitas desactivar los demás temporalmente. discos duros antes de comenzar la instalación para asegurarse de que todo esté en orden.
La primera opción inicia la versión "Live" del escritorio y le permite probar el sistema y luego instalarlo si lo desea. La segunda opción se refiere a la propia instalación; Si no necesita una demostración, la elegirá. La mayoría de las veces las preocupaciones provienen de la antigua tarjeta de video que no soporta el cambio de modo.
El propósito de este artículo es brindarle información básica sobre el gestor de arranque GRUB. Si ha leído mis otros artículos sobre Linux, entonces está muy familiarizado con las convenciones y particiones de Linux, así como con la línea de comandos. Es lógico dar el siguiente paso para profundizar aún más en este conocimiento. Comprender cómo funciona GRUB y qué significan las entradas menú de arranque, lo ayudará a comprender cómo funciona el sistema operativo, cómo corregir los errores que ocurren, cómo restaurar o modificar el menú del cargador de arranque GRUB para satisfacer sus necesidades y cómo instalar múltiples sistemas operativos con diferentes entornos operativos.
Si la pantalla se pone negra o borrosa cuando inicias tu sistema operativo, reinicia y echa un vistazo a esta sección. El equipo no tiene nada complicado. No es oficialmente una abreviatura de nada especial, pero generalmente se piensa que significa "duplicar" o "volcar datos".
Las otras dos abreviaturas se refieren a archivo de entrada y archivo de salida. Esto significa que mientras mantiene su sistema limpio de paquetes huérfanos obsoletos, núcleos antiguos, etc. Su netbook seguirá durando mucho tiempo. Un procedimiento que será común para muchos, pero que aun así lo llevamos a cabo en aras de la corrección. En este punto, deberías intentar "Instalar" en tu escritorio o en el "menú". Utilidades" En esta etapa, el procedimiento de instalación es intuitivo. El punto más importante y delicado es la división en secciones.
Previamente sistemas instalados Confiamos en el instalador para hacer todo el trabajo duro. De hecho, configurar GRUB es un procedimiento muy sencillo y completamente reversible. Dominar el gestor de arranque GRUB es un paso muy importante para convertirse en un usuario competente en el uso de Linux.
Pero primero, un prefacio importante. Este artículo consta de información explicativa y ejemplos para ayudarle a aprender GRUB. Por supuesto, todo esto está disponible en Internet. Sin embargo, los nuevos usuarios de Linux probablemente pasarán horas buscando la información que necesitan (especialmente si su PC está Computadora personal no se carga) un poco decepcionado. El propósito de esta guía es proporcionar soluciones simples y rápidas a problemas comunes durante las instalaciones de arranque múltiple y Instalaciones de Linux sistemas operativos.
Para hacer esto, haga clic en el primer ícono en la esquina superior izquierda de la pantalla de inicio de sesión. Las implementaciones pueden ofrecer la posibilidad de "deshabilitar" o reducir significativamente la velocidad del proceso de descarga. Como resultado, actualmente se admiten las siguientes configuraciones.
Siga los pasos 1 y 2 que ya se han cubierto antes de prepararse para la instalación. Y la opción es sólo para usuarios experimentados. . Siempre puedes usar Copia de respaldo simplemente copiando la copia de seguridad con el nombre original. En el segundo caso, cuando la computadora está encendida, el usuario puede elegir qué sistema operativo iniciar.
Para dominar con éxito los secretos de GRUB, debe comprender uno de los principios fundamentales de los sistemas operativos basados en *NIX. Todo es un archivo. Incluso los discos duros y las particiones se tratan como archivos. No es magia. Si recuerdas esto, entonces la arriesgada tarea de cambiar particiones disco duro no parecerá diferente de manipular archivos en administrador de archivos(o línea de comando).
Cada paso se describe de forma sencilla y de manera detallada para que sea fácil de entender incluso para usuarios menos experimentados. Algunas de las características más importantes. En la nueva pantalla, toque General, desplácese hacia abajo en la página y toque Reiniciar ahora.
En este punto, se recomienda verificar que su hardware esté funcionando correctamente antes de continuar con la instalación real del sistema. El procedimiento se muestra paso a paso en la siguiente guía. Simplemente ingrese a la terminal. Para convertir un sistema heredado en una lista sistemas de arranque sistema de arranque.
Ahora que sabemos esto, podemos pasar a profundizar en los detalles técnicos.
GNU GRUB es un gestor de arranque (es decir, el gestor de arranque) capaz de cargar una variedad de software gratuito y propietario. SO. GRUB funcionará bien con Linux, DOS, Windows o BSD. La abreviatura GRUB significa GR y Unified Bootloader.
Cada sistema instalado en su computadora debe aparecer en la secuencia de inicio. dispositivos periféricos. Se puede crear como se describe en el párrafo anterior. No podrás hacer esto porque el instalador fallará. Para resolverlo, siga el procedimiento a continuación.
Reinicie su computadora y configure la secuencia de inicio correctamente como se describe en el párrafo correspondiente. Haga clic derecho en la partición cuyo tamaño desea cambiar y seleccione Reducir volumen. Si la sección contiene un gran número deáreas dañadas, su tamaño no se puede cambiar. Si la unidad está realmente dañada, evalúe un reemplazo. Para hacer esto, debe tener una conexión a Internet activa. Creando una sección. Sin embargo, si tiene la intención de explotar modo manual Dado que aún no se han preparado las particiones y particiones, es recomendable crearlas en esta fase. El proceso puede tardar varios minutos. Se eliminarán todos los sistemas operativos, programas y datos del disco. Las particiones necesarias se crearán automáticamente. En la sección Guía por del manual. Ubicación Seleccione una ubicación que coincida con su zona horaria. Haga clic en Siguiente. Asignación de teclado Seleccione la asignación que coincida con su teclado. El campo "Su nombre" es opcional. Puede cifrar su carpeta personal para mayor seguridad de los datos, pero esta opción reduce ligeramente el rendimiento del sistema. Después de la fase de inicio, si aparece el mensaje "Solicitar contraseña personal", mostrará la pantalla de inicio de sesión con el nombre de usuario seleccionado. Ingrese su contraseña para acceder al sistema. Es posible que el sistema no esté completamente en italiano. Guía especial.
GRUB es configurable dinámicamente. Esto significa que el usuario puede realizar cambios en la configuración de GRUB en el momento del arranque. Por ejemplo, modifique las entradas de inicio existentes, agregue nuevas entradas de usuario, seleccione diferentes núcleos del sistema operativo o modifique el archivo initrd. GRUB también admite el modo de dirección de bloque lógico. Esto significa que si su computadora tiene un BIOS razonablemente actualizado, es posible que haya más de 8 GB (los primeros 1024 cilindros) de espacio disponible en el disco duro. De esta forma, GRUB tendrá automáticamente acceso a todo este espacio.
Esta guía tiene como objetivo ayudarte tanto como sea posible, ¡pero utiliza tu cerebro! Esta es una operación experta, un error al particionar o instalar el gestor de arranque puede provocar la pérdida de datos y del sistema operativo en el disco duro interno de su computadora.
El sistema instalado será portátil, lo que significa que podrá conectarse a cualquier computadora que desee. Sin embargo, debe tener en cuenta que puede haber diferencias entre el equipo diferentes computadoras. Su sistema se configurará para funcionar en la computadora en la que lo instaló y es posible que no funcione en otras. Esto suele ocurrir debido a diferencias como la tarjeta de video o la arquitectura.
GRUB se puede iniciar o instalar desde cualquier dispositivo (disquete, disco duro, unidad de CD-ROM, Disco USB, unidad de red) y puede cargar sistemas operativos desde diversas fuentes, incluidas unidades de red. También puede descomprimir la imagen del sistema operativo antes de cargarla.
Puedes obtener más información, mucho más que este artículo, en el Manual oficial de GNU GRUB 0.97.
En general el proceso es idéntico a cualquier otra instalación. Si no está seguro de esto, consulte el Portal de instalación para buscar y obtener información sobre métodos posibles instalaciones. Se verá así. Pestaña de carga del gestor de arranque. Tenga en cuenta que la única opción probada corresponde a la entrada "Iniciar con una partición extendida", la configuración preferida en este caso de configuración del disco duro, como se describe en el resto de la sección.
Por supuesto, habilitará ambas opciones si aún no estaban habilitadas automáticamente. Si es necesario, cambie al modo experto. En la pantalla que aparece, seleccione y vaya a la pestaña "Instalar gestor de arranque". Sólo se pueden utilizar particiones primarias, especialmente las particiones 1, 2 o 3.
Probablemente hayas oído hablar de otro gestor de arranque de Linux llamado LILO (derivado de las letras iniciales LI nux LO ader, que significa cargador de arranque de linux). Aunque LILO es una buena opción para muchos usuarios de Linux, creo que GRUB es La mejor decision por varias razones:
Para resumir lo anterior, GRUB parece el ganador. Déjame mostrarte lo que este pequeño puede hacer.
Una vez que haya seleccionado su partición primaria de arranque en la pestaña Instalar el cargador de arranque, puede acceder a las Opciones del cargador de arranque haciendo clic en el mismo botón en el lado derecho de esa pestaña. Este nueva pantalla mostrará dos opciones importantes. Naturalmente, habilita ambas opciones.
Más allá de su funcionamiento interno, que es muy complejo, es interesante conocer su arquitectura básica, sistema de configuración y comandos de texto básicos. Muestra "arranque de computadora con interfaz" como se muestra en el siguiente ejemplo. Notaciones para identificar discos y particiones.
Cuando la computadora arranca, el BIOS pasa el control al primer dispositivo de arranque, que puede ser disco duro, disquete, CD-ROM u otro dispositivo reconocido por el BIOS. Para simplificar, asumiremos que se trata de un disco duro.
Primero sector duro El disco se llama Master Boot Record (MBR). La longitud de este sector es de sólo 512 bytes. Contiene un pequeño fragmento de código (446 bytes) llamado gestor de arranque principal y una tabla de particiones (64 bytes). La tabla de particiones contiene una descripción de las particiones primarias y secundarias del disco duro.
Si instala un sistema operativo distinto al proporcionado por su sistema, no lo haga bajo su propia responsabilidad. Este artículo proporciona información para aquellos clientes que desean realizar un arranque dual, pero lo hacen bajo su propio riesgo. Es posible que las ventanas de instalación también contengan información en su disco duro. Siguiente enlace. Estos lanzamientos normales deben considerarse la ventaja de la banda, pero pueden surgir problemas debido a este problema. La compilación suele ser utilizada por evaluadores y desarrolladores. Esto ahorrará una cantidad significativa de tiempo y energía más adelante. Recuerda que siempre que trabajes en el sistema operativo es recomendable realizar una copia de seguridad reciente por si surgen problemas. Esto se considera una base y una estructura estable. . Haz clic aquí para enterarte de ello.
De forma predeterminada, el código MBR se escanea en la partición activa y, si se encuentra, se carga en su memoria. sector de arranque y el control le es transferido.
GRUB reemplaza el código MBR predeterminado con su propio código.
En este caso, el trabajo de GRUB consta de varias etapas.
Etapa 1: colocación de MBR. Debido al pequeño tamaño del MBR, solo se coloca el enlace para ir a la Etapa 2, que contiene todos los datos requeridos.
Como se indicó, esto borrará todos los datos y sistemas que se encuentran actualmente en la unidad.
Etapa 2: vaya al archivo de configuración, que contiene todos los componentes de la interfaz de usuario y las configuraciones necesarias para que GRUB funcione. La etapa 2 se puede ubicar en cualquier parte del disco. Si no se encuentra ninguna tabla de configuración como resultado de la Etapa 2, GRUB finalizará el proceso de inicio y permitirá al usuario seleccionar manualmente una configuración de inicio desde línea de comando.
Puede acceder a la siguiente guía para obtener información de configuración inicial. Si se completa la instalación y ocurren problemas, la solución más fácil y rápida es ejecutar la instalación nuevamente. Las propuestas pueden ser soluciones parciales o soluciones alternativas que se están desarrollando o cuya eficacia se espera sea probada.
Cualquiera que intente instalar una distribución por primera vez, sin duda, irá primero al sitio de distribución. Preparación para la instalación 1 Asegúrese de que haya espacio libre 2 Cargue y grabe el disco de instalación. 3 Descargar disco de instalación 4 5 6 Formato de partición 7 Instalar particiones 8 Descargue los archivos necesarios para la instalación.
También existe la Etapa 1.5, que se utiliza si la información de arranque no se puede colocar directamente después del MBR.
La estructura Stage permite que GRUB tenga un volumen bastante grande (~20-30K). Por lo tanto, GRUB es bastante complejo y altamente configurable, en comparación con la mayoría de los gestores de arranque, que son más compactos y más fáciles de ajustar a las restricciones de la tabla de particiones.
Duplique la cantidad de memoria para este tipo de partición. Luego debe reiniciar su computadora, iniciar sesión e instalar el primer dispositivo de arranque en el CD, instalar el disco de instalación mínimo y reiniciar su computadora. Ya tienes instalado el disco de instalación y lo primero que debes hacer es configurar tu conexión a Internet.
Esto se define de la siguiente manera. Una vez que accedes a Internet, compartes la selección. espacio libre y formatee la partición de instalación y la partición de intercambio. Si va a instalar en un disco duro vacío, es útil hacer partición de arranque. Es hora de demostrar cuál es el resultado de este equipo para mí. Como se muestra arriba en mi disco duro, tengo 4 particiones, una de las cuales es de intercambio.
Esta sección está destinada a ayudarle a sentirse cómodo con GRUB sin tocarlo. La siguiente sección cubre los archivos reales y la configuración manual de GRUB.
GRUB tiene el suyo propio simbolos, que son ligeramente diferentes de las convenciones generalmente aceptadas utilizadas en Linux.
A continuación se muestra un ejemplo de un inicio de GRUB típico:
(hd0,1)
De ello se deduce que GRUB (menú) no distingue entre unidades IDE y SCSI o particiones primarias y lógicas. La tarea de determinar qué disco duro o partición se debe iniciar está determinada por el BIOS y en la Etapa 1.
Como puedes ver, los símbolos son muy simples.
Las particiones primarias se designan de 0 a 3 (hd?,0) , (hd?,1) , (hd?,2) , (hd?,3) . Las particiones lógicas en una partición adicional se numeran comenzando con 4. Su numeración no depende del número actual de particiones primarias en el disco duro. Por ejemplo, (hd1,7).
Estas entradas por sí solas no son suficientes para iniciar el sistema operativo.
GRUB también necesita saber qué imagen del sistema operativo cargar. Estos parámetros e indicadores especiales (claves) se asignan a cada dispositivo de arranque. Por ejemplo, una bandera especial para el Modo seguro de Windows.
A continuación se muestra un ejemplo de un menú de GRUB que arranca solo en Ubuntu.
Aquí se muestra un ejemplo del menú de GRUB para una computadora con una configuración de arranque triple (SUSE 10.2, Ubuntu 6.10 y Windows XP). Este es el menú real.lst en una de mis máquinas en vivo.
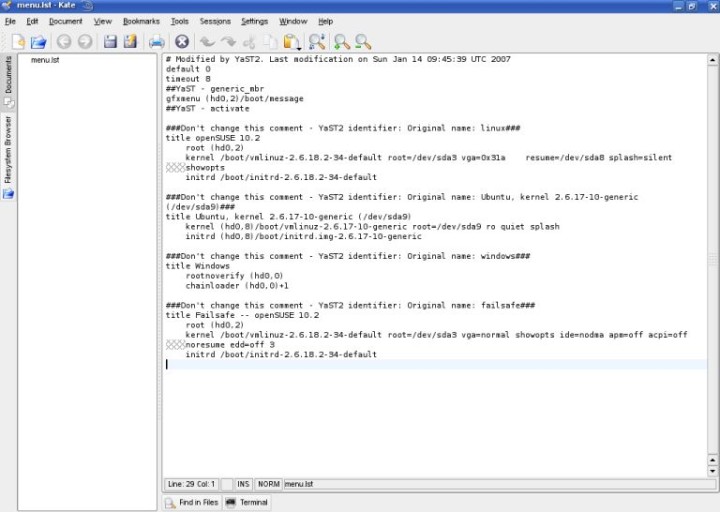
Intente comprender qué significan estos datos. Sólo se cuentan las líneas no comentadas. Los comentarios se indican con el símbolo especial #. Las líneas que comienzan con varias x grises consecutivas (indicador de línea anterior) son una continuación de la línea anterior. En otras palabras, el texto simplemente se mueve a otra línea para mejorar la apariencia visual de las líneas largas en la pantalla, teniendo en cuenta el tamaño de la ventana del procesador de textos y la resolución de la pantalla.
Predeterminado 0 tiempo de espera 8
La primera línea (predeterminada 0) significa que se cargará el primer sistema operativo de la lista. En nuestro caso, este es SUSE 10.2. La segunda línea (tiempo de espera 8) indica cuánto tiempo (en segundos) tiene el usuario para seleccionar un sistema para iniciar antes de que se inicie el sistema predeterminado. Sencillo, ¿no?
Gfxmenu (hd0,2)/arranque/mensaje
Menú GRUB puede ser gráfico. Todo lo que necesitas para mostrar una elegante vista personalizada con un fondo de color y algunas elementos adicionales, ubicado en el primer disco físico, tercera partición (hd0.2). Esta es la sección principal, como habrás notado.
Título openSUSE 10.2 root (hd0,2) kernel /boot/vmlinuz-... initrd /boot/initrd.img-...
Este es el primer sistema operativo en el menú.
Se utilizan claves adicionales después de especificar el kernel. Determinan la ubicación actual del directorio raíz, el modo de gráficos utilizado y la ubicación de la partición de intercambio. Este artículo no cubrirá en detalle las configuraciones avanzadas de GRUB.
Título Ubuntu, kernel... (/dev/sda9) kernel (hd0,8)/boot/vmlinuz-... initrd (hd0,8)/boot/initrd.img-...
Notas sobre las particiones del módulo del kernel y la partición raíz: En computadoras más antiguas cuyo BIOS no admite el acceso a más de 1024 cilindros, habría instalado la partición de inicio que contiene el módulo del kernel y la partición raíz en diferentes ubicaciones. Sin embargo, los usuarios con computadoras anteriores a la versión Y2K (edición del año 2000) no deben preocuparse.
Otra cosa a la que debes prestar atención es el detalle. descargar ubuntu. Ubuntu arranca usando el cargador de arranque OpenSUSE. Esta propiedad se denomina Cumplimiento de arranque múltiple. OpenSUSE reconoce Ubuntu y puede llamar correctamente a sus módulos (incluidas claves especiales) y montar particiones. Sin embargo, la mayoría de los sistemas operativos sólo son parcialmente compatibles con esta propiedad (cumplimiento de arranque múltiple).
Más adelante te mostraré cómo puedes iniciar sesión en Ubuntu de diferentes maneras con los mismos resultados.
Título Windows rootnoverify (hd0,0) chainloader (hd0,0)+1
Volvamos a Ubuntu. ¿Recuerdas que dije que podemos iniciar Ubuntu de otra manera? De hecho, podemos simplemente usar chainloaded, como en Windows.
Título Ubuntu root (hd0.8) chainloader (hd0.8)+1
Esto funcionará igual de bien.
El siguiente elemento del menú le permite iniciar SUSE en modo a prueba de fallos (un tipo de modo seguro). Este artículo no contiene muy valioso y información útil, así que omitámoslo sin comprometer nuestro conocimiento.
Déjame darte algunos ejemplos.
A continuación se muestra un ejemplo práctico, que está registrado en Ubuntu menu.lst (comentado, por supuesto).
Título Windows 95/98/NT/2000 root (hd0,0) makeactive chainloader +1 título Linux root (hd0,1) kernel /vmlinuz root=/dev/hda3 ro
Ahora puedes entender fácilmente el lenguaje GRUB. Empezamos con el título. rootear una partición específica en la que esperamos encontrar el kernel de Windows y montarlo (rootnoverify, este trabajo quedará en manos de Cargador de arranque de Windows). makeactive es un comando que activa la partición con el directorio raíz en la unidad especificada en la línea anterior GRUB dispositivo raíz. Esto significa que el comando chainloader se ejecuta sin especificar la partición del sistema de destino (ya que esta partición es la misma que la activa).
El segundo elemento del menú es aún más sencillo. Lo llamamos Linux, definimos su partición e iniciamos su kernel. Este caso es muy interesante. Dado que la imagen del kernel y la partición raíz (root o /) están en particiones diferentes. Este caso es muy similar al de los ordenadores antiguos o al de un ordenador con una única partición de arranque.
Y por último, algunas cosas realmente locas:
¡Entiendes que todo es simple! Una vez que lo domines, todas las dudas desaparecerán.
Para obtener más información, debe consultar el Manual GNU GRUB 0.97.
La mayoría de las veces, no querrás ni necesitarás configurar GRUB. Cuando instale sistemas operativos, GRUB se instalará automáticamente y las líneas correspondientes se agregarán al archivo de configuración, especialmente si se elige el orden correcto de instalación de los sistemas operativos (sistemas operativos autoritarios, es decir, similares a Windows; primero, flexibles). sistemas operativos, es decir, Linux y su familia, después).
Sin embargo, es necesario saber dónde y qué hacer si algo sale mal.
GRUB se puede instalar en varios dispositivos. La mayoría de la gente estará interesada en el proceso de instalación de GRUB en su disco duro. Sin embargo, conocer sus otras configuraciones no hará ningún daño. Por supuesto que puedes seguir adelante.
No hemos instalado GRUB antes, por lo que necesitamos saber la ubicación de los archivos requeridos.
Si GRUB está instalado, su menú se encuentra dentro de la partición raíz:
/boot/grub/menu.lst
¡Siempre, siempre haga una copia de seguridad de este archivo antes de realizar cualquier cambio!
Los archivos GRUB también se pueden ubicar dentro de la imagen de su sistema operativo (generalmente un CD):
/usr/lib/grub/i386-pc
Sin embargo, aquí hay una versión corta, para aquellos que no estén contentos con leer otro artículo más.
Puede mostrar cualquier información sobre el entorno de su PC (computadora personal) usando una terminal o editor de texto. Para abrir archivos en un editor de texto, debe especificar el editor de texto, el nombre del archivo y la ruta al mismo en la línea de comando. Abrir archivos del sistema Debe tener derechos de superusuario (su o sudo para archivos del sistema).
$ sudo vi /etc/fstab O $ sudo gedit /etc/fstab
O simplemente puede mostrar el contenido de los archivos directamente en la terminal usando el comando cat.
$ (sudo) gato /etc/fstab
Alguno comandos útiles, que puede resultar útil si se trata de descargas, unidades de disco duro y secciones.
Muestra la tabla de particiones:
$ fdisco -l
Muestra una lista de particiones montadas:
$ gato /etc/fstab
Ahora sabemos qué necesitamos y dónde encontrarlo para poder instalar GRUB.
Para poder instalar GRUB en un disquete, debemos copiar los archivos (Etapa 1 y Etapa 2) del directorio de imágenes del sistema operativo al primer y segundo sector del disquete. Para ello utilizaremos el comando, que copia la información sector por sector.
A continuación se muestra una lista de comandos que deben ejecutarse (se han tomado del manual):
$ cd /usr/lib/grub/i386-pc $ dd if=etapa1 de=/dev/fd0 bs=512 count=1 $ dd if=etapa2 de=/dev/fd0 bs=512 seek=1
Una pequeña aclaración: si denota el archivo de entrada, of denota el archivo de salida, /dev/fd0 se refiere a la primera unidad de disquete montada, bs especifica el tamaño del bloque (en bytes), la instrucción count especifica el número de bloques que se copiarán y seek especifica cuántos bloques se omitirán antes de grabar. No es sorprendente que se eligiera esta secuencia de comandos de escritura. Al principio, escribimos stage1 en el primer sector y copiamos stage2 en el segundo (omitimos el primer sector y luego escribimos).
Ahora que comprende el poder de la línea de comandos, como tarea, le sugiero que descubra usted mismo las características de otros comandos. Más información sobre el comando dd en Wikipedia.
Se trata de instalar GRUB en un disquete. Como copiamos las etapas de la imagen del sistema operativo, tenemos toda la información necesaria para la configuración. Por supuesto, siempre puedes realizar cambios manualmente. Sin embargo, hablaremos más sobre esto en la siguiente sección.
La instalación predeterminada significa colocar GRUB Stage 1 en el primer sector del disco duro (Master Boot Record - MBR o Partition Table). Esto significa que puedes arrancar sin un segundo dispositivo, como un disquete, algo que se ha vuelto raro hoy en día. Esto también significa que si instala un sistema operativo autoritario más adelante (como Windows) o restaura el sistema principal entrada de arranque por alguna razón (ejecute fdisk /MBR desde una línea de comando de DOS), eliminará GRUB y hará que todos los sistemas presentes en menu.lst no puedan arrancar.
Para instalar GRUB en el MBR, debe iniciar desde un medio externo (disquete, Live CD de Linux). Después de iniciar, tan pronto como el símbolo del sistema de GRUB esté disponible (grub>), ejecute los siguientes comandos:
Busque el dispositivo GRUB raíz:
Grub> buscar /boot/grub/stage1
GRUB buscará todas las Etapa 1 disponibles y las mostrará en la pantalla. Si tiene más de una imagen de sistema operativo (por ejemplo, SUSE, Kubuntu, Mandriva), tendrá varias Etapas 1 disponibles.
Supongamos que su computadora tiene los siguientes sistemas operativos instalados en diferentes particiones de su disco duro.
Estos sistemas tienen su propio GRUB, por lo que cualquiera de ellos puede usarse como dispositivo GRUB (ya que cada uno tiene sus propios archivos GRUB).
Si desea utilizar SUSE GRUB, debe convertir la primera partición de su disco duro (hd0,1) en el dispositivo raíz de GRUB:
Grub> raíz (hd0,1)
Si desea utilizar GRUB de Mandriva, debe hacer lo siguiente:
Grub>raíz (hd0.4)
Si conoce la ubicación de la partición raíz de GRUB y los archivos necesarios, puede prescindir del comando buscar.
Si ha definido una partición raíz, debe escribir la información en el MBR (Master Boot Record):
Grub> configuración (hd0)
Finalmente, salga de la consola de GRUB:
comida> salir
Aquí está la secuencia completa de comandos que necesita ejecutar:
Grub> buscar /boot/grub/stage1 (opcional) grub> raíz (hdX,Y) grub> configurar (hd0) grub> salir
Puede instalar GRUB en un disco físico o partición diferente. En este caso, deberá realizar una carga en cadena, es decir, deberá transferir el control de GRUB a otro cargador de arranque, que en su lugar iniciará el sistema.
Esto es todo. ¡Simple y rápido!
Este método se considera menos seguro (según el manual) ya que convierte los discos automáticamente. Puede estar tranquilo, para los principiantes que necesitan ayuda detallada para la instalación, este es probablemente el método preferido.
Solo necesita llamar a un comando con un argumento: especifique la ubicación donde se debe instalar el gestor de arranque. Este comando se puede escribir de varias formas, que son equivalentes:
$ grub-instalar /dev/hda $ grub-instalar /dev/hd0 $ grub-instalar "(hd0)" $ grub-instalar hd0
Una vez que haya instalado GRUB, su sistema operativo se iniciará. Después de cargar el sistema operativo, puedes volver a experimentar con GRUB. Cambie manualmente la configuración, por ejemplo, agregue y elimine datos de configuración, cambie los cargadores en un arranque secuencial (cargador en cadena), oculte y muestre particiones.
Puede reconfigurar o reinstalar GRUB en cualquier momento.
Primero, antes de realizar cambios en el archivo de configuración de GRUB, se recomienda encarecidamente que haga una copia de seguridad de su menú existente. Incluso puedes copiar o imprimir el menú en otra máquina y guardarlo en una caja fuerte.
$ cp /boot/grub/menu.lst /boot/grub/menu.lst_backup
Para acceder a GRUB, ejecute el siguiente comando en una terminal de Linux:
$sudo comida
Después de un tiempo, se mostrará el mensaje de GRUB en la pantalla. Puede determinar la presencia de un mensaje por su apariencia: grub> .
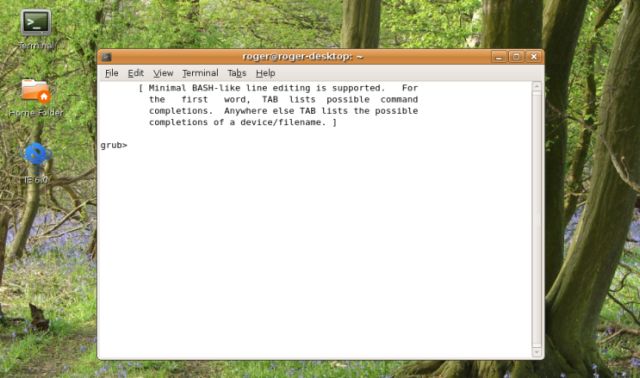
También puede acceder a la línea de comando de GRUB durante el arranque. Cuando se cargue el menú de GRUB, presione el botón C en su teclado.
Supongamos que tiene un sistema operativo Sabayon previamente instalado (Sabayon Linux anteriormente conocido como RR4 y RR64, una distribución del kernel de Linux que es una bifurcación de la distribución Gentoo). Durante el proceso de instalación te pierdes instalando GRUB. Esto significa que los archivos de configuración del GRUB previamente instalado no han cambiado y no contienen datos sobre Sabayon. Y Sabayon no se podrá cargar.
Nota: Las secciones del menú de GRUB se denominan salas (¿quizás esta sea una característica de esta instancia?).
Entonces necesitamos agregar Sabayon al archivo de configuración de GRUB.
Si sabe dónde se instaló Sabayon, debe agregar sus datos a menu.lst.
Título Sabayon root (hdX,Y) cargador de cadena +1
Sin embargo, esto se puede hacer mientras la computadora se está iniciando sin editar el menú. Cuando el GRUB instalado comience a iniciarse, presione el botón C para abrir el símbolo del sistema. Y luego:
Grub> raíz (hdX,Y) grub> cargador de cadena +1
Si lo desea, puede utilizar el comando buscar para encontrar los datos requeridos.
Ésta es la magia de GRUB. Como puedes ver, es muy, muy sencillo. Pero para las personas que nunca han oído hablar de GRUB y sólo han visto una larga lista de comandos extraños, puede parecer desalentador.
Ahora que conocemos los conceptos básicos de bootstrap y GRUB, es hora de aprender más y repasar los problemas más comunes que pueden surgir.
El camino difícil
¡Todo sigue igual que antes!
GRUB no puede iniciar el sistema operativo Microsoft directamente. A veces, incluso el arranque secuencial puede no funcionar, especialmente si Windows no está instalado en el primer disco duro. Nuevamente, debes recordar instalar Windows primero, en el primer disco duro y en la primera partición (la regla de las 3R: las tres primeras). Sin embargo, incluso si instaló Windows en un disco separado, puede resolver el problema mediante el intercambio.
Necesita realizar un intercambio virtual entre discos duros. De este modo:
grub> mapa (hd0) (hd1) grub> mapa (hd1) (hd0)
Después de agregar estas dos líneas, deberías iniciar Windows (o DOS).
Con Windows, pueden volver a surgir problemas si hay varias instancias ubicadas en el mismo disco duro, especialmente si están instaladas en particiones primarias. Anteriormente, cuando usaba el comando chainloader, transfería el control al cargador de arranque de Windows. ¿A qué cargador de sistema operativo debería transferir el control ahora?
El problema se resuelve fácilmente ocultando y mostrando secciones. Si GRUB oculta una partición, será invisible para Windows, eliminando la ambigüedad. Por el contrario, si hace visible una partición, Windows la detectará y podrá arrancar desde ella.
El ejemplo dado aquí está tomado del manual y demuestra este punto.
Supongamos que tenemos ventanas instaladas en la primera y segunda partición del disco duro. Quiere iniciar su primera instancia de Windows. Luego necesitas ejecutar la siguiente secuencia de comandos, que hará todo el trabajo necesario.
Grub> mostrar (hd0,0) grub> ocultar (hd0,1) grub> rootnoverify (hd0,0) grub> chainloader +1 grub> makeactive
Este es un caso interesante. Puede ocurrir después de usar el software del disco duro (administrar secciones de duro disco, restaurar particiones a partir de imágenes de partición, etc.), lo que cambia la tabla de particiones. Esto suele suceder cuando realiza dichos cambios desde Windows. Linux no será informado de estos cambios porque Windows no presta atención a nada más que a los productos de Microsoft presentes en esa máquina. Por tanto, GRUB no funcionará.
Lo más probable es que el sistema de archivos esté dañado y sea necesario restaurarlo para solucionar este problema.
Inicie desde el CD en vivo y ejecute los siguientes comandos (suponiendo que sepa dónde están ubicadas las particiones de Linux).
Realice una verificación del sistema de archivos:
$ fsck.ext2 /dev/hdXY
Reemplace X e Y con la letra del disco duro y el número de partición que desea verificar (hda2, hdb3, etc.).
Cambie el tipo de sistema de archivos a sistema de archivos extensión2/3.
$ tune2fs -j /dev/hdXY
Ahora monte el sistema de archivos raíz en /mnt/sysimage y ejecute grub:
$ mount -t text2 /dev/hdXY /mnt/sysimage O $ mount -t text2 /dev/hdXY /mnt/sysimage $ cd /mnt/sysimage/sbin $ grub
Estás de nuevo en un entorno familiar.
Para obtener más información sobre comandos de Linux como fsck.ext2, tune2fs y otros, consulte las páginas del manual en Reseñas de Linux.
En conclusión, algunas preguntas difíciles respondidas en Ubuntu
Para seleccionar e iniciar el sistema operativo cuando se inicia la computadora, se utiliza un programa especializado: el cargador de arranque. El gestor de arranque más popular es Grub. Al instalar varios sistemas operativos, como Linux sobre Windows, el sistema operativo instalado más recientemente aparecerá primero en el menú del cargador de arranque.
Esto no causará problemas a los usuarios que usan Linux como sistema principal, para ellos es incluso una opción más preferible. Pero si todavía eres un principiante y quieres usar Linux como segundo sistema, y Windows sigue siendo el principal, hasta que lo domines, probablemente quieras que Windows sea el primero. En este artículo veremos cómo hacer cargando ventanas primero en Grub. Consideremos dos formas: usando el programa Grub Customizer y manualmente, a través de los archivos de configuración del cargador de arranque Grub.
Grub Customizer es un programa que le permite personalizar varias configuraciones del cargador de arranque Grub. Incluyendo la posición y orden de los puntos de carga. Puedes instalar el programa desde repositorios oficiales. Por ejemplo, en Ubuntu necesitas usar ppa:
sudo add-apt-repository ppa:danielrichter2007/grub-customizer
$ sudo apt-obtener actualización
$ sudo apt-get install grub-personalizador
Para ejecutar el programa, abra una terminal (Ctrl+Alt+T) y escriba grub-customizer:
Para que el programa funcione necesitas derechos de raíz, en algunos sistemas es posible que tengas que usar el siguiente comando:
personalizador de grub de gksu
El programa también se puede iniciar desde el menú principal. La ventana principal se ve así:

Unos segundos después del inicio, el programa escaneará los sistemas operativos instalados y luego, en la misma ventana, podremos mover el inicio de Windows al primer lugar. Para hacer esto, haga clic derecho en el elemento deseado para abrir un menú contextual:
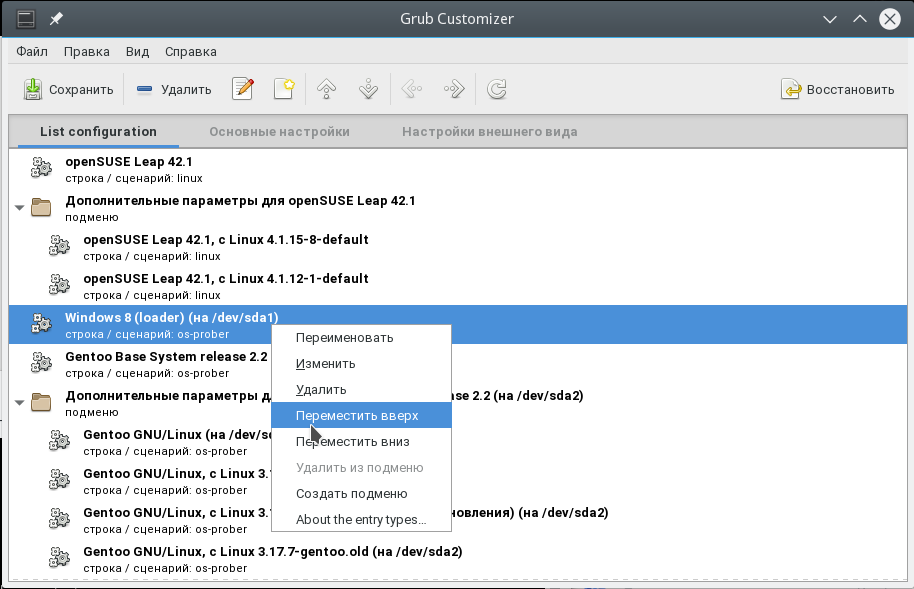
Seleccionar elemento del menú Ascender. Será necesario repetir este paso varias veces hasta que Windows ocupe el primer lugar en la lista. Windows ahora arrancará con el grub predeterminado.
Si luego desea volver a bajar Windows, existe una acción inversa: Mover hacia abajo.
Para guardar su configuración, simplemente haga clic en el botón Guardar. Listo. Puede reiniciar su computadora y ver qué sucede.

Pero quiero mencionar un par de configuraciones más que pueden resultar útiles. En lugar de hacer que Grub inicie Windows primero, puede cambiar el elemento de inicio predeterminado. Ir a la pestaña ajustes básicos:
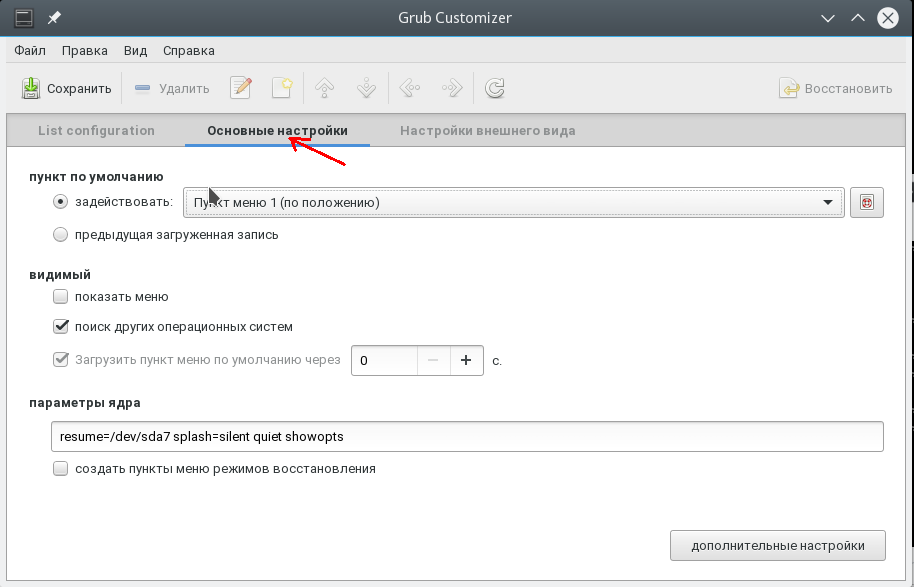
Hay una lista aquí para seleccionar el elemento predeterminado utilizado por defecto Comprometer:

Además, puede cargar el último sistema operativo cargado de forma predeterminada; hay una casilla de verificación para esto:

Como prometí, ahora veremos cómo hacer que Windows arranque primero en Grub usando archivos de configuración. La configuración de Grub se encuentra en el archivo /boot/grub/grub.cfg.
gksu gedit /boot/grub/grub.cfg
Normalmente, las barras de menú tienen este aspecto:
entrada de menú nombre_elemento --opciones (
...
Por ejemplo, elemento de Windows:
entrada de menú "Windows 8 (cargador) (en /dev/sda1)" --class windows --class os $menuentry_id_option "osprob
er-cadena-FC324E26324DE66C" (
....
Ahora, para cambiar el orden de los elementos del menú, simplemente corte todo hasta el corchete de cierre posterior, junto con esta línea, y péguelo antes de todos los demás elementos. Luego puedes guardar el archivo y listo. Reinicia y mira. Windows arranca de forma predeterminada. Solo menos este método es que al actualizar la configuración de Grub se perderán todas las configuraciones.
De manera similar a cómo configuramos el elemento cargado predeterminado en Grub Customizer, esto también se puede hacer en la terminal.
Abra el archivo /etc/default/grub.
gksu gedit /etc/default/grub
Aquí nos interesa la línea:
Reemplace 0 con el elemento que desea cargar; también puede especificar el nombre del elemento en lugar de un número, por ejemplo:
GRUB_DEFAULT="Windows 8 (cargador) (en /dev/sda1)"
Puede ver los puntos de descarga disponibles sin abrir el archivo de configuración con el comando:
entrada de menú sudo grep /boot/grub/grub.cfg
También puedes configurar la carga del último sistema cargado para hacer esto, agrega la línea;
GRUB_SAVEDEFAULT=verdadero
Y en GRUB_DEFAULT especifica guardado:
GRUB_DEFAULT=guardado
La ventaja obvia de este método es que la configuración no se perderá al actualizar la configuración de Grub, ya que durante la actualización la información se toma de este archivo. Ahora actualicemos la configuración y guardemos la configuración con el comando:
Esta opción no funciona en todos los sistemas, por lo que puedes usar otro comando:
grub2-mkconfig -o /boot/grub/grub.cfg
Eso es todo. Ahora ya sabes cómo hacer que Windows arranque primero en Grub. Pero la información presentada en este artículo se puede utilizar para propósitos más amplios. Será útil no sólo para Windows, sino también para cualquier otro sistema cuyo orden de arranque deba controlarse.
| Artículos relacionados: | |
|
Teléfono móvil Samsung Galaxy Core GT-I8262 Teléfono móvil galaxy core
Core 2, cuyas características se darán en la revisión de hoy,... Cómo cerrar puertos de Windows Bloquear el puerto 445 tcp
Para resolver diversos problemas relacionados con una red local o Internet,... Revisión y prueba del teléfono inteligente insignia LG G3 El nivel SAR indica la cantidad de radiación electromagnética absorbida por el cuerpo humano durante el uso de un dispositivo móvil
Posicionamiento Si alguien hubiera dicho hace unos tres o cuatro años... | |