Elección de los lectores
Articulos populares
Probablemente, todos han tenido problemas con el navegador, por ejemplo, algunos fallos o bloqueos en el trabajo. Llega un momento en que todo esto se vuelve aburrido y decides reinstalar el navegador o incluso buscar una alternativa. Sin embargo, primero debe eliminar el anterior y por completo. Considere cómo hacer una eliminación completa de Google Chrome, ¿qué significa limpiar por completo?
Google Chrome Es un navegador web rápido, de alta calidad, estable y seguro. Es el más popular del mundo según la evaluación dada para 2016, también se encuentra en un primer lugar seguro en la Internet rusa. Entre las deficiencias, solo se puede notar la falta de capacidad para instalarlo en un directorio especificado con su propia mano. El navegador se instala de forma predeterminada en la carpeta del sistema Archivos de programa.
Sin embargo, se sabe que Google Chrome no es solo un navegador, sino también un poderoso recolector de información sobre las acciones de los usuarios en la red. Protege sus archivos en el sistema varias veces. Por lo tanto, al eliminar por medios estándar, es posible que algunos archivos aún permanezcan. Es decir, de hecho, todo lo que se elimina de esta manera es solo una capa externa, las unidades de archivos ocultas permanecen en la computadora.
Por lo tanto, surge la pregunta: ¿cómo deshacerse de ellos?
La eliminación del navegador se puede dividir en tres etapas:
Echemos un vistazo más de cerca a cada etapa por separado. El sistema que se utiliza es Windows 10. Para versiones anteriores, se darán explicaciones en caso de diferencias importantes.
Asegúrese de no perder ningún dato importante antes de eliminarlo. Después de una eliminación completa con éxito, la devolución de estos datos será irreversible.
No se olvide también de la sincronización. Si esta función está habilitada, deberá eliminar los datos del servidor de Google.
En el propio navegador, primero debe borrar todo el historial de tiempo de vistas, descargas, cookies, contraseñas, licencias de medios, datos para autocompletar, datos de aplicaciones alojadas, en general, todo lo que se ofrece en la sección de limpieza (Ctrl + H en el campo del navegador), sección Datos personales, borrar el historial.
En esta etapa, todo es simple y estándar. Vamos al menú Inicio / Panel de control / Programas / Programas y características.
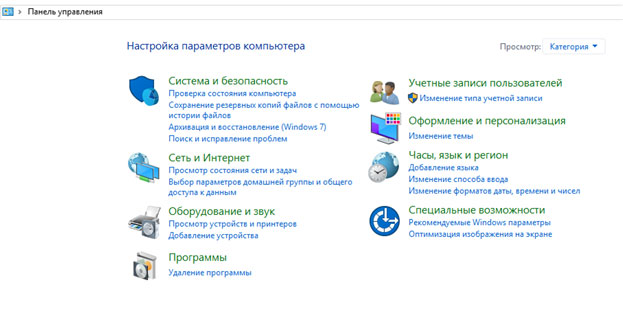
Lanzar una ventana con una lista programas instalados y componentes. 
Allí encontramos Google Chrome y hacemos clic en eliminar, después de cerrar la ventana de este navegador.

En este caso, vaya al administrador de tareas (Ctrl + Shift + Esc) y finalice todos los procesos relacionados con Chrome.

Una vez más, haga clic en eliminar, marque la casilla "Eliminar también datos sobre el trabajo en el navegador" y luego espere a que se desinstale el programa.
Por lo tanto, realizamos una eliminación estándar, pero todavía tenemos archivos temporales y colas en el registro.
El siguiente paso es limpiar los archivos temporales. ¿Qué es? El navegador guarda los archivos temporales cuando abre páginas web. Esto se hace para acelerar la carga de páginas, ya que la mayor parte del contenido de estas páginas prácticamente no cambia con el tiempo. Esto sucede sin el conocimiento del propio usuario. La desventaja de este proceso y la consecuencia negativa puede ser la descarga, entre otras cosas, de archivos maliciosos, es decir, virus, troyanos y otras cosas desagradables. ¿Dónde se almacenan estos archivos?
Para todos los navegadores instalados en su sistema, la ruta para almacenar archivos temporales es la misma.
Debe ir a Mi computadora / Unidad local C: / Usuarios, buscar una carpeta con el nombre de su computadora.

Debe haber una carpeta AppData o Application Data. Pero inicialmente está oculto. No es visible, pero está ahí. Windows oculta específicamente importantes carpetas del sistema para que no los eliminemos específicamente. Para que aparezca en la zona de visibilidad, debe seleccionar Ver y marcar la casilla Elementos ocultos.
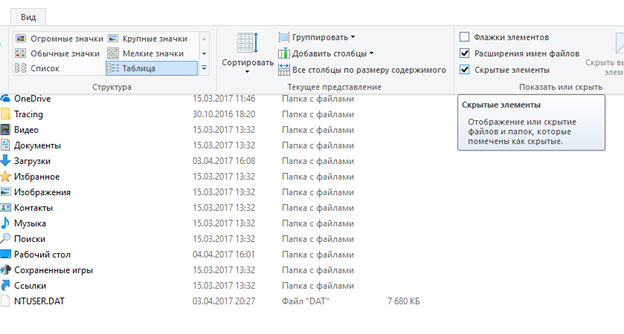
En versiones anteriores, configure la visualización de archivos y carpetas ocultos en la configuración de la carpeta, pestaña Ver.
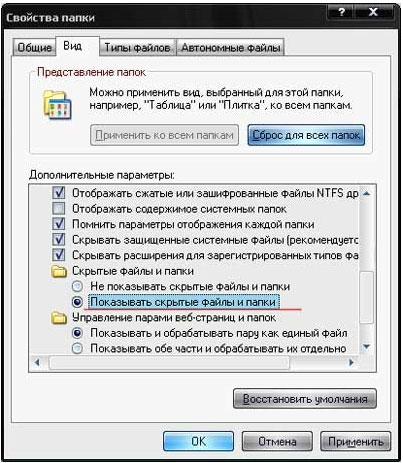
Abra AppData / Local y busque Google. Eliminamos esta carpeta.
![]()
Luego vaya a Roaming y también elimine la carpeta temporal de Google.

El registro del sistema es una base de datos jerárquica de archivos, configuraciones y Configuraciones de Windows, la Fundación sistema operativo... Contiene varios información importante tales como: parámetros software, perfiles de usuario, configuraciones de hardware y otros.
Un paso importante asociado con la eliminación de la configuración del archivo del navegador se puede realizar de dos maneras: manual o automáticamente mediante programas especializados.
Para hacer esto manualmente, puede ir al menú Inicio, ejecutar el comando regedit.

La mesa de registro se abre frente a nosotros.
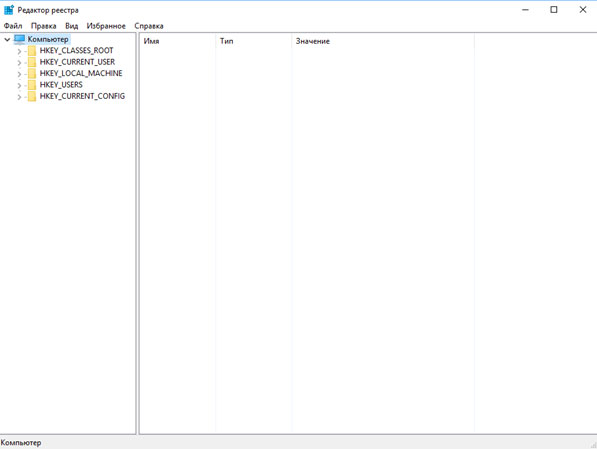
Aquí vemos 5 apartados, de los cuales solo 3 nos interesan, estos son: ROOT, USER y LOCAL_MACHINE.
En el primer caso, basta con expandir la carpeta HKEY_CLASSE_ROOT, buscar todo lo relacionado con la palabra google y eliminarlo.

En la segunda y tercera ruta, respectivamente, HKEY_CURRENT_USER \ SOFTWARE \ Google y HKEY_LOCAL_MACHINE \ SOFTWARE \ WOW6432Node \ Google
Hacemos una remoción similar.
Sin embargo, todo esto es confuso y bastante problemático para muchos usuarios novatos. Porque si haces algo aquí y borras cosas innecesarias, habrá problemas suficientemente grandes. Para evitar que esto suceda, puede utilizar programas especializados que ya se han ganado la confianza de millones de usuarios. ¿Cuáles? Considérelo en la siguiente sección.
El registro acumula mucho archivos basura que a menudo causa errores del sistema, por lo que la mayoría de los usuarios están familiarizados con sus programas de optimización como RegCleaner y CCleaner. Detengámonos en este último con más detalle, en particular en relación con nuestra situación con la limpieza de los archivos de registro del navegador.

Descarga, ejecuta el programa. Abra la pestaña Desinstalación forzada. En este caso, debemos eliminar Google Chrome. Por lo tanto, en el campo de entrada del nombre del programa, ingrese la palabra "google" o búsquelo en la lista de programas instalados.

Eliminamos el programa, la utilidad Revo Installer se encargará de crear copias de seguridad de los archivos de registro.
Como puede ver, siguiendo nuestros consejos, complete Eliminación de Google Chrome no te dará ningún problema. Luego, puede reinstalar este navegador y continuar con éxito su trabajo en él. Esperamos que este artículo te haya ayudado a resolver este problema.
Chromium se considera uno de los navegadores más populares en la actualidad, y por una buena razón. Este programa tiene muchas ventajas: una interfaz simple y conveniente, alta velocidad de trabajo, mecanismos confiables para proteger los datos del usuario, peso extensiones gratis y complementos, etc. En general, las razones por las que Google Chrome se enamoró de los usuarios se pueden enumerar durante mucho tiempo. (Para mejor trabajo recomendamos borrar la memoria caché del navegador. Cómo hacerlo .)
Sin embargo, por supuesto, este navegador también tiene desventajas, una de las cuales son los requisitos relativamente altos para el rendimiento de la PC. Google Chrome estable solo funciona en computadoras y portátiles, volumen memoria de acceso aleatorio que es 1,5 GB o más. Si hablamos de PC modernas, esto, por supuesto, es un requisito más que fiel, pero muchos usuarios todavía utilizan "máquinas" antiguas y para ellos esta limitación puede convertirse en un problema.
Para computadoras débiles, Google Chrome de herramienta conveniente puede convertirse en un programa constantemente retrasado y molesto. Y lo más triste es que este navegador puede mostrar su "carácter" incluso cuando intentas eliminarlo; muy a menudo deja "colas" que posteriormente interfieren con el trabajo de la PC. En este artículo te contamos cómo eliminar Google Chrome de su computadora por completo.
Probablemente borrando a través del panel Gestión de ventanas- el procedimiento es familiar para el 90% de los usuarios de PC. Cada uno de nosotros ha eliminado al menos una vez este o aquel programa de esta manera. Por supuesto, también es posible iniciar el procedimiento de eliminación de Google Chrome a través del panel de control.
¿Cómo eliminar Google Chrome a través del Panel de control? Tomemos este proceso paso a paso:
1. Abra el menú "Inicio", haga clic en el elemento "Panel de control".
2. En la ventana que se abre, busque el elemento "Programas y características", haga clic en él.
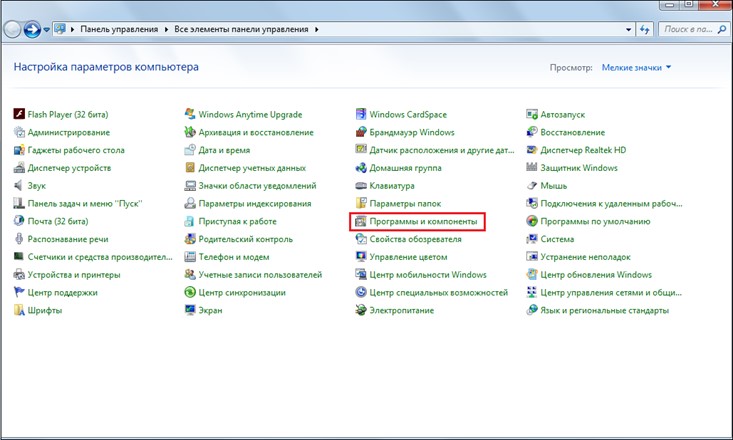
3. En una nueva ventana, verá una lista de todos los programas que están instalados en su PC.
4. Tu tarea es encontrar en esta lista Google Chrome. ¿Lo encontré? Haga clic en él y haga clic en el botón "Eliminar" que aparece.
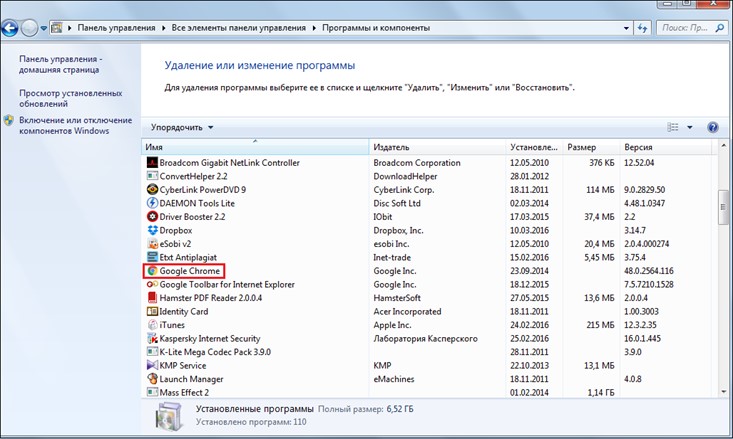
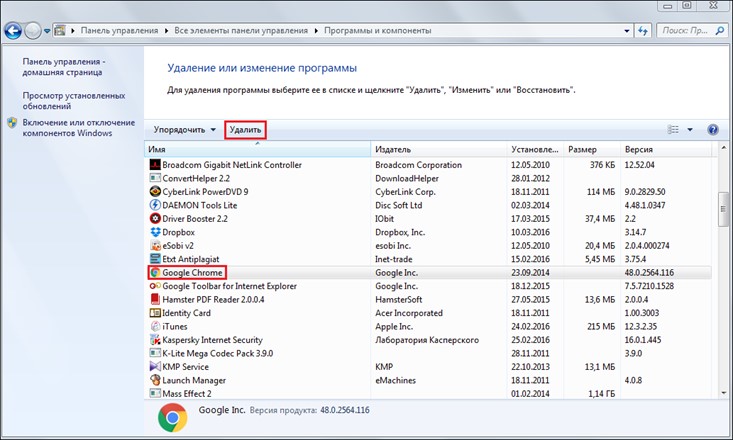
Consejo! Antes de comenzar a eliminar el navegador, borre el historial y otros datos guardados por él; para esto, en cualquier ventana de Google Chrome, presione "Ctrl + Shift + Del", en la ventana que aparece, seleccione el período "Para todo el tiempo", ponga una marca de verificación delante de todas las casillas y haga clic en "Borrar historial".
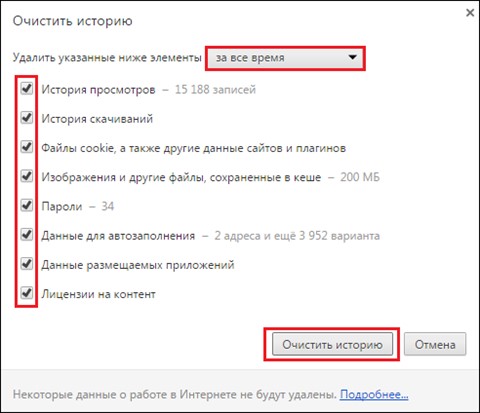
5. A menudo, después de hacer clic en el botón "Eliminar", es posible que se encuentre con una ventana de este tipo -. En algunos casos, el usuario tiene la culpa de no cerrar el programa que quiere eliminar, en cuyo caso, solo necesita cerrar Google Chrome. Pero a veces el asunto puede ser que el navegador, luego de cerrarlo, no completó ninguno de sus procesos, para hacer esto por él, vaya al "Administrador de tareas" ("Ctrl + Shift + Esc"), vaya al "Procesos "y Forzar el cierre de todos los procesos de Google Chrome - chrome.exe.
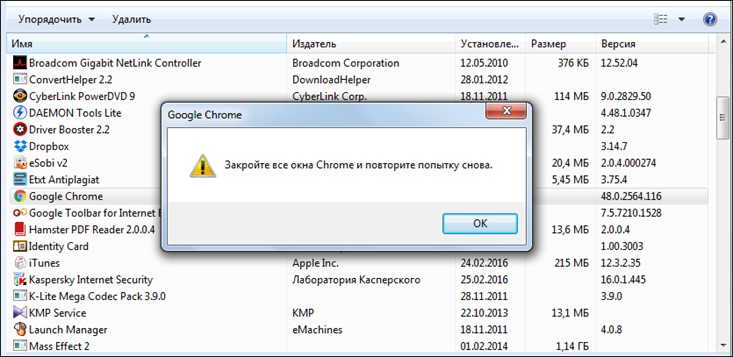
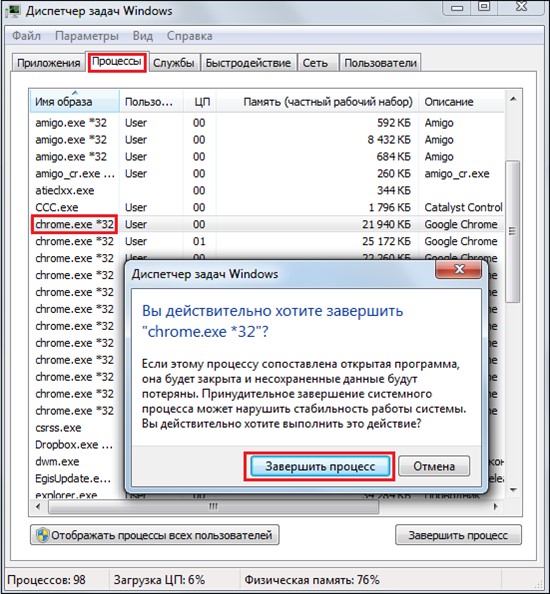
6. Cuando termine todos los procesos, una vez más haga clic en el botón "Eliminar", ahora debería aparecer una ventana, marque la casilla "Eliminar también datos sobre el trabajo en el navegador" y haga clic en el botón "Eliminar".
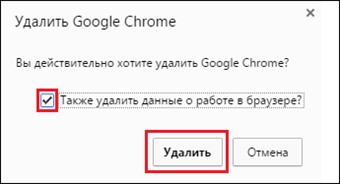
7. ¡Todos! El proceso de desinstalación debería comenzar, cuando se complete, solo tendrás que reiniciar tu PC.
Por supuesto, puede tener suerte y el navegador se eliminará por completo de su PC después de seguir el procedimiento anterior. esta instrucción- esta no es una respuesta completa a la pregunta de cómo eliminar Google Chrome. Todavía tenemos que limpiar las colas del navegador. Hay dos formas de limpiarlos de forma amistosa: utilizando el directorio AppData y registro del sistema.
1. Abra la carpeta "Computadora", vaya a la carpeta "Usuarios", luego "Usuario" / "AppData".
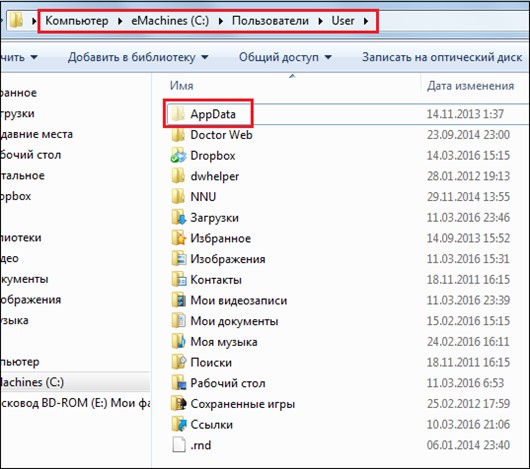
¡Importante! Si no ve la carpeta "AppData", vaya al "Panel de control", luego a "Opciones de carpeta", la pestaña "Ver", en las "Opciones adicionales" seleccione "-" Mostrar archivos ocultos, carpetas y unidades ”, haga clic en“ Aceptar ”.
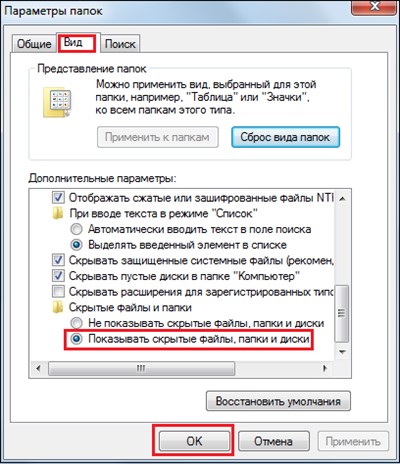
2. En el directorio AppData, busque la carpeta "Local", ábrala y elimine la carpeta "Google" que contiene.
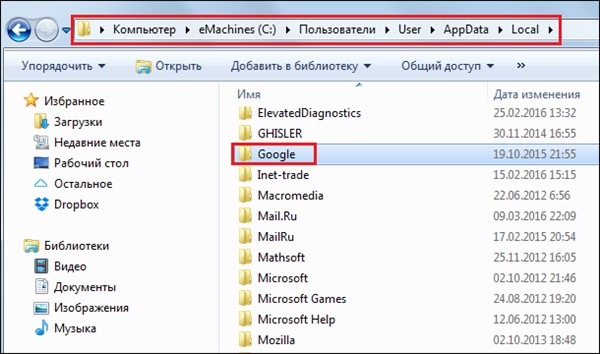
3. ¡Listo!
1. Abra el menú "Inicio", en barra de búsqueda ingrese la palabra "regedit", presione Enter, luego haga clic una vez en el resultado de la búsqueda, que debería ser la línea "regedit.exe".
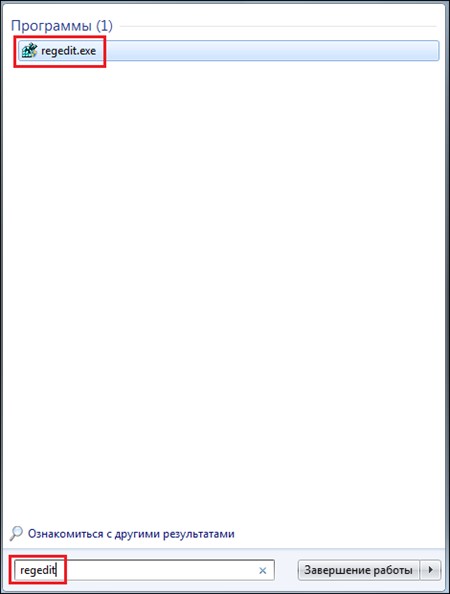
2. El editor de registro se abrirá frente a usted y deberá buscar "colas" en él. ¿Dónde se esconden? En la sección HKEY_CLASSES_ROOT - la carpeta ChromeHTML, en la sección HKEY_CURRENT_USER - la carpeta Google (la subsección Software), en la sección HKEY_LOCAL_MACHINE - la carpeta Google (la subsección Software). Si encuentra alguna de estas carpetas, elimínela.
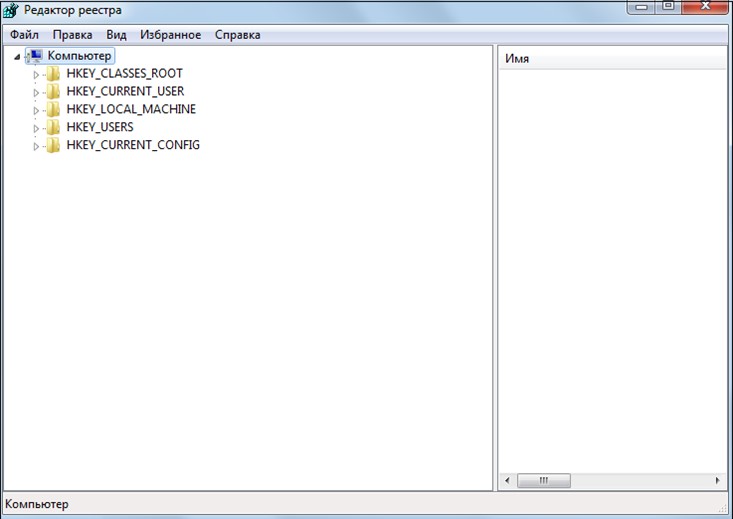
3. ¡Listo! Solo queda reiniciar la PC.
Si no eres uno de esos usuarios a los que les gusta escalar los registros y otros "lugares secretos" de Windows, entonces para tu pregunta - cómo eliminar Google Chrome, tenemos una respuesta más sencilla.
Hay un numero programas de terceros para quitar este navegador... En general, no se crearon exclusivamente para eliminar Google Chrome, sino en principio para destruir por completo cualquier programa de tu PC. El programa más recomendado es el desinstalador de Revo: es muy fácil de usar y está disponible para Descarga gratis en línea.
La ventaja de usar el desinstalador de Revo y programas similares es que limpiará todas las "colas" por ti, es decir, si desinstalas Google Chrome a través del panel de control, tendrás que limpiar las "colas" en AppData y el registro. , pero con el desinstalador de Revo no tienes que hacer eso.
Para eliminar Google Chrome de su computadora por completo a través del desinstalador de Revo, debe:
2. El programa pesa solo 2.5 MB y se descarga en un archivo ..exe, para instalar el programa, solo necesita hacer doble clic en él.
Resultados
Entonces, descubrimos cómo eliminar Google Chrome de su computadora por completo. En total, como comprenderá, hay dos métodos globales: uno que usa recursos de Windows: panel de control, AppData y el registro del sistema, el segundo, a través de un desinstalador de terceros. El primer método requerirá que sea más independiente y atento, el segundo, que descargue software adicional. ¡Elija lo que sea más conveniente para usted!
A veces, para hacer frente a los "fallos" de Google Chrome, adquiridos como resultado de fallas durante el proceso de instalación, solo puede eliminar completamente Google Chrome de su computadora y luego reinstalarlo. Pero sucede que Google Chrome se quita parcialmente, y no del todo, es decir, el navegador deja "colas" en el registro, y cuando reinstalas Google Chrome, los problemas vuelven. Entonces, ¿cómo desinstalas este navegador correctamente?
Primero, debe intentar eliminar método estándar que funciona para absolutamente cualquier programa en el sistema de Windows. Para hacer esto, primero debe abrir "Inicio", luego seleccionar el elemento llamado "Todos los programas", luego Google Chrome, y luego eliminar Google Chrome. O puedes hacerlo de otra manera. Primero vaya al menú llamado "Inicio", luego seleccione "Panel de control", luego debe seleccionar el elemento llamado "Agregar o quitar programas" (el elemento se llama "Programas y características"), luego seleccione Google Chrome, y luego haga clic en "Eliminar".
En la ventana que aparece, marque la casilla junto a "¿Eliminar también datos sobre el trabajo en el navegador?". Este paso es necesario para eliminar todo su perfil con absolutamente todas las configuraciones, historiales de visitas y varios marcadores. Luego haga clic en "Eliminar". Entonces se iniciará el proceso de eliminación de Google Chrome. Debe saber que si el navegador se instaló para todos los usuarios, debe desinstalarlo a través de una cuenta con derechos de administrador. Solo en este caso, el navegador Google Chrome se eliminará por completo de la computadora, de todas las cuentas.
Si no pudo eliminar el navegador de forma estándar, entonces debes hacerlo manualmente. Debe comprender que este proceso requiere trabajar con el registro de Windows. Entonces, por si acaso, antes de desinstalar Google Chrome, debe hacer una copia de seguridad del registro.
Para crear un repuesto registro de windows XP, debe seguir estos pasos:
Si de repente algo sale mal, deberá revertir todo el sistema al punto de restauración que creó.
Para crear un registro de Windows 7 de repuesto, debe seguir estos pasos:
Si algo le sale mal, vaya al editor de registro, y allí, en lugar del elemento "Exportar" seleccionado, debe seleccionar "Importar" y luego debe seleccionar el archivo con una copia de seguridad del registro en la ventana. esto parece.
Después de crear una copia de seguridad del registro, ya puede proceder con la eliminación directa de Google Chrome. Antes de eliminar el navegador, debe asegurarse de que la visualización de varias extensiones de archivo no esté deshabilitada en el sistema operativo, sino habilitada. Para hacer esto, debe ir al "Panel de control" y allí seleccionar Opciones de carpeta (en Windows 7 el elemento se llama "Opciones de carpeta") y en la ventana que aparece, debe hacer clic en la pestaña Ver y desmarcar el cuadro junto al elemento llamado "Ocultar extensiones para tipos de archivos registrados". A continuación, debe hacer clic en "Aceptar".
Después de eso, debe hacer clic derecho (clic derecho) en este enlace, y luego seleccionar "Guardar enlace como" y guardar este archivo con el nombre remove.reg (pero no olvide seleccionar "Todos los archivos" en el menú desplegable -lista descendente con el nombre "Tipo de archivo"). Después de eso, cierre absolutamente todas las ventanas del navegador y ejecute el archivo que descargó. Luego se mostrará una ventana de confirmación, donde debe hacer clic en Sí y luego en "Aceptar".
Luego abra Inicio y seleccione la opción Ejecutar. En el cuadro de texto, ingrese% PERFIL DE USUARIO% Configuración local Datos de aplicación Google (para Windows XP) o% LOCALAPPDATA% Google (para Windows Vista o 7).
Luego se abrirá un directorio donde debe eliminar una carpeta llamada Chrome. Es todo. ¡Pero es mejor estar ocupado!
Hola amigos Hoy les contaré cómo eliminar Chrome no solo, sino completamente de su computadora. Es decir, borraremos todo lo que lo toque para que no quede rastro de él en el ordenador. Por supuesto, no garantizo que no quede rastro de él, pero creo que si se esfuerza, no habrá ningún rastro.
Pero también quiero hacer una nota muy inusual para ti y para mí. En general, no me gusta mucho Chrome, porque funciona bajo varios procesos, lo que en sí mismo ya ralentiza su trabajo. Porque no importa cuán poderosa sea la computadora, cuanto menos recursos utilice el programa, más rápido funcionará en cualquier computadora, tanto débil como poderosa. Sin embargo, Chromium podglyuchitsya donde Mozilla funciona normalmente (y generalmente guarda silencio sobre el navegador).
Bueno, chicos, los desarrolladores de Google Chrome se han equivocado en algo y aquí conmigo, con la próxima actualización, comenzó a funcionar MÁS RÁPIDO. No estoy bromeando, en realidad hicieron algo allí y realmente empezaron a trabajar más rápido. Por si acaso, este una nueva version Chrome (por cierto, tomó uno tan inteligente y se actualizó sin mi conocimiento):
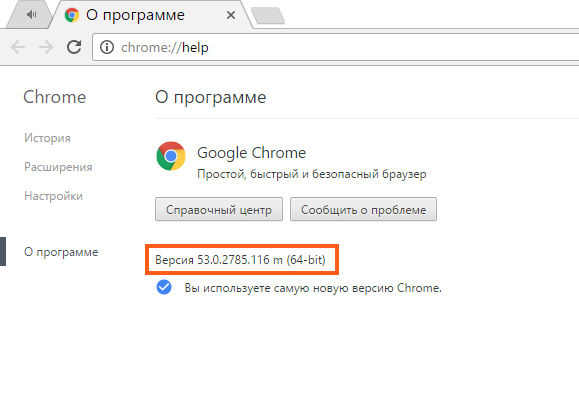
Así que ten en cuenta que a Chromium le está yendo bien. Pero si desea eliminarlo, lo entiendo, porque puede ralentizarlo tranquilamente. Aunque se ralentiza para muchos, todavía le encanta la RAM. Por cierto, noté que parece que ahora Chrome ya no asigna un proceso separado a cada pestaña. Bueno, tal vez me lo pareció a mí, pero parece que también nahimit algo ahí, corregido, bueno, algo alterado. En resumen, realicé un experimento, había diez pestañas y solo había seis procesos, estos son los pasteles
Perdón por desviarme un poco del tema, ahora sobre cómo eliminar Chrome por completo.
Básicamente, para eliminar Chromium, puede usar un removedor especial. ¡Él eliminará Chromium y él mismo encontrará la basura restante en Windows y también la eliminará! En general, el removedor es bueno y tiene buena reputación. Incluso puede decir que no es adecuado, pero lo mejor para hoy. Pero no estamos buscando formas fáciles, por lo que hoy le mostraré exactamente cómo limpiar manualmente Windows de los rastros de Chrome.
¿Aquí vamos? ¡Ir! Mantenemos presionados los botones Win + R y escribimos el siguiente comando allí:

Se abrirá una ventana con íconos, aquí encontramos el ícono de Programas y Características y lo lanzamos:

Se abrirá una ventana con todo el software instalado, aquí debe encontrar Google Chrome y hacer clic derecho en él, luego seleccionar Desinstalar:
![]()
Aparecerá una pequeña ventana, debe marcar la casilla, bueno, para que los datos sobre el trabajo de Chrome se eliminen, bueno, y luego haga clic en el botón Eliminar:
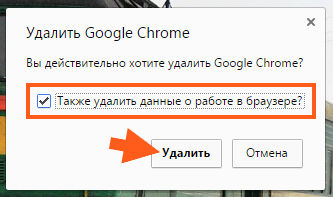
Después de eso, comenzará algún tipo de chamanismo en la computadora, no se verá nada, pero Chrome se eliminará al mismo tiempo. En unos cinco segundos se eliminará. En principio, eso es todo, pero para eliminarlo por completo, debes seguir algunos pasos
Así que mira, lo primero que haremos es intentar limpiar la papelera de archivos. Es decir, eliminaremos todos los archivos restantes que estén relacionados con Google. ¡Te advierto que buscaré todos los archivos que estén específicamente relacionados con Google! Simplemente hay basura donde no hay una palabra Chrome, pero hay una palabra Google. Es decir, ¡generalmente eliminaremos toda la basura de Google de la computadora! En general, espero que lo entiendas todo ahora. Entonces necesitas abrir disco del sistema(C: \), y en el cuadro de búsqueda en la parte superior derecha escriba palabra de google y espera los resultados de la búsqueda:
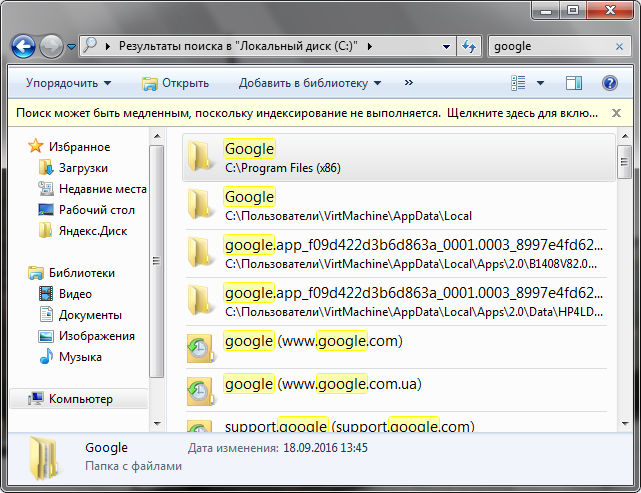
Como puede ver, hay muchas cosas de Google. Ahora todo esto necesita ser eliminado, ¡pero hacerlo de tal manera que todo se haya ido con seguridad! Y debido al hecho de que algo se eliminará, pero es posible que algo no quiera, sugiero de inmediato que use una utilidad super-duper. Es simple, fácil de instalar, en general créanme que la utilidad es necesaria en el hogar. Entonces. Instalamos esta utilidad, luego seleccionamos cuidadosamente todos los resultados en la búsqueda, hacemos clic derecho y seleccionamos el elemento Unlocker:
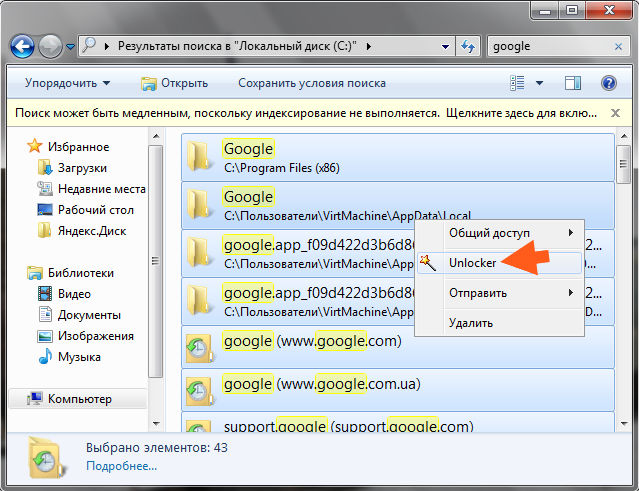
¡UNA ADVERTENCIA! ¡Mire cuidadosamente cuando borre, para no borrar accidentalmente algún archivo importante! Después de todo, aquí, en los resultados, se recopilan TODOS LOS ARCHIVOS, cuyo nombre contiene la palabra google, ¡tenga esto en cuenta al eliminar!
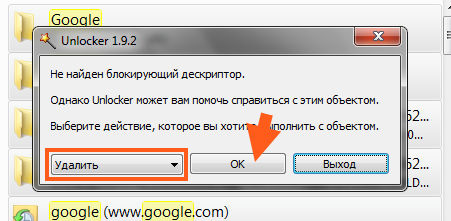
Ahora estamos esperando un poco, recibí otro mensaje como este, aquí debe hacer clic en Sí:

Por cierto, es posible que este mensaje no te aparezca. Pero si había un mensaje, entonces es mejor reiniciar inmediatamente para que el archivo basura de Google se elimine definitivamente. Después de reiniciar, verifiqué nuevamente para ver si se eliminó toda la papelera. Casi todo se ha eliminado, y lo que no se ha eliminado es incluso difícil de llamar basura, parece ser algún tipo de registros, en general, compruébalo por ti mismo:

Parece que estos no son archivos. Entonces, ¿qué conclusión podemos sacar? Esto significa que la limpieza de archivos de Google funciona y realmente puede eliminar la basura de Google de forma manual e independiente. Funciona y es bueno
Ahora el siguiente paso es limpiar la papelera del registro. Mantenemos presionados los botones Win + R y escribimos el siguiente comando allí:

Aparecerá una ventana del editor de registro, aquí debe mantener presionados los botones Ctrl + F, después de lo cual se abrirá la ventana de búsqueda. En esta ventana, debe escribir la palabra google y hacer clic en el botón Buscar siguiente:

Ahora mira, todo lo que se encuentre, estará resaltado: ya sea a la derecha (esta es la clave) o a la izquierda (y esta es la carpeta). Todo lo que está resaltado, luego todo esto se aplica a Google y por supuesto a lo que se puede eliminar. Para eliminar una clave (es decir, la de la derecha), simplemente haga clic derecho sobre ella y seleccione Eliminar:
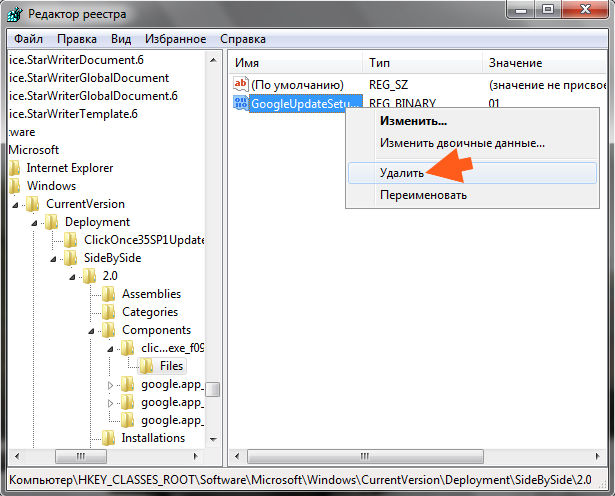
Para eliminar una carpeta (la de la izquierda), haga clic con el botón derecho en ella y seleccione Eliminar:
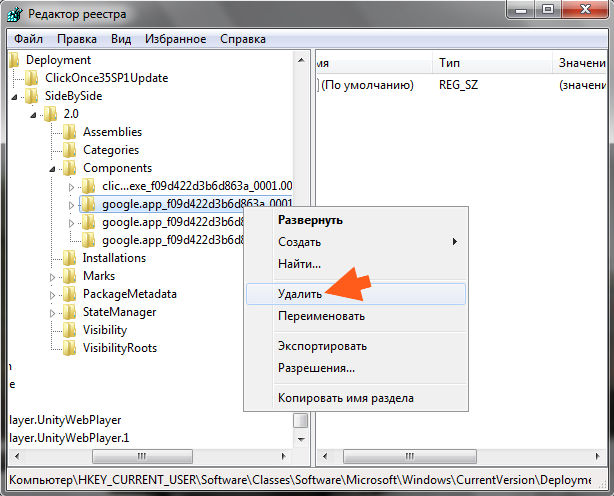
Es decir, todo es sencillo. Nuevamente, ¡solo necesita eliminar lo que se seleccionará! Si no está seguro, ¡es mejor no eliminar nada en absoluto!
Sí, aquí, por supuesto, es posible que deba modificar el registro hasta que elimine todo. Pero creo que el registro es así, bueno, es recomendable limpiarlo, pero aquí está el archivo basura, por lo que su eliminación, por así decirlo, es una prioridad. Es decir, lo principal es eliminar archivos basura.
Eso es todo, espero que todo te haya quedado claro aquí. Buena suerte en la vida y buen humor
18.09.2016La aplicación Google Chrome es la más navegador popular para el quirófano Sistemas Windows... El programa se actualiza constantemente, mejorando, pero esto no puede evitar por completo la posibilidad de problemas. Los usuarios de computadoras con Windows pueden necesitar, por una razón u otra, eliminar por completo Navegador Chrome desde una computadora. Para ello, no basta con desinstalar la aplicación de forma estándar a través de la utilidad adecuada. En este artículo, veremos cómo eliminar completamente Google Chrome de su computadora, y esto se hace en tres pasos.
Inicie la eliminación completa del programa de la computadora de la manera estándar, utilizando la utilidad para la instalación y eliminación Aplicaciones de Windows... Antes de iniciar los procedimientos que se describen a continuación, es imperativo que vaya a cuenta administrador informático, ya que solo él está dotado derechos necesarios para eliminar completamente las aplicaciones.
Borrar programa de google Chrome se necesita así:
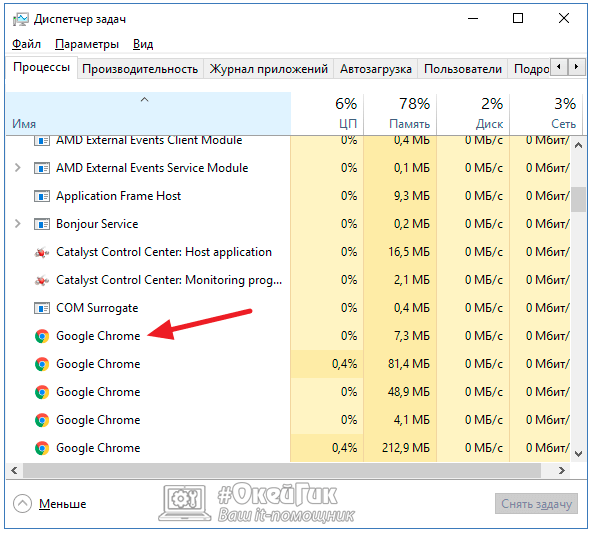
Eliminando Google Apps Chrome a través de la utilidad "Programas y características" no es el paso final para limpiar su computadora del programa. Continúe con el siguiente paso para borrar completamente el navegador de su computadora.
Después de eliminar la aplicación, debe limpiar la computadora de las "colas de programa" restantes, algunas de las cuales se concentran en un lugar oculto. la carpeta AppData. Puede eliminar información sobre Google Chrome de la siguiente manera:

Cuando la información temporal de Navegador de Google Chrome se eliminará, continúe con el tercer paso final: limpiar el registro.
Durante la instalación, casi todos los programas de Windows ingresan alguna información en el registro. Si desea eliminar por completo todas las referencias a una aplicación de su computadora, también deberá borrar la información sobre ella del registro.
Importante: Eliminar "innecesario" del registro puede provocar fallas en el sistema operativo. Antes de continuar con los pasos a continuación, le recomendamos que cree un punto de restauración al que pueda regresar si tiene problemas.
| Artículos relacionados: | |
|
Cómo usar HDD Regenerator para verificar el disco duro HDD Regenerator cómo habilitar el idioma ruso
Hoy, entre muchos usuarios, la cuestión de guardar datos en ... Cómo recuperar un disco duro usando HDD Regenerator Streltsov launch hdd regenerator
Disco duro: memoria, dispositivo de acceso aleatorio para almacenamiento ... ¿Cómo deshabilitar el antivirus AVG en una computadora por un tiempo?
AVG Clear elimina todos los rastros de las instalaciones antivirus de AVG de su ... | |