Elección de los lectores
articulos populares
"Le contaré con más detalle sobre la utilidad regular, expresada en el párrafo 5, CHKDSK(De inglés. controlardisco- "comprobación de disco"). Como ya escribí, esta aplicación se utiliza para diagnosticar y corregir errores del sistema de archivos. Si es necesario, puede comprobar disco duro en sectores defectuosos, que están marcados en consecuencia y no participan en la "vida" posterior de Windows. Todas las manipulaciones anteriores requieren que tenga derechos de administrador.
CHKDSK se inicia automáticamente después de fallas graves del sistema y este es un buen recordatorio para que un usuario descuidado haga una copia de seguridad (del inglés. respaldo– "copia de seguridad") de información valiosa y pensar en posibles reemplazando duro disco. Por defecto, CHKDSK solo diagnostica sistema de archivos en busca de errores, y tendrá que corregirlos y verificar el disco duro en el modo "manual".
1. La forma más "tangible" y más fácil de iniciar el programa es con la ayuda de interfaz gráfica de usuario(Usando Windows 7 como ejemplo). Abra "Mi PC" y haga clic derecho en disco deseado seleccionando " Propiedades"Consejo: es mejor comenzar a verificar desde el disco del sistema C:\.
En la pestaña "Servicio", haga clic en el botón " ejecutar un cheque ".
![]()
Seleccionamos una de las opciones de escaneo (o mejor, ambas: "Corregir errores del sistema automáticamente" y "Buscar y reparar sectores defectuosos").

El último clic, naturalmente, " lanzamiento".
Al verificar, puede aparecer un mensaje que indica que es imposible seguir escaneando. No hay que tener miedo, basta con aceptar la opción propuesta de reiniciar y el incansable CHKDSK terminará de funcionar en el siguiente arranque del SO, mostrando en pantalla un informe de lo realizado.
2. Opción para usuarios experimentados(a través de la consola).
El autor escribió sobre esto en voz, muy brevemente: a través de la combinación de teclas "Win + R", abra el cuadro de diálogo "Ejecutar" → sin comillas, escriba "cmd" → " DE ACUERDO". En la consola que aparece, escriba chkdsk X: /f /r(Dónde X - letra del disco duro a comprobar, parámetro /F especifica la corrección automática de errores, y /r- busque sectores "problemáticos" y recuperación de datos) y haga clic en " Aporte".Más Lista llena comandos de consola Vea la captura de pantalla a continuación.
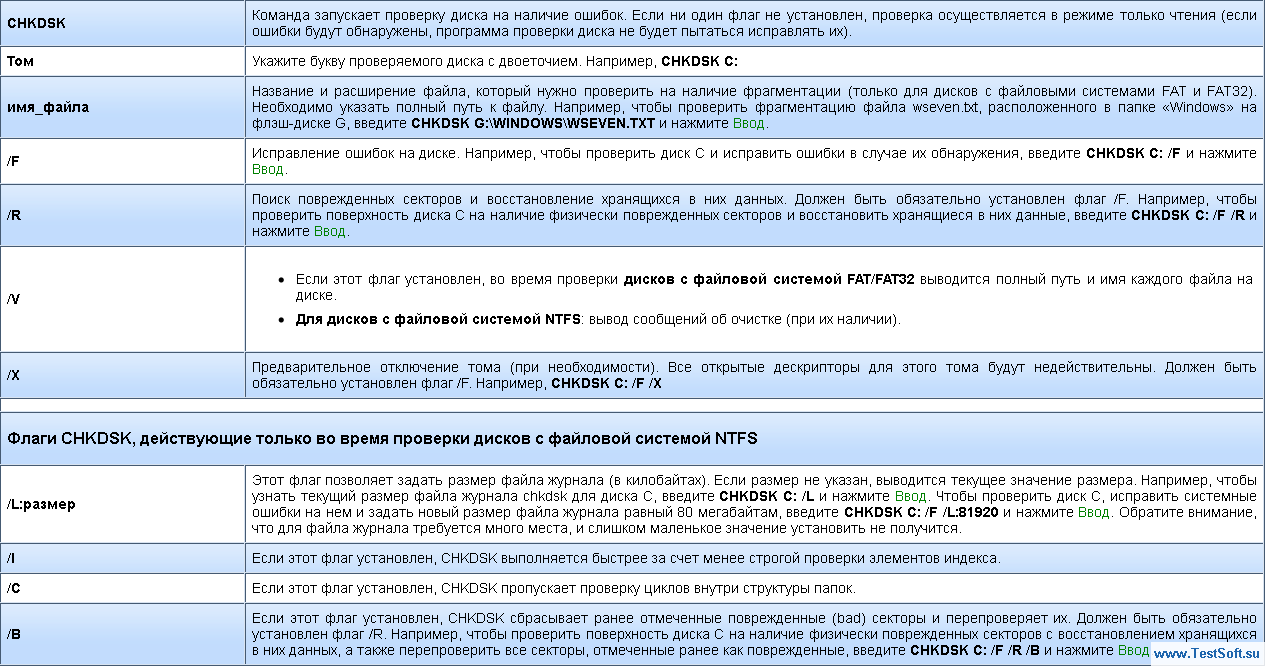
Resumiendo, quiero decir: haz lo descrito cheques duros el disco y el sistema de archivos con regularidad y sabrá de antemano la inminente "vejez" del disco duro. Pero no muy a menudo, porque. una falla inesperada o intencional de CHKDSK puede conducir al resultado opuesto (negativo).
En otras palabras, haga prevención "con moderación" - una buena regla en la vida.
En caso de un corte de energía de emergencia, el encendido Computadora personal termina anormalmente. Si tiene suerte, después de que se restablezca la energía, la computadora se puede volver a encender y seguirá funcionando correctamente. Pero en el 5 por ciento de los casos, hay un problema. Está relacionado con el hecho de que hay errores en el archivo. duro disco. Dichos errores conducen al hecho de que durante la descarga no es posible leer los archivos necesarios. Y, por supuesto, la computadora no enciende. Para eliminar errores en el sistema de archivos, debe verificar su verificación de errores. Y aquí viene el problema. Después de todo, verificar el sistema de archivos en busca de errores requiere buena computadora. Y no existe tal cosa como consecuencia del mismo error.
Por lo tanto, para realizar la verificación, puede usar el disco de arranque o unidad flash de arranque. Aquellos. será Live CD o por analogía Live Flash. Pero en el caso de que haya otra computadora a la mano, puede hacerlo más fácilmente. La última vez usé el método de “tómalo con calma”. 1. eliminó el disco duro en el que se produjo el error en el sistema de archivos 2. lo conectó a una computadora en funcionamiento como una segunda unidad 3. realizó una prueba del disco duro con las herramientas integradas de Windows 4. eliminó el disco duro después de la prueba 5. y lo devolvió a la computadora de destino. El lanzamiento mostró que el sistema fue restaurado. Aquí hay una forma no muy complicada de verificar y restaurar el sistema de archivos después de la aparición de errores en él.
Para realizar una verificación del sistema de archivos, realizamos las siguientes operaciones: - ir a "Computadora" o "Mi PC" - según quién tenga qué versión del sistema operativo Windows - abre el menú contextual del disco que desea verificar - seleccione en Menú de contexto elemento "PROPIEDADES" - en el cuadro de diálogo que se abre, vaya a la pestaña "SERVICIO" - en la pestaña que se abre, vemos el elemento "Comprobar errores" y el botón "COMPROBAR" - en el botón detectado y haga clic. - aparece un cuadro de diálogo que especifica el consentimiento para verificar el disco - respondemos afirmativamente. (Es importante tener en cuenta que la opción "Buscar y reparar sectores defectuosos" está marcada en la imagen). En el caso de que se establezca esta opción, la comprobación constará de 5 etapas, no de tres. La verificación será más larga, pero uno de los elementos de la verificación será la búsqueda y reasignación de bloques defectuosos en el disco duro.

En caso de que esté comprobando disco del sistema, desde el que se inició el verificador de errores de Windows, informará que la verificación no es posible actualmente y se requiere reiniciar para completarla. Si está de acuerdo con el reinicio, la verificación se realizará la próxima vez que encienda la computadora. En el mismo caso, cuando verificamos el sistema de archivos en un disco duro extraído de una computadora de terceros que no funciona y lo conectamos a la nuestra que funciona, la unidad lógica necesaria se verificará en busca de errores inmediatamente después de que se inicie. No es necesario reiniciar. Para los principiantes, puede surgir la pregunta: "¿qué tipo de impulso lógico del objetivo disco duro comprobar si hay varias unidades lógicas?". Respondo: debe verificar en cuál está instalado el sistema operativo. Aquí todo es lógico. Si la computadora de destino no inicia el sistema operativo, entonces podemos suponer un mal funcionamiento de FS. Pero el sistema operativo está ubicado en un determinado disco lógico, lo que significa que hay problemas con el FS en él. Torpe, pero de alguna manera. Después de verificar el FS en busca de errores y corregirlos, existe una alta probabilidad de que la computadora vuelva a funcionar normalmente. Si no se ha restaurado su rendimiento, entonces los errores en el disco FS son fatales y tendrá que reinstalar el sistema operativo, o el motivo de la inoperancia de la computadora radica en algo completamente diferente, y no en el disco duro.
Si no desea ejecutar una verificación de disco usando los medios gráficos del sistema operativo, también puede ejecutarla usando el línea de comando. Para hacer esto, ejecute - Inicio - Ejecutar - y en la ventana de la línea de comando escribimos el comando "cmd" - ejecutar. Si tiene Windows 8.0 o Windows 8.1, no encontrará la ventana "ejecutar". Y la ventana de la línea de comandos se puede iniciar a través de combinación de teclas de acceso rápido - "Windows + R".

Para iniciar la verificación, se ingresó el comando - CHKDSK D: / F / R 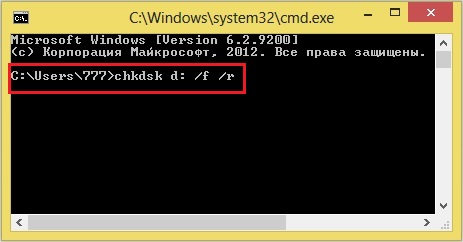 Como se puede ver en el comando, el disco "D" está configurado para verificación. Los siguientes son los comandos: /F- comando para corregir errores en el disco /R- un comando para buscar sectores defectuosos y restaurar la información sobreviviente Si tiene la intención de estudiar con más detalle todas las posibilidades del comando de verificación de disco CHKDSK, entonces puede usar el comando cadena de ventanas mostrar los parámetros de este comando - para esto usamos el comando chkdsk /?
Como se puede ver en el comando, el disco "D" está configurado para verificación. Los siguientes son los comandos: /F- comando para corregir errores en el disco /R- un comando para buscar sectores defectuosos y restaurar la información sobreviviente Si tiene la intención de estudiar con más detalle todas las posibilidades del comando de verificación de disco CHKDSK, entonces puede usar el comando cadena de ventanas mostrar los parámetros de este comando - para esto usamos el comando chkdsk /?
Nada dura para siempre en nuestro mundo... especialmente el disco duro de una computadora. Este arduo trabajador tiene que leer y escribir una gran cantidad de datos cada segundo. No es de extrañar que un día descubramos que algunos archivos no se eliminan, no se mueven y otros no se leen en absoluto, luego el disco duro comienza a hacer sonidos extraños y, al final, muere. Pero fue tan fácil monitorear la salud del disco duro y tomar las medidas oportunas para extender su vida útil y crear copias de seguridad información preciosa.
(depuración de posición de mosload)
El sistema operativo Windows tiene una herramienta muy conveniente para verificar el disco duro de una computadora, buscándolo malos sectores y correcciones de errores del sistema de archivos. Para ejecutar dicha verificación, abra la ventana "Mi PC", haga clic derecho en la unidad que desea verificar y seleccione "Propiedades". Vaya a la pestaña "Herramientas" y en la sección "Comprobar disco", haga clic en el botón "Realizar comprobación...".
Para solucionar automáticamente los problemas con los archivos y carpetas detectados durante el análisis, marque la casilla "Reparar errores del sistema automáticamente". De lo contrario, el programa Check Disk solo le informará sobre los errores que encuentre, pero no los corregirá.
Para realizar una verificación más exhaustiva del disco, marque la opción "Buscar y reparar sectores defectuosos". En este caso, el programa intentará encontrar y corregir errores físicos en el disco duro.
Para lograr los mejores resultados, le recomendamos que marque ambas opciones: "Corregir errores del sistema automáticamente" y "Buscar y reparar sectores defectuosos". En este caso, se buscarán errores tanto en el archivo como en el disco físico. Todos los sectores dañados (también llamados "malos") serán detectados y marcados como inutilizables, y la información escrita en ellos por el programa Check Disk intentará recuperarse. 
Para iniciar la prueba, haga clic en el botón "Iniciar".
El programa comprobará el disco duro durante varios minutos o incluso horas. Si hay archivos abiertos en este disco o el sistema operativo que se está ejecutando actualmente está instalado, deberá reiniciar la computadora, sobre lo cual recibirá una advertencia correspondiente. Cuando se le pregunte si desea verificar el disco la próxima vez que reinicie su computadora, haga clic en Sí.
Cierre todos los programas y reinicie su computadora. La próxima vez que inicie, verá que se está ejecutando Check Disk.
Escanear el disco duro en busca de errores y corregirlos puede llevar bastante tiempo. Por lo tanto, tenga paciencia y no moleste a su computadora hasta que se inicie el sistema operativo.
Al verificar un disco en el que no hay un solo archivo abierto y no se está ejecutando un solo programa, no es necesario reiniciar. La única condición es que durante el escaneo no será posible trabajar con este disco.
El programa Check Disk tiene un análogo: el comando chkdsk. Esta es la misma verificación de disco, pero se ejecuta desde la línea de comando: haga clic en "Inicio" - "Ejecutar", escriba cmd (en idioma en Inglés) y haga clic en Aceptar. 
En la ventana del intérprete de comandos de Windows, escribe en inglés chkdsk c:/r/f
Presiona "Enter" en el teclado.
Vamos a descifrar el contenido de la cadena que escribiste:
chkdsk es un comando de verificación de disco.
c: - la letra de la unidad que se está comprobando, puede ser d, e, f, etc. ¡Se requieren los dos puntos después de la letra de la unidad!
/r: el comando chkdsk, iniciado con esta opción, detecta los sectores defectuosos y restaura la parte de los datos que aún se pueden leer del disco.
/f: el parámetro especifica la corrección de errores en el disco.
Al usar los atributos /r y /f, el disco verificado no debe contener abrir archivos, carpetas, ejecutar programas y sistema operativo cargado. De lo contrario, verá un mensaje para verificar el disco la próxima vez que reinicie su computadora. Presione la tecla "Y" (en inglés) en el teclado y luego "Enter".
Windows le notificará que se realizará una verificación del disco la próxima vez que inicie su computadora. Ahora cierre la ventana de shell y reinicie su computadora.
La próxima vez que inicie su PC, verá la comprobación del disco sobre un fondo azul. Como antes, tendrá que esperar hasta que se inicie el sistema operativo.
Encontrar errores del sistema de archivos programa chkdsk intentará solucionarlos pidiéndote confirmación:
Racimos perdidos: 5; cadenas: 2.
¿Convertir cadenas de clústeres perdidas en archivos?
Presiona "Y" en tu teclado (en inglés). Windows almacenará cada cadena huérfana en la raíz de la unidad como un archivo File0001.chk. Si desea que Windows corrija errores de disco sin guardar datos de malos sectores luego ingrese "N".
Si chkdsk informa en numeros grandes sectores perdidos en el disco duro, debe guardar inmediatamente todos información importante del disco duro a otro medio y piense en reparar el disco o comprar uno nuevo.
Además del incorporado Herramientas de Windows para comprobar el disco hay muchos programas útiles. No hace mucho hablamos sobre trabajar con particiones en Acronis Disk Director Suite. Este maravilloso programa también puede comprobar secciones de la dura disco para errores del sistema de archivos.
Para iniciar la comprobación, seleccione en la lista sección deseada disco y haga clic en el botón "Comprobar". 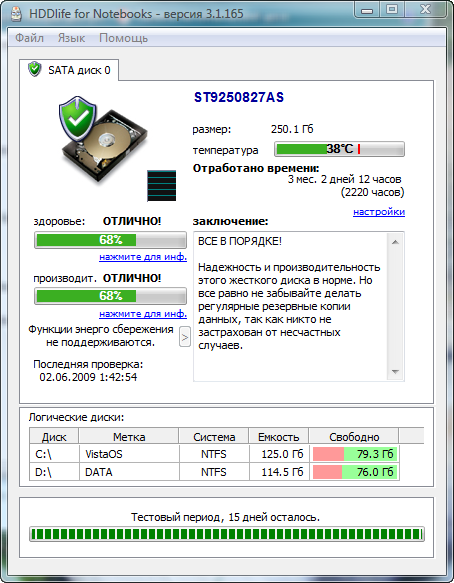
Seleccione una de las opciones de verificación. Recomendamos seleccionar "Buscar y corregir errores encontrados", pero puede probar otras dos opciones: "Buscar errores en la partición" y "Buscar errores y sectores defectuosos". Haga clic en "Aceptar" para iniciar la comprobación. 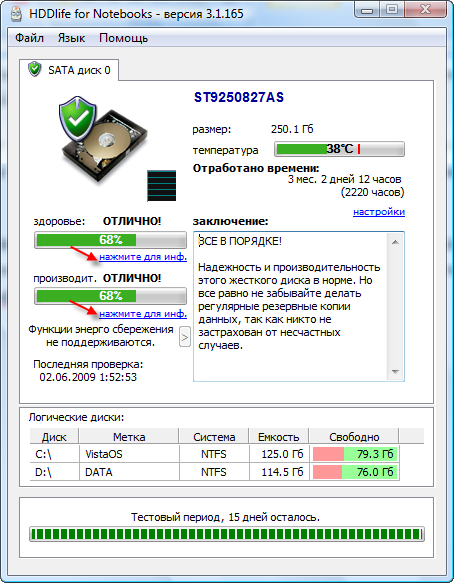
Si selecciona la opción "Buscar y corregir errores encontrados" o "Buscar errores y sectores defectuosos" en un disco en el que están abiertos archivos, carpetas, programas o un sistema operativo en ejecución, deberá reiniciar la computadora, sobre lo cual recibirá una advertencia correspondiente.
Presione "Y" (en inglés) en el teclado y luego "Enter". Cierre la ventana de advertencia de Acronis Disk Director Suite haciendo clic en el botón Cerrar y reinicie su computadora. La próxima vez que inicie su PC, se iniciará el proceso de verificación del disco. Los resultados de la verificación de la partición del disco se reflejarán aquí.
Si la verificación del disco se realizó sin reiniciar, verá los resultados de la verificación de la partición y la corrección de errores en la ventana de Acronis Disk Director Suite.
Sin embargo, las comprobaciones frecuentes del disco duro tardan demasiado. Es mucho más útil monitorear constantemente la salud y el rendimiento de su disco duro con la ayuda del maravilloso programa HDDlife.
HDDlife está diseñado para monitorear el estado unidades de disco duro computadora e informarle de su desaparición inminente. Descarga el programa y obtén más información completa sobre esto en el sitio web oficial http://www.hddlife.ru.
HDDlife tiene una interfaz rusificada clara y es fácil de usar. Pero lo mejor es que los desarrolladores han creado una versión para portátiles. Por lo tanto, si es un feliz propietario de una PC móvil, descargue una versión especial: HDDlife for Notebooks, y si computadora normal luego descargue HDDlife Professional.
Para instalar HDDlife, ejecute el archivo descargado, acepte acuerdo de licencia y haga clic en el botón "Siguiente" varias veces. En general, todo es como siempre. Cuando se instala en el sistema operativo Windows Vista se le pedirá que instale un gadget que mostrará estado duro unidad de la computadora en la barra lateral de Widgets. No olvide marcar la opción correspondiente.
Después del primer lanzamiento, HDDlife analizará el estado de salud y rendimiento de todos los disponibles computadora dura discos y darle su veredicto. 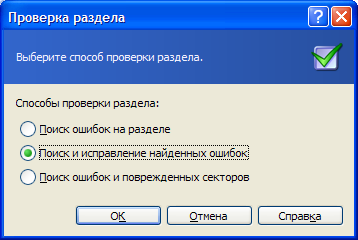
Además de los datos de salud y rendimiento duro disco, recibirá información sobre la marca, las horas trabajadas, el tamaño del disco duro, el espacio libre, las temperaturas de funcionamiento y críticas del disco duro.
Preste especial atención al campo "Conclusión". Aquí, HDDlife le brindará recomendaciones útiles para guardar datos y le advertirá en caso de una posible muerte inminente del disco duro.
Para obtener información detallada sobre los parámetros verificados durante el análisis de la salud y el rendimiento del disco duro (atributos SMART), haga clic en uno de los pequeños enlaces ubicados debajo de los indicadores de salud y rendimiento. 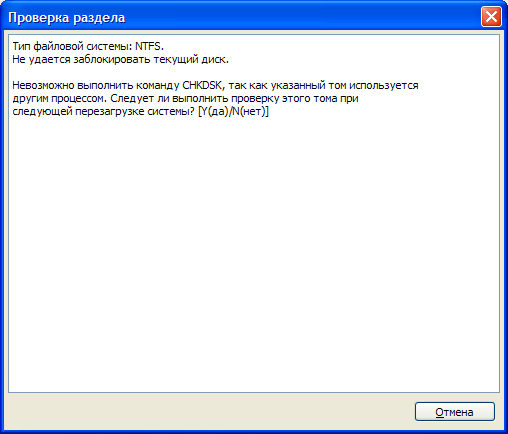
En la ventana que se abre verás todos los atributos del disco duro comprobados por HDDlife y el estado de cada uno de ellos en términos porcentuales. Seleccione el parámetro que le interesa en la tabla y en la parte inferior de la ventana encontrará su descripción detallada. 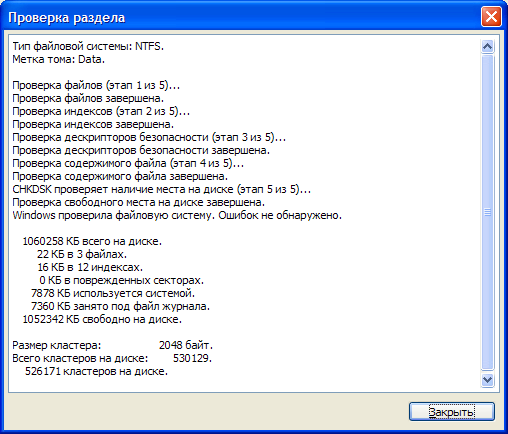
Los atributos enumerados aquí dependen del modelo de disco duro. Algunos de ellos pueden estar marcados como "Atributo desconocido". Esto significa que el fabricante del disco duro no ha publicado información sobre el nombre y propósito parámetro dado disco duro.
Preste especial atención a los atributos de salud del disco duro, que se destacan en la tabla con iconos especiales:
Estos errores suelen ser causados por daños, desgaste o mal funcionamiento de la mecánica del disco. Cuanto más pequeños sean los números aquí, peor para el disco duro. Cuando se alcancen valores críticos, HDDlife le avisará al respecto. Todo lo que tiene que hacer es copiar toda la información importante del disco duro moribundo a otro medio (unidad flash, DVD, etc.) y pensar seriamente en comprar un disco duro nuevo.
Especialmente para el proyecto Yachaynik, Elena Carlton
(mosload posición cpanel)
. Puede recibir un error de este tipo cuando trabaja en el programa Acronis Disk Director, que es un administrador de particiones del disco duro.Curiosamente, es posible que no haya un error de "Sistema de archivos dañado", simplemente trabaje en el programa Acronis Disk Director, luego reinicie y se sorprenderá mucho cuando ingrese a Administración de discos, un disco se volverá más pequeño y el otro permanece igual.
La última vez que me encontré con un error de este tipo es así. En el trabajo, un administrador de sistemas vecino se me acercó y me dijo en un susurro: - escucha, tengo una especie de mística, como si no bebiera ayer. En una laptop con sistema operativo instalado sistema de ventanas 7, necesito aumentar el espacio de la unidad C: con el programa Acronis Disk Director, tomo el espacio de la unidad E: y lo adjunto a C:, y después de reiniciar, este espacio desaparece en la nada, la C: la unidad sigue siendo la misma, y la unidad E: se vuelve más pequeña con cada intento.
En la "Administración de discos" de esta computadora portátil, había una imagen de este tipo, la unidad C: ocupaba un volumen de 97 GB y la unidad E: 650 GB. La letra D: estaba ocupada por la unidad, por lo que trabajaremos con las unidades C: y E:.

La tarea es tomar 100 GB de la unidad E: y adjuntarlos a la unidad C: para que sean aproximadamente 200 GB.
En esta situación, usando las herramientas del propio sistema operativo, no puede realizar tal operación, por lo que decidí usar el programa Acronis Disk Director,

Arrancado desde disco de inicio Primero saqué los programas del disco E: 100 GB. Haga clic derecho en la unidad E: y seleccione "Cambiar tamaño de volumen" en el menú,
![]()
La siguiente ventana aparecerá. Cambiemos el tamaño del volumen seleccionado (E:) hacia abajo para que el espacio no asignado esté antes del volumen (E:) y después del disco (C:), configúrelo en 100 GB, luego agregue el volumen liberado al disco ( C:) y se convertirá en 100 GB más.
Nos aferramos con el botón derecho del mouse a una especie de delimitador y lo arrastramos hacia la derecha, reduciendo así el espacio del disco E: en 100 GB y hacemos clic en Aceptar. Aparecen 100 GB de espacio sin asignar.

Ahora hacemos clic derecho en la unidad C: y seleccionamos "Cambiar tamaño de volumen" en el menú,

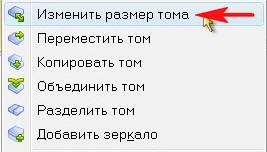
La siguiente ventana aparecerá. En él llevamos el delimitador a la derecha hasta el final, aumentando así la unidad C: en 100GB y OK.
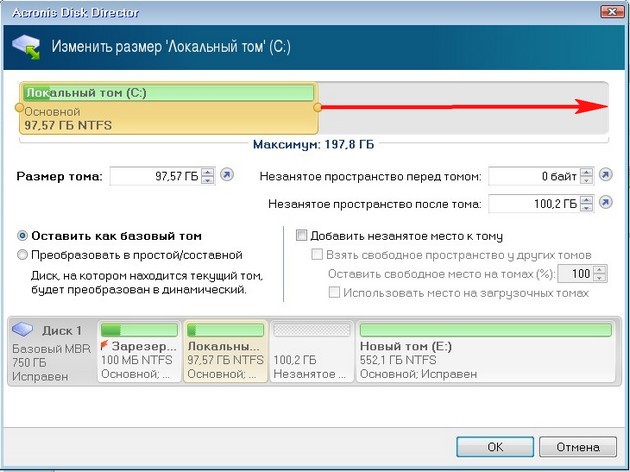

Nuestro programa funciona en modo de operación pendiente, y para que todas nuestras acciones funcionen, debemos hacer clic en el botón "Aplicar operaciones pendientes" y "Continuar".
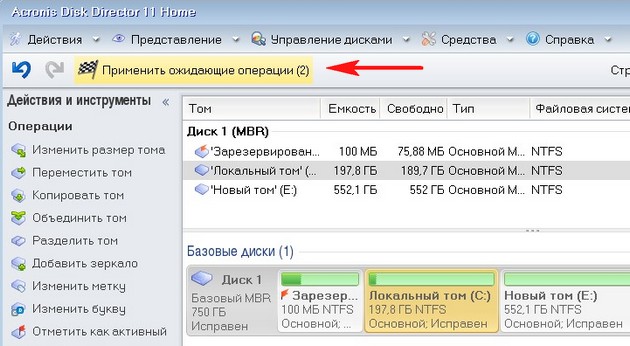
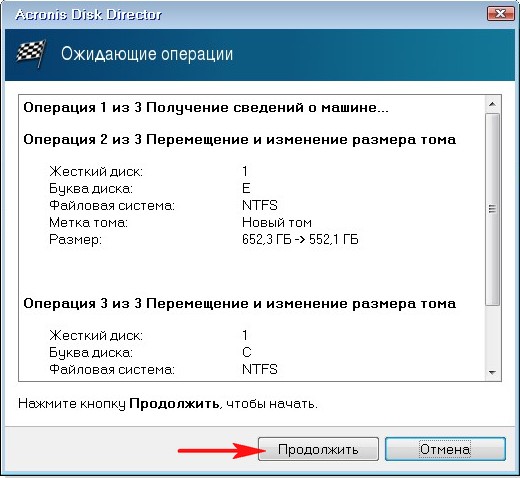

Aquí atención amigos, a veces puede salir un error” El sistema de archivos está dañado. Use un verificador para detectar y corregir errores del sistema de archivos". ¿Qué hacer? Le digo más.
Salimos del programa Acronis y reiniciamos.
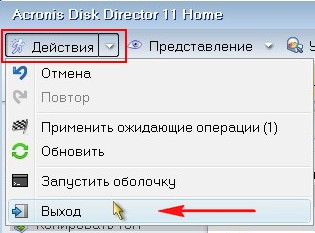
Después del reinicio, ingresamos inmediatamente a "Administración de discos" y vemos una situación extraña. Disco C: cual era el volumen de este y quedo en 97GB, y disco E: quedo en menos de 552, 13 GB.

En este momento, comienza a despedirme a mí y a mi artículo y también al programa Acronis y, mientras tanto, empiezo a tener hipo.
Nuevamente, inicie desde el disco del programa Acronis Disk Director. Hagámoslo. Extraiga un pequeño espacio de la unidad C: o D: y déjelo sin asignar, luego arranque en Sistema operativo y conéctelo de nuevo a la unidad C:, pero con la ayuda del servicio programas de windows"Gestión de discos".
Haga clic derecho en la unidad C: y seleccione "Cambiar tamaño de volumen" en el menú,
| Artículos relacionados: | |
|
Fácil carga para aplicaciones de terceros
Cuando una empresa utiliza constantemente algún tipo de... Dividir datos en bsp Editar un módulo de formulario
Un atributo común en 1C 8.3 es un objeto de metadatos de plataforma que permite... Cómo marcar todos los documentos para su eliminación a la vez sin control de integridad referencial
Publicar documentos, volver a publicar documentos y restaurar... | |