Elección de los lectores
Articulos populares
29.11.2009 20:16
La verificación del disco en Windows 7 se puede realizar usando GUI y usando la línea de comando. Escanear usando una interfaz gráfica es más conveniente para usuarios novatos, mientras que verificar usando la línea de comando tiene más opciones. Para iniciar o programar un análisis del disco, debe iniciar sesión en Windows 7 con derechos de administrador.
Intentando solucionar un problema al descargar a disco dañado puede conducir a más más pérdida de datos, también Copia de respaldo datos antes de intentar cualquier cosa. En el caso de un virus, se recomienda realizar un análisis antivirus en el disco antes de proceder con la reparación, ya que de lo contrario puede resultar en una mayor pérdida de datos.
Arreglando el registro de arranque maestro. Paso dos: Después de cargar el disco de instalación o recuperación, cuando se le solicite, seleccione la configuración de idioma y luego continúe. Depende de usted si desea que el sistema intente arreglarse solo, pero de lo contrario simplemente seleccione No. Paso cuatro. Si desea probar primero la opción Reparación de inicio, a menudo puede solucionar muchos problemas de inicio diferentes automáticamente, pero en este artículo usaremos la opción Símbolo del sistema para solucionar nuestros problemas manualmente.
1. Abra la carpeta Computadora.
2. Haga clic derecho en la unidad que desea verificar y seleccione Propiedades.
3. En la pestaña Servicio clic en el botón .

4. Seleccione una de las opciones de verificación:
Paso cinco: ahora, sentado en el símbolo del sistema, escriba el siguiente comando y presione Entrar. La operación se completó con éxito. ¡Esto es todo! Tu principal registro de arranque fue restaurado. Para escribir un nuevo sector de arranque, pruebe el siguiente comando.
Cómo cambiar particiones activas. Este es un error común al jugar con particiones. disco del sistema, y puede ser un dolor de cabeza si no se está preparado. Paso uno: siga los pasos del uno al cuatro de la guía anterior. Paso tres: escriba "Listar unidades" y presione Entrar. Este comando enumerará todas las unidades conectadas a su computadora y les asignará un número de unidad.

Nota. Si seleccionas Reparar automáticamente errores del sistema para la unidad que está utilizando, se le pedirá que verifique la unidad la próxima vez que inicie su computadora.
Ahora se le mostrará una lista de particiones en la unidad seleccionada. Determina qué sección deseas activar. Paso siete: Ahora simplemente escriba "Activo" y presione "Entrar". Debería ser así: La sección seleccionada ahora está activa. Paso dos: abrir línea de comando con derechos de administrador.
Si tiene problemas para abrir archivos o aplicaciones, puede que sea el momento de comprobar si hay errores en su unidad. Método estándar- el más fácil de usar, pero el método avanzado tiene más funciones. Esta es una versión atenuada del Visor de eventos del que estábamos hablando.
Importante: Para evitar dañar el disco y los datos almacenados en él, no interrumpa ni detenga el análisis que se ha iniciado.
Al finalizar la prueba, sus resultados se mostrarán en la pantalla.
CHKDSK [volumen[[ruta]nombre de archivo]] ]
| CHKDSK | El comando comienza a verificar el disco en busca de errores. Si no se establece ninguno de los indicadores, la verificación se realiza en modo de solo lectura (si se encuentran errores, el programa de verificación del disco no intentará corregirlos). |
| Volumen | Especifique la letra de la unidad que está comprobando seguida de dos puntos. Por ejemplo, CHKDSK C: |
| Nombre del archivo | El nombre y la extensión del archivo cuya fragmentación debe comprobarse (solo para discos con sistemas de archivos FAT y FAT32). Debe especificar la ruta completa al archivo. Por ejemplo, para verificar la fragmentación del archivo wseven.txt ubicado en la carpeta de Windows en la unidad flash G, escriba CHKDSK G:\WINDOWS\WSEVEN.TXT y presione Entrar. |
| /F | Corrección de errores de disco. Por ejemplo, para verificar la unidad C y corregir errores si se encuentra alguno, ingrese CHKDSK C:/F y presione Entrar. |
| /R | Busque sectores defectuosos y recupere los datos almacenados en ellos. Se debe establecer el indicador /F. Por ejemplo, para comprobar la superficie de la unidad C en busca de sectores físicamente dañados y recuperar los datos almacenados en ellos, ingrese CHKDSK C: /F /R y presione Entrar. |
| /V |
|
| /X | Pre-desmontar el volumen (si es necesario). Todos los identificadores abiertos a este volumen serán invalidados. Se debe establecer el indicador /F. Por ejemplo, CHKDSK C: /F /X |
Indicadores CHKDSK que son válidos solo cuando se verifican discos con el sistema de archivos NTFS |
|
| /L:talla | Esta bandera le permite configurar el tamaño del archivo de registro (en kilobytes). Si no se especifica un tamaño, se muestra el valor del tamaño actual. Por ejemplo, para ver el tamaño actual del archivo de registro chkdsk para la unidad C, escriba CHKDSK C:/L y presione Entrar. Para verificar la unidad C, corregir errores del sistema y establecer el nuevo tamaño del archivo de registro en 80 megabytes, ingrese CHKDSK C:/F/L:81920 y presione Entrar. Tenga en cuenta que el archivo de registro requiere mucho espacio y establecer un valor demasiado pequeño no funcionará. |
| /I | Cuando se establece este indicador, CHKDSK es más rápido al verificar las entradas del índice de manera menos estricta. |
| /C | Si se establece este indicador, CHKDSK omite la verificación de bucles dentro de las estructuras de carpetas. |
| /B | Si se establece este indicador, CHKDSK restablece los sectores defectuosos previamente marcados y los vuelve a verificar. Se debe establecer el indicador /R. Por ejemplo, para verificar la superficie de la unidad C en busca de sectores físicamente dañados y restaurar los datos almacenados en ellos, así como volver a verificar todos los sectores previamente marcados como dañados, ingrese CHKDSK C: /F /R /B y presione Entrar. |
Para descripción Parámetros CHKDSK(línea de comando) información usada del artículo
Puede comprobar fallos de aplicaciones y otros errores críticos del sistema y también intentar encontrar soluciones a estos problemas utilizando esta herramienta. En el Centro de búsqueda de Windows, escriba "Centro de actividades" y presione Entrar. También lo encontrarás en el tuyo. Debajo del panel de mantenimiento encontrará un enlace que dice.
El informe de confiabilidad puede tardar algún tiempo en generarse. ¿Marcas rojas en el gráfico de la siguiente captura de pantalla? Fue entonces cuando ocurrió el evento crítico. Debería haber una marca para la referencia de la solución al final de las líneas con errores críticos. Hay opciones para guardar el historial de confiabilidad, ver todos los informes de problemas y verificar las soluciones a todos los problemas en la parte inferior de la ventana Informes de pruebas de confiabilidad. También puedes usarlos.
Un disco duro es uno de los pocos dispositivos de una computadora que está constantemente sujeto a estrés mecánico. Debido a esto, la unidad física se estropea después de una cierta cantidad de ciclos de reescritura.
Consecuencia de los problemas en Operación de disco duro- pérdida de datos, imposibilidad de trabajar con archivos y carpetas, errores al cargar el sistema, ralentización de la computadora.
En general, un monitor de confiabilidad no es algo que deba verificar todos los días, pero en caso de falla de una aplicación o del sistema, esta herramienta puede resultar útil.
La utilidad Check Disk puede solucionar problemas como. Malos sectores grupos perdidos de archivos cosidos. . Si no puedes descargar Sistema operativo, puede ejecutar esta herramienta desde la línea de comando, ya sea iniciando su computadora en modo de recuperación o usando el disco de instalación original para ejecutar la línea de comando.
Los mismos síntomas pueden ser causados por otros problemas con su PC, por lo que primero debe asegurarse de que el disco duro esté roto.
Para ello, se utiliza una amplia gama de utilidades, tanto del sistema como de terceros. Trabajar con ellos es bastante simple, incluso un principiante puede manejarlo si sigue exactamente las instrucciones.
Para ejecutar la utilidad desde la línea de comando, siga estos pasos: 
Si puede iniciar su sistema operativo, inicie el símbolo del sistema. 
Si el símbolo del sistema muestra errores, intente ejecutar el comando nuevamente hasta que aparezca el error.
Usando herramientas estándar de Windows 7
Las utilidades estándar prácticamente no cambian con el tiempo: las instrucciones para usarlas son adecuadas tanto para Windows 7 y sistemas más antiguos como para el Windows 10 moderno. Las únicas diferencias estarán en apariencia interfaz. Además, se pueden utilizar tanto con HDD como discos de estado sólido SSD.
También puede iniciar la utilidad yendo a su computadora. 
No utilice la computadora hasta que se complete la verificación del disco. Esto puede tardar unos minutos dependiendo del tamaño. disco duro. 

Si el volumen que desea comprobar está en uso, p.
Utilidad CheckDisk
Este programa se inicia automáticamente antes de que se inicie el sistema cuando enciende la computadora, si el propio Windows sospecha la presencia de errores y fallas. sectores de duro disco. Sin embargo, si lo desea, puede comprobar el disco usted mismo.
Primero debe abrir una lista de todas las particiones del disco duro local. Puede hacer esto de dos maneras:
¿Quieres consultar disponibilidad? errores difíciles disco la próxima vez que inicie su computadora? Si recibes el mensaje ¿Quieres eliminar este volumen primero?, sigue estos pasos. Este mensaje aparece si el volumen que desea verificar está bloqueado, incluso si no está en uso.
¿Quieres desmontar este volumen primero? Todos los identificadores abiertos a este volumen dejarán de ser válidos. 
Para hacer esto, siga estas instrucciones. 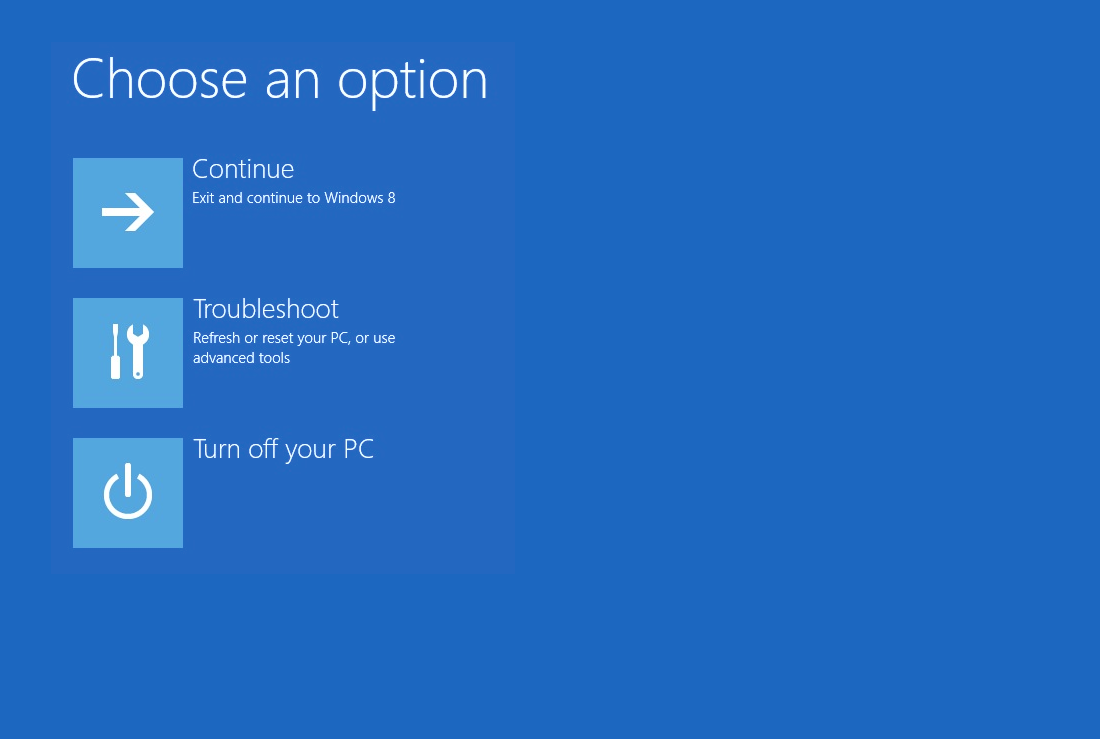
Para ejecutarlo desde la línea de comando, siga estos pasos. 
Para ejecutar la utilidad Check Disk desde su computadora, siga estos pasos:
Debe verificar todas las particiones una por una, comenzando por la del sistema. Haga clic derecho en el disco y vaya al menú de propiedades. Abra la pestaña "Servicio" y haga clic en "Verificar".
Dependiendo de los resultados de este escaneo, la utilidad informará los resultados: Si no se encontraron errores, verá este mensaje: Su disco fue escaneado exitosamente. No se encontraron errores. Si se encuentran errores, verá este mensaje: Reinicie su computadora para reparar su sistema de archivos. Puede reiniciar inmediatamente o programar la corrección de errores en el próximo reinicio.
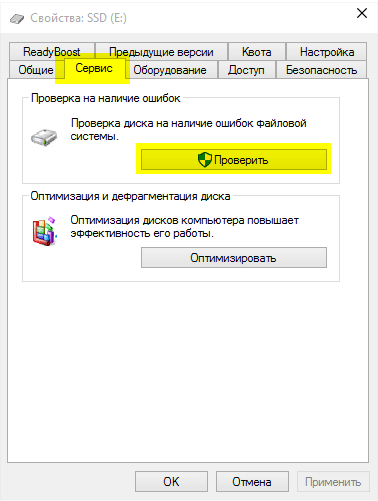
Disk Check es la utilidad más simple que solo encuentra errores básicos y no puede reparar los sectores defectuosos por sí misma.
Usando la línea de comando
Si el sistema no arranca debido a errores del disco, tendrás que revisar la computadora a través de la consola. Para abrirlo tendrás que usar disco de instalación Windows 7. Después de iniciar desde allí y pasar por las etapas iniciales de instalación, presione la combinación de teclas Shift+F10; se abrirá la línea de comando.
Esta opción detecta sectores defectuosos de su disco duro y restaura cualquier información legible. Dependiendo de si está ejecutando la utilidad desde la línea de comandos o la consola de recuperación, las siguientes opciones varían. Un requisito obligatorio de esta utilidad es que lo que vas a comprobar no debe estar bloqueado. Si el volumen que está a punto de escanear está bloqueado, recibirá el siguiente mensaje.
¿Quiere programar este volumen para escanear la próxima vez que se reinicie el sistema? Puede utilizar el disco de instalación original para ejecutar la utilidad. Si recibe algún error encontrado. Si es necesario ejecutar la utilidad Check Disk en un volumen diferente, actualice el comando con la letra de la unidad en la que desea ejecutar el análisis.

Comandos utilizados:
Puede abrir la línea de comando después de que se inicie el sistema; para hacer esto, presione Win + R y escriba cmd en la ventana que se abre. Se utilizan los mismos comandos.
Si recibe este mensaje de error al ejecutar la herramienta. ¿Desea programar este volumen para escanear la próxima vez que se inicie el sistema? Si esto no funciona, intente deshabilitar Restaurar sistema durante toda la sesión en la que intenta ejecutar análisis y otro software de protección como: antivirus, firewall, spyware, etc.
Otro equipo alternativo. Si la utilidad comienza a escanear en cada inicio sin detenerse, puede probar varias soluciones. Antes de seguir las instrucciones a continuación, asegúrese de que el escaneo esté completo al 100% y luego reinicie su computadora.
Programas de comprobación de discos de terceros
Como revisar disco duro por errores y presencia malos sectores en Windows 7, si es posible utilidades estándar¿no es suficiente? Puede utilizar varias herramientas de desarrolladores externos, por ejemplo, programa de disco duro Regenerador, que tiene el conjunto de funciones más completo.
Este programa se utiliza para comprobar y reparación dura disco, y también le permite crear rápidamente disco de inicio o una unidad flash para restaurar el acceso a un sistema roto.
Si el disco de verificación se inicia nuevamente incluso si el escaneo anterior está completo al 100%, siga estos pasos. ° 1: verifique si hay un análisis programado. ° 2: otra opción para solucionar este problema es abrir el Editor del Registro.
Si el disco de verificación no ejecuta la verificación de inicio después de su ejecución programada, realice una de las siguientes correcciones. El error "Error de lectura de disco" es un mensaje de error extremadamente aterrador que aparece inmediatamente después de que se inicia la computadora y evita que la computadora iniciada se inicie en su sistema operativo, esencialmente bloqueando al usuario fuera de la computadora. En su forma más completa, este mensaje de error dice: Se produjo un error de lectura de tabla.
Ventajas:

El mensaje "Error de lectura de disco" indica un problema con disco duro computadora o problemas al leer el disco duro especificado. Sin embargo, la causa real de este problema varía de una computadora afectada a otra y podría ser cualquier cosa, desde un problema de hardware hasta un problema con software. Es por eso que no existe una solución establecida para este problema. Sin embargo, hay bastantes diferentes soluciones, que puede intentar solucionar el problema usted mismo, y los siguientes son los más efectivos.
Puedes usar análogos:
Si reparar los sectores defectuosos no soluciona el problema de su computadora, entonces el problema no está en el disco duro.
| Artículos relacionados: | |
|
Teléfono móvil Samsung Galaxy Core GT-I8262 Teléfono móvil galaxy core
Core 2, cuyas características se darán en la revisión de hoy,... Cómo cerrar puertos de Windows Bloquear el puerto 445 tcp
Para resolver diversos problemas relacionados con una red local o Internet,... Revisión y prueba del teléfono inteligente insignia LG G3 El nivel SAR indica la cantidad de radiación electromagnética absorbida por el cuerpo humano durante el uso de un dispositivo móvil
Posicionamiento Si alguien hubiera dicho hace unos tres o cuatro años... | |