Elección de los lectores
articulos populares
Hay muchos navegadores, por lo que la recuperación del historial también tiene muchos métodos diferentes. La participación de utilidades adicionales hace que este trabajo sea más fácil y fácil de usar. Necesitará: herramientas de Windows, aplicación hc. historiador.
Visitas diarias al sitio redes sociales, foros y en general todo el trabajo en la red queda registrado en el historial del navegador utilizado. Sucede así: alguien usó su PC y cubrió sus huellas, eliminó el historial o lo limpió usted mismo, y resultó ser en vano. Tomar ventaja herramientas de windows, puede restaurar información del caché, pero solo si no ha borrado la cookie. Usando la utilidad hc instalada adicionalmente. Hitorian puede resolver este difícil problema. Este programa es manera alternativa viendo el historial. Los principales atributos distintivos del programa: compatibilidad con diferentes navegadores, creando para ellos historia común páginas visitadas, creando un archivo personal para recrear el historial de navegación de páginas web, realizando varias manipulaciones en el caché, navegador de Internet incorporado para abrir páginas desde el caché. Descargar hc. Hitorian ("Historian for HandyCache"), consta de archivos: hc.Historian. #.#. rar , hc.Historiador. ib.rar. Abra el archivo en un lugar conveniente en el disco. Ahora abra el archivo hc. Historiador. Instalar para ejecutar archivo por lotes hc Historiador. Opcioneshc. Historiador. Instalar en pc. Murciélago. Automáticamente instalará la aplicación. Encuentra el ejecutable Archivos de programa HandyCachehcHistorian.binhcHistorian.Exe, ejecútelo. Todas las configuraciones se realizarán de la manera más óptima si el programa se instaló automáticamente. Por lo tanto, sin realizar ninguna configuración adicional, puede utilizar inmediatamente la aplicación hc. historiador.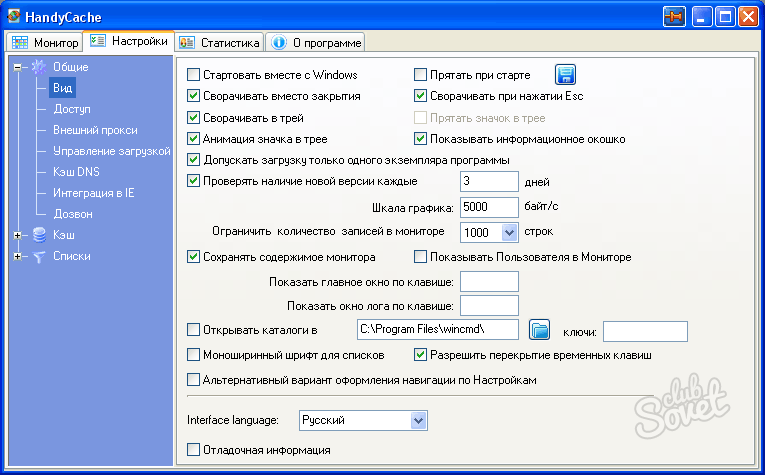
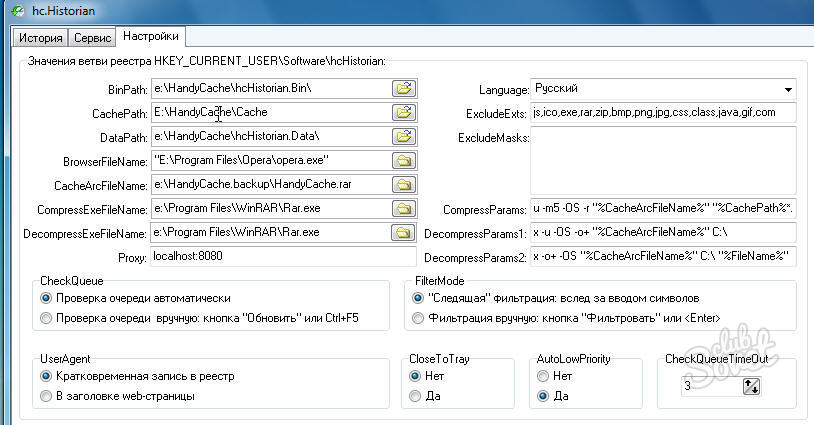
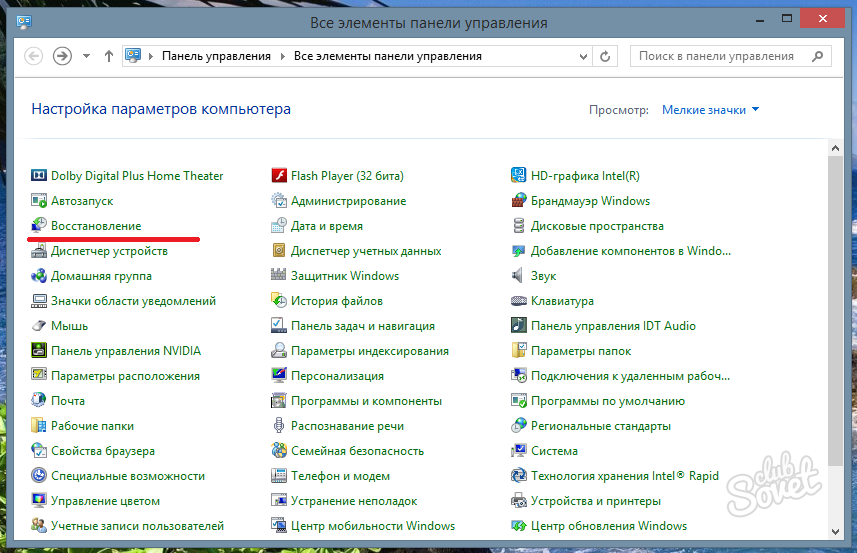

Para un usuario no profesional, la forma más fácil y conveniente de resolver un problema complejo es contactar a especialistas. Hoy en día, hay muchas empresas cuyos especialistas le brindarán una asistencia calificada. El historial de visitas a páginas web es un archivo del sistema, que, con cierto conocimiento, es fácil de restaurar, como cualquier otro componente del sistema.
Casi todos los usuarios de computadoras pasan mucho tiempo en Internet. Al mismo tiempo, se almacena información sobre los sitios que visitó. Algunos usuarios intentan deshacerse de estos datos, mientras que otros, por el contrario, encuentran esta característica muy conveniente. Pero sucede que en el navegador Opera, el historial de navegación se elimina accidental o deliberadamente. ¿Es posible devolverlo y cómo hacerlo?
Para empezar, cabe señalar que el historial en el navegador se guarda como cualquier otro dato. En otras palabras, al borrarlos, el usuario simplemente borra información del disco duro. Para recuperar información, necesita información sobre. Para el navegador Opera, debe ir a la unidad C, luego seleccionar Usuarios y hacer clic en el nombre de usuario. A continuación, seleccione Carpeta AppData. Se puede ocultar, por lo que inicialmente debe asegurarse de que se muestren los archivos invisibles.
Ahora encontramos Roaming y seleccionamos la carpeta Opera. En él permanece el archivo typed_history.xml, que no se elimina ni siquiera con el historial, y puede ayudarnos a recuperar los datos eliminados. A través de él, puede devolver el historial del navegador o ver las páginas web visitadas.
Si visita cualquier recurso web, la información del dominio se almacena en su computadora. E incluso si eliminó el historial, el caché de DNS aún permanece. En otras palabras, puede ver información sobre los sitios que ha visitado recientemente.
Sin embargo, hay varios matices importantes que hay que tener en cuenta. Primero, Opera no es el único programa que utiliza el almacenamiento en caché. Otras aplicaciones que requieren una conexión de red también se utilizan para buscar nombres de host DNS. En segundo lugar, no podrá encontrar las páginas específicas en las que estuvo. A través de la caché de DNS se obtiene información únicamente sobre la dirección del sitio que se visitó.
Para averiguar la dirección de los sitios almacenados en caché, debe escribir cmd en la línea de comando. Puede llamarlo presionando la combinación de teclas Win + R. Después de eso, se ingresa ipconfig / displaydns y se presiona Enter. En la página que se abre, puede ver los sitios visitados. Pero después de reiniciar, se borrará la caché de DNS. Si esto no sucediera, en línea de comando Escriba ipconfig /flushdns y presione Entrar.
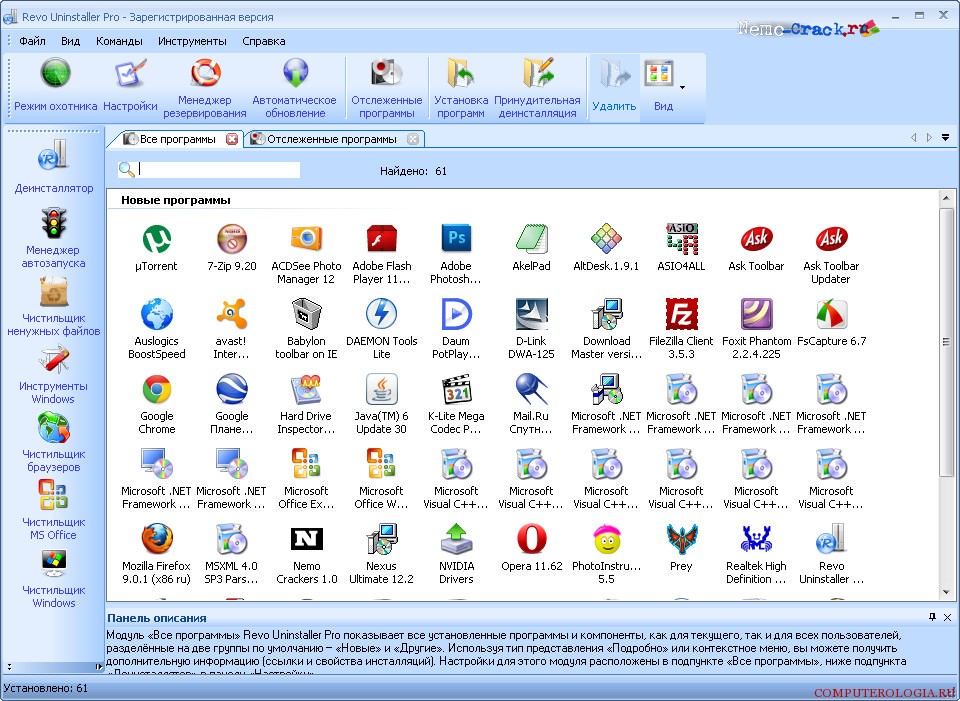
A historia de la ópera las visitas se pueden restaurar después de la eliminación utilizando programas de terceros. Por lo tanto, Browser History Spy está diseñado no solo para ver información eliminada, sino también para rastrear el historial en el navegador. Entre otras utilidades, la recuperación práctica es popular. Se distribuye de forma gratuita, la instalación no requiere mucho tiempo. Al mismo tiempo, los desarrolladores intentaron que la interfaz fuera lo más clara posible, por lo tanto, incluso los usuarios de computadoras sin experiencia no deberían tener problemas para restaurar el historial.
Otra forma de restaurar el historial es hacer una restauración del sistema hasta el punto que te interese. Para hacer esto, debe usar las herramientas integradas de Windows. Una operación similar se realiza a través de Inicio, presionando Programas-Estándar. A continuación, se selecciona la herramienta. Una vez completada la operación, el usuario puede devolver el caché, el registro de descargas y las páginas visitadas.
Si todas las formas anteriores de devolver el historial le parecen demasiado complicadas, entonces puede usar la más metodo sencillo- aplicar para Departamento de Servicio. Hoy en día no es difícil encontrar especialistas en este tema. Después de todo, restaurar el historial es una operación bastante simple, en la que solo necesita restaurar archivos borrados en la computadora.
El historial de visitas a los sitios es una función integrada del navegador. Esta útil lista brinda la posibilidad de ver aquellas páginas web que se cerraron accidentalmente o que no se marcaron. Sin embargo, sucede que el usuario eliminó accidentalmente un elemento importante en el historial y le gustaría devolverlo, pero no sabe cómo. Vamos a ver acciones posibles, que te permitirá restaurar el historial de navegación.
Hay varias formas de resolver la situación actual: use su cuenta, active un programa especial, inicie una reversión del sistema o vea el caché del navegador. Las acciones del ejemplo se realizarán en un navegador web.
Te resultará mucho más fácil recuperar un historial eliminado si tienes tu cuenta de Gmail (otros navegadores web también tienen la posibilidad de crear cuentas). Esta es una forma de salir de la situación, ya que los desarrolladores han brindado la capacidad de almacenar el historial en la cuenta. Funciona así: Su navegador se conecta a almacenamiento en la nube, gracias a esto, su configuración se guarda en la nube y, si es necesario, se puede restaurar toda la información.
Los siguientes pasos le ayudarán a activar la sincronización.
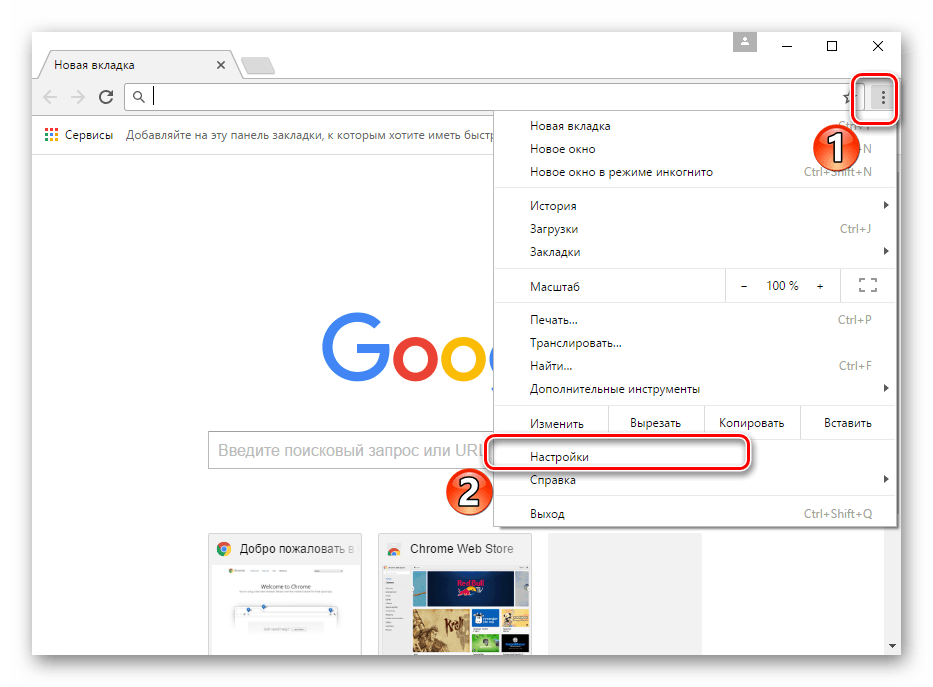
Primero debe encontrar la carpeta donde se almacena el historial, por ejemplo, Google Chrome.
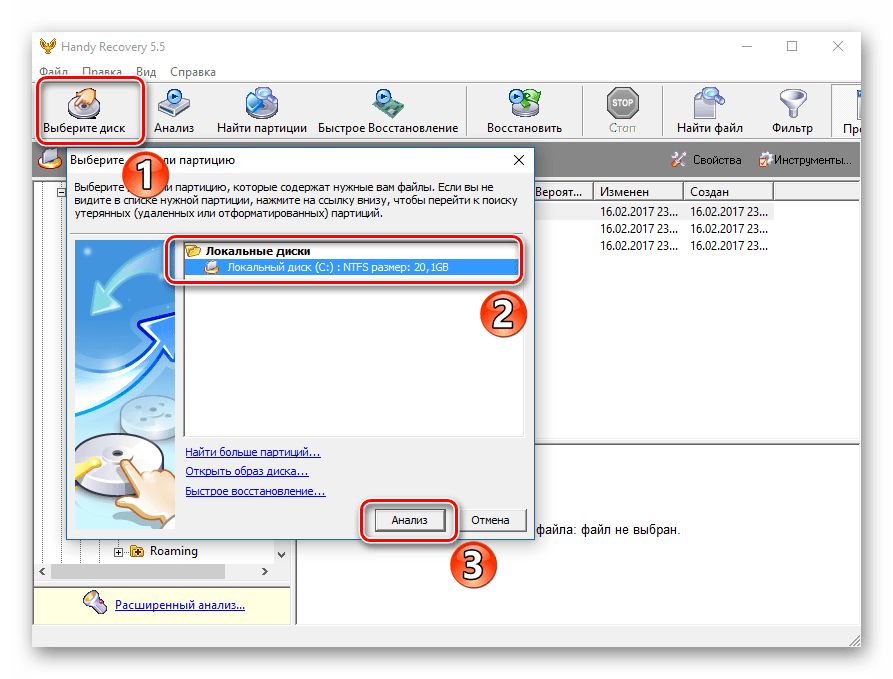
Ahora reiniciamos Google Chrome y observamos el resultado.
Tal vez encuentre una manera de revertir el sistema al momento en que se eliminó el historial. Para hacer esto, siga los pasos a continuación.
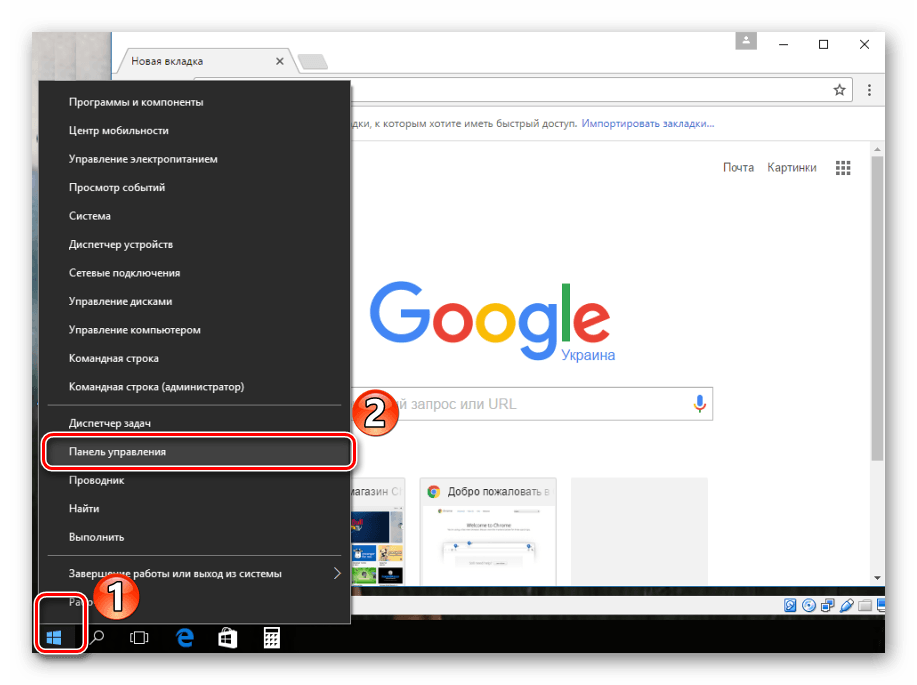
Aparecerá una ventana con los puntos de restauración disponibles. Debes seleccionar el que precedió a la hora de borrar el historial, y activarlo.
En caso de que haya eliminado historial de google Chrome, pero no ha borrado el caché, puede intentar encontrar los sitios que ha utilizado. Este método no ofrece una garantía del 100% de que encontrará el sitio deseado y solo verá ultimas visitas en línea a través de este navegador web.
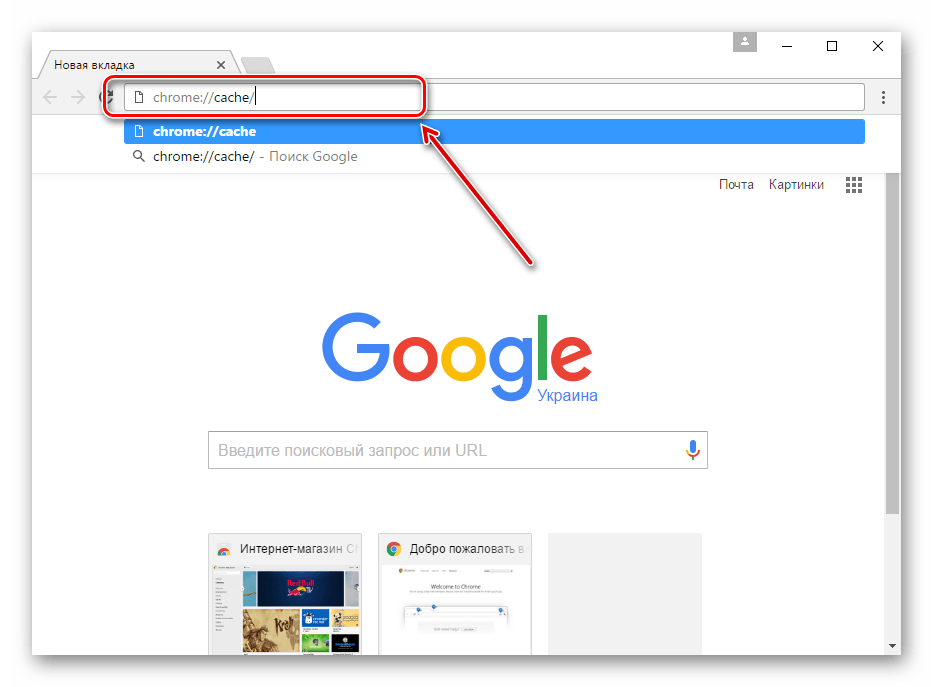
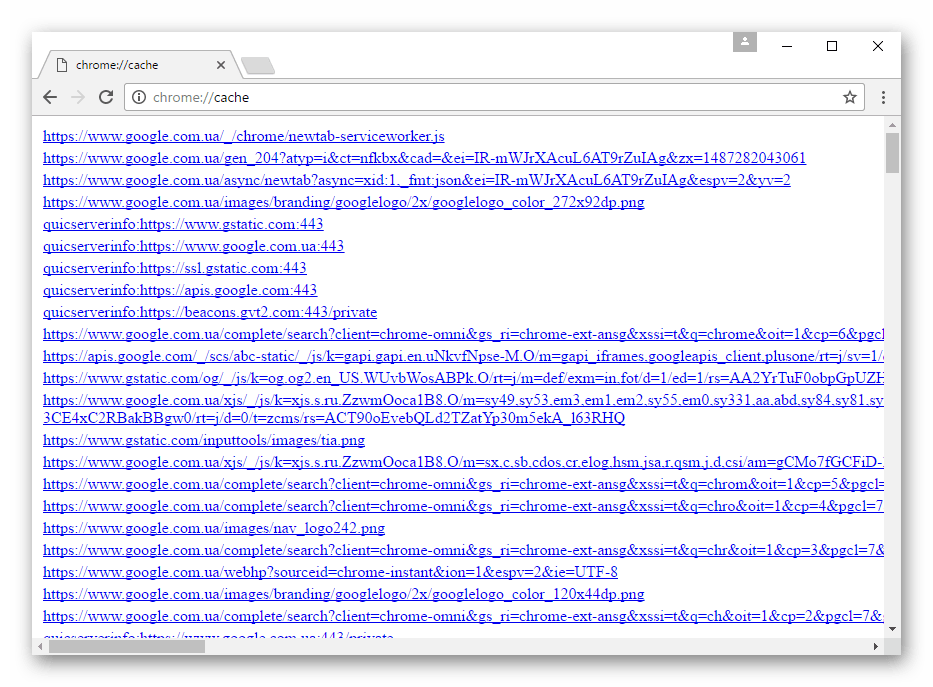
Seguro que muchos de vosotros sabéis cómo borrar el historial de navegación. Pero, ¿sabe cómo recuperar el historial del navegador eliminado? Si no, entonces nuestra instrucción será muy útil para usted.
De hecho, hay muchos diferentes caminos restaurar el historial de navegación en el navegador que se eliminó previamente. También puede usar las herramientas integradas en Windows programas de terceros. Le informaremos sobre cada uno de estos métodos, después de lo cual puede elegir el más conveniente.
Paso 1. En primer lugar, descargue e instale la utilidad Systenance Index.dat en su computadora.
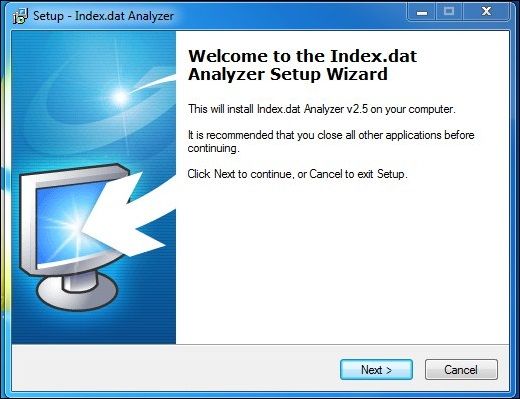
Paso 2 Después de la instalación, ejecute software y verás una pantalla como la imagen de abajo.
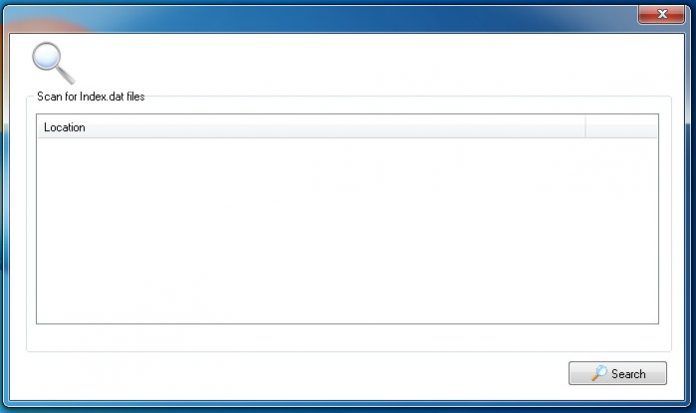
Paso 3 Ahora haga clic en el botón de búsqueda y la utilidad comenzará a escanear su computadora en busca de archivos de historial de navegación.
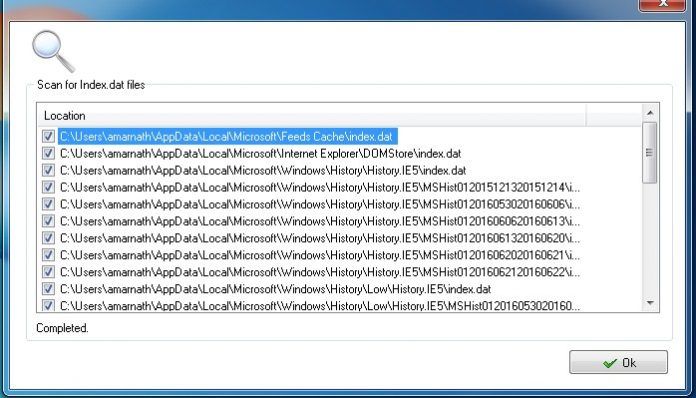
Paso 4 Cuando se complete el escaneo, haga clic en "Aceptar" y obtendrá historia completa vistas en el navegador en la ventana del programa.
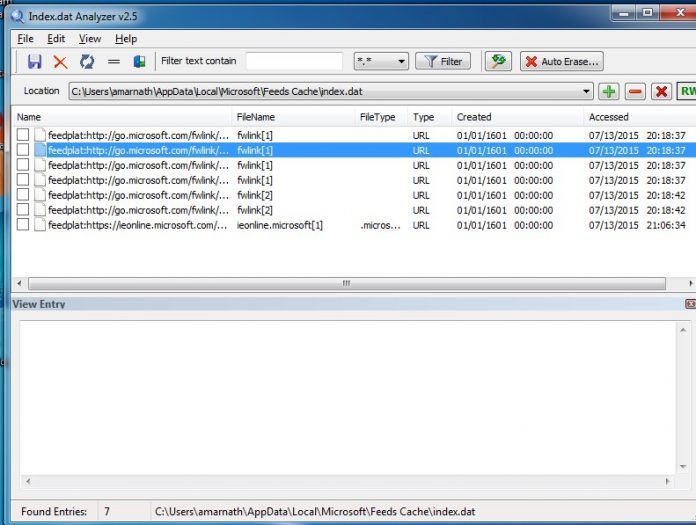
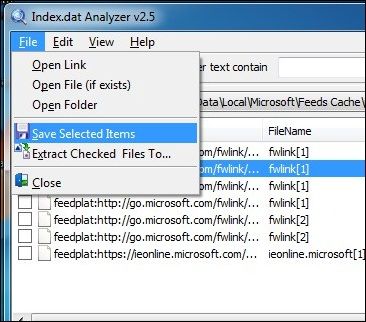
¡Listo! Quizás este sea uno de los más maneras simples recuperar el historial de navegación eliminado en el navegador.
Este método utiliza la caché de DNS para recuperar el historial de navegación eliminado en el navegador Google Chrome. Debe tener una conexión a Internet en su computadora y también asegurarse de que la computadora no se haya apagado o reiniciado después de eliminar su historial de navegación para poder restaurarlo.
Paso 1. En primer lugar, debe abrir un símbolo del sistema. Para hacer esto, presione las teclas Win + R en su teclado y luego escriba CMD.
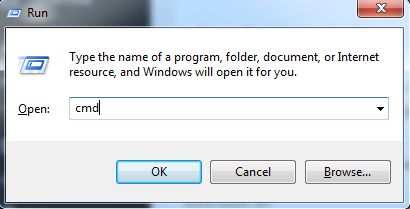
ipconfig/displaydns
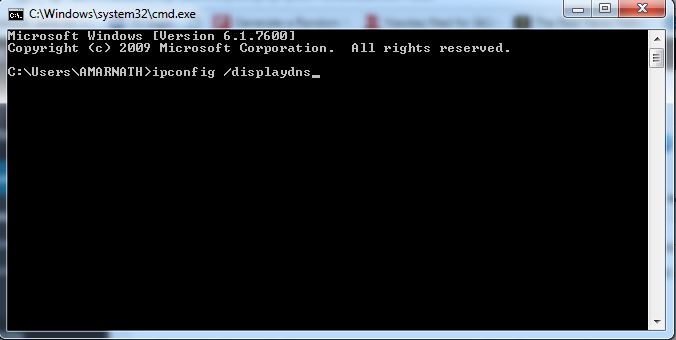
Paso 3 Después de eso, verá los sitios web visitados recientemente. Esta lista muestra todo el historial de navegación en navegadores, incluidos Chrome, Opera, explorador de Internet etc.
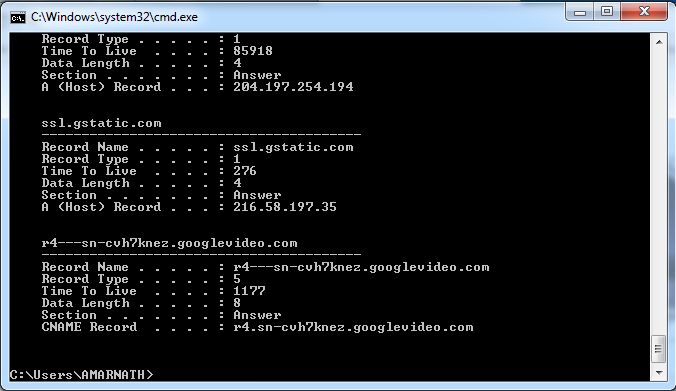
Esta es una manera fácil de ver el historial de navegación eliminado en el navegador. Sin embargo, tan pronto como reinicie o apague su computadora, todo el caché de DNS guardado se perderá.
También puedes usar programas especiales para recuperar el historial de navegación eliminado. hablaremos de 3 los mejores programas, que puede usar para recuperar el historial eliminado. Por lo general, necesita escanear archivos que se encuentran en esta dirección:
Y aquí están los programas en sí:
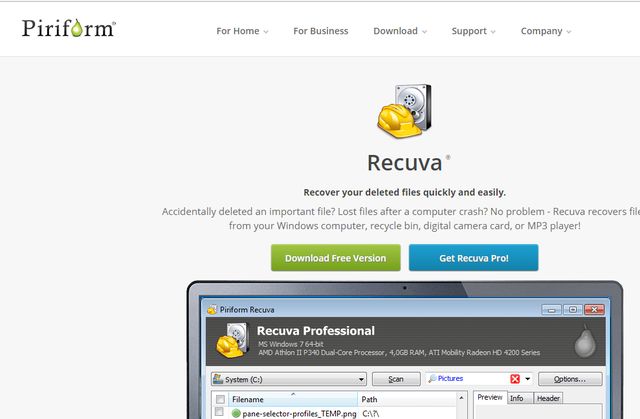
Este programa te permite recuperar cualquier archivo que hayas borrado accidental o deliberadamente de tu computadora, incluido tu historial de navegación.
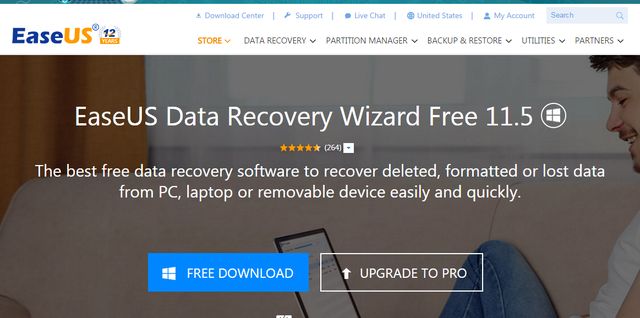
Este es quizás el mejor software gratuito para recuperar datos que han sido formateados o eliminados de una computadora, computadora portátil o medio extraíble.
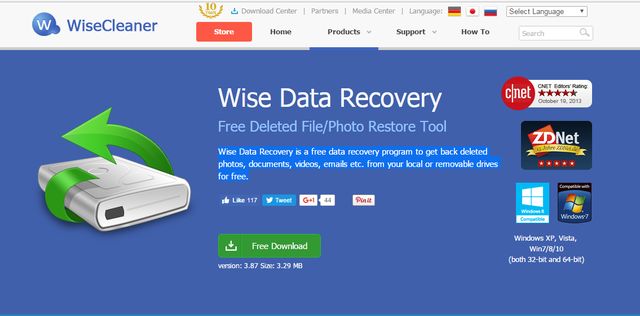
Sabio Recuperación de datos- este es otro programa gratis recuperación programas remotos, documentos, videos, correos electrónicos y el historial de navegación del navegador.
Hemos compartido los métodos que puede usar para recuperar su historial de navegación eliminado. Si tiene alguna pregunta, escriba en los comentarios a continuación.
A todos los usuarios de Google Chrome les ha pasado que después de limpiar el navegador, de repente necesitan visitar el sitio que visitaron anteriormente. Pero hay un problema: el historial de visitas se eliminó por completo. No hay razón para entrar en pánico. Después de todo, hay varias formas de restaurar el historial de visitas.
Esta es la forma más fácil y popular. Todo gracias a que todos tus datos están sincronizados con servidores de Google(si tienes por supuesto Cuenta Correo de Google). Las configuraciones se almacenan en la nube de Google, lo que permite restaurarlas fácilmente si surge tal necesidad. Para sincronizar:
Después de eso, el botón " Ajustes adicionales sincronización", gracias a la cual puede sincronizar, lo que ayudará a devolver datos sobre visitar sitios en Chrome
es otro manera fácil. Pero contiene una desventaja: es posible obtener una lista de sitios visitados recientemente en Chrome. Para hacer esto, ingrese el comando chrome://cache/ en la barra de direcciones del navegador de Google. Luego verá una lista de recursos que visitó recientemente.
Una de las formas más seguras de recuperar completamente sus datos es Chrome. La utilidad está disponible gratuitamente, por lo que encontrarla y descargarla no es difícil.

Consejo: para no sufrir en el futuro con la transferencia de archivos, deténgase en la carpeta original: "Datos de usuario".
En el caso de que el historial se haya borrado intencionalmente y se pregunte si es posible restaurarlo, entonces, en respuesta, puede escuchar que es casi imposible. Hay una manera de "sacar" solo algunas direcciones. Para hacer esto, necesita el panel de control del navegador.
De la lista tratamos de encontrar el historial eliminado.
Este método es bastante radical, pero no puede hacer todo lo posible para recuperar los datos perdidos. El método funcionará si se creó previamente un punto de restauración y se remonta a antes de que se borrara el navegador. Requerido:
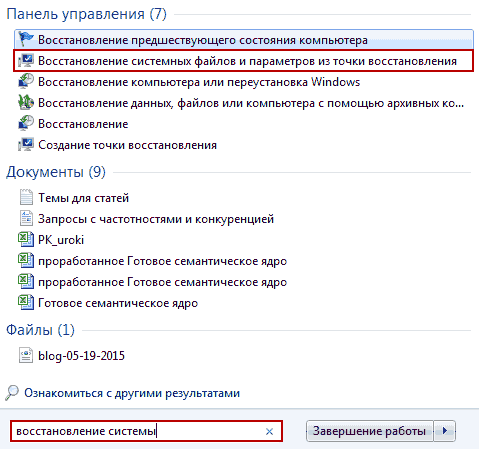
El procedimiento llevará algún tiempo, luego de lo cual la computadora se reiniciará automáticamente. Entonces puedes comprobar el resultado. Abre Google Chrome y busca en la sección "Historial". Chrome ha vuelto al original.
Todos los métodos anteriores han sido probados y lo ayudarán a recuperar el historial del navegador de Google eliminado.
Para evitar problemas, antes de limpiar su PC, guarde su historial de Chrome en una carpeta separada. Esto se puede hacer copiando el archivo del directorio "Datos de usuario". Si se borra el historial, simplemente devuelva el archivo original a la carpeta.
Evitar problemas es fácil. Cualquier programa y navegador de google Antes de limpiar, se le pedirá que seleccione opciones. Simplemente desmarque la casilla de verificación "Borrar historial de navegación".
| Artículos relacionados: | |
|
Cuenta personal del militar
El Ministerio de Defensa ruso ha introducido para el personal militar que trabaja ... Cómo aprender a usar la cuenta personal de RF SRC: características del servicio
Desde el verano de 2012, todas las cantidades transferidas al ejército se muestran en ... Cuenta personal del técnico de servicio: ingrese sin registrarse usando un número personal
El Ministerio de Defensa de la Federación Rusa le permite usar ... | |