Wahl der Leser
Populäre Artikel
Computerbenutzer, die jetzt über Hochgeschwindigkeit verfügen unbegrenztes Internet, begann darüber nachzudenken, Dateien nicht auf ihrer Festplatte, sondern in zu speichern globales Netzwerk.
Yandex kam zur Rettung und stellte freien Speicherplatz auf seinen Festplatten zur Verfügung. Natürlich haben Google und andere namhafte Unternehmen die gleichen Möglichkeiten, aber wir zeigen das Nutzungsprinzip am Beispiel eines Dienstes einer russischen Suchmaschine, da dieser uns am bequemsten und bequemsten erschien nettes Design und Möglichkeiten.
Immerhin ist das Speichern von Dateien auf der Yandex-Festplatte möglich mehrere wesentliche Vorteile:

UND Wir führen eine einfache Registrierung durch, in das Sie Folgendes eingeben müssen:
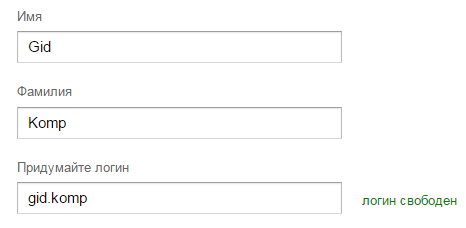
Es gibt mehrere Möglichkeiten dorthin zu gelangen, aber zuerst müssen Sie sich bei Ihrem anmelden Briefkasten mit Login und Passwort.
Dann gibt es mehrere Möglichkeiten:

Wenn wir uns anmelden, wird uns normalerweise angeboten, ein Programm für Windows auf unseren Computer herunterzuladen, damit wir die Festplatte verwenden können, ohne uns bei unserem Konto auf der Website anzumelden. Wir werden etwas später darüber sprechen, und Schließen Sie vorerst einfach das Fenster, ohne etwas herunterzuladen.

Wenn wir keine Anwendung auf unserem Telefon oder ein Programm auf unserem Computer installiert haben, dann, während in persönliches Konto Yandex-Disk können Sie Dateien hochladen, indem Sie auf eine der Schaltflächen klicken:

Sie können Dateien auch einfach per Drag & Drop von Ihrem Computer in Ihr persönliches Kontofenster ziehen:

Nachdem wir die Datei heruntergeladen haben, können wir das Fenster schließen oder weitere Dateien herunterladen:

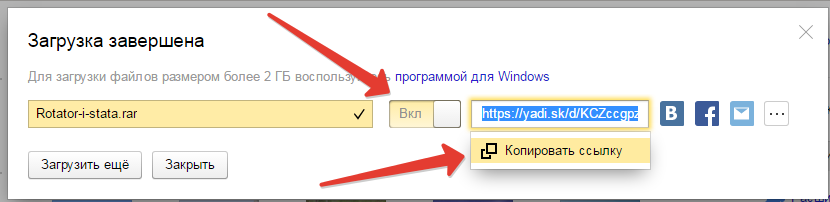

In Ihrem persönlichen Konto sehen Sie den Link „Download Disk for Windows“. wird heruntergeladen dieses Programm, haben Sie die Möglichkeit, zum Hochladen von Dateien nicht auf die Yandex-Website zu gehen, sondern dies über einen speziellen Ordner auf Ihrem Computer zu tun.

Nach der Installation früher heruntergeladen Installationsdatei kann gelöscht werden.
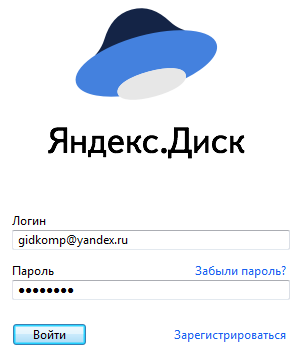
Nach der Eingabe können Sie hier abschließen oder zusätzlich auf den Link klicken „Ordnerspeicherort und Synchronisierung anpassen“ und passen Sie die Einstellungen leicht an Ihre Bedürfnisse an:
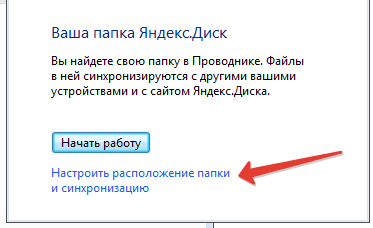

Nach Abschluss der Einstellungen verfügen wir über einen separaten Ordner zum Speichern von Dateien auf der Yandex-Festplatte.

Standardmäßig ist es synchronisiert, d. h. Wenn Sie einige Dateien in diesen Ordner kopieren, werden sie automatisch auf die Festplatte Ihres Yandex-Kontos ins Internet hochgeladen. Dies wird uns durch einen grünen „Vogel“ über der Datei angezeigt.
Auch Wenn Sie mit der rechten Maustaste auf eine Datei klicken, erhalten Sie einen öffentlichen Link, das gleiche, das wir auf der Website erhalten haben.

Beim Herunterladen und Installieren eines Programms für Yandex Disk installieren wir als netten Bonus ein Programm zum bequemen Erstellen von Screenshots.

Es verfügt auch über die notwendigen Werkzeuge zum Bearbeiten: verschiedene Pfeile, Figuren, Schreiben von Text, Zuschneiden eines Bildes auf die gewünschte Größe.

Guten Tag! Sicherlich haben viele von Ihnen bereits die Nachricht gehört, dass Yandex gestartet ist neuer Dienst — Cloud-Dienst, zum Speichern von Dateien konzipiert. Heute werde ich eine kurze Rezension schreiben.
Es ist erwähnenswert, dass die Nutzung von Drive auf allen Geräten mit Internetverbindung möglich ist und eine echte Konkurrenz zur mittlerweile beliebten Dropbox darstellt. Ich habe mich bereits für ein neues entschieden Datenspeicherdienst aus mehreren Gründen:
Persönlich mag ich moderne Trends, die auf die Globalisierung aller Arten von Dienstleistungen abzielen. Mit einem einzigen Konto können Sie eine ganze Reihe von Arbeiten erledigen, gleichzeitig erweitert sich die Funktionalität jedes Mal und gewinnt immer mehr neue Benutzer.
Wie ich bereits sagte, ist eine Registrierung nicht erforderlich, wenn Sie bereits eine haben. Gehen Sie in diesem Fall einfach zur Adresse disk.yandex.ru, andernfalls erhalten Sie ein neues Postfach.
Lass uns weitergehen zu Startseite Yandex-Disk und mal sehen, was uns erwartet:

Wie Sie sehen können, befindet sich Yandex Disk zum Zeitpunkt meiner Überprüfung im Testmodus und akzeptiert neue Benutzer nur auf Einladung.
 Der Erhalt einer solchen Einladung ist jedoch ganz einfach – geben Sie einfach die Adresse an Email und hinterlassen Sie eine Anfrage, wie ich es getan habe. Gleich am nächsten Tag erhielt ich im Namen von Captain Yandex Disk einen recht originellen Brief 🙂 mit einer Einladung zum Einsteigen:
Der Erhalt einer solchen Einladung ist jedoch ganz einfach – geben Sie einfach die Adresse an Email und hinterlassen Sie eine Anfrage, wie ich es getan habe. Gleich am nächsten Tag erhielt ich im Namen von Captain Yandex Disk einen recht originellen Brief 🙂 mit einer Einladung zum Einsteigen:

Nachdem Sie die Einladung erhalten haben, folgen Sie dem im Brief angegebenen Link (und nach dem Testen des Dienstes sind keine Einladungen mehr erforderlich) und auf der Seite mit der E-Mail und einer neuen Registerkarte „Dateien“ öffnet sich ein Fenster:
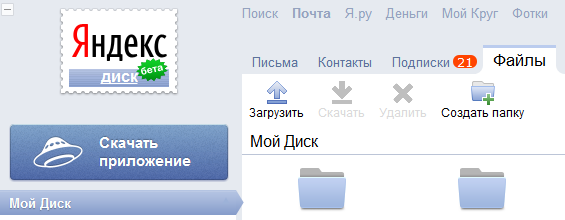
Sie können Dateien direkt über die Weboberfläche hochladen, dies ist jedoch bequemer spezielle Anwendung. Hier sehen wir auch einen Link zum Herunterladen der Anwendung, die für verschiedene Plattformen verfügbar ist, darunter Betriebssystem Windows mobile Geräte Und Apple Mac OS X:

Mit drei einfachen Schritten können Sie Ihren Speicherplatz zum Speichern von Informationen von ursprünglich drei Gigabyte auf 10 vergrößern! Sie müssen lediglich die folgenden Schritte ausführen:


Hier sind drei einfache Schritte, die zusätzlichen Speicherplatz auf Ihrer Cloud-Service-Festplatte freigeben können.
Lassen Sie uns nun herausfinden, wie Sie die Anwendung für die Arbeit mit Yandex Disk verwenden. Führen Sie nach dem Download die Installationsdatei aus und führen Sie die erforderlichen Vorgänge aus. Wählen Sie nach Abschluss der Installation die erforderlichen Elemente aus und klicken Sie auf die Schaltfläche „Fertig stellen“, um die Installation abzuschließen:

Als nächstes passen wir das Programm nach Ihrem Geschmack an, es empfiehlt sich, das Kästchen daneben zu aktivieren, um das Programm beim Systemstart zu starten, und auch den Zielordner für den Speicherort der Dateien und andere Einstellungen auszuwählen. Es gibt nur vier Registerkarten, ich denke, Sie werden es herausfinden:

Zugriff auf Systemordner zum Speichern von Dateien kann direkt im Hauptfenster des Explorers aufgerufen werden, und natürlich mit direktem Zugriff auf den Ordner, der bei der Installation oder den Anwendungseinstellungen zugewiesen wurde:
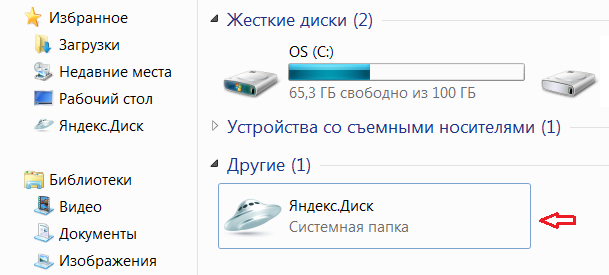
In der Taskleiste erscheint ein Symbol; ein Rechtsklick darauf öffnet ein Popup-Menü mit grundlegenden Funktionen und Einstellungen:
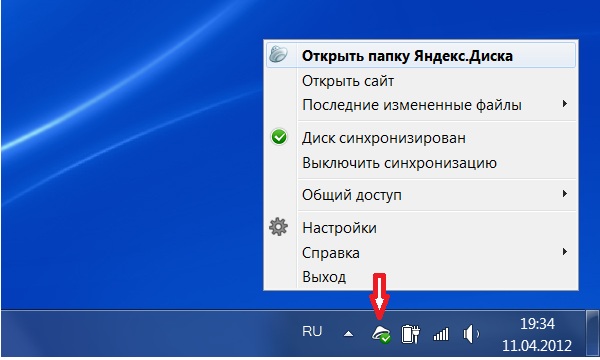
Dies ist der neue Dateispeicherdienst, den seine Benutzer anbieten. Er hat mir sehr gut gefallen, ich werde ihn auf jeden Fall nutzen und Ihnen empfehlen. Übrigens hat der Marktführer im Suchmarkt bereits einen Dienst zum Speichern von Dateien – Yandex People. Glauben Sie, dass er vor dem Hintergrund solcher Innovationen eine Zukunft hat?
Yandex.Disk ist ein Cloud-Dateispeicher. Ermöglicht Ihnen den Empfang Fernzugriff auf Daten von verschiedene Geräte, sowie deren Weitergabe an andere Nutzer des globalen Netzwerks, Bereitstellung von Download-Links.
Nach der Registrierung auf der Festplatte stehen dem Benutzer 10 GB zur Verfügung. Auf Wunsch kann die Speicherkapazität erhöht werden. Fügen Sie gegen eine Gebühr weitere 10, 100 oder 1024 GB hinzu.
Dateien auf Yandex.Disk können über die Weboberfläche, direkt im Browser und über ein spezielles verwaltet werden Systemanwendung. Die Daten werden zeitlich unbegrenzt in der Service-Cloud gespeichert, über einen verschlüsselten Internetkanal heruntergeladen und von einem Antivirenprogramm gescannt.
Online (ohne Download auf einen PC) in der Cloud können Sie spielen und ansehen:
1. Um sich in der Cloud zu registrieren, öffnen Sie die Seite in Ihrem Browser – https://disk.yandex.ru/.
2. Klicken Sie auf die Schaltfläche „Diskette starten“.
3. Geben Sie im Anmeldeformular Ihren Vor- und Nachnamen an.
4. Erstellen Sie Ihr eigenes Login oder wählen Sie eine der vom Dienst anhand Ihrer Daten generierten Optionen aus (Klick unter dem Namensfeld).
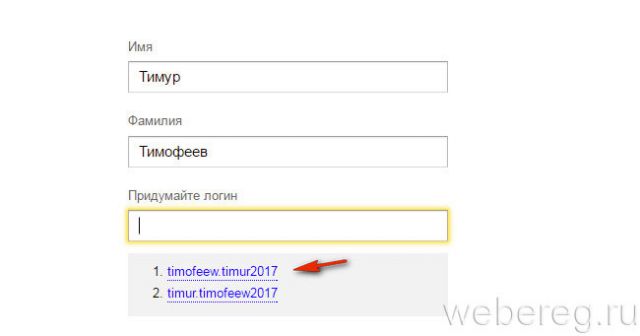
5. Erstellen Sie ein Passwort aus 15–20 lateinischen Buchstaben und Zahlen (gemischt) und geben Sie es in die beiden nachfolgenden Felder („Passwort erstellen“, „Wiederholen…“) ein.

6. Richten Sie zusätzliche Authentifizierung und Überprüfung der Rechte am Profil ein (optional – per Telefon oder Sicherheitsfrage):

Nachdem Sie Ihr Konto erstellt haben, werden Sie vom Dienst aufgefordert, eine Anwendung zum Arbeiten mit dem Speicher zu installieren. Befolgen Sie zur Verwendung die folgenden Anweisungen:
1. Wenn Sie sich zum ersten Mal in Ihrem Profil anmelden, klicken Sie im zusätzlichen Bereich auf „Datenträger herunterladen ...“.

Notiz. Wenn Sie das Panel mit dem Link geschlossen haben, klicken Sie auf Ihrer Profilseite oben rechts unter der Überschrift „Anwendungen für alle Plattformen“ auf das Symbol „Windows“ (oder eine andere von Ihnen verwendete Plattform).
2. Führen Sie die heruntergeladene Datei aus.
3. Wenn Sie keine zusätzlichen Yandex-Produkte (Browser, Manager, Suchmaschine) installieren möchten Startseite), deaktivieren Sie die Kontrollkästchen neben ihren Namen im Installationsfenster.

4. Klicken Sie auf „Fertig“. Warten Sie, bis die Installation abgeschlossen ist.
5. Klicken Sie im Anwendungsfenster „Einstellungen“ auf „Anmelden“.

6. Um den Speicherort des Yandex.Disk-Ordners zu ändern, folgen Sie dem Link „Speicherort anpassen ...“.

7. Klicken Sie im Block „Standort“ auf die Option „Ändern“. Geben Sie im sich öffnenden Fenster den neuen Pfad an.
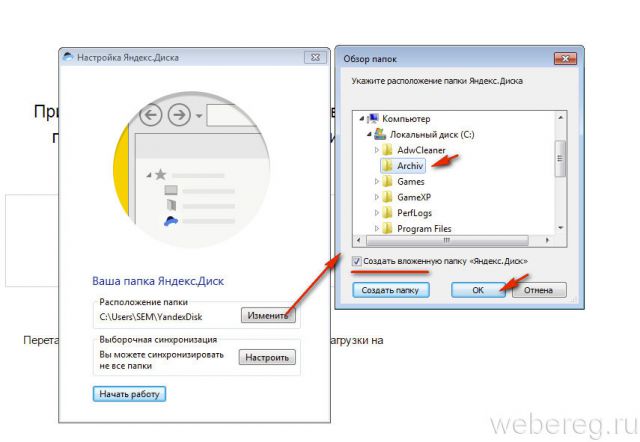
Um zu vermeiden, dass im angegebenen Verzeichnis ein weiterer Ordner erstellt wird, klicken Sie auf das Kontrollkästchen in der Einstellung „Unterordner erstellen …“. OK klicken".
1. Um einen Ordner zu öffnen, drücken Sie „Win + E“ und klicken Sie im angezeigten Fenster auf seine Verknüpfung. Oder doppelklicken Sie auf das Anwendungssymbol auf Ihrem Desktop.

2. Das Anlegen eines neuen Ordners in einem Verzeichnis erfolgt genauso wie in Windows:
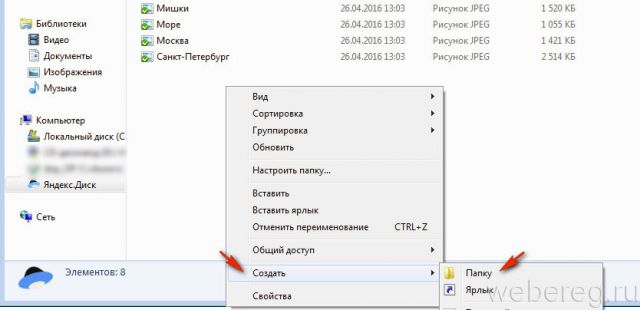
3. Um eine Datei von Ihrem Computer in einen Cloud-Ordner zu kopieren, gehen Sie wie folgt vor:

4. Alle aus der Cloud gelöschten Daten werden im Papierkorb abgelegt (nicht zu verwechseln mit dem Windows-Papierkorb!).
2. Im oberen rechten Teil des Profils wird ein Einstellungsfeld angezeigt. Klicken Sie darin auf „Öffnen“. allgemeiner Zugang„damit die heruntergeladenen Daten anderen Benutzern zur Verfügung stehen.
Viel Spaß beim Online-Arbeiten!
Viele von ihnen haben in ihrem Segment führende Positionen eingenommen, und der heutige „Patient“ – Yandex Disk – ist keine Ausnahme.
Yandex Disk ist ein Cloud-Dienst, der es seinen Benutzern ermöglicht, beliebige Dateien zu speichern und auf Yandex-Servern öffentlichen Zugriff darauf zu erstellen.
Cloud-Speicher bedeutet, dass heruntergeladene Dateien nicht auf einem Server liegen, wie es bei Filehosting-Diensten der Fall ist, sondern auf verschiedenen. Durch dieses Design müssen Sie sich keine Sorgen über Datenverluste aufgrund von Hacking oder physischer Zerstörung von Servern machen.
Direkte Analoga sind:
Dateien können bequem strukturiert werden, indem eine eigene Hierarchie erstellt wird, da Yandex.Disk fast ein vollständiges Analogon einer Festplatte ist.
Nachdem Sie einen Ordner erstellt oder eine Datei heruntergeladen haben, können Sie diese öffnen voller Zugriff und erstellen Sie einen öffentlichen Link, damit andere Benutzer ihn herunterladen können.
Apropos „Festplatte“ – durch die Installation der Anwendung, a Systemfestplatte, synchronisiert mit Cloud-Speicher. Alle an diesem Ordner vorgenommenen Änderungen werden in der Datenspeicherschnittstelle widergespiegelt. Mit anderen Worten: Auf den Yandex-Servern wird eine vollständige Kopie dieses Ordners mit seinem gesamten Inhalt erstellt.
Zip speichern und Rar-Archive, PDF-Dokumente, Dateien Microsoft Office aus dem Internet auf Ihrer „Festplatte“ – Sie können sie direkt im Browser öffnen, ohne sie auf Ihren Computer herunterzuladen.
Erhalten Sie Zugang zur kostenlosen Nutzung Cloud-Speicher, jeder Benutzer kann sich einfach unter der Adresse disk.yandex.ru registrieren oder eine E-Mail erstellen. Wenn Sie bereits andere Dienste nutzen und haben Konto in Yandex – melden Sie sich einfach über denselben Link an.

Zum Zeitpunkt des Schreibens erhalten alle neuen Benutzer 10 GB Festplattenplatz, absolut frei.
Wenn Ihnen der zugewiesene Speicherplatz nicht ausreicht, können Sie die Größe auf zwei Arten um 10 GB, 100 GB und 1 TB erhöhen.
1. Bezahlen Sie zusätzlichen Speicherplatz gemäß den Tarifen.
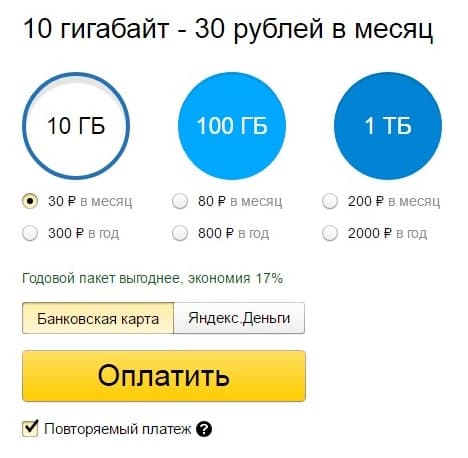
2. Nehmen Sie an Werbeaktionen des Unternehmens und seiner Partner teil. Beispielsweise endete kürzlich die Aktion „Gigabyte als Geschenk“, mit der Sie das Volumen um 32 GB erhöhen konnten, indem Sie die Yandex Disk-Anwendung auf Ihrem Mobiltelefon installieren.
Nachdem Sie sich in Ihr Konto eingeloggt haben, stellt sich die Frage: Was ist als nächstes zu tun? Die Hauptaufgabe des Dienstes besteht im Herunterladen und Speichern von Dateien. Wie oben erwähnt, können Sie Ihre Dateien über die Weboberfläche und mithilfe eines auf Ihrem Computer installierten Programms auf Yandex Disk hochladen.
Schauen wir uns jede Option genauer an.

Achten Sie bei der Installation auf das Zusatzangebot, Yandex zu Ihrer Homepage zu machen.
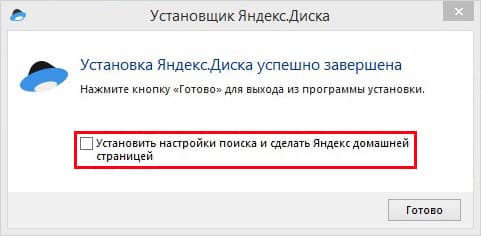
Wählen Sie einen Ordner auf Ihrer Festplatte aus, dessen Inhalt mit Ihrem Konto synchronisiert wird.
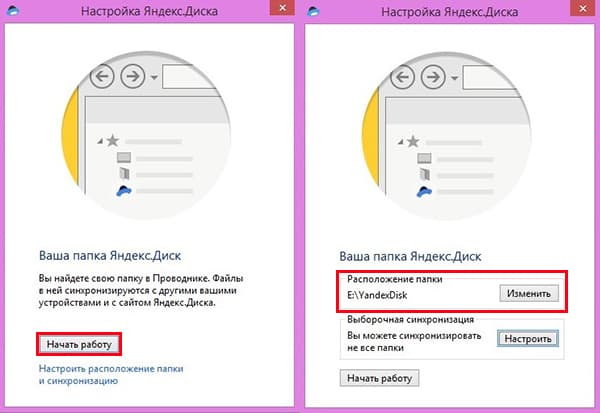
Verschieben Sie eine beliebige Datei in diesen Ordner und öffnen Sie die Webversion des Dienstes. Was sehen Sie? Richtig, die Datei wird auf Ihr Cloud-Konto hochgeladen.
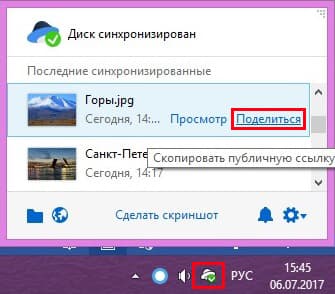
Für eine bequemere Freigabe können Sie teilen freigegebenen Ordner. Dies erfolgt über die Einstellungen.
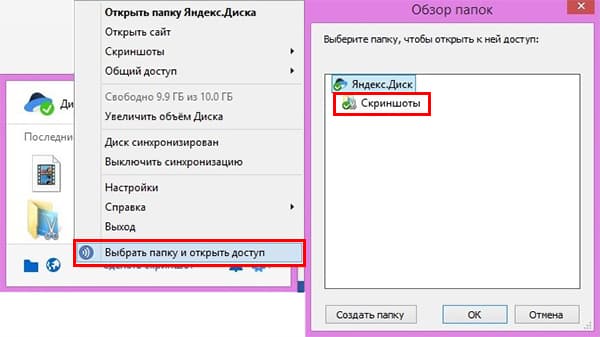
Es wird im Browser geöffnet neuer Einsatz, wo Sie die Benutzer (ihre E-Mail-Adresse) angeben müssen, denen der Zugriff gestattet ist, d. h. Zugriffseinstellungen vornehmen.
![]()
Das Kopieren von Dateien aus dem Cloud-Speicher auf die Festplatte Ihres Computers ist der Hauptnachteil der ersten Version des Programms, und das Unternehmen hat versucht, ihn in der zweiten Version der Software zu beheben.
Yandex entwickelt seine Dienste ständig weiter und das betreffende Programm ist an der Reihe. Die Beta-Anwendung Yandex Disk 2.0 wurde veröffentlicht.
Der Hauptunterschied zur ersten Version besteht darin, dass die vollständige Steuerung über das Programm erfolgt elektronische Dokumente befindet sich in der Cloud. Es ist nicht mehr erforderlich, Kopien davon auf Ihrem Computer aufzubewahren.

Während des Installationsvorgangs werden Sie außerdem aufgefordert, zusätzliche Software zu installieren, einschließlich des Yandex-Browsers.
Das Programmfenster kopiert die Weboberfläche vollständig und Dateien werden heruntergeladen, indem man sie einfach auf das Programmsymbol in der unteren rechten Ecke des Bildschirms zieht.
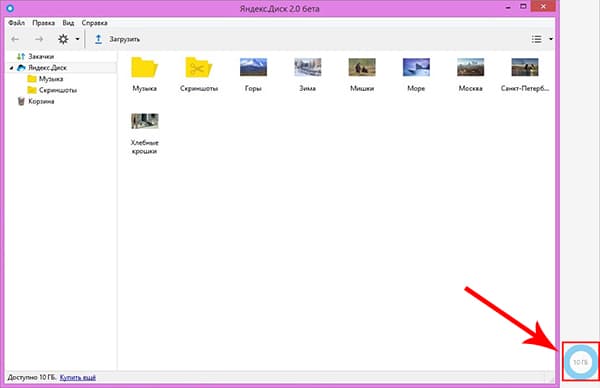
Das Erstellen neuer Ordner, das Lesen von Dokumenten und das Zusammenführen in einem Ordner erfolgt genauso wie in Dateisystem, unter Windows.
Wenn Sie keine zusätzliche Software auf Ihrem Haustier installieren möchten, nutzen Sie die Webversion des Dienstes. Es wiederholt vollständig die Funktionalität der oben beschriebenen Anwendungen, mit Ausnahme der schnellen Speicherung von Dateien im Speicher.

Die gesamte Navigation erfolgt im Fenster mithilfe der in der Abbildung oben gezeigten Elemente.
Das Anzeigen und Bearbeiten in der Browseroberfläche ist für Dateien, die größer als 1 GB sind, nicht verfügbar.
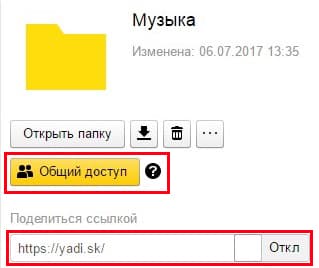
Um die eigentliche Datei in den Speicher hochzuladen, ziehen Sie sie in die „Drop Zone“.
Schauen wir uns an Schritt-für-Schritt-Beispiel, wie man Fotos auf Yandex Disk hochlädt.
1. Öffnen Sie den Ordner auf Ihrem Computer, in dem sich das Foto befindet.

2. Öffnen Sie Ihren Browser und melden Sie sich bei Ihrem Laufwerk an.
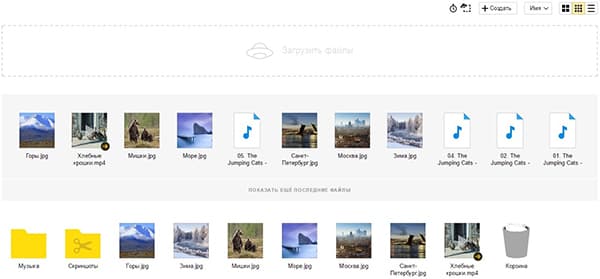
3. Ziehen Sie das Foto in die „Drop Zone“ und warten Sie, bis der Upload abgeschlossen ist.
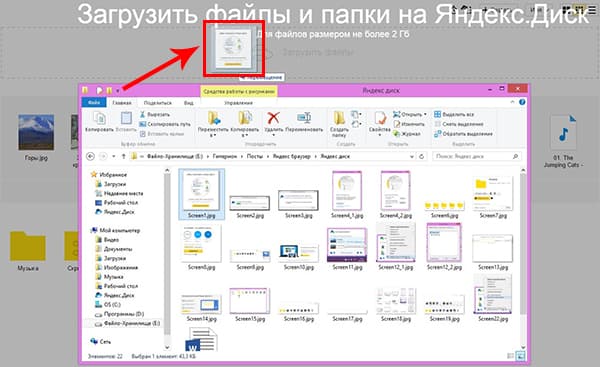

Zunächst müssen Sie herausfinden, was genau Sie löschen möchten – nur das Programm oder das Konto als Ganzes.
Mit dem Programm ist alles einfach, es kann mit Standard entfernt werden unter Verwendung von Windows, aber mit dem Konto müssen Sie „drastische Maßnahmen“ ergreifen.
1. Klicken Sie in der Taskleiste auf das Festplattensymbol und deaktivieren Sie die Synchronisierung.
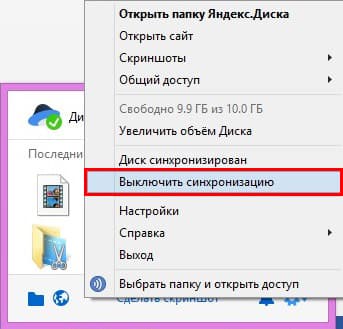
2. Beenden Sie die Anwendung, indem Sie auf die Schaltfläche „Beenden“ klicken.

3. Öffnen Sie „Systemsteuerung“ – „Programme und Funktionen“, suchen Sie das gewünschte Programm, öffnen Sie per Rechtsklick das Kontextmenü und klicken Sie auf „Löschen“.
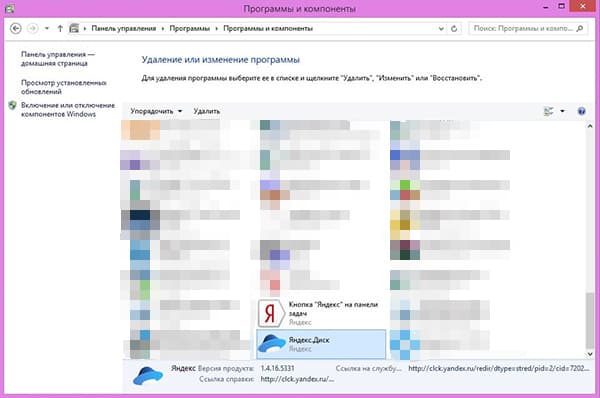
In der zweiten Version des Programms ist alles etwas einfacher. Beenden Sie es, indem Sie mit der rechten Maustaste auf das Symbol in der Taskleiste klicken.

Es lohnt sich, sofort eine Reservierung vorzunehmen – Sie können nicht nur Yandex Disk löschen, sondern müssen Ihr gesamtes Yandex-Konto löschen.
Gehen Sie dazu auf die Seite mit den Kontoeinstellungen, sie heißt „Passport“. Klicken Sie ganz unten auf der Seite im Abschnitt „Andere Einstellungen“ auf „Konto löschen“.
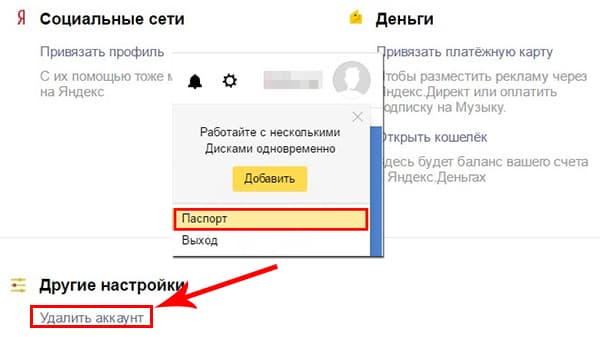
Lesen Sie die bereitgestellten Informationen, geben Sie das Captcha ein und klicken Sie auf die auf dem Bildschirm angezeigte Schaltfläche.

Wenn Sie nicht Ihr gesamtes Konto verlieren möchten, können Sie sich darauf beschränken, alle Dateien von Yandex.Disk zu löschen.
Aktivieren Sie das Kontrollkästchen neben allen Einträgen und klicken Sie auf der rechten Seite des Bildschirms auf „Löschen“.

Vergessen Sie nach dem Löschen der Software von Ihrem Computer oder Laptop nicht, das Betriebssystem von allen verbleibenden „Schwänzen“ zu befreien.
| In Verbindung stehende Artikel: | |
|
ELF- und PE-EXE-Formate So öffnen Sie eine Elf-Datei in Windows
Wenn auf Ihrem Computer ein Antivirenprogramm installiert ist... plt-Erweiterung. Wie öffne ich plt? Warum PLT und was sind seine Vorteile?
Auf dieser Seite wird erklärt, wie Sie ganz einfach ein ... konvertieren können. Radmin – Fernverwaltung und -verwaltung von Windows-PCs Was Radmin kann
Es gibt viele Beispiele für die Fernbedienung... | |