Wahl der Leser
Populäre Artikel
Diejenigen, die erst vor kurzem mit der Verwendung des CCleaner-Dienstprogramms begonnen haben, könnten durchaus an Folgendem interessiert sein: CCleaner-Freiraumreinigung, was ist das?? Tatsächlich wird es auf diese Frage zwei Antworten geben:
Tatsache ist, dass jeder Nutzer früher oder später unweigerlich mit einem Phänomen wie „Littering“ konfrontiert wird. Betriebssystem. Im Laufe der Monate oder sogar Jahre des Betriebs speichert Windows sorgfältig temporäre Dateien, Dienstordner und Dateien längst deinstallierter Anwendungen usw.
Infolgedessen wird der Computer „langsamer“ und der Speicherplatz auf der Festplatte schmilzt schnell. Mit CCleaner können Sie diesen ganzen „Müll“ beseitigen und das System von allen unnötigen Dingen befreien. Gehen Sie dazu zur Hauptregisterkarte „Reinigung“ und aktivieren Sie die Kontrollkästchen der Programme, die Sie analysieren möchten. Sie können es auch selbst reinigen Windows-Systeme. Jetzt müssen Sie nur noch auf die Schaltfläche „Analyse“ und dann auf „Reinigung“ klicken.
Einige Benutzer befürchten, dass dadurch wichtige Dateien gelöscht werden Systemdateien oder ihre persönlichen Dokumente. Aber in CCleaner ist es implementiert mehrstufige Dateiscanfunktion, daher sind diese Befürchtungen unbegründet. Es wird keine einzige wirklich wichtige Datei gelöscht, ganz zu schweigen von den eigenen Dokumenten des Benutzers.
Obwohl der Benutzer die Dateien und Ordner nach dem Löschen nicht sieht, befinden sie sich noch einige Zeit physisch auf der Festplatte. Und Sie können sie mit speziellen Wiextrahieren. Dies eignet sich nicht zum Löschen vertraulicher Dokumente und Ordner. Deshalb ist es möglich Führen Sie eine endgültige Löschung mit CCleaner durch.
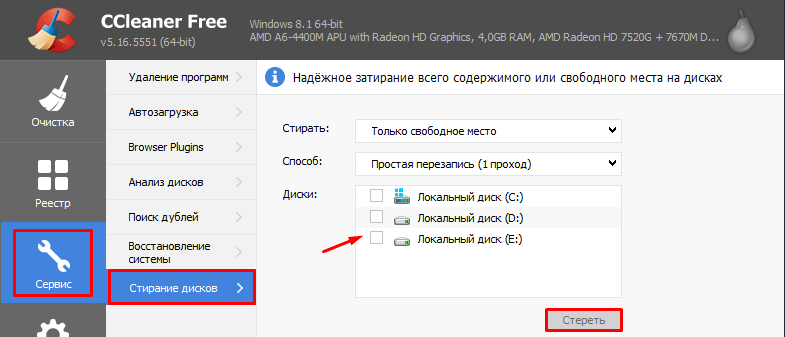
Dazu müssen Sie zur Hauptregisterkarte „Service“ gehen und „Datenträger löschen“ auswählen. Wenn Sie im oberen Dropdown-Menü „Nur freier Speicherplatz“ auswählen, wird nur der freie Speicherplatz auf der ausgewählten Festplatte mehrmals gelöscht (bis zu 35 Mal!). Wenn – „Gesamte Festplatte“, wird die gesamte ausgewählte Festplatte gelöscht. Selbstverständlich werden alle darauf befindlichen Daten gelöscht. Aber es lohnt sich nicht diese Operation verwechselt mit Formatierung. Also wissen Was ist die Bereinigung des freien Speicherplatzes mit CCleaner?, kann verwendet werden diese Möglichkeit ohne befürchten zu müssen, notwendige Systemdateien zu löschen.
CCleaner- Einfach zu verwenden effektives Programm, notwendig, um die digitale Privatsphäre zu schützen und die Sicherheit zu gewährleisten. Mit dem Programm können Sie den Browserverlauf, Cookies und andere während des Arbeitsprozesses erstellte temporäre Dateien vollständig löschen und freien Speicherplatz freigeben. CCleaner schafft Barrieren für Angreifer, die Ihre Gewohnheiten und Vorlieben verfolgen oder bösartigen Code in Ihr System einschleusen können.
Operationssystem: alle Versionen von Windows
Lizenz: kostenloses Programm
Die hier verwendete Programmversion: 4.16
Verteilungsvolumen: 3,3 MB
Neueste Ausgabe dieses Materials: August 2014
Was erhalten Sie als Ergebnis?
Analoga für GNU Linux, Mac OS und Microsoft Windows
Ein gutes Programm zum zuverlässigen Löschen von Dateien (manchmal auch „Aktenvernichter“ genannt), das unter läuft GNU Linux Und Microsoft Windows - . BleachBit ermöglicht das Löschen temporärer Systemdateien und ca. 70 beliebte Programme, und bereinigen Sie auch den freien Speicherplatz. Dies ist ein Open-Source-Dienstprogramm, es gibt eine portable Version (ohne Installationsprogramm) und 32 Sprachen werden unterstützt. Benutzer Ubuntu Linux Sie können die Anleitung „Alle unnötigen Junk-Dateien bereinigen“ verwenden, um mehr über die Bereinigung des Systems zu erfahren.
Anhänger Mac OS mag vielleicht kostenlose Programme von Titaniums Software: Onyx Und Wartung. Mit ihrer Hilfe lassen sich Arbeitsspuren auf dem Computer und anderer „Müll“ ganz einfach entfernen. Und die Anwendung Festplattendienstprogramm ermöglicht es Ihnen, freien Speicherplatz freizugeben. Zuverlässig reinigen Müll, öffnen Sie das Menü Finder Und wählen Finder > Sicheren Papierkorb leeren.... Um immer (automatisch) zuverlässig zu reinigen Müll, wählen Finder > Einstellungen Und klicken nach Tab Fortschrittlich. Dann markieren Möglichkeit Leeren Sie den Papierkorb sicher. Um freien Speicherplatz freizugeben, laufen Systemanwendung Festplattendienstprogramm, wählen Festplattenpartition, wählen Tab Löschen, Und danach klicken per Knopfdruck Freier Speicherplatz löschen..
Default Computerprogramme(einschließlich Ihres Internetbrowsers) sammeln automatisch Informationen über Ihre Aktivitäten. Ob es Ihnen gefällt oder nicht, hinter Ihnen folgt ein „digitaler Schwanz“, den Angreifer ausnutzen können. (Wie ein Jäger seine Beute aufspürt). Jedes Mal, wenn Sie Ihren Internetbrowser starten, Texteditor oder einem anderen Programm werden temporäre Dateien erstellt. Sie werden auch auf dem Computer gespeichert. Grundsätzlich könnte ein Angreifer Zugriff auf Listen kürzlich bearbeiteter Dokumente oder besuchter Webseiten haben. Jedes Mal, wenn Sie beispielsweise eine Website-Adresse in Ihren Browser eingeben, schlägt das Programm Seiten vor, die Sie bereits angesehen haben.
Auch wenn es praktisch sein kann, den Browserverlauf immer zur Hand zu haben, handelt es sich im Wesentlichen um eine Aufzeichnung Ihrer Online-Aktivitäten. Darüber hinaus können Ihre letzten Aktivitäten anhand der Bilder beurteilt werden, die beim Surfen im Internet auf Ihr Laufwerk heruntergeladen werden E-Mails, wenn Sie sie senden, indem Sie online einige Formulare ausfüllen.
Um Spuren eines bestimmten Programms zu entfernen, müssen Sie den Ordner des entsprechenden Programms öffnen, feststellen, welche Dateien „Müll“ sind, und sie manuell löschen. CCleaner Es zeigt lediglich eine Liste der Programme an und bietet die Möglichkeit, diejenigen auszuwählen, deren Spuren Sie entfernen möchten.
Wichtig: Obwohl CCleaner löscht nur temporäre Dateien, keine Arbeitsdokumente auf dem Computer, sehr empfehlenswert Erstellen Sie regelmäßig Sicherungskopien von Dokumenten. Darüber, wie und warum umgesetzt werden soll Sicherung, kann im Kapitel nachgelesen werden „So vermeiden Sie Datenverlust“.
Nachdem CCleaner erledigt, verlieren Sie möglicherweise nicht nur Ihren Browserverlauf, sondern auch die in Ihrem Browser gespeicherten Passwörter. Es lohnt sich, daran zu erinnern: Speichern Sie niemals Passwörter in Ihrem Browser! Verwenden Sie zuverlässige Tools zum Speichern von Passwörtern, z. B. das Programm Keepass. Und was das betrifft CCleaner, dann ist genau das seine Aufgabe: den Computer von Informationen zu befreien, die ihn gefährden.
CCleaner installieren
Auf dieser Seite:
Sie können installieren CCleaner auf Ihre Festplatte, um es wie viele andere Programme auszuführen (Start-Taste usw.). CCleaner Es gibt auch eine portable Version: Sie müssen es nicht installieren, entpacken Sie einfach die Dateien in einen erstellten Ordner (möglicherweise auf einem USB-Stick). Es gibt keine funktionalen Unterschiede zwischen diesen Versionen. UM tragbare Version geschrieben, schauen wir uns nun den Installationsprozess an CCleaner.
Führen Sie die Installationsdatei aus.
Wenn Sie im Feld „CCleaner ausführen“ ein Häkchen hinterlassen haben, dann CCleaner wird sofort beginnen. Es erscheint ein Fenster, in dem Sie aufgefordert werden, Folgendes auszuführen: optimale Suche Plätzchen".

Wählen Sie besser „Nein“. Cookies sind kleine Dateien von Websites, die Sie jemals besucht haben und die Daten über Ihre Besuche enthalten. Winzige Teile privater Informationen, die gelöscht werden können (und aus Sicherheitsgründen auch sollten). CCleaner bietet an, einige Cookies automatisch zu speichern. Geben wir ihm jetzt nicht Recht, sondern lassen wir uns Handlungsspielraum.
Nach der Installation sehen wir das Hauptfenster des Programms CCleaner:
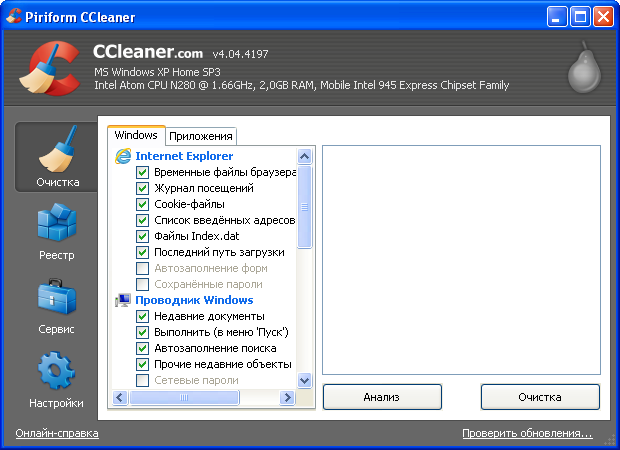
Zum Herunterladen und Installieren der tragbaren Version CCleaner:
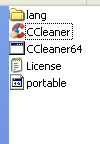
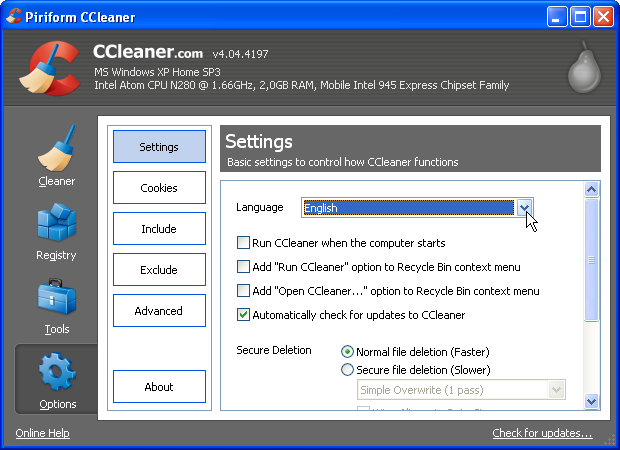
Einrichten und Verwenden der tragbaren Version CCleaner identisch mit der installierten Version.
In Kapitel 6 unseres Leitfadens ( „So löschen Sie Informationen sicher“) erklärt, warum man nicht vertrauen kann Standardmethode Entfernung Microsoft-Dateien Windows (auch wenn Sie „sauber“ machen). Windows-Papierkorb"). Gleiches gilt für temporäre Dateien. Um temporäre Dateien sicher zu löschen Festplatte, ist es notwendig, zufällige Daten darüber zu schreiben. CCleaner Sie können es so konfigurieren, dass alle gelöschten Dateien auf diese Weise gelöscht werden. CCleaner kann alle unnötigen Informationen zuverlässig entfernen und freien Speicherplatz auf der Festplatte freigeben (siehe. „Freien Speicherplatz aufräumen“).
Vor der Verwendung CCleaner empfehlen wir, das Programm so einzurichten, dass temporäre Dateien zuverlässig gelöscht werden.

Es steht eine Liste mit mehreren Optionen zur Verfügung: „Simple Overwrite (1 Pass)“, „DOD 5220.22-M (3 Passes)“, „NSA (7 Passes)“ und „Gutmann (35 Passes)“. Die Anzahl der Durchgänge bestimmt, wie oft gelöschte Dateien überschrieben werden CCleaner. Es ist kein Geheimnis, dass auch nach dem Umschreiben mit moderne Technologien Ein Angreifer kann die ursprünglichen Informationen wiederherstellen. Je mehr Durchgänge, desto zuverlässiger, aber auch langsamer. DOD – Department of Defense, Standard des US-Verteidigungsministeriums; NSA – National Security Agency, US National Security Agency; Gutmann ist der Name eines neuseeländischen Forschers, eines Spezialisten, der einen wirksamen Algorithmus zur sicheren Datenlöschung vorgeschlagen hat. Wir empfehlen die zweite Option (3 Durchgänge) zu wählen.
Jetzt CCleaner löscht nicht nur „Müll“-Daten, sondern überschreibt sie auch dreimal in zufälliger Reihenfolge.
Hier sehen wir uns an, wie man temporäre Junk-Dateien mit löscht CClener.
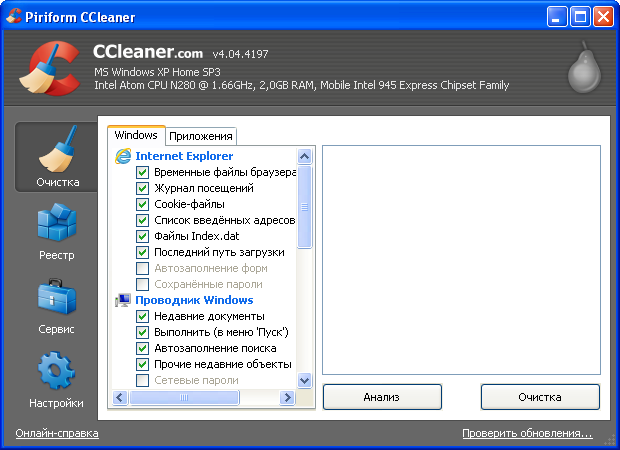
Rechts sehen wir zwei Registerkarten: „Windows“ und „Anwendungen“.
In diesen Registerkarten können Sie angeben, welche Systemprogramme(Windows-Registerkarte) und Anwendungen von Drittherstellern(Registerkarte „Anwendungen“) CCleaner sollte aufpassen. Wir empfehlen, alle Registerkarten auszuwählen. Aus Sicherheitsgründen ist dies ein guter Schritt. Aber mit CCleaner sollte man vorsichtig umgehen. Es kann passieren, dass Sie versehentlich Daten löschen, die für Ihre Arbeit unerlässlich sind. CCleaner hilft Ihnen, Fehler zu vermeiden. Einige Optionen sind standardmäßig ausgegraut und deaktiviert (kein Häkchen im Kästchen). Das Programm sorgt dafür, dass wir nicht zu viel tun, bietet uns aber dennoch alle Möglichkeiten, den Computer von „Müll“ zu befreien.
System
CCleaner bietet eine Reihe von Optionen für erfahrene Benutzer. Sie sollten mit Vorsicht und Wissen aufgenommen werden.
Nicht nur der Internet Explorer, sondern auch andere Programme erstellen temporäre Dateien und speichern verschiedene Informationen über uns und unsere Arbeit auf dem Computer. Die Registerkarte „Anwendungen“ enthält Programme, die CCleaner bereit, den hinterlassenen „Müll“ zu überprüfen und gegebenenfalls zu beseitigen.
Notiz: Wenn Sie die Option „Freien Speicherplatz bereinigen“ aktivieren, dauert es viel länger, bis der Auftrag abgeschlossen ist. CCleaner zeigt Warnung:

Beratung: Alle Programme schließen. Wenn Sie Programme geöffnet lassen, CCleaner Möglicherweise löschen sie ihre temporären Dateien und das System stürzt ab.
Wenn alle Optionen ausgewählt sind, klicken Sie auf die Schaltfläche „Analysieren“.
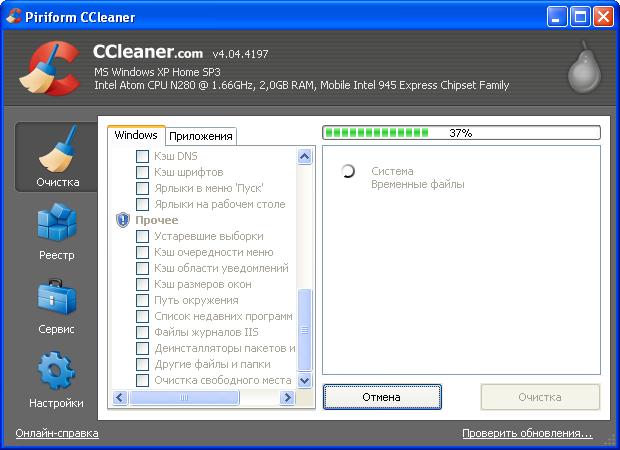
Klicken Sie auf die Schaltfläche „Aufräumen“.
Notiz: CCleaner löscht nur temporäre Anwendungsdateien, aber nicht die Anwendungen selbst.
Vor dem Löschen CCleaner wird Sie bitten, grünes Licht zu geben, um die Festplatte von Müll zu befreien.

Wenn die Reinigung abgeschlossen ist, wird das Fenster geöffnet CCleaner wird etwa so aussehen:

Dieser Bericht CCleaner bedeutet, dass der Vorgang zum Bereinigen der Festplatte von temporären Dateien abgeschlossen ist. CCleaner sagt, was genau entfernt wurde, wie lange die Reinigung gedauert hat und wie viel Platz frei wurde.
Auf dieser Seite:
Die Registry ist eine spezielle Datenbank mit Windows-Einstellungen. Es speichert Informationen über die Ausrüstung, auf dem Computer installierte Programme, persönliche Einstellungen der Benutzer usw. Ändert sich die Systemkonfiguration, ist sie installiert? neues Programm ob seine Einstellungen geändert werden - alles wird in der Registry angezeigt.
CCleaner ermöglicht es Ihnen, die Registrierung zu bereinigen, das System von mehrfachen Wiederholungen und veralteten oder falschen Informationen zu befreien (z. B. über alte Programme, die einst auf dem Computer funktionierten, aber schon lange gelöscht wurden). Das Betriebssystem beginnt schneller und zuverlässiger zu arbeiten. Es ist besser, die Registrierung mindestens einmal im Monat zu bereinigen.
Um die Registry zu bereinigen, wählen Sie die linke vertikale Spalte „Registrierung“ aus.
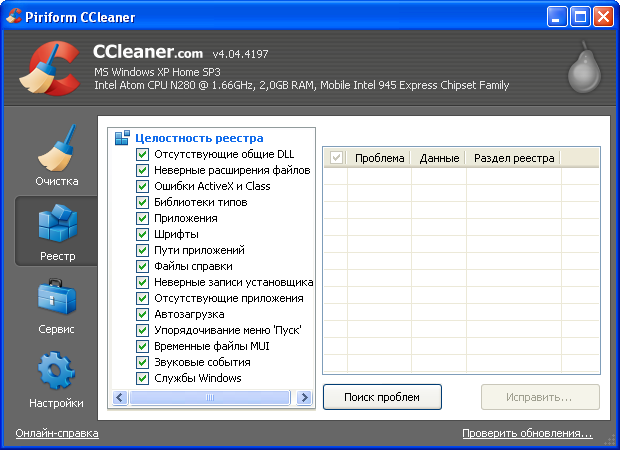
Die Registerkarte „Registrierungsintegrität“ listet auf mögliche Probleme was es zu lösen versuchen wird CCleaner. Alle Elemente sind standardmäßig aktiviert, daher belassen wir es dabei.
Klicken Sie auf die Schaltfläche „Nach Problemen suchen“. Im Fenster wird eine Liste der erkannten Probleme angezeigt. Sobald der grüne Balken den rechten Rand (100 %) erreicht, wird die Schaltfläche „Fixieren“ aktiv.

Klicken Sie auf „Reparieren“.

CCleaner fragt, ob Sie Backups Ihrer Änderungen speichern müssen. Fehler sind unwahrscheinlich, aber sie passieren. In diesem Fall wird die Registrierung auf ihren vorherigen Zustand zurückgesetzt. Da es keine redundante Sicherungskopie gibt, beantworten wir die gestellte Frage mit „Ja“. Wählen Sie im nächsten Fenster den Ordner zum Speichern der Registrierung (später müssen Sie möglicherweise diese Sicherungskopie finden) und den Namen der Datei ( CCleaner wird eine eigene Version des Namens anbieten, Sie müssen ihn nicht ändern). OK klicken". Das Backup wurde erstellt.

In der unteren Reihe sehen wir drei Schaltflächen: „Korrekt“ (korrigiert). dieses Problem der vorgeschlagenen Methode), „Markiert beheben“ (behebt alle Probleme automatisch) und „Schließen“. Klicken Sie auf „Markierung korrigieren“ und warten Sie auf die Meldung über den erfolgreichen Abschluss der Arbeiten. Das ist alles. CCleaner hat uns geholfen, Müll in der Windows-Registrierung zu entfernen.
Wenn Sie der Meinung sind, dass die Bereinigung der Windows-Registrierung Probleme in Ihrem System verursacht hat, können Sie eine Wiederherstellung durchführen vorheriger Status Registrierung (von einer gespeicherten Kopie).


Andere Optionen
Auf dieser Seite:
CCleaner bietet eine interessante Löschfunktion unnötige Programme(oder Programme, die es schwierig machen Windows-Bedienung und den Download-Vorgang stören). Wie Sie wissen, enthält Windows ein Standard-Deinstallationsprogramm (Start – Systemsteuerung – Programme hinzufügen oder entfernen), und viele Programme verfügen über eigene Deinstallationsprogramme. CCleaner fügt diesem einige nützliche Funktionen hinzu.
Notiz: Bevor Sie ein Programm deinstallieren, stellen Sie sicher, dass Sie es wirklich nicht benötigen und dass seine Entfernung die normale Funktion des Systems nicht beeinträchtigt.
Mit Hilfe CCleaner Sie können den Namen der Anwendung ändern (was Standard ist). unter Verwendung von Windows kann nicht erledigt werden). Dazu gehen wir einen ähnlichen Weg: Wählen Sie das Programm aus und klicken Sie auf „Umbenennen“.
Was bedeutet dann die Schaltfläche „Löschen“? Mit seiner Hilfe kann der Programmname aus der Liste entfernt werden, das Programm selbst bleibt jedoch davon unberührt. Nützliche Funktion, wenn Sie das Programm speichern, seine Präsenz aber vor Fremden verbergen möchten. Manchmal kommt es vor, dass eine Anwendung tatsächlich vom System entfernt wird, Windows jedoch (aufgrund eines Fehlers) denkt, dass dies nicht der Fall ist. Die Anwendung ist weiterhin ein Dorn im Auge in der Liste der installierten Programme. Auch hier hilft uns der „Löschen“-Button.
Mit dieser Funktion können Sie deaktivieren (oder umgekehrt aktivieren) automatischer Download bestimmte Programme beim Start von Windows. Es kommt vor, dass beim Start unnötige (oder nicht unbedingt notwendige) Programme im Speicher landen, was eine zusätzliche Belastung des Systems darstellt. Dies macht sich besonders bei Laptops bemerkbar. Der Hersteller bündelt Windows-Laptops häufig mit zahlreichen „Marken“-Anwendungen, Shareware-(Adware-)Versionen von Programmen usw. Indem Sie das automatische Laden deaktivieren, können Sie die Leistung Ihres Computers verbessern.

Wenn Sie im Gegenteil ein zuvor deaktiviertes Startelement wiederherstellen müssen, verwenden Sie die Schaltfläche „Aktivieren“. Mit der Schaltfläche „Löschen“ können Sie das Programm vollständig aus dem Start entfernen (jedoch nicht das Programm selbst löschen). Es ist besser, vorsichtig zu handeln. Ein Versehen kann zu Systeminstabilität, Startfehlern und Zeitverlust bei der Wiederherstellung von Windows führen.
Im Betriebssystem Windows-Entfernung Datei bedeutet nicht, dass Daten gelöscht werden. Eine Datei zu löschen bedeutet, diesen Speicherplatz als beschreibbar zu markieren. Früher oder später wird das Betriebssystem einige neue Daten an diesen Ort schreiben, aber bis dies geschieht, kann selbst ein nicht sehr fortgeschrittener Benutzer sie wiederherstellen. Um einem Angreifer diese Möglichkeit zu nehmen, ist es üblich, freien Speicherplatz auf der Festplatte freizugeben. CCleaner Außerdem können Sie die Dateizuordnungstabelle löschen. Dieser Tisch ( Master File Table (MFT) enthält eine Liste der Namen aller Dateien, Daten zu ihrem Speicherort auf der Festplatte und andere Informationen. ist ein Index aller Dateinamen, ihrer Speicherorte und anderer Informationen. Wenn Windows eine Datei „löscht“, bleiben ihre Daten in MFT erhalten.
Notiz: Reinigung Freiraum und MFT kann ein ziemlich langwieriger Prozess sein. Es hängt von der Menge des freien Speicherplatzes ab, Hardware und die Anzahl der Durchgänge, die Sie beim Überschreiben von Daten angeben.
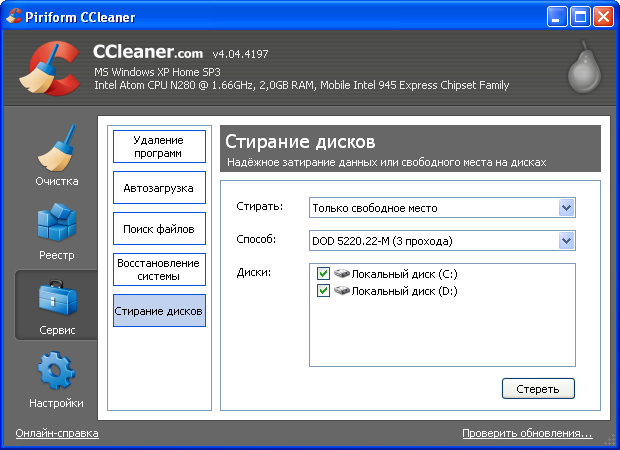
Während des Arbeitsprozesses entstehen häufig doppelte Dateien. Derselbe Inhalt landet auf verschiedenen Laufwerken und in verschiedene Ordner. CCleaner ermöglicht es Ihnen, diese Duplikate zu finden, unnötige zu löschen und so Speicherplatz freizugeben.
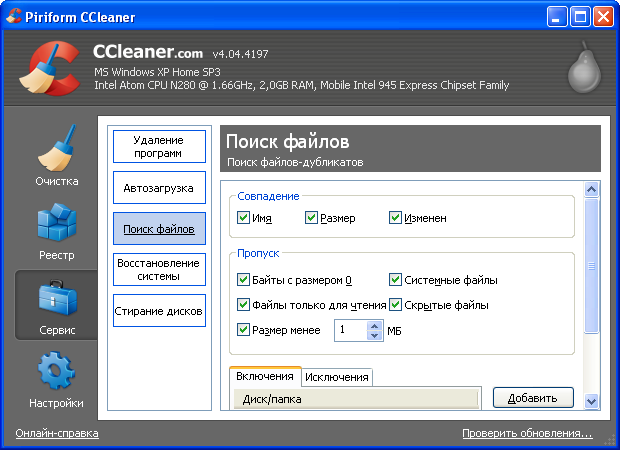

Systemwiederherstellung(oder „System-Rollback“) ist ein Verfahren, das Windows wiederherstellt und installierte Anwendungen zu einem bestimmten (von Ihnen angegebenen) Kontrollpunkt in der Vergangenheit. Von Zeit zu Zeit erstellt Windows diese „Schnappschüsse“ und Sie können dann zu diesen Zuständen zurückkehren. Sie sind in Situationen nützlich, in denen das Problem nicht auf die übliche Weise gelöst werden kann, beispielsweise wenn ein Virus erhebliche Änderungen vorgenommen hat Windows-Einstellungen.
Aufmerksamkeit: Eine Systemwiederherstellung (falls erforderlich) wird nicht durchgeführt CCleaner, und mit Windows-Tools („Start“ – „Alle Programme“ – „Zubehör“ – „Systemprogramme“ – „Systemwiederherstellung“). CCleaner ermöglicht es Ihnen, frühere Wiederherstellungspunkte zu entfernen (zum gleichen Zweck – um Speicherplatz freizugeben und Spuren zu entfernen).
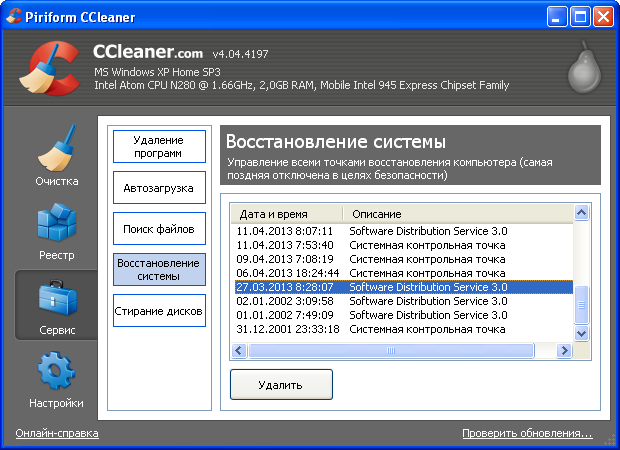
Notiz: Die Systemwiederherstellung ist ein verantwortungsvolles Verfahren. Es ist sinnvoll, als letzten Ausweg darauf zurückzugreifen, wenn andere Mittel nicht geholfen haben. Nach der Wiederherstellung des Systems werden der Desktop, die Liste der installierten Programme, das Design usw. Rückkehr zum angegebenen Punkt bestimmtes Datum. Wenn nach diesem Datum sinnvolle Änderungen am Computer vorgenommen wurden, gehen diese verloren. Dies hat zwar keine Auswirkungen auf Benutzerdaten wie Dokumente und Tabellenkalkulationen: Auch neue Dateien werden auf der Festplatte gespeichert. Aber alle Windows-Einstellungen fallen in die Vergangenheit zurück, also denken Sie sorgfältig darüber nach, bevor Sie diese Funktion verwenden.
Angesichts der Tatsache, dass tragbare Werkzeuge vorhanden sind nicht auf einem lokalen Computer installiert sind, kann ihre Existenz und Verwendung unentdeckt bleiben. Bedenken Sie jedoch, dass Ihr externes Gerät oder Ihr USB-Speicherstick und Ihre tragbaren Tools nur so sicher sind wie der Computer, den Sie verwenden, und dass das Risiko besteht, Adware, Malware, Spyware und Viren ausgesetzt zu werden.
Es gibt keine weiteren Unterschiede zwischen Tragbarer CCleaner, und diese Version kann auch auf einem lokalen Computer installiert werden.
Um mit dem Herunterladen und Extrahieren zu beginnen Tragbarer CCleaner, führen Sie die folgenden Schritte aus:
Schritt 1. Klicken http://www.piriform.com/ccleaner/download/portable zum entsprechenden gehen Tragbarer CCleaner Laden Sie die Website herunter und starten Sie den automatischen Download Tragbarer CCleaner.
Schritt 2. Navigieren in den angegebenen Download-Ordner und dann Rechtsklick ![]() um das zu aktivieren Windows Popup-Menü; wählen Die Alles extrahieren... Artikel wie abgebildet Abbildung 1 unten:
um das zu aktivieren Windows Popup-Menü; wählen Die Alles extrahieren... Artikel wie abgebildet Abbildung 1 unten:
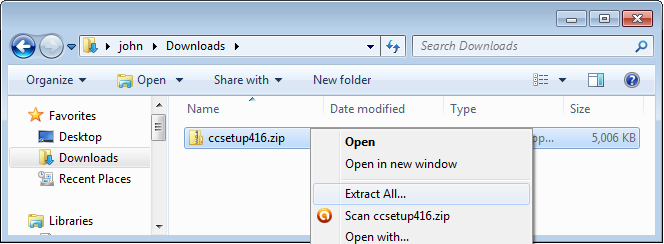
Abbildung 1: Das Windows-Popup-Menü mit dem ausgewählten Element „Alle extrahieren...“.
Notiz: Schritt 2 wird automatisch aktiviert Willkommen beim Extraktionsassistenten für komprimierte (komprimierte) Ordner Fenster.
Schritt 3. Klicken um den folgenden Bildschirm zu aktivieren:
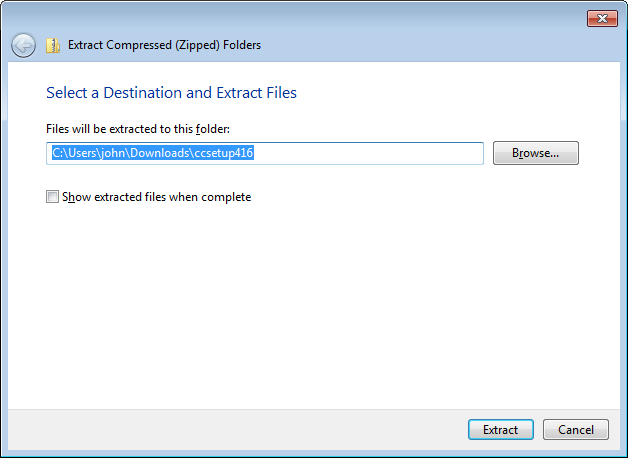
Abbildung 2: Das Fenster „Ziel auswählen“.
Schritt 4. Klicken um das zu aktivieren Wählen Sie ein Ziel Navigationsfenster; navigieren auf ein externes Gerät oder einen USB-Speicherstick kopieren und dann klicken ![]() das Neue zu schaffen Tragbarer CCleaner Ordner, in den die Installationsdatei extrahiert werden soll.
das Neue zu schaffen Tragbarer CCleaner Ordner, in den die Installationsdatei extrahiert werden soll.
Schritt 5. Typ Geben Sie einen Namen für den neuen Ordner im Dokumentbaum ein, wie in gezeigt Figur 3 unten:

Abbildung 3: Das Navigationsfenster „Ziel auswählen“ (in der Größe geändert)
Notiz: Wählen Sie einen anderen Namen für Tragbarer CCleaner Daher ist es möglicherweise weniger offensichtlich, dass Sie ihn verwenden.
Schritt 6. Klicken um das zu schließen Wählen Sie ein Ziel Navigationsfenster und kehren Sie zum zurück Wählen Sie ein Ziel Fenster also klicken um mit dem Extrahieren des Inhalts in den neu erstellten Ordner zu beginnen.
Schritt 7. Klicken um das automatisch zu überprüfen Tragbarer CCleaner wurde erfolgreich in den Zielordner extrahiert, wie in gezeigt Figur 4 unten:
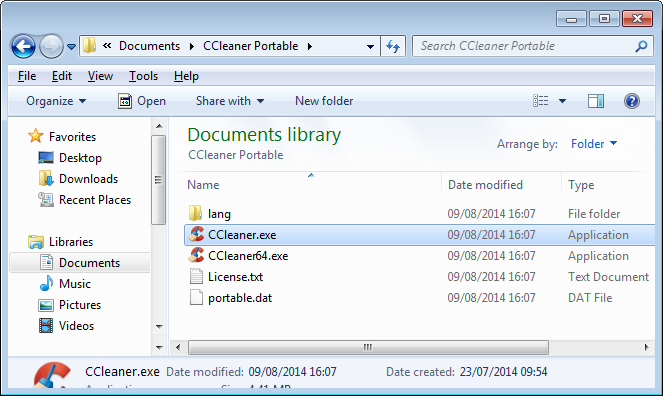
Abbildung 4: Das CCleaner-Programm wurde in den Zielordner auf einer bestimmten externen Festplatte extrahiert (Größe geändert)
Schritt 8. Doppelklick starten Tragbarer CCleaner.
Bitte wende dich an die CCleaner Kapitel, um mit der Konfiguration und Verwendung zu beginnen.
Frage: Wenn ich von meinem Computer lösche CCleaner, was passiert mit den Daten? CCleaner früher gelöscht? Werden sie sich nicht erholen?
Antwort: Nein, die Daten werden nicht wiederhergestellt.
Frage: Nehmen wir an, ich kopiere CCleaner auf meinen USB-Stick. Werde ich dann nutzen können CCleaner in einem Internetcafé, wenn ich meine „Spuren“ von diesem Computer entfernen möchte?
Antwort: Ja, auf diese Weise können Sie „Spuren“ beseitigen. Sie müssen die portable Version verwenden CCleaner, die keine Installation auf Ihrem Computer erfordert. Sie können es von der Website des Entwicklers herunterladen. Wir erzählen Ihnen mehr über die tragbare Version. Bedenken Sie jedoch, dass Sie in einem Internetcafé möglicherweise beobachtet werden. Wenn Sie außerdem ein Flash-Laufwerk an einen unbekannten Computer in einem Internetcafé anschließen, besteht die Gefahr, dass dieser mit einem Virus infiziert wird.
Frage: Sie sagten, dass beim Löschen von Informationen drei Durchgänge zuverlässiger sind als einer. Dann ist es aus Gründen der Zuverlässigkeit besser, sieben Durchgänge zu installieren. Etwa nicht?
Antwort: Je mehr Durchläufe, desto geringer ist die Chance, gelöschte Dateien wiederherzustellen. Das stimmt. Allerdings dauert die Entfernung selbst umso länger. Dies macht sich bei großen Datenmengen bemerkbar. CCleaner ermöglicht es dem Computerbesitzer, den Kompromiss zwischen Zuverlässigkeit und Geschwindigkeit zu wählen.
Frage: Ist es möglich, zu verwenden CCleaner Nur einzelne Dateien (Ordner) zuverlässig löschen?
Antwort: Nein, nur freien Speicherplatz freimachen. Mach es einfach regelmäßig.
Frage: Unsere Organisation verwendet nur lizenzierte und kostenlose Software. Angenommen, ich habe ein „raubkopiertes“ Programm entdeckt, das von jemandem auf einem meiner Computer installiert wurde. Ich habe dieses Programm deinstalliert und möchte nicht, dass jemand weiß, dass es überhaupt auf dem Computer installiert ist. Kann CCleaner helfen?
Antwort: Ja. Sie müssen temporäre Dateien löschen und dann die Windows-Registrierung bereinigen.
1. Funktion CCleaner-Programme- Das...
2. Was versteht man unter „Müll“ bei der Arbeit mit CCleaner?
3. Wie wirkt sich die Erhöhung der Anzahl der Umschreibezyklen auf die Zuverlässigkeit der Datenlöschung aus?
4. Welche Starteinstellungen sind in CCleaner verfügbar?
5. Warum die Windows-Registrierung bereinigen?
6. Was muss ich tun, bevor ich die Registry bereinige?
7. Was kann CCleaner nicht?
8. Nach welchen Kriterien kann CCleaner doppelte Dateien finden?
Es ist einfach so, dass es ziemlich schwierig ist, die Computerleistung alleine aufrechtzuerhalten. Dies liegt daran, dass das System nach und nach mit unnötigen Dateien, Ordnern, Programmen, Einstellungen in der Registrierung und anderen Informationen verstopft wird, was langsam aber sicher zu einer starken Verlangsamung des Computers führt. Um eine umfassende Reinigung des Systems durchzuführen, wurde das Programm CCleaner implementiert.
CCleaner ist eine beliebte Software, die auf eine umfassende Computerreinigung abzielt. Das Programm verfügt über viele Funktionen und Fähigkeiten, mit deren korrekter Verwendung Sie maximale Computerleistung erzielen können. Deshalb schauen wir uns die Verwendung von CCleaner an.
Lassen Sie uns zunächst ein paar Worte zur Programmoberfläche sagen. Die Hauptregisterkarten befinden sich im linken Bereich. Wenn Sie eine bestimmte Registerkarte öffnen, werden rechts die Funktionen und Einstellungen des Programms (oder einer anderen Registerkartengruppe) angezeigt. Der größte dritte Teil, der sich im rechten Bereich des Fensters befindet, ermöglicht Ihnen in der Regel das Starten einer bestimmten Funktion sowie die Überwachung des Ausführungsprozesses.
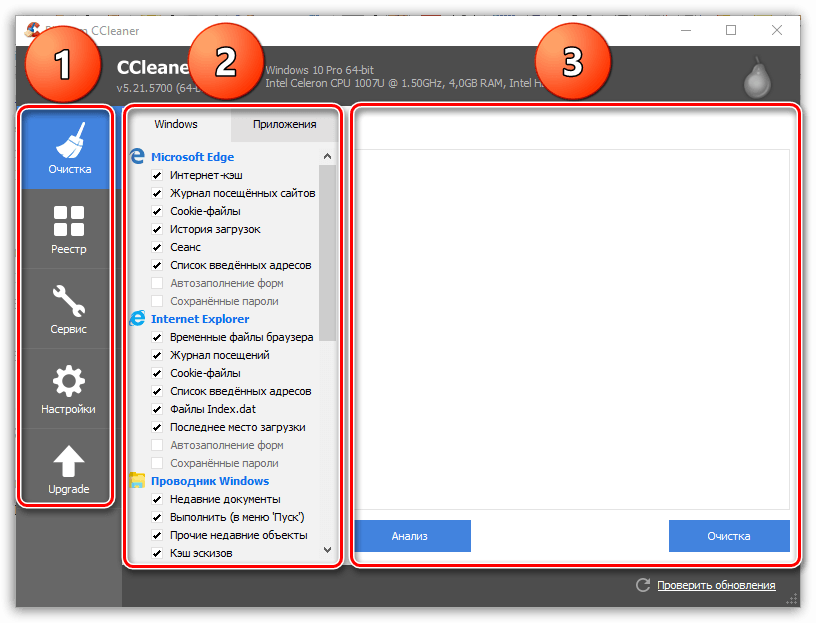
Im Laufe der Zeit sammelt das Windows-Betriebssystem eine große Menge Müll an, der von den von Ihnen installierten Programmen zurückgelassen wird. Das Problem besteht darin, dass der Müll auf dem System verbleibt, selbst nachdem Sie alles entfernt haben unnötige Programme.
Öffnen Sie im linken Tab den Tab "Reinigung" . Etwas weiter rechts sehen Sie zwei Registerkarten: „Windows“ Und „Bewerbungen“ . Die erste Registerkarte ist für Systemdateien und -programme zuständig, die zweite für Dateien und Programme von Drittanbietern.

Unter Tab öffnen Eine Liste der Komponenten, mit denen das Programm arbeiten wird, wird angezeigt. Bitte beachten Sie, dass nicht alle Punkte im Programm angekreuzt sind. Studieren Sie alle Punkte sorgfältig und aktivieren (oder entfernen) Sie ggf. die Kontrollkästchen. Wenn Sie nicht wissen, wofür ein bestimmtes Element verantwortlich ist, markieren Sie es besser nicht.
So zum Beispiel im Tab „Windows“ im Block "Andere" der Punkt liegt „Freien Speicherplatz aufräumen“ , was nur in extremen Fällen zu beachten ist, weil Andernfalls kann der Reinigungsvorgang des Programms viele Stunden dauern.
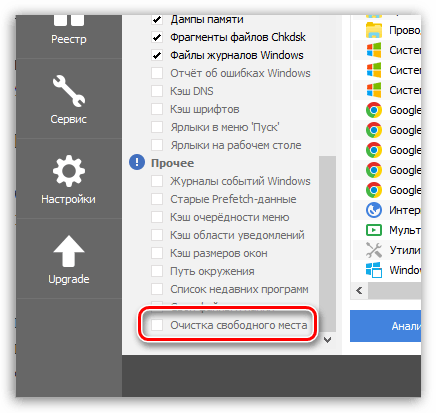
Bevor das Programm eine Reinigung durchführen kann, muss eine Analyse durchgeführt werden. In der Mitte des Fensters befindet sich eine Schaltfläche "Analyse" , wodurch mit der Suche nach Müll und temporären Dateien begonnen wird Systemanwendungen und für Dritte.

Bitte beachten Sie, dass zur Analyse der im Browser gesammelten Informationen alle Webbrowser auf dem Computer geschlossen sein müssen. Wenn Sie den Browser im Moment nicht schließen können, ist es besser, ihn aus der CCleaner-Liste auszuschließen.
Wenn die Datenanalyse abgeschlossen ist, wird im Programmcenter ein Bericht über die gefundenen Dateien sowie deren Speicherplatzbedarf angezeigt. Um alle erkannten Dateien zu löschen, klicken Sie auf die Schaltfläche "Reinigung" .
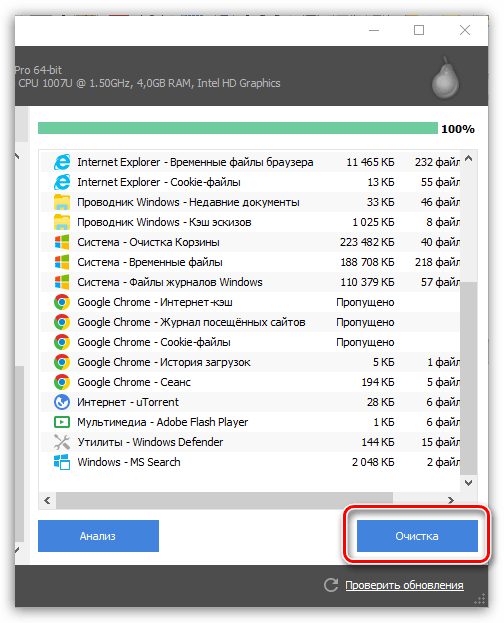
Sie können auch bestimmte Dateien aus der Liste ausschließen. Wählen Sie dazu die Dateien aus, die CCleaner nicht löschen soll (bei mehreren Dateien halten Sie die Strg-Taste gedrückt) und klicken Sie dann auf die Schaltfläche „Aufräumen“ oder klicken Sie mit der rechten Maustaste auf die ausgewählten Dateien und wählen Sie sie aus "Reinigung" .
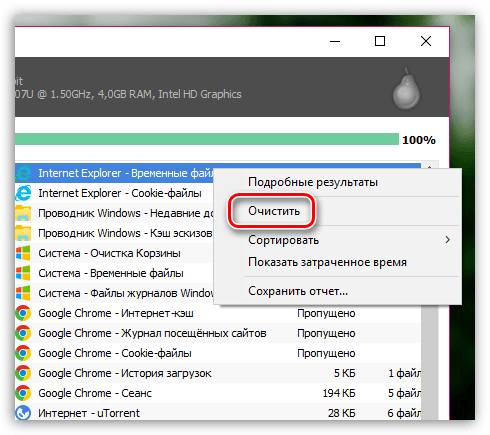
Dadurch bleiben die von uns ausgewählten Dateien im System erhalten.
Die Registrierung ist das Wichtigste Windows-Komponente, eine Datenbank, die für die Speicherung von Einstellungen und Konfigurationen sowohl des Systems als auch von Anwendungen von Drittanbietern verantwortlich ist.
Die Registry verstopft ziemlich schnell, weil... Bei der Installation und Deinstallation von Programmen verbleiben Dateien in der Registrierung, was mit der Zeit nicht nur zu einer Verringerung der Geschwindigkeit des Computers, sondern auch zum Auftreten von „Bremsen“ führt.
Wir haben bereits in einem der vorherigen Artikel auf unserer Website ausführlicher darüber gesprochen, wie man die Registry in CCleaner bereinigt.
Mit CCleaner können Sie auch unnötige Programme von Ihrem Computer entfernen. Bemerkenswert ist, dass Sie nicht nur deinstallieren können Programme von Drittanbietern und Anwendungen, aber auch Standardanwendungen, von denen in Windows 10 besonders viele vorinstalliert sind.
Um unnötige Programme mit CCleaner zu entfernen, gehen Sie zur Registerkarte "Service" „Programme entfernen“ . Auf dem Bildschirm wird eine allgemeine Liste von Drittanbieter- und Standardprogrammen angezeigt.
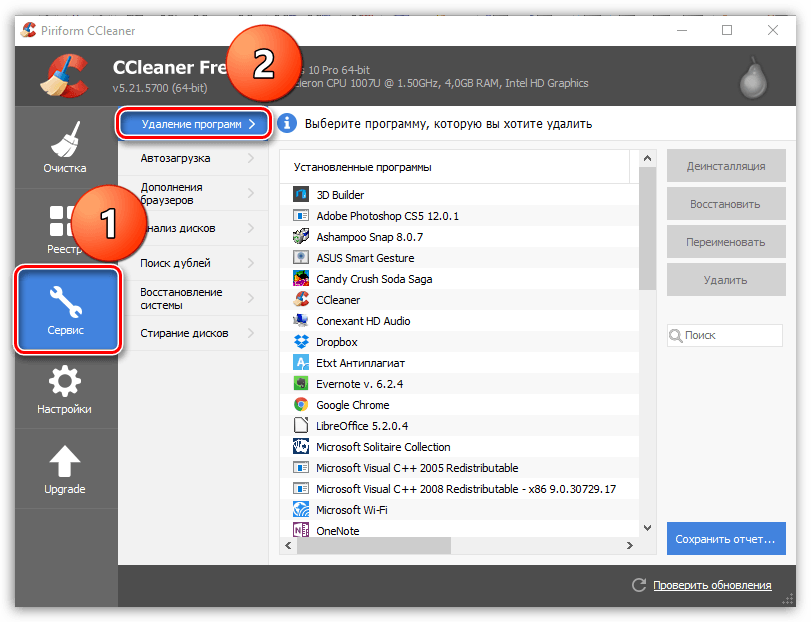
Wählen Sie das Programm aus, das Sie von Ihrem Computer entfernen möchten, und klicken Sie dann auf die Schaltfläche "Deinstallation" . Schließen Sie den Deinstallationsvorgang des Programms ab.
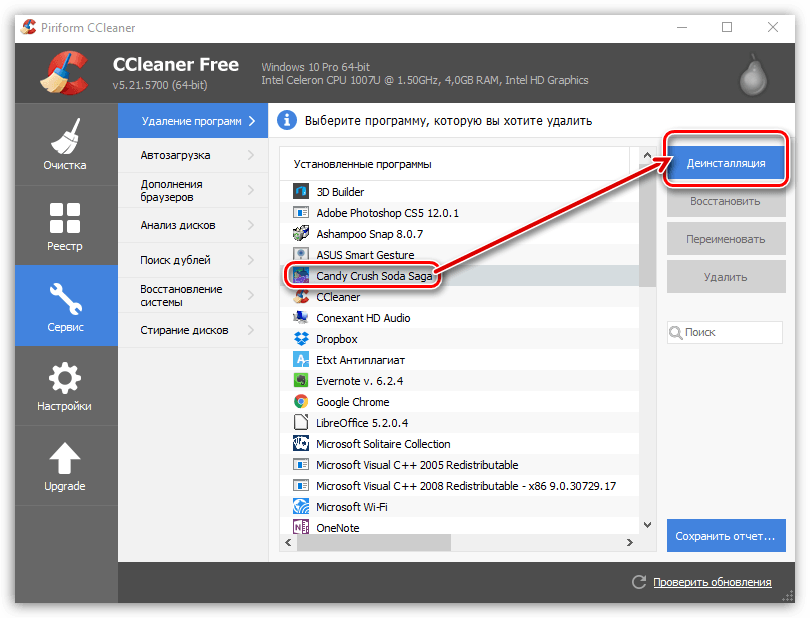
Viele Programme möchten nach der Installation unbedingt einsteigen Windows-Start. Programme im Startup werden automatisch jedes Mal gestartet, wenn Sie den Computer starten. Wenn zu viele davon vorhanden sind, wird das System dementsprechend stark langsamer und benötigt viel Zeit für den Start aller Anwendungen.
Um im Windows-Start enthaltene Programme zu bearbeiten, öffnen Sie die Registerkarte CCleaner "Service" und gehen Sie zur Unterregisterkarte.

Auf dem Bildschirm wird eine Liste aller auf dem Computer installierten Programme angezeigt. Einige Programme haben einen Status "Ja" , über einige - "Nein" . Im ersten Fall bedeutet dies, dass sich das Programm im Startup befindet, im zweiten Fall fehlt es.
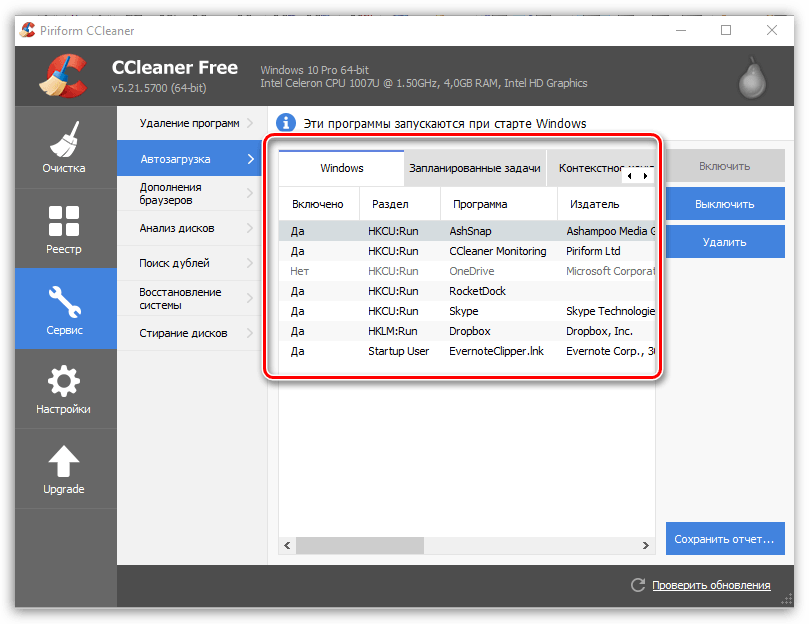
Wenn Sie ein Programm aus dem Start entfernen möchten, wählen Sie es mit einem Klick aus und klicken Sie dann auf die Schaltfläche "Ausschalten" .

Das Programm wird auf die gleiche Weise zum Start hinzugefügt. Wählen Sie dazu das Programm per Mausklick aus und klicken Sie anschließend auf die Schaltfläche "Anmachen" .

Add-ons sind Miniaturprogramme, deren Überschuss sowohl die Geschwindigkeit und Stabilität des Browsers als auch des gesamten Systems erheblich beeinträchtigen kann.
Mit CCleaner können Sie unnötige Add-ons für alle auf Ihrem Computer installierten Browser gleichzeitig deaktivieren. Darüber hinaus wird CCleaner zum unverzichtbaren Assistenten, wenn der Browser aufgrund eines fehlerhaft funktionierenden Add-Ons den Start verweigert.
Um die Liste der Browser-Add-ons zu löschen, gehen Sie zur Registerkarte "Service" und öffnen Sie dann die Unterregisterkarte „Browser-Add-ons“ .

Im oberen mittleren Bereich des Fensters erscheint eine Liste Ihrer Browser. Markieren gewünschten Browser um zu seiner Liste zu gelangen installierte Add-Ons. Wählen Sie das unnötige Add-on per Mausklick aus und klicken Sie dann auf die Schaltfläche "Ausschalten" . Ebenso können Sie deaktivierte Add-ons durch einen Klick auf den Button aktivieren "Anmachen" .
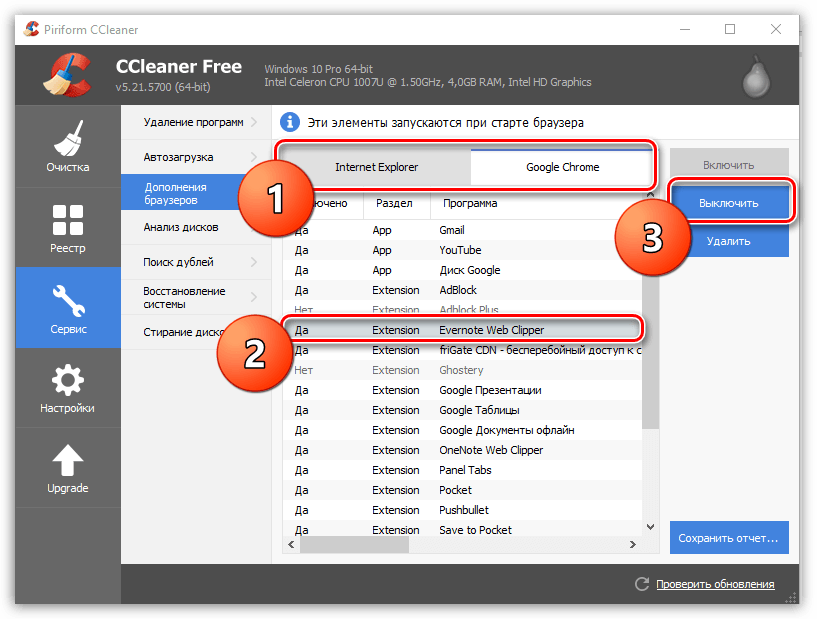
Im Laufe der Zeit sammelt sich auf dem Computer eine große Anzahl von Dateien an, die möglicherweise Zwillinge haben. Mit CCleaner können Sie Ihr System nach Duplikaten durchsuchen und diese, falls gefunden, sicher entfernen.
Gehen Sie dazu im Programm auf die Registerkarte "Service" und öffnen Sie die Unterregisterkarte „Suche nach Duplikaten“ . Konfigurieren Sie im sich öffnenden Fenster ggf. den Filter, z. B. durch Angabe maximale Größe Dateien oder ein bestimmtes Laufwerk, das gescannt werden soll, und klicken Sie dann im unteren Bereich des Fensters auf die Schaltfläche "Finden" .
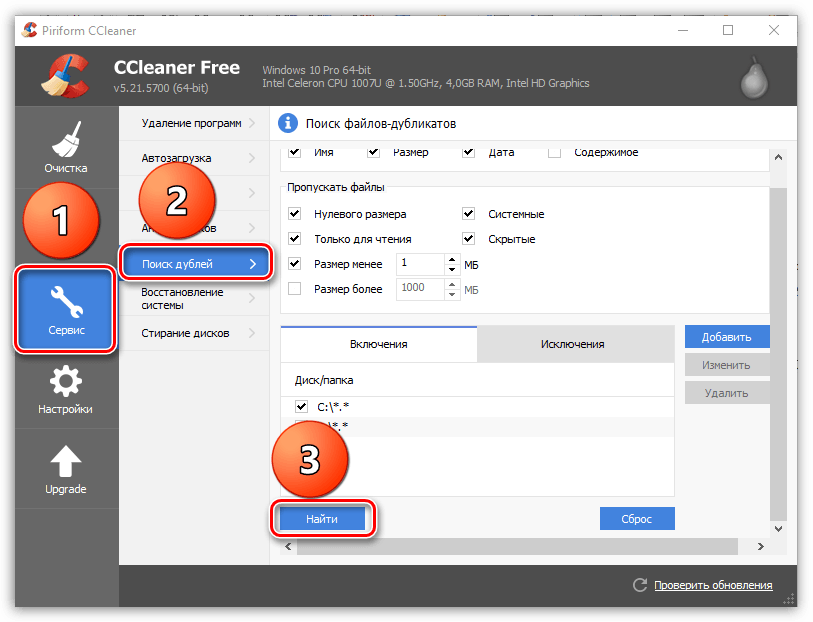
Markieren zusätzliche Dateien indem Sie das Kontrollkästchen neben jedem Take aktivieren und dann auf die Schaltfläche klicken „Auswahl entfernen“ .

Bei größeren Änderungen an Windows werden im System Rollback-Checkpoints erstellt, die es Ihnen ermöglichen, das System auf den ausgewählten Zeitraum zurückzusetzen.
Wenn Sie eine Systemwiederherstellung durchführen müssen, öffnen Sie die "System" und gehen Sie zur Unterregisterkarte "Systemwiederherstellung" . Alle verfügbaren Rollback-Punkte werden auf dem Bildschirm angezeigt. Um das System wiederherzustellen, markieren Sie den Punkt und klicken Sie dann auf die Schaltfläche "Wiederherstellen" .

Das Löschen von Datenträgern ist eine der häufigsten Aufgaben interessante Funktionen CCleaner, mit dem Sie sowohl die gesamte Festplatte als auch nur den freien Speicherplatz darauf löschen können.
Tatsache ist, dass nach der Deinstallation des Programms (insbesondere auf übliche Weise) Spuren verbleiben im System, die bei Bedarf eine einfache Wiederherstellung ermöglichen gelöschte Datei, Programm usw.
Um die Stabilität des Betriebssystems zu erhöhen und sicherzustellen, dass Dateien und Programme nicht wiederhergestellt werden können, wechseln Sie zur Registerkarte CCleaner "Service" , und öffnen Sie dann die Unterregisterkarte „Discs löschen“ .

Im Fenster, das sich neben dem Artikel öffnet "Waschen" Sie haben zwei Möglichkeiten zur Auswahl: „Nur freier Speicherplatz“ Und „Gesamte Festplatte (alle Daten werden zerstört)“ .
Nahe am Punkt "Weg" Sie werden aufgefordert, die Anzahl der Überschreibungen auszuwählen. Um den Prozess schneller abzuschließen, ist die Standardeinstellung 1 Durchgang.
Und schließlich werden Sie unten aufgefordert, die Festplatte(n) auszuwählen, mit denen das Programm arbeiten soll. Um den Löschvorgang zu starten, klicken Sie auf die Schaltfläche "Löschen" .
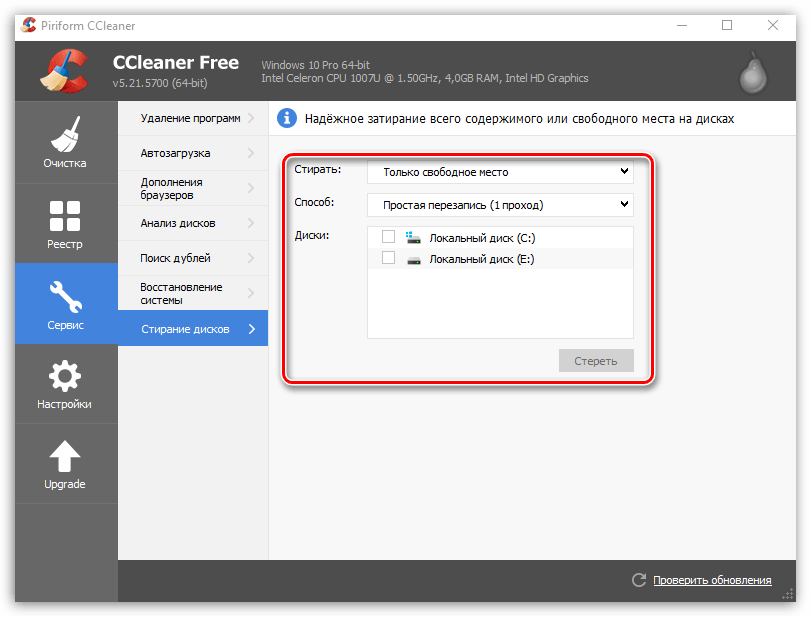
CCleaner ein Freie Version hat keine Funktion Automatisches Update, daher nach Updates suchen und installieren neue Version Sie müssen das Programm selbst erstellen.
Gehen Sie dazu auf die Registerkarte "Aktualisierung" , und klicken Sie dann in der unteren rechten Ecke auf die Schaltfläche "Auf Updates prüfen" .

Sie werden zur Website des Entwicklers weitergeleitet, wo Sie sehen können, ob Sie es auf Ihrem Computer installiert haben. aktuelle Version Programm oder es muss aktualisiert werden. Von hier aus können Sie es bei Bedarf herunterladen aktualisierte Version Programm, das anschließend auf Ihrem Computer installiert werden muss.

CCleaner ist echt nützliches Programm, deren geschickter Einsatz es Ihnen ermöglicht, Ihren Computer „sauber“ zu halten. Wir hoffen, dass Sie mit Hilfe dieses Artikels die Grundfunktionen dieses einzigartigen Programms verstehen konnten.
CCleaner für einen Computer ist eine Anwendung, die freien Speicherplatz freigibt, die Registrierung bereinigt und das Gerät für die Ausführung des Windows-Betriebssystems optimiert. Das Programm wird kostenlos verteilt und steht auf der offiziellen Website zum Download bereit: https://www.ccleaner.com/.
Es verfügt über eine russischsprachige Oberfläche und kann auch auf schwachen Workstations in wenigen Minuten installiert werden, da es die Systemressourcen nicht beanspruchtDieses Produkt ist auf den meisten Heimcomputern installiert, aber ihre Benutzer wissen oft nichts über die Funktionalität der Anwendung oder verwenden nur die Schaltfläche „Reinigen“, was ihre Fähigkeiten jedoch nicht einschränkt. Dieser Artikel ist als detaillierte Verwendung von CCleaner positioniert. Bitte lesen Sie den Inhalt sorgfältig durch, damit Ihr Computer viele Jahre lang funktionsfähig bleibt.
Schließlich löscht die Anwendung mit den von den Entwicklern festgelegten Parametern viele Informationen, von denen einige möglicherweise noch nützlich sind. Daher lohnt es sich, das Dienstprogramm vorab zu konfigurieren.
Es lohnt sich, mit der Verwendung von CCleaner bzw. dem Browser-Cache zu beginnen, bei dem es sich um eine Sammlung von Elementen bereits besuchter Websites handelt, die von Internetbrowsern verwendet werden, um das Neuladen dieser Ressourcen zu beschleunigen. Durch das Löschen dieser Einstellung wird natürlich viel Speicherplatz frei Systemfestplatte, da sich in diesem Abschnitt der Cache auf dem Computer befindet. Wenn Sie jedoch den Cache von Ihrem Computer löschen, verringert sich gleichzeitig die Ladegeschwindigkeit von Webseiten erheblich. Daher wird empfohlen, den Cache so selten wie möglich und in Fällen äußerster Notwendigkeit, beispielsweise beim Ausführen, zu leeren Nicht genügend Speicherplatz auf der Systemfestplatte vorhanden.
Das zweite Element, das CCleaner bereinigt, wenn Sie die Standardeinstellungen verwenden, ist der Miniaturbild-Cache. Es ist dafür verantwortlich, Miniaturkopien von Bildern, die in Computerordnern enthalten sind, in „Thumbs.db“-Dateien zu speichern, wenn sie zum ersten Mal im Explorer angezeigt werden. Das Löschen elektronischer Dokumentdaten zwingt das System dazu, diese erneut zu erstellen, was sich negativ auf die Leistung bei der Arbeit mit Katalogen mit Bildern auswirkt.
Die Verwendung von CCleaner zum Entfernen temporärer Anwendungsdateien ist sehr einfach. Gehen Sie dazu folgendermaßen vor:
Wenn das CCleaner-Setup abgeschlossen ist, klicken Sie auf die Schaltfläche „Reinigung“ und warten Sie, bis der Vorgang abgeschlossen istBeratung! Denken Sie sorgfältig darüber nach, bevor Sie bestimmte Dateien löschen, da Sie sie später nicht wiederherstellen können. Für Office-Anwendungen lohnt es sich beispielsweise, eine Liste der zuletzt bearbeiteten Dokumente zu speichern, und für Browser kann es wichtig sein, Passwörter zu speichern, die leicht vergessen werden könnten, und der Zugriff auf Ressourcen muss nach dem Löschen durch eine langwierige Identitätsprüfung wiederhergestellt werden Verfahren.
Sie können die Windows 7-Registrierung mit CCleaner bereinigen, indem Sie sie in einer separaten Menüregisterkarte namens „Registrierung“ bearbeiten. Dadurch werden einige mit diesem Betriebssystemparameter verbundene Probleme behoben, es ist jedoch unwahrscheinlich, dass dies zur Beschleunigung des PCs beiträgt. Schließlich enthält die Registrierung mehr als einhunderttausend Schlüsseleinträge, und durch die Reinigung werden einhundert oder zwei Schlüssel entfernt, selbst wenn Sie die Registrierung nach der Deinstallation des Programms bereinigen.
Stellen Sie vor dem Bereinigen der Registrierung sicher, dass Sie Kopien der gelöschten Schlüssel erstellen. diese Aktion wird vom Dienstprogramm selbst veranlasst, da Schlüssel, die für das Funktionieren installierter Anwendungen erforderlich sind, häufig zerstört werden.
Um mit der Bereinigung der CCleaner-Registrierung zu beginnen, klicken Sie auf die Schaltfläche „Nach Problemen suchen“ und zum Abschluss auf „Beheben“.Bei Standardeinstellung Das Leeren des Caches und das Löschen von Cookies erfolgt vollständig. Cookies sind Fragmente von Textdaten, die auf dem Computer des Benutzers gespeichert werden und von Browsern verwendet werden, um die persönlichen Einstellungen des Benutzers sowie Authentifizierungsdaten zu speichern. Cookies werden gelöscht, da die Möglichkeit besteht, dass sie ersetzt werden mit Tracking-Cookies, die von Betrügern verwendet werden, um die Aktionen von Internetnutzern zu verfolgen. Bei vertrauenswürdigen Websites müssen Sie diese Dokumente jedoch nicht löschen, da sie die Arbeit erheblich beschleunigen globales Netzwerk. Das Einrichten von CCleaner zum Erstellen von Ausnahmen beim Löschen von Cookies erfolgt mithilfe des folgenden Algorithmus:
Mit CCleaner können Sie Anwendungen so konfigurieren, dass sie beim Booten des Betriebssystems automatisch gestartet werden, sowie Plugins und Erweiterungen für installierte Internetbrowser verwalten. Die Einstellungen dieser Parameter wirken sich erheblich auf die Leistung sowohl des Betriebssystems selbst als auch der Browser aus. Um Autorun zu bearbeiten, gehen Sie folgendermaßen vor:
Sehr oft werden beim Autostart verschiedene Begleitprogramme abgelegt, die bei der Installation von Treibern für Telefone, Drucker, Kameras usw. installiert werden.
Diese Anwendungen werden in der Regel nie verwendet, sondern verlangsamen nur den Computer. Vergessen Sie daher nicht, Autorun regelmäßig zu bearbeitenCCleaner funktioniert unter anderem mit einfach installierte Programme. Um die Software zu verwalten, gehen Sie im Hauptmenü-Reiter „Service“ zum Unterpunkt „Programme deinstallieren“. Dabei wird nicht nur die Funktionalität des integrierten Anwendungsentfernungsdienstes dupliziert, sondern es ist auch möglich, Programme umzubenennen. Dadurch wird der Name des Dienstprogramms in allen Listen auf dem Computer geändert, was beim Sortieren von Anwendungen mit unklaren Namen hilfreich sein kann.
Das Arbeiten mit CCleaner beim Löschen von Anwendungen ist nicht schwieriger als mit dem integrierten Betriebssystemdienst. Klicken Sie einfach auf Löschen und bestätigen Sie die AktionBeratung! Um Ihren Computer zu beschleunigen, suchen und entfernen Sie Anwendungen wie MailGuard und Yandex Bar, die heimlich auf Ihrem Computer installiert sind, die Sie nie benötigen und die Ihren PC-Speicher verstopfen.
Es ist kein Geheimnis, dass beim Löschen von Dateien in Windows diese nicht gelöscht werden, sondern lediglich den Status „gelöscht und wiederhergestellt“ erhalten Spezialprogramme, es sei denn natürlich, das Betriebssystem hat es geschafft, etwas darüber zu schreiben.
Mit CCleane können Sie eine Bereinigung des freien Speicherplatzes durchführen, die garantiert entfernt wird diese Information. Zu diesem Zweck:
Zusätzlich zum Löschen des freien Speicherplatzes ist es möglich, CCleaner zum Löschen zu konfigurieren separate Dateien eine Methode, die eine Wiederherstellung nicht zulässt. Zu diesem Zweck:
Abb.1. Stellen Sie im Abschnitt „Einstellungen“ die Reinigungsmethode auf „Permanent löschen“ ein.Wenn Sie nun eine normale Bereinigung durchführen, werden die markierten geheimen Dateien vollständig von der Festplatte gelöscht.
Das Einrichten von CCleaner für Windows 7 kann das Erstellen von Verknüpfungen umfassen, um das Betriebssystem mit voreingestellten Parametern schnell zu bereinigen, ohne mit dem Programm selbst zu interagieren. Um dies umzusetzen:
Damit ist die Überprüfung der Grundfunktionalität der Anwendung abgeschlossen. Wenn Sie CCleaner erneut installieren müssen, denken Sie daran, dass die Programmverteilung nur von der offiziellen Website heruntergeladen werden darf. Dadurch wird sichergestellt, dass Ihr Computer nicht mit Viren infiziert ist.
SCHAU DAS VIDEO
| In Verbindung stehende Artikel: | |
|
So öffnen Sie ein XML-Dokument - Funktionen zum Arbeiten mit XML-Dateien. So öffnen Sie die XML-Erweiterung
Im Windows-Betriebssystem speichern die meisten Programme ihre... Was sind ROOT-Rechte und wie erhält man sie auf Android? Nachteile von Root-Rechten
Sie haben Root-Rechte für Ihr Android-Smartphone oder -Tablet erhalten. Alles scheint... PayPal – was ist das für ein System und wie nutzt man es?
PayPal ist ein internationales Zahlungssystem, mit dem Sie... | |