Wahl der Leser
Populäre Artikel
Dieser Artikel enthält Schritt-für-Schritt-Anleitungüber die Beherrschung des QUIK-Programms. Der korrekte Name dieses Programms ist ein Handelsterminal. In diesem Artikel werden wir untersuchen, warum der Besitzer eines IIS es benötigt und wie man es verwendet.
In diesem Artikel behandelte Probleme:
QUIK ist nicht das einzige Terminal, auf das ein IIS-Besitzer stoßen kann; es gibt auch Transaq, FinamTrade, Smart X und ALOR-trade, aber wie wir später sehen werden, sind sie alle einander ähnlich und haben die gleiche Funktionalität.
Wenn ein Uneingeweihter das Cockpit einer Boeing betrachtet, hat er das Gefühl, dass es für einen gewöhnlichen Menschen unmöglich ist, jemals alles herauszufinden.
Wenn Uneingeweihte die Bedienung des Terminals betrachten, haben sie das gleiche Gefühl: Etwas blinkt, einige Grafiken – es fasziniert und erschreckt zugleich.
Laut unerfahrenen Leuten ist dies das Schwierigste bei der Arbeit mit Wertpapieren: Dieses Programm zu beherrschen, zu wissen, wo man klicken muss, und zu verstehen, was all diese blinkenden Zahlen bedeuten.
Die Realität ist, dass es sehr einfach ist, dieses Programm zu meistern, aber was am wichtigsten ist: Dieses Wissen hat praktisch keinen Einfluss darauf, ob unsere Investitionen erfolgreich sein werden oder nicht.
Die Rentabilität unserer Geschäftstätigkeit hängt in erster Linie von unseren Investitionen ab, und das QUIK-Terminal ist nur ein Werkzeug, das uns dabei helfen kann (oder uns im Gegenteil schaden kann, mehr dazu weiter unten).
Daher ist die Meinung des Durchschnittsbürgers, dass „lernen, mit Wertpapieren zu arbeiten“ dasselbe bedeutet wie „lernen, im QUIK-Programm zu arbeiten“, falsch. Vor dem Aufkommen des Internets wurden Anträge per Telefon eingereicht, was die Menschen nicht davon abhielt, zu investieren (Warren Buffett usw.).
Im Allgemeinen ist das Erlernen der Arbeit im QUIK-Programm viel einfacher als das Erlernen der richtigen Investition.
Warum QUIK benötigt wird, wird im Folgenden deutlich, nachdem wir uns die Struktur dieses Programms im Detail angesehen haben.
Die Funktionalität des QUIK-Handelsterminals (und aller anderen) ist in zwei Gruppen unterteilt:
Die zweite Gruppe („Aktionen“) ist recht einfach und umfasst nur die Funktionalität der Antragstellung. Wir werden darüber im praktischen Teil (unten) sprechen.
Die erste Gruppe von Funktionen ist die umfangreichste; zum besseren Verständnis ist es sinnvoll, sich auf das Diagramm zu beziehen: 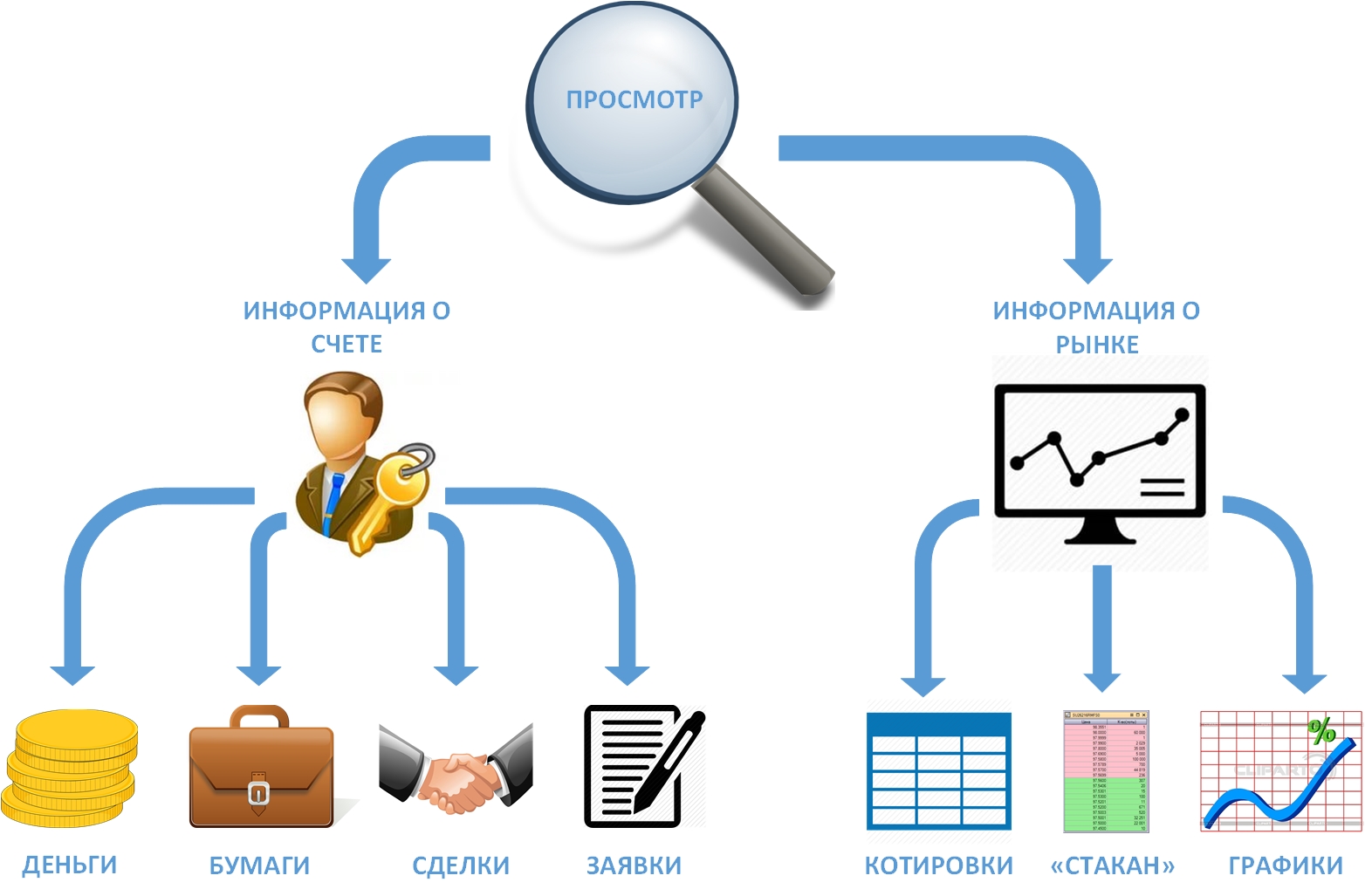
Informationen, die über QUIK angezeigt werden können, sind in zwei Hauptgruppen unterteilt:
Was ist für uns wichtig über unser Konto zu wissen? Natürlich, wie viel Geld haben wir im Moment, wie viele Wertpapiere und wie viel kosten sie, welche Transaktionen haben auf unserem Konto stattgefunden und welche Aufträge wurden erteilt.
Was Informationen über den Markt betrifft, würden wir gerne die Parameter der Aktien und Anleihen kennen, an denen wir interessiert sind: Wie hoch ist der aktuelle Preis, wie viele Wertpapiere sind in der Mindestmenge zum Kauf verfügbar, das Fälligkeitsdatum der Anleihen , wie viele Wertpapiere derzeit an der Börse gekauft werden können usw. d.
Das oben angegebene Diagramm hilft Ihnen, jedes Terminal zu verstehen, auf das der Besitzer eines IIS stößt, und ermöglicht Ihnen die einfache Navigation und Arbeit mit den Terminals Transaq, FinamTrade, Smart X, ALOR-trade und anderen.
Kommen wir zum praktischen Teil.
Das Vorgehen jedes Maklers kann im Detail unterschiedlich sein, im Allgemeinen umfasst es jedoch drei Phasen:
Die ersten beiden Phasen sind normalerweise für alle gleich. Auf der Website des Brokers finden wir einen Abschnitt, der dem QUIK-Programm gewidmet ist.


Für diejenigen, die zuvor einen Computer verwendet haben, bereitet die Installation keine Schwierigkeiten, je nachdem, welchen Broker wir verwenden, kann es jedoch zu Schwierigkeiten kommen Verschiedene Optionen. Hier ist ein Beispiel für die Installation von QUIK für einen IIS-Besitzer in der Sberbank: 
![]()
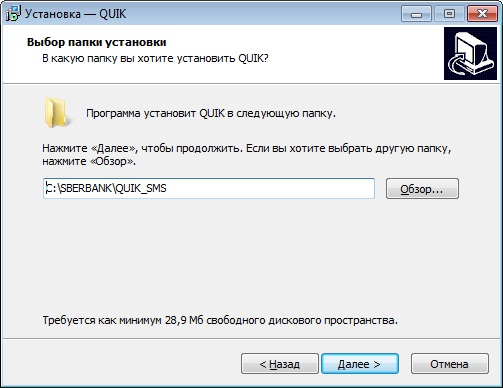
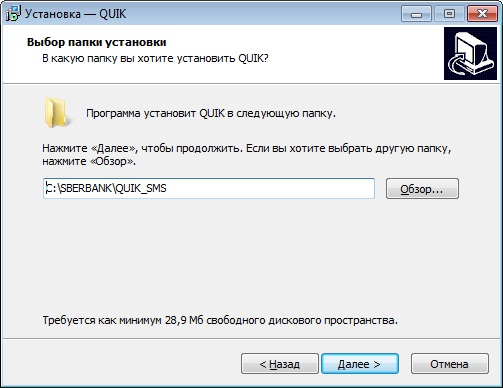
Sollten Schwierigkeiten auftreten oder besondere Installationsparameter erforderlich sein, ist es sinnvoll, die Installationsanleitung des Brokers zu lesen, mit dem wir QUIK nutzen möchten.
In dieser Phase müssen Sie ein Schlüsselpaar erstellen, um den Benutzer im System zu identifizieren. Dazu müssen Sie das Schlüsselgenerierungsprogramm starten: Sie müssen zum Startmenü gehen Windows-Programme(Start->Programme->Quik -> Programm zur Schlüsselgenerierung:
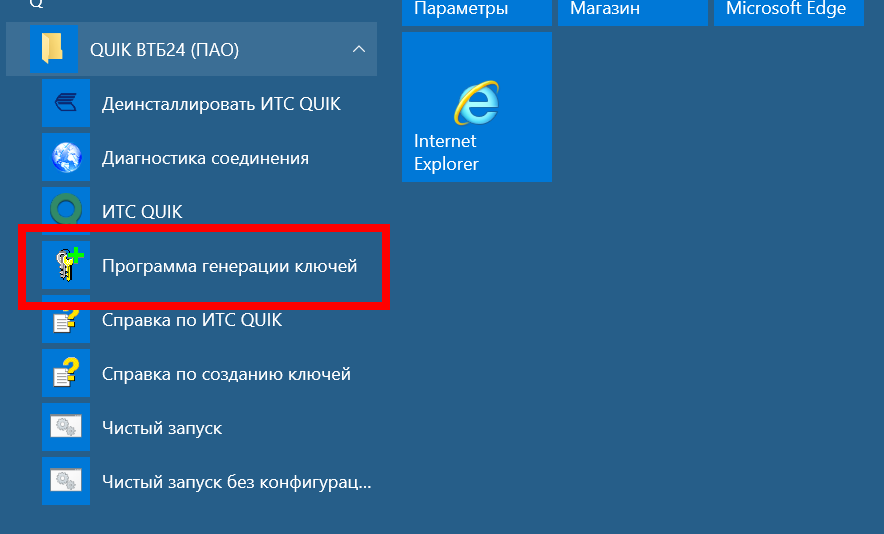
Der Pfad kann von Broker zu Broker unterschiedlich sein, Sie können dieses Programm jedoch immer über das Startmenü finden.
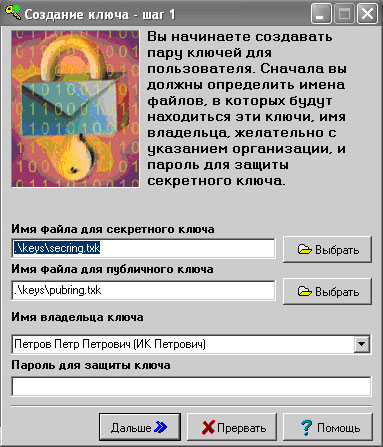
In dieser Phase werden zwei Schlüssel erstellt: öffentlich und geheim. Bei diesen Schlüsseln handelt es sich lediglich um Dateien und wir müssen angeben, in welchem Ordner wir sie speichern. Wahrscheinlich, die beste Lösung Es ist einfach, den vom Schlüsselgenerierungsprogramm vorgeschlagenen Standardpfad einfach beizubehalten.
Anschließend müssen Sie Ihr Passwort eingeben und im nächsten Schritt bestätigen:

Im nächsten Schritt müssen Sie die Parameter der erstellten Schlüssel bestätigen:
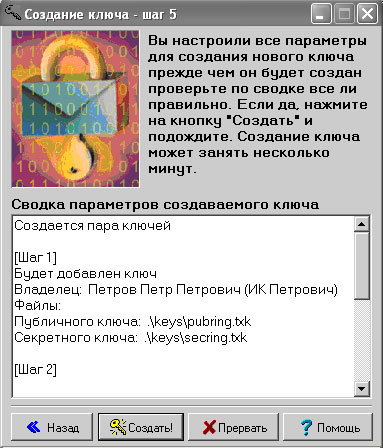
Durch Klicken auf die Schaltfläche „Erstellen“ starten wir den Schlüsselgenerierungsprozess mithilfe eines Generators zufällige Zahlen. Damit es effektiv funktioniert, müssen Sie die Tasten des Computers in zufälliger Reihenfolge drücken; Sie müssen sich diese nicht merken.
Um Zufallszahlen zu erstellen, misst das Programm die Zeit zwischen Tastenanschlägen. Sobald die erforderliche Menge an Zufallsinformationen empfangen wurde, beginnt die Schlüsselerstellung:
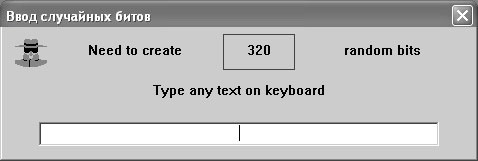
Der Schlüsselgenerierungsprozess kann einige Zeit dauern – bis zu mehreren Minuten. Nach Abschluss erhalten wir ein Bestätigungsfenster, dass die Schlüssel erstellt wurden:

Wie oben erwähnt, sind „Schlüssel“ Dateien, in diesem Fall gibt es zwei davon – öffentliche und private Schlüssel (Dateien). Sie können ihre Anwesenheit überprüfen, indem Sie den Ordner öffnen, den wir im ersten Schritt genehmigt haben.
Standardmäßig werden diese Dateien normalerweise im selben Ordner gespeichert, in dem das QUIK-Programm selbst installiert ist, im Unterordner „keys“:

Der öffentliche Schlüssel heißt „pubring.txk“, wir benötigen ihn im nächsten Schritt – der Schlüsselregistrierungsphase.
Beispielsweise sieht der Pfad zu den Schlüsseln bei der Installation von QUIK von Sberbank wie folgt aus: „C:\SBERBANK\QUIK_SMS\KEYS“.
Typischerweise in einem Brief wie diesem:
Die Sberbank hat jedoch kürzlich den Prozess der Schlüsselbestätigung automatisiert und auf der Website ein spezielles Formular erstellt, über das Sie Schlüssel zur Registrierung senden können:
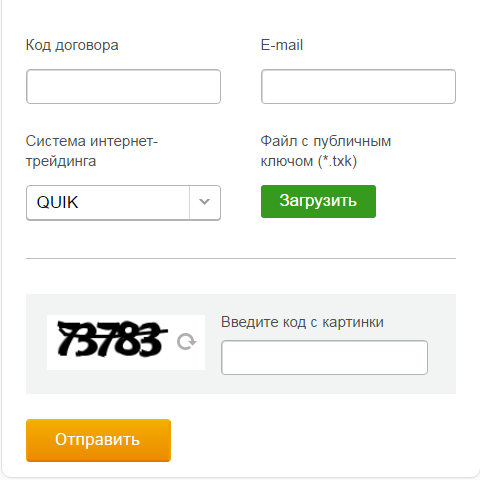
Die Anweisungen von VTB24 zur Registrierung von Schlüsseln lauten wie folgt:
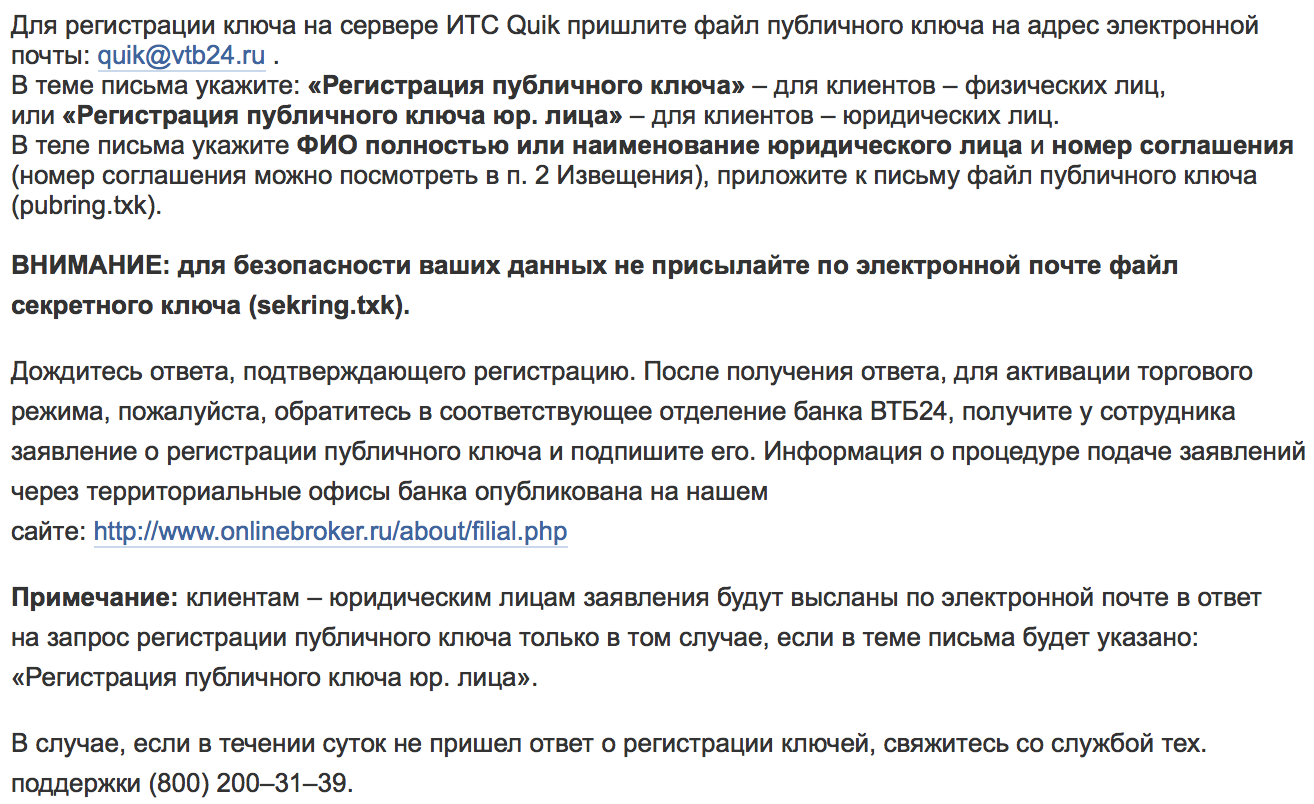
Wenn Sie vom Makler nicht innerhalb von 24 Stunden eine Antwort über die erfolgreiche Registrierung der Schlüssel erhalten haben, ist es sinnvoll, anzurufen und sich zu erkundigen, ob der Schlüssel angekommen, registriert usw. ist.
Bei VTB24 ist zur Registrierung der Schlüssel leider eine Bestätigung per erforderlich Email Außerdem muss man zur Bankfiliale gehen, was natürlich sehr umständlich ist. Sie können noch am selben Tag eine Schlüsselbestätigung von der Sberbank erhalten und sofort mit der Nutzung von QUIK beginnen. Für VTB24-Kunden dauert dieser Vorgang mehrere Tage.
Also wird das Programm installiert, die Schlüssel erstellt und registriert. Alles ist bereit, mit der Arbeit zu beginnen.
Im Moment unseres ersten Programmstarts befinden wir uns „im Cockpit einer Boeing“ (siehe oben): unverständliche Grafiken, Schilder, blinkende Zahlen. So vermeiden Sie hier, dass etwas kaputt geht oder beschädigt wird:

Das Bild, das Sie ganz am Anfang sehen, könnte so aussehen:

Im Allgemeinen kann das Startbild alles sein – es hängt von der Version des Programms und des Brokers ab. Das ist uns egal, denn... Wir wollen hier Ordnung schaffen und nur das übrig lassen, was wir wirklich brauchen und verstehen.
Entfernen wir alles Unnötige. Um dies zu erreichen, gehen wir wie folgt vor. Finden Sie ganz unten auf dem Bildschirm die Registerkarte QUIK-Programm:
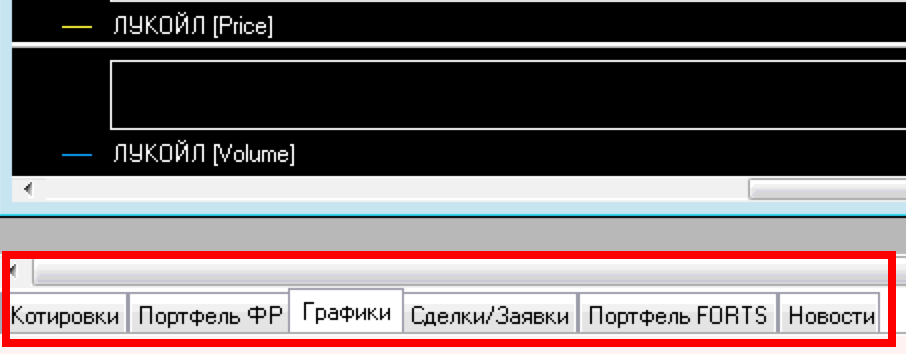
Löschen wir sie alle. Wählen Sie dazu jedes einzelne aus, klicken Sie mit der rechten Maustaste und wählen Sie „Löschen“:
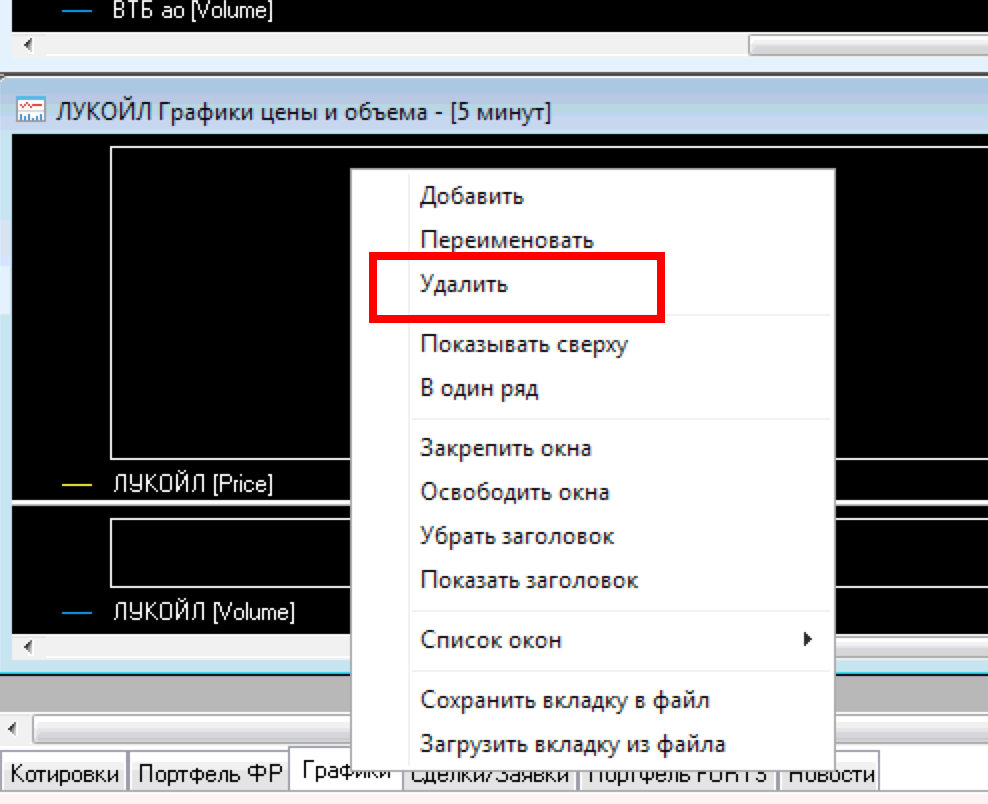
Jedes Mal, wenn das Programm uns sorgfältig warnt, bestätigen wir unsere Aktionen:

Wann wird es bleiben letzte Registerkarte, das Programm erlaubt Ihnen nicht, es zu löschen, wir müssen nur alle Fenster manuell schließen, indem wir wie üblich auf die Kreuze in der oberen rechten Ecke klicken Fenster öffnen:
All dies, bis nur noch eine Registerkarte übrig ist, auf der kein einziges Fenster mehr vorhanden ist. Wir erhalten ein völlig „leeres Blatt“:
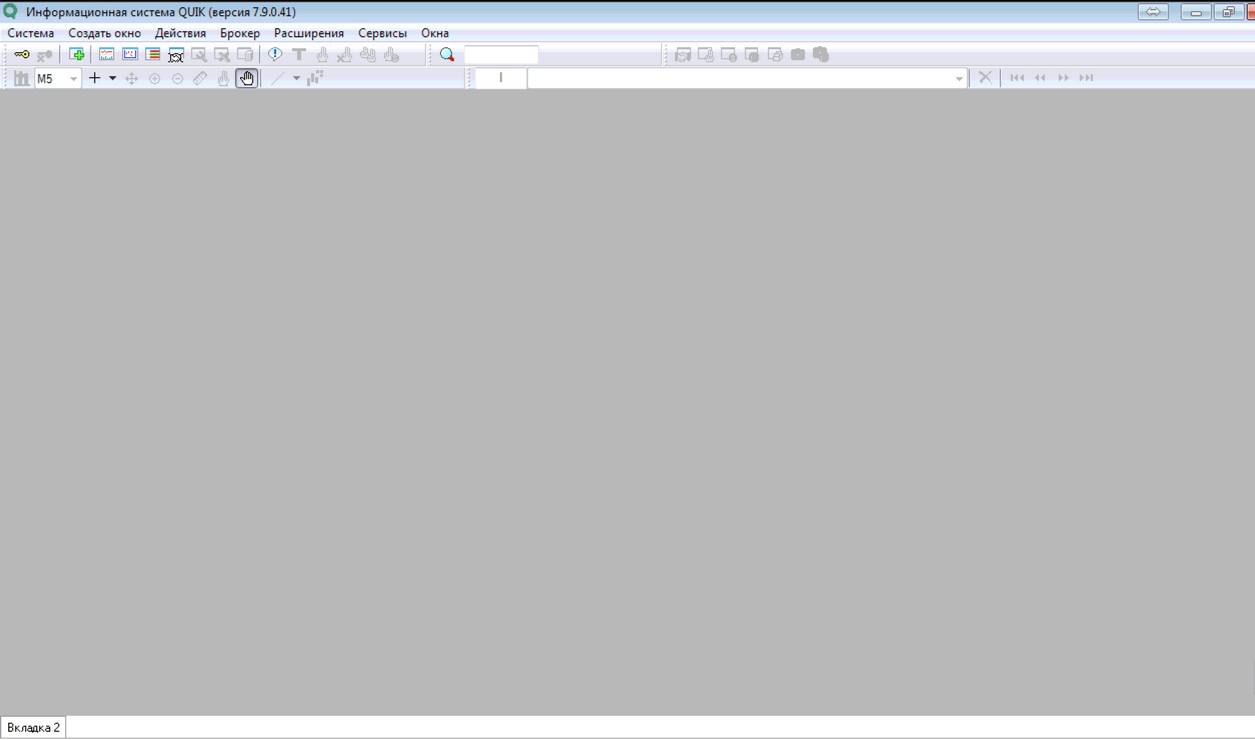
Wir beginnen mit diesem leeren Blatt, und es wird viel klarer sein, als tagelang lange Anweisungen zu studieren.
Erinnern wir uns also daran, warum wir ein Handelsterminal brauchen:
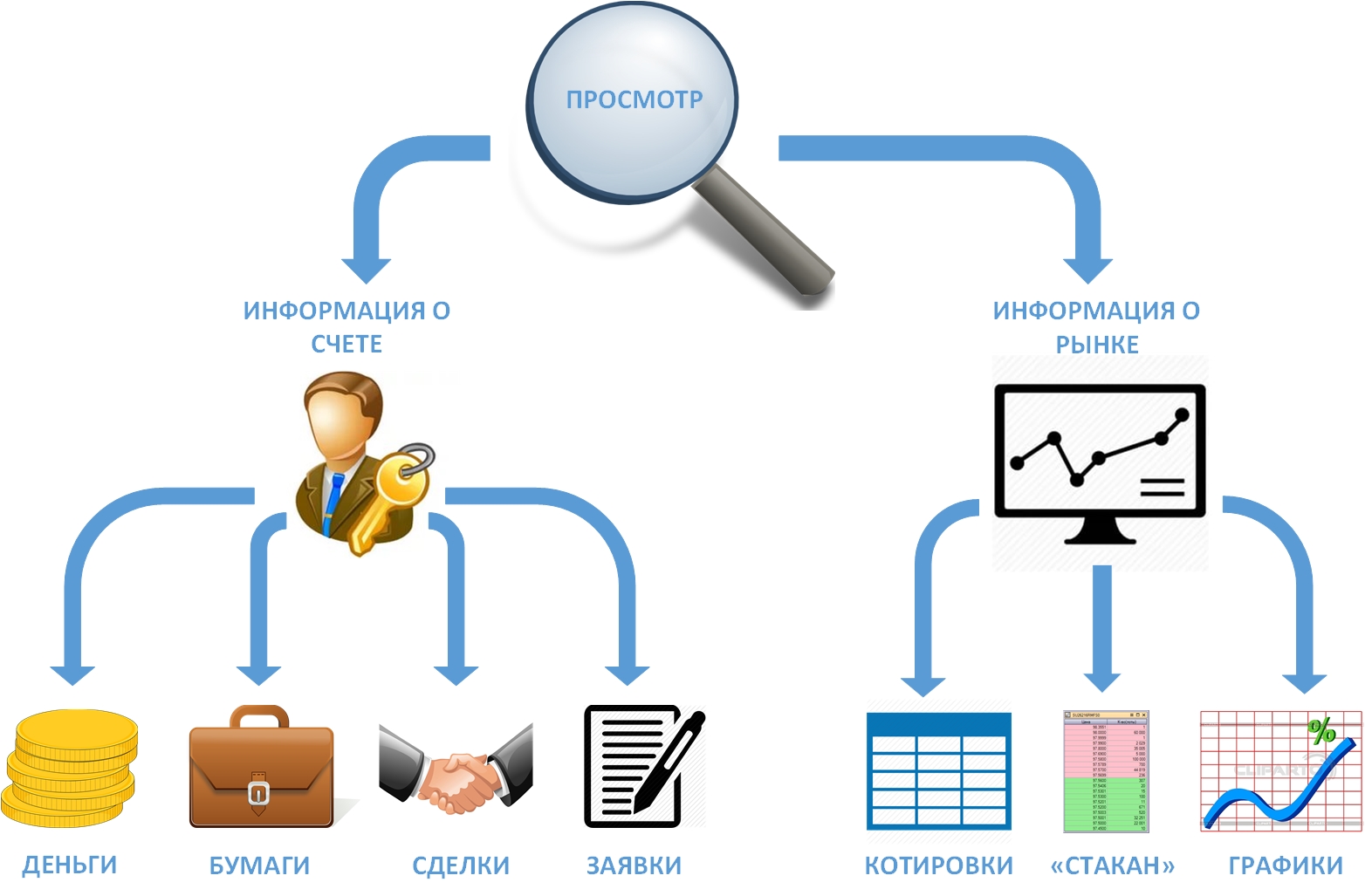
Versuchen wir, Informationen über unser Konto zu erhalten: über das Geld und die Wertpapiere, die sich darauf befinden.
Dazu nennen wir unseren ersten Tab „Konto“; dazu müssen Sie mit der rechten Maustaste auf den Tab klicken und „Umbenennen“ auswählen:

Geben Sie dann einen Namen für die neue Registerkarte ein – „Konto“.
Wählen Sie als Nächstes in der oberen Symbolleiste „Fenster erstellen“ und in der Dropdown-Liste öffnen wir nacheinander die drei Elemente, die wir benötigen: 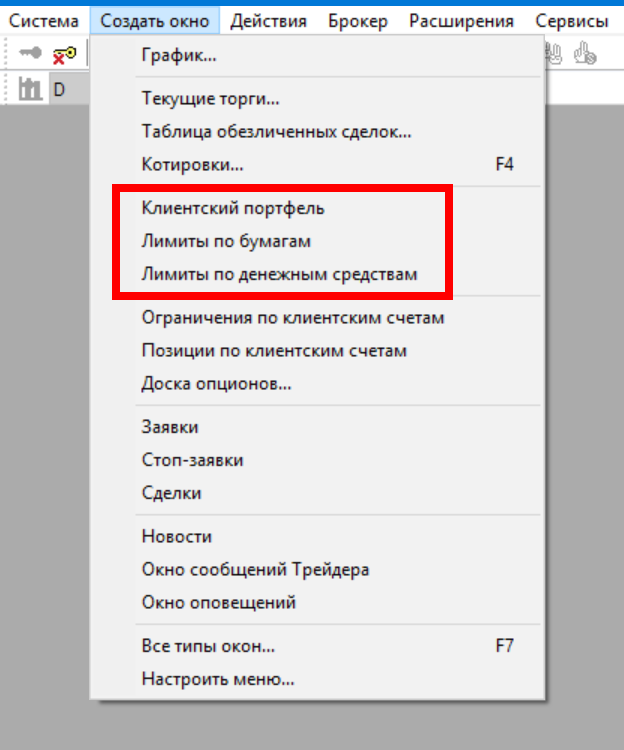
Mit Hilfe dieser Fenster können wir Informationen über Geld und Wertpapiere auf unserem Konto erhalten:
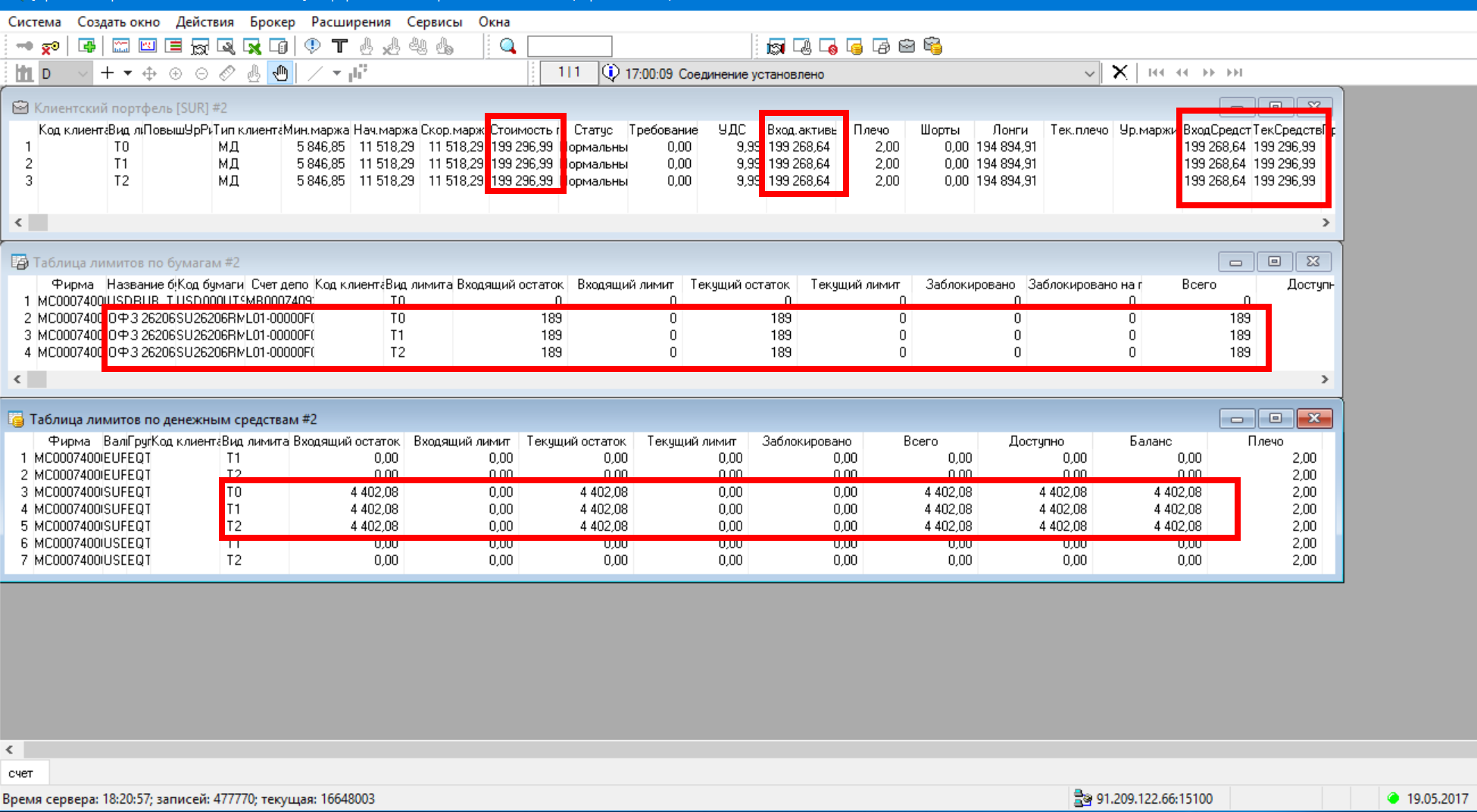
Im ersten Fenster gibt es also allgemeine Informationen, wir sehen den Gesamtbetrag von „freiem Geld + Wert der Wertpapiere“.
Im zweiten Fenster von oben („Tabelle der Wertpapierlimits“) finden wir Informationen zu den Wertpapieren, die sich auf unserem Konto befinden. In diesem Fall enthält das Portfolio, wie im Screenshot zu sehen ist, OFZ 26206-Anleihen in Höhe von 189 Stück.
Im dritten, untersten Fenster finden Sie Informationen über die Höhe des Gratisgeldes in unserem Portfolio. In diesem Fall ist klar, dass das Portfolio 4402,08 Rubel enthält.
Nun wissen wir mehr oder weniger genau, was sich auf unserem Konto befindet. Jetzt erfahren wir, welche aktuellen Aufträge wir für Transaktionen haben, und zeigen eine Tabelle mit Transaktionen an.
Lasst uns kreieren neue Registerkarte Klicken Sie dazu mit der rechten Maustaste auf eine vorhandene Registerkarte und wählen Sie „Hinzufügen“:

Nennen wir es „Orders-Deals“ und fügen dann zwei Tabellen auf dieser Registerkarte hinzu:
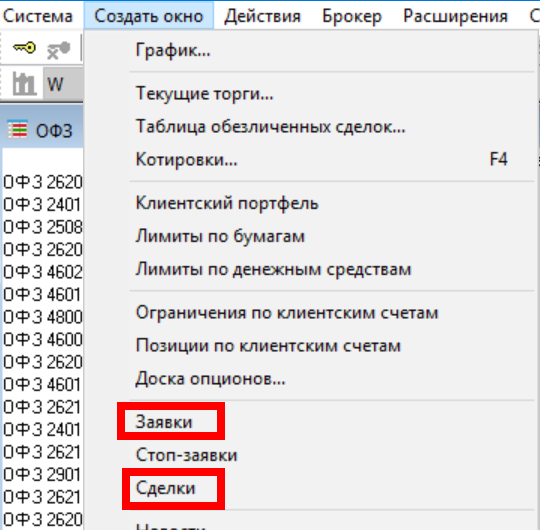
Sie erhalten dieses Bild:
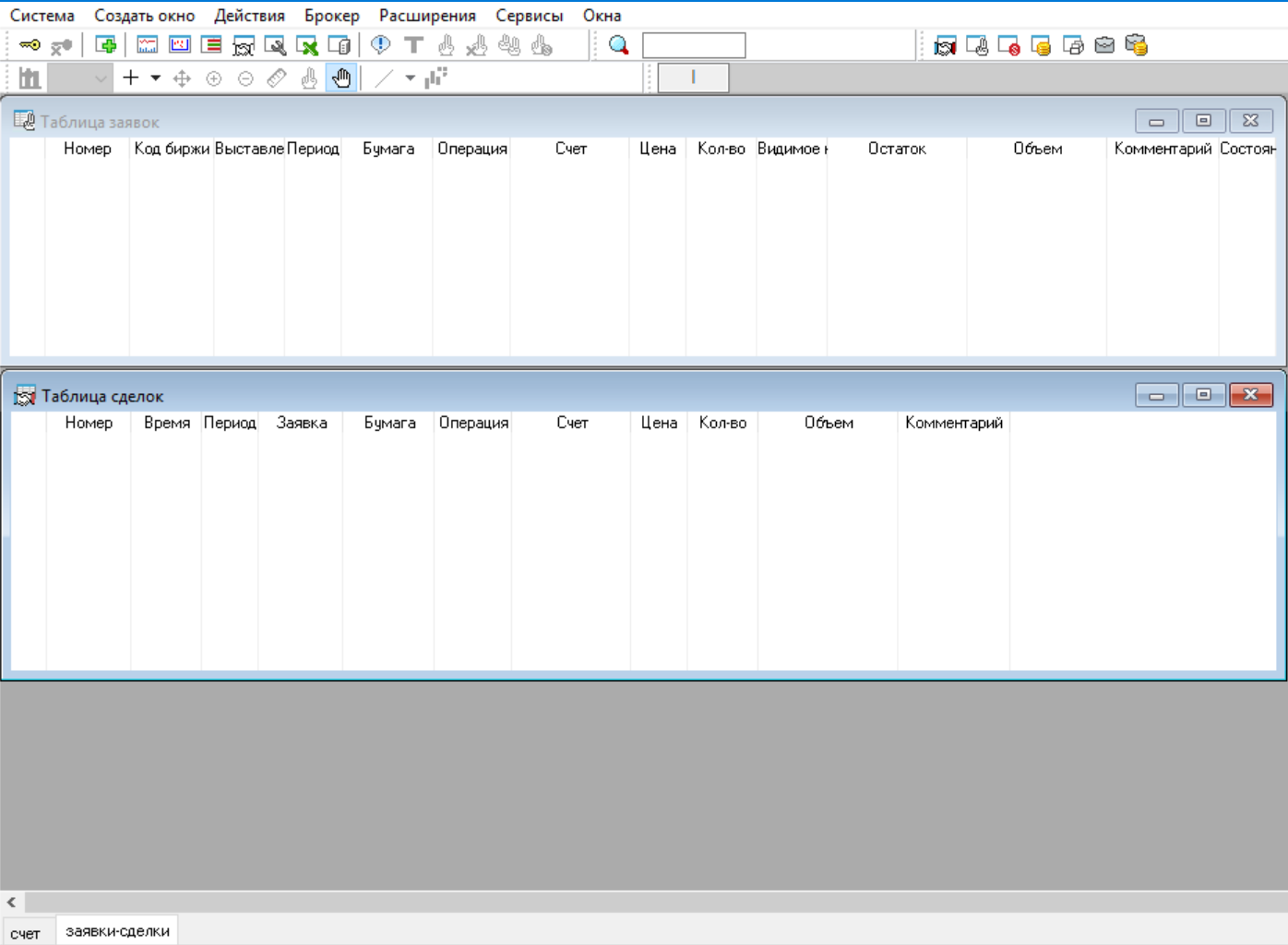
Wenn an diesem Tag keine aktiven Bestellungen vorliegen und keine Transaktionen stattgefunden haben, sind beide Tabellen leer – das ist normal.
Aber jetzt verfügen wir vollständig über die Tools zur Kontrolle unseres Brokerage-Kontos:

Schauen wir uns nun an, welche Informationen wir über Wertpapiere erhalten können.
Angenommen, wir interessieren uns für alle OFZs und beispielsweise für 10 Aktien aus der MICEX10-Liste (Index). Wir müssen zwei Kurstabellen für OFZ und für Aktien erstellen. Erstellen wir zunächst erneut einen neuen Tab im Programm:

Nennen wir es „Zitate“:
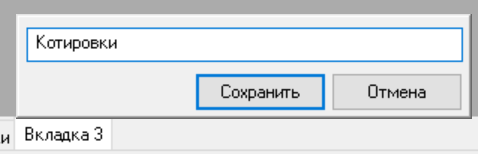
Auf dieser neuen Registerkarte erhalten wir wieder einen sauberen Platz, auf dem wir nun unsere Tabellen mit Anführungszeichen platzieren:

Wählen Sie im oberen Menü „Fenster erstellen“ und dann „Aktueller Handel“:
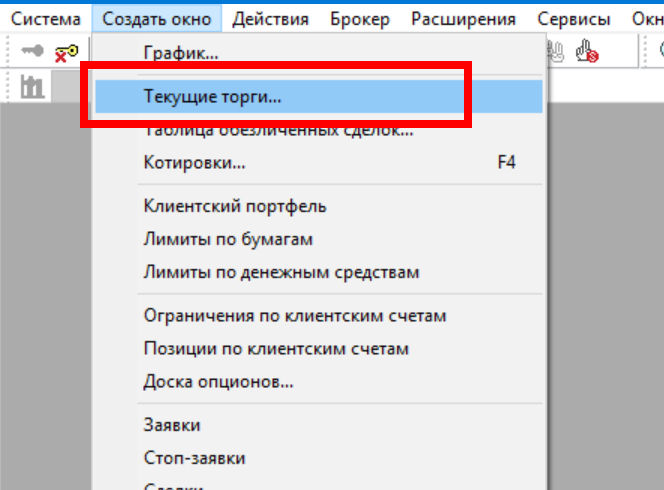
Dann öffnet sich ein weiteres Fenster, in dem wir die Parameter unserer Tabelle definieren:
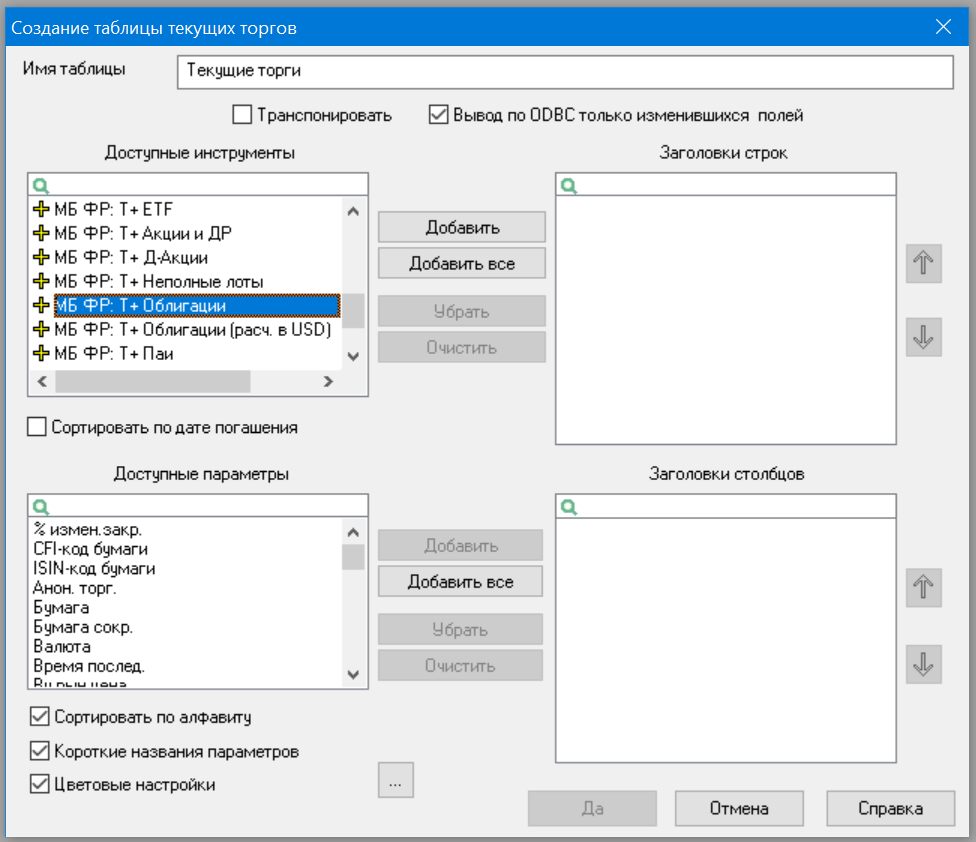
Wir werden zwei Tabellen haben – eine für Aktien aus dem MICEX10-Index und die andere für OFZ.
Erstellen wir also zunächst eine Tabelle für Aktien. Geben Sie im Suchfenster den Namen der gewünschten Aktion ein:
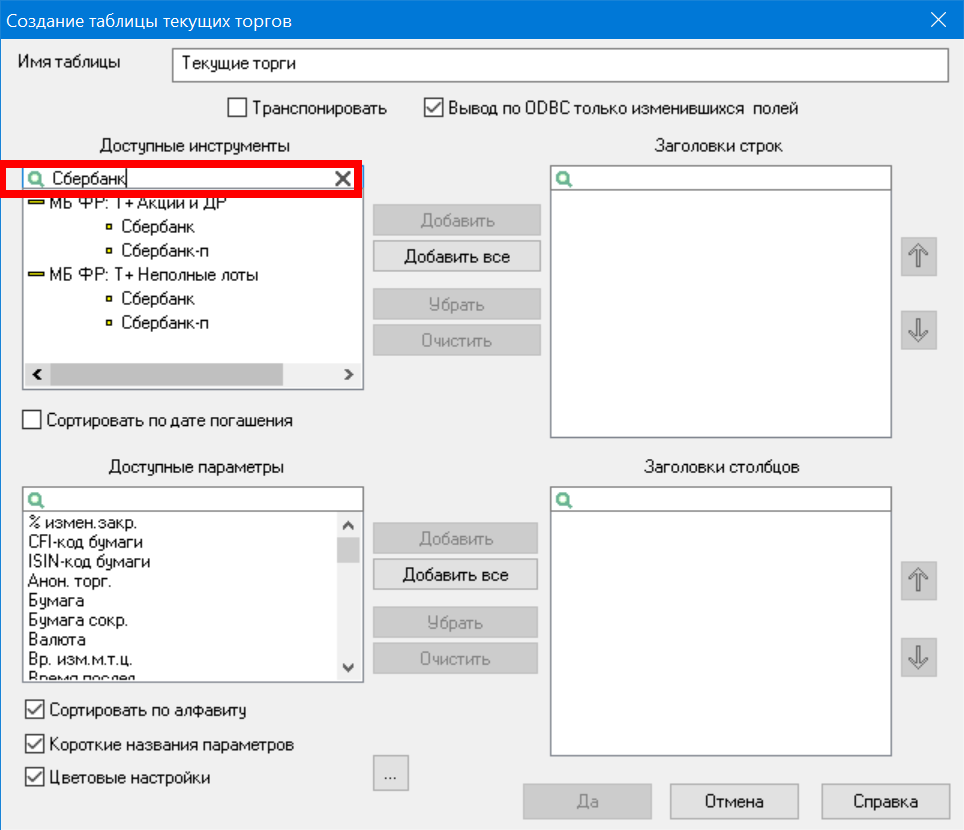
Wählen Sie dann den gefundenen Bestand in der Liste aus, klicken Sie auf „Hinzufügen“ und der Bestand erscheint im Feld rechts:
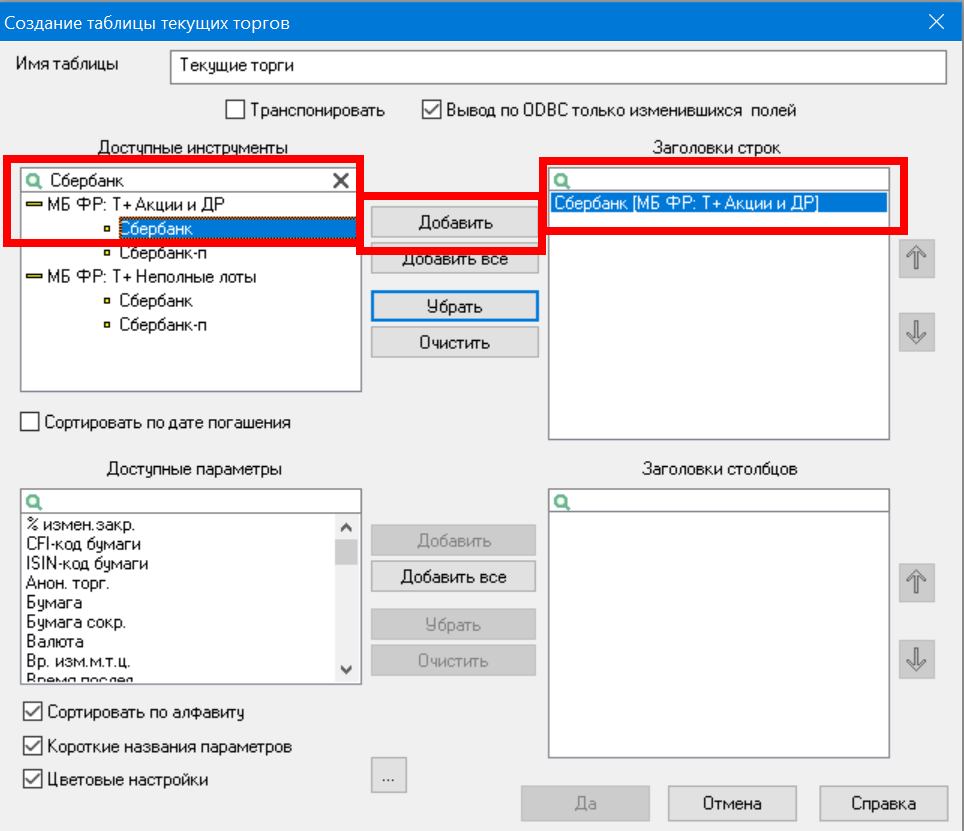
Wir machen das zehnmal, fügen alle notwendigen Bestände und diese Liste hinzu und fahren dann mit der Auswahl der Spalten für unsere Tabelle fort:
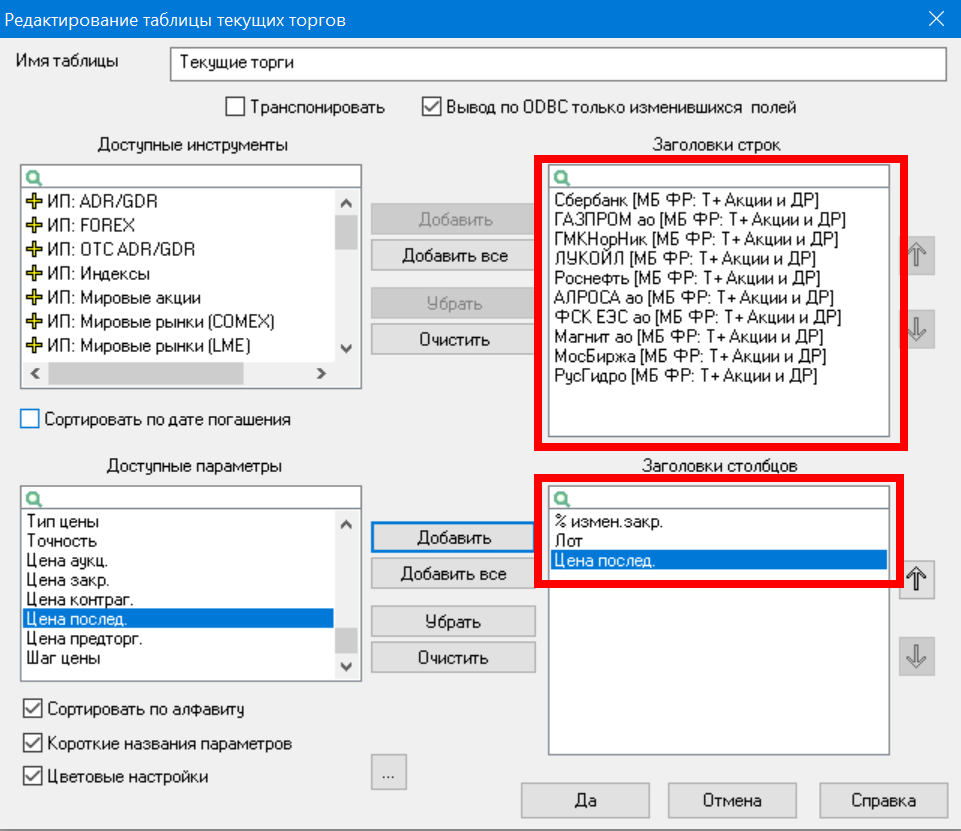
Für Aktien reicht es für uns aus, Folgendes zu wissen: den aktuellen Preis (den Preis der letzten Transaktion auf dem Markt), um wie viel Prozent die Aktie heute gestiegen oder gefallen ist, wie viele Aktien sich im Los befinden, diese Parameter auswählen und Bestätigen Sie die Erstellung der Tabelle mit dem „Ja“-Button, so sieht unsere Tabelle aus:
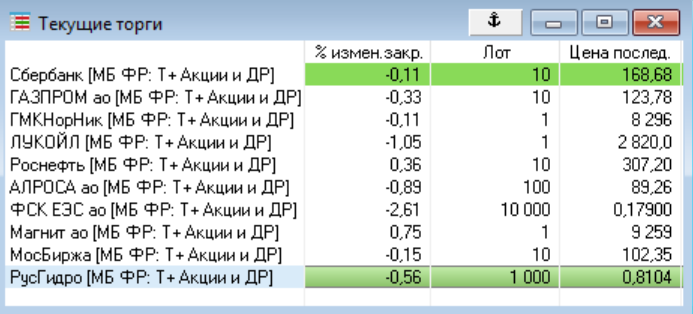
Lassen Sie uns nun dieselbe Tabelle für OFZ erstellen. Tatsache ist, dass OFZ einen anderen Satz von Tabellenspalten erfordert, sodass es viel bequemer ist, eine eigene separate Tabelle für diese zu erstellen.
Wiederholen wir den vorherigen Vorgang, wählen Sie in der oberen Symbolleiste „Fenster erstellen“ und dann „Aktueller Handel“. Diesmal überlegen wir uns einen eigenen Namen für die Tabelle, zum Beispiel „OFZ“:

Geben Sie im Suchfenster der benötigten Instrumente „OFZ“ ein, erhalten Sie eine Liste aller verfügbaren OFZs, wählen Sie diese alle aus und übertragen Sie sie anschließend mit der Schaltfläche „Hinzufügen“ in das Feld rechts:
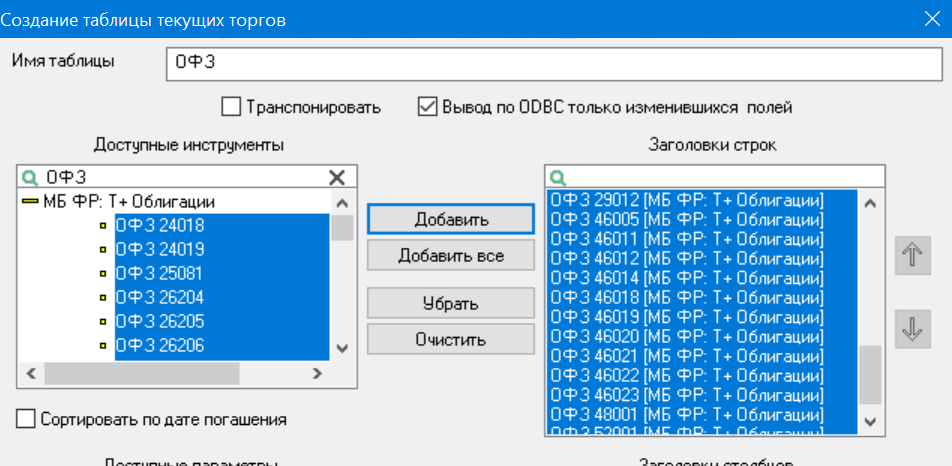
Um alle OFZ (im linken Fenster) auszuwählen und sie auf einmal zu einer Liste hinzuzufügen, müssen Sie das erste OFZ auswählen, die UMSCHALTTASTE gedrückt halten und das letzte OFZ aus der Liste auswählen. Dann wird die gesamte Liste ausgewählt.
Lassen Sie uns nun die Spalten unserer Tabelle mit OFZ einrichten. Gehen Sie dazu etwas tiefer und wählen Sie aus der Liste „Verfügbare Parameter“ die im Screenshot angezeigten aus:

Warum diese Felder? Dies ist das Wichtigste und Wichtigste, was Sie über OFZ wissen müssen: Wie hoch ist die Rendite, wie hoch ist die Einkommensteuer für den aktuellen Tag, wann erfolgt die Rückzahlung, wie hoch ist die Kuponhöhe, wann wird der nächste Kupon ausgezahlt .
So sollte unsere Tabelle aussehen:
![]()
Und wir werden die Fenster ungefähr so anordnen (die Fenster können innerhalb des Programmraums verschoben werden):
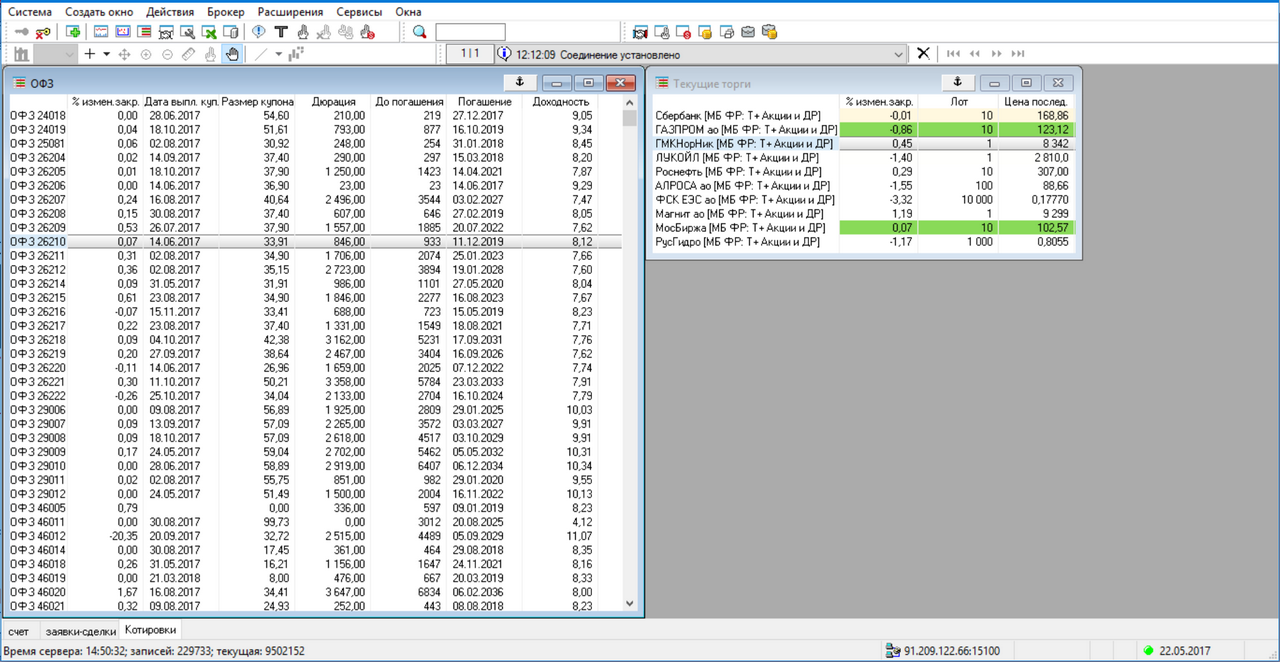
Was sehen wir? Die Informationen in den Tabellen sind alphabetisch sortiert (nach Sicherheitsnamen). Wenn eine solche Sortierung den Beständen überlassen werden kann, ist für OFZs ein anderes Kriterium erforderlich.
Für die Sortierung von OFZ gibt es zwei Kriterien:
Welches dieser Kriterien bei der Sortierung ausschlaggebend sein sollte, ist jedermanns Sache und hängt von den Zielen und der Technik der Verwendung von OFZs in Ihrem Portfolio ab.
Hier erfahren Sie beispielsweise, wie Sie eine Tabelle nach Rentabilität sortieren. Wählen Sie dazu die Überschrift der gewünschten Spalte aus, klicken Sie dann mit der rechten Maustaste und wählen Sie „Sortieren nach...“ aus der Dropdown-Liste:
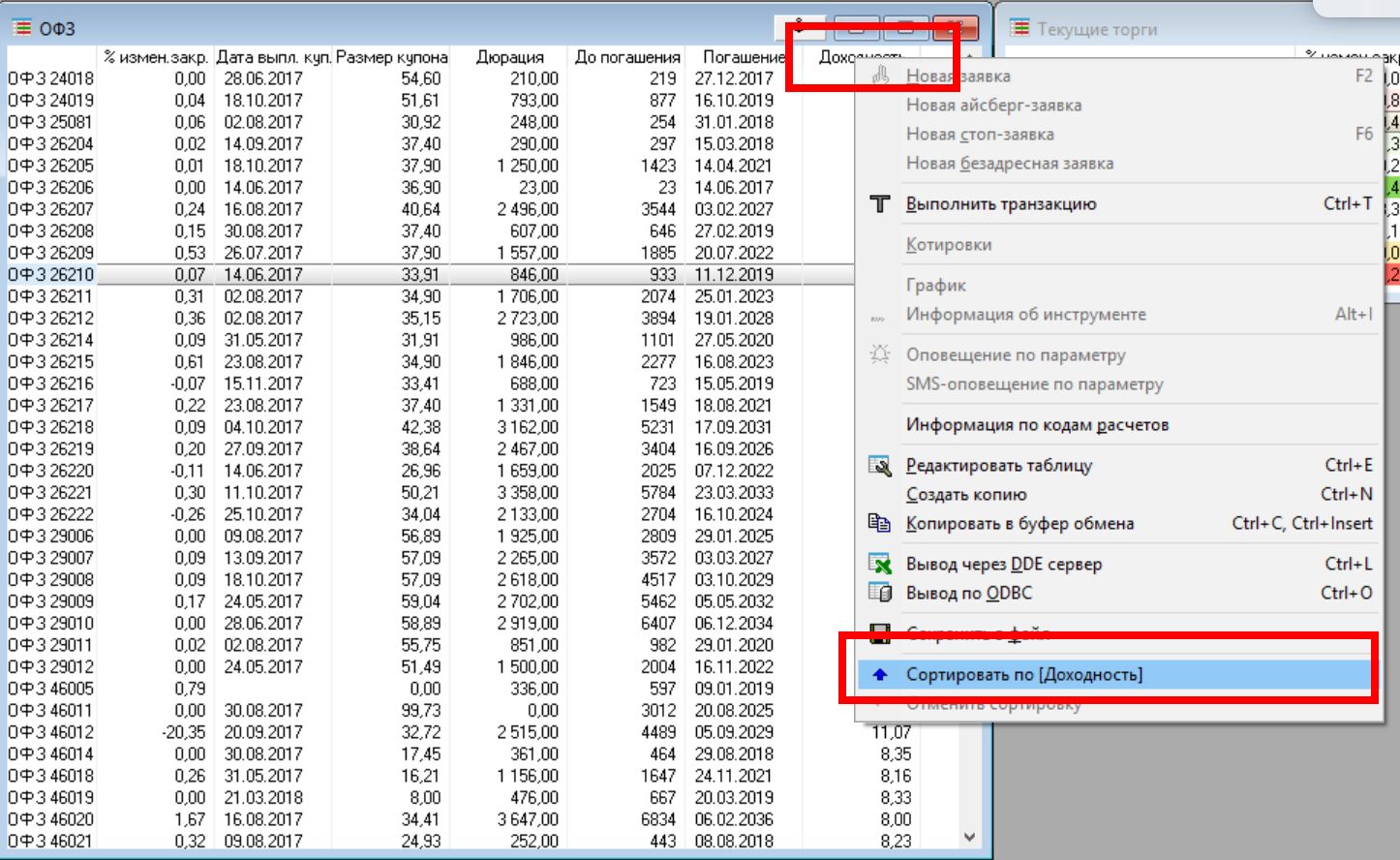
In diesem Fall erhalten wir eine sortierte Tabelle und einen Pfeil in der Sortierspalte. Durch Klicken auf diesen Pfeil können Sie die Sortierrichtung (aufsteigend oder absteigend) ändern:

Wenn wir die Strategie anwenden, sind wir in erster Linie an OFZs interessiert, die in den nächsten 12 Monaten fällig werden. Daher müssen wir nach der Spalte „Bis zur Fälligkeit“ sortieren:
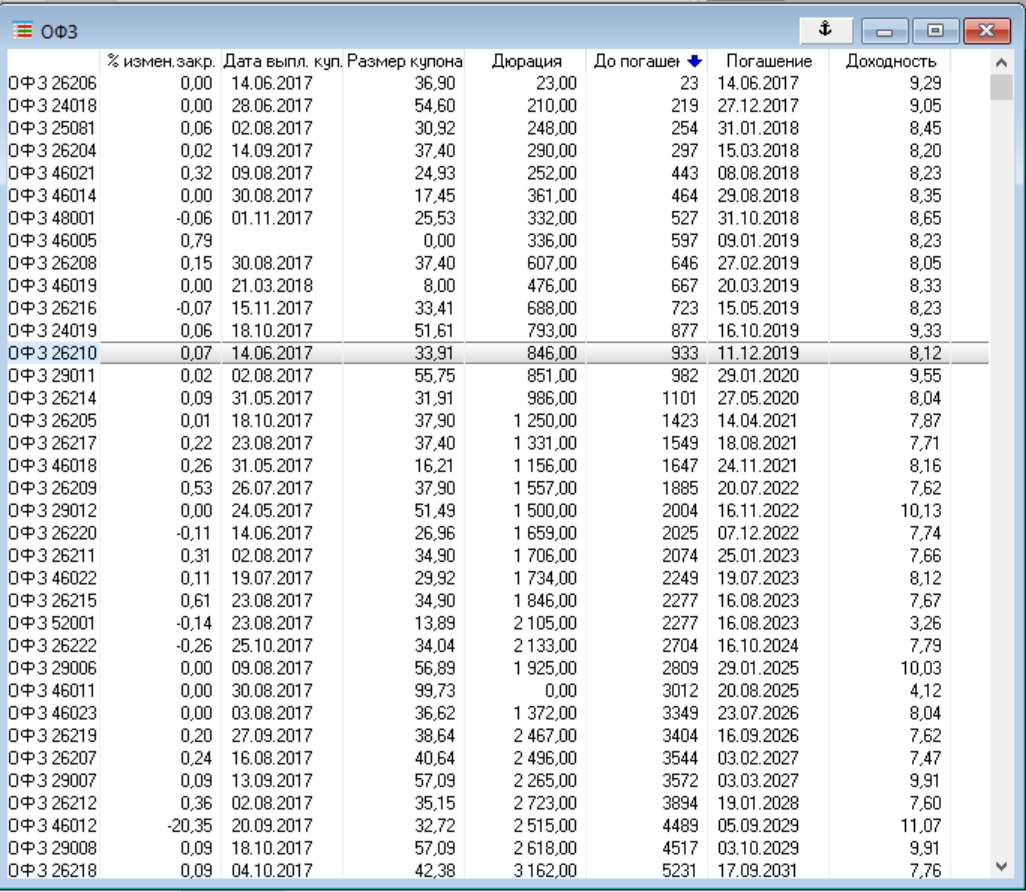
Wenn wir die „Coupon Harvester“-Technik implementieren, müssen wir OFZs nach den Zahlungsdaten der nächstgelegenen Coupons sortieren (über diese Technik werden wir in einem separaten Artikel sprechen).
Jetzt haben wir eine Liste aller uns zur Verfügung stehenden OFZ. Wenn uns die Informationen aus dieser Tabelle jedoch nicht ausreichen, können wir für jedes Instrument, das uns interessiert, Informationen separat einholen.
Wählen Sie dazu OFZ aus, klicken Sie mit der rechten Maustaste und wählen Sie „Instrument Information“ aus der Dropdown-Liste:
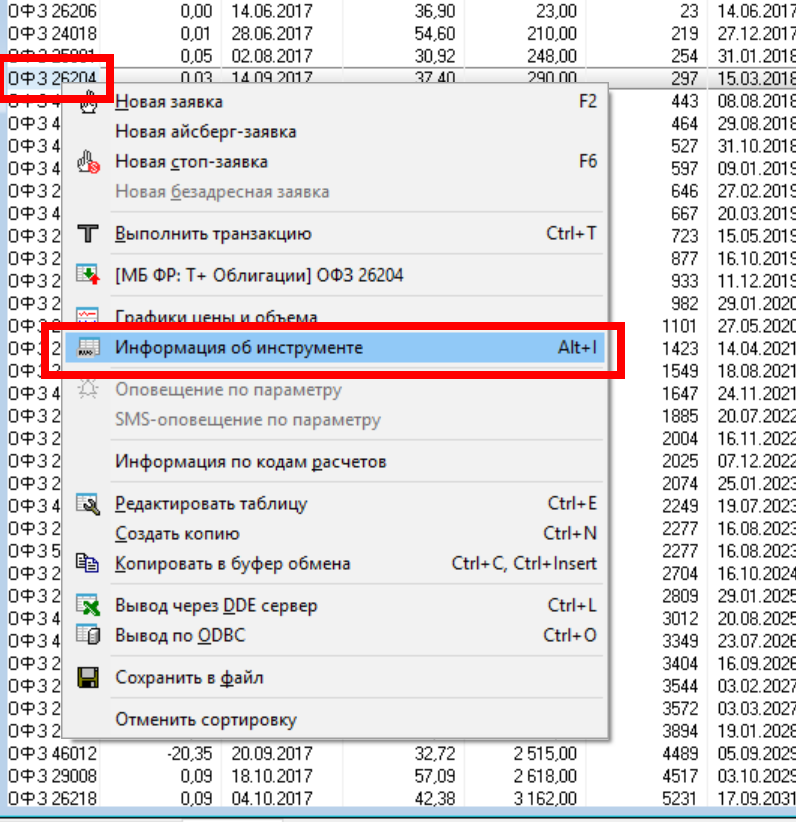
Wir erhalten eine umfassende Liste systematisierter Informationen zu diesem Wertpapier:

Aus diesen Informationen geht jedoch nicht sofort hervor, um welche Art von OFZ es sich handelt: um einen permanenten Coupon oder einen variablen Coupon usw. Dazu müssen Sie erneut Bond-Screener verwenden, die im Artikel beschrieben werden:
Allerdings reichen die Informationen aus diesen Tabellen im QUIK-Programm bereits aus, um die meisten Anlageentscheidungen zu treffen.
In unserem QUIK-Programm gibt es also drei Registerkarten: Konto, Bestellungen/Transaktionen, Angebote. Eine Sammlung geöffneter Fenster und Registerkarten wird aufgerufen "Arbeitsplatz".
Wie alles andere ist auch das Konzept der Arbeitsbereiche auf jeden anwendbar. Handelsterminal, und nicht nur das QUIK-Terminal.
Speichern wir den Arbeitsbereich:

Geben wir ihm einen Namen und speichern wir ihn:
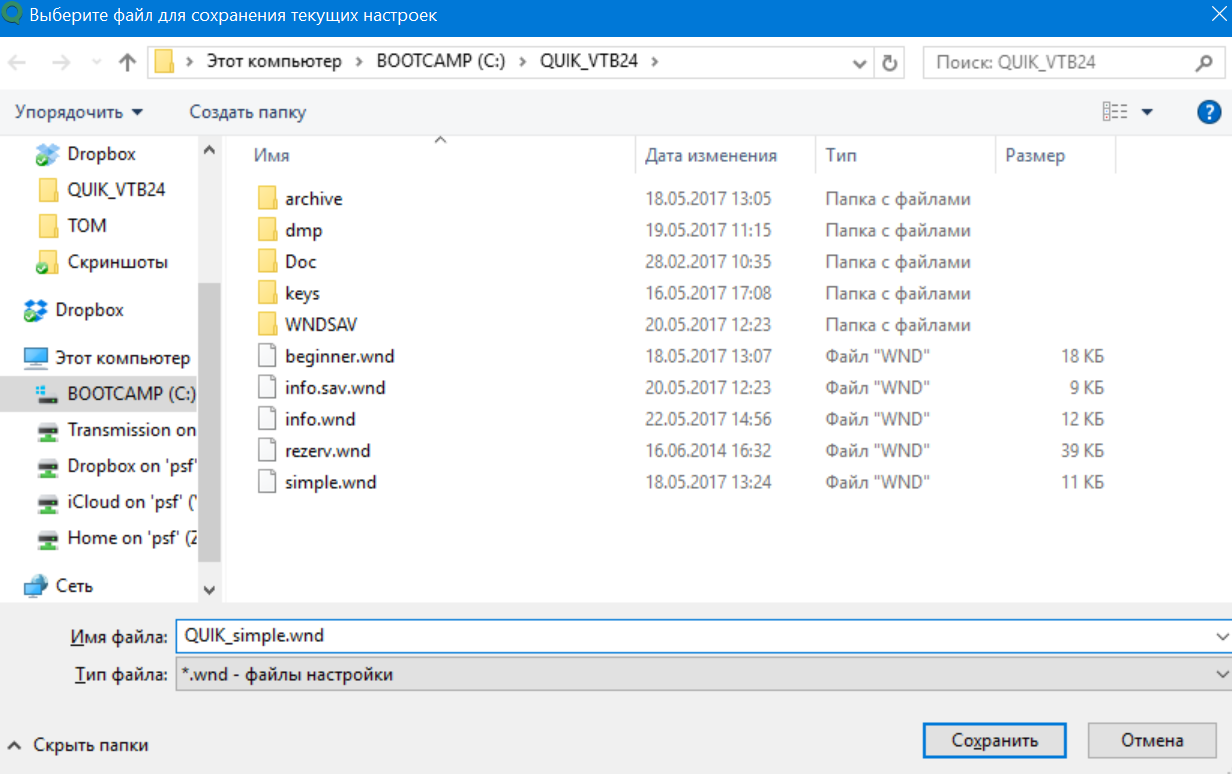
Das war's, wenn wir nun etwas geändert, einen Fehler gemacht, es versehentlich gelöscht haben usw. — Wir können jederzeit die gespeicherte Position aller Fenster und Registerkarten wiederherstellen. Sie müssen den umgekehrten Vorgang durchführen: Öffnen Sie die Registerkarte „System“ und in der Dropdown-Liste „Einstellungen aus Datei laden“.
Wenn Sie das Programm das nächste Mal öffnen, wird der von uns erstellte Arbeitsbereich automatisch geladen. Sollte dies nicht der Fall sein, können Sie es manuell laden:

Und wählen Sie es dann nach Namen aus.
Was ist Quik? Das Softwarepaket, das den Zugang zu börslichen/außerbörslichen Handelssystemen in Echtzeit ermöglicht. Das Softwarepaket beinhaltet Serverteil und Arbeitsplätze (Terminals) von Benutzern, die über das Internet miteinander interagieren.
|
|
|
|
| Festlegen der aktuellen Parametertabelle | Einrichten der Markttiefe | |
|
|
|
|
| Aufbau der Ordertabelle und Eingabe von Orders – erste Transaktionen | Einrichten von Tabellen zur Verfolgung von Wertpapieren, Geld und Gewinn/Verlust | |
| Einrichten von Diagrammen und Lesezeichen | Trades durchführen, Tags hinzufügen, Orders wie Stop, Profit, Trailing Stop eingeben | |
| Einrichten der Auftragstabelle und der Geschäftstabelle | Einrichten und Arbeiten mit einem Diagramm, Hinzufügen von Indikatoren |
Die Programmverteilung enthält Standardbildschirmeinstellungen, die die am häufigsten verwendeten Tabellen umfassen, sowie zwei Bildschirmregisterkarten, die das Layout der Tabellen auf dem Bildschirm ändern. Der Benutzer kann die Anordnung der Tabellen auf dem Computerbildschirm ändern. Fenstereinstellungen werden automatisch gespeichert, wenn Sie das Programm beenden.
Welche Funktionen in einer bestimmten Tabelle verfügbar sind, wird im Kontextmenü (das durch einen Rechtsklick mit der Maus geöffnet werden kann) und im Programmmenü (nämlich im Punkt „Tabellen“) angezeigt.
Die bequeme Einrichtung aller Tabellentypen erfolgt über eine Schaltfläche in der Symbolleiste oder die Kombination „Strg“ + „E“.

Schauen wir uns die Haupttabellen des Programms an:
| Tisch | Zweck | Menüpunkt |
| aktuelle Parameter | Zeigt die neuesten Parameterwerte während des Handels an der Börse an | Tabellen | Aktuelle Tabelle |
| Alle Transaktionen | Es werden Transaktionen für alle Instrumente dargestellt, die von allen Handelsteilnehmern an der Börse abgeschlossen wurden | Tabellen | Tabelle aller Transaktionen |
| Zitate | Zeigt die Warteschlange der Kauf- und Verkaufsaufträge für ein speziell ausgewähltes Instrument an | Doppelklick mit der linken Maustaste in der Tabelle der aktuellen Parameterwerte |
| Grenzen für Wertpapiere | Festgelegt verfügbares Vermögen in Wertpapieren zum Abschluss von Geschäften an der Börse | Grenzen | Beschränkungen für Wertpapiere |
| Bargeldlimits | Zeigt die verfügbaren Geldmittel für den Abschluss von Transaktionen an der Börse an | Grenzen | Bargeldlimits |
| Anwendungen | Ein Register Ihrer eigenen Benutzeranfragen wurde vorgelegt | Händler | Anwendungen |
| Transaktionen | Registrierung benutzerdefinierter Transaktionen | Händler | Transaktionen |
| Stoppbefehle | Zeigt den Ausführungsstatus Ihrer Stop-Orders an | Händler | Stoppbefehle |
| Kundenportfolio | Es wird eine Einschätzung des Margenniveaus und des Vermögenswerts vorgelegt | Grenzen | Kundenportfolio |
| Diagramme | Spiegelt die Erstellung von Diagrammen des Handelsfortschritts an der Börse wider | Datenexport | Diagramme | Neues Diagramm |
Um ein neues Fenster zu erstellen, wählen Sie den entsprechenden Menüpunkt aus; für eine Tabelle mit den aktuellen Werten der Bestellparameter müssen Sie beispielsweise den Punkt „Tabellen | Aktuelle Tabelle“ auswählen.
Erstellen Sie im sich öffnenden Fenster eine Liste der angezeigten Spalten, indem Sie die erforderlichen Überschriften verschieben (Überschriften aus der Liste der verfügbaren in eine andere Liste verschieben – ausgewählt). In einigen Tabellen können Sie auch eine Liste von Zeilenköpfen angeben. Um eine Auswahl zu treffen, wählen Sie die Zeilen in der Liste aus und klicken Sie auf die Schaltfläche „Hinzufügen“ oder doppelklicken Sie mit der linken Maustaste auf die ausgewählte Zeile. Wenn die Parameter in einer Klasse zusammengefasst sind (gekennzeichnet durch ein gelbes „+“-Symbol links neben dem Namen), klicken Sie zum Öffnen der Parameterliste mit der linken Maustaste auf das „+“-Symbol.
Bei einigen Tabellentypen können Sie die Anzahl der angezeigten Zeilen begrenzen, indem Sie Filter verwenden, die erforderliche Parameter festlegen. Sie können den Filter konfigurieren, indem Sie auf die Schaltfläche „…“ klicken. Anschließend öffnet sich ein Fenster, in dem Sie eine Liste der von Ihnen ausgewählten Parameter erstellen sollten.
Notiz.
Wenn Sie eine neue Tabelle erstellen, wird für die Haupttabellentypen standardmäßig eine Liste mit Optionen angezeigt, die am häufigsten verwendet werden.
Im QUIK-System ist es in fast allen Tabellen möglich, Daten aus mehreren Klassen (Börsenmodi, Handelsmodi usw.) innerhalb einer Tabelle zusammenzufassen.
Wie öffne ich den Dialog mit den Lesezeicheneinstellungen? Sie müssen „Strg“ + „B“ drücken oder „Windows |“ auswählen Lesezeichen erstellen. Oben links im Fenster wird eine Liste mit Lesezeichen angezeigt. Darunter befindet sich eine Liste mit Programmfenstern, die auf dieser Registerkarte angezeigt werden. Auf der rechten Seite befinden sich Programmfenster, die nicht mit Lesezeichen verknüpft sind; sie werden für jedes von Ihnen ausgewählte Lesezeichen angezeigt. Allgemeine Einstellungen Sie befinden sich unten im Fenster und beziehen sich auf die Position der Lesezeichenleiste (unten, oben, rechts oder links im Programmfenster) und auf die farbliche Hervorhebung des aktiven Lesezeichens.
1. Um ein neues Lesezeichen zu erstellen, klicken Sie auf die Schaltfläche „Hinzufügen“ und geben Sie dann seinen Namen ein.
2. Um die Reihenfolge der Lesezeichen zu ändern, wählen Sie eines davon aus und verschieben Sie es durch die Liste, indem Sie die Tasten " drücken.<-» и «->».
3. Um das ausgewählte Lesezeichen zu löschen, klicken Sie auf die Schaltfläche „Löschen“. Allen an diese Registerkarte angehängten Fenstern wird der Status „Auf allen anzeigen“ zugewiesen.
Wenn die in der Tabelle der aktuellen Parameterwerte dargestellten Daten nicht zum Zeichnen oder Exportieren verwendet werden, müssen Sie „Empfang fehlender Daten“ deaktivieren (wählen Sie dazu im Menü „Einstellungen | Datenempfang“ und deaktivieren Sie „ Fehlende Daten empfangen“).
Sehen wir uns an, wie Sie einen Filter festlegen, um Informationen vom Server für eine Tabelle mit aktuellen Parameterwerten zu erhalten. Sie müssen den Menüpunkt „Kommunikation |“ auswählen Listen". Als nächstes sollten Sie in der Liste „Sicherheitsklassen“ nur die zu empfangenden Klassen auswählen, die verwendet werden. Sie können die Liste der Instrumente und die Liste der Parameter für jede Klasse weiter einschränken, indem Sie auf die entsprechenden Schaltflächen „Filter festlegen“ klicken und die Listen der ausgewählten Parameter (oder Wertpapiere) anpassen.
Es ist besser, die Quote-Tabelle (Order-Warteschlange) zu schließen, wenn sie nicht ständig für ein Instrument benötigt wird. Es öffnet sich ganz einfach wieder, wenn Sie mit der linken Maustaste auf die Zeile der Tabelle mit den aktuellen Parameterwerten doppelklicken, die diesem Werkzeug entspricht.

Das Transaktionsschema sieht folgendermaßen aus.
1. Der Broker ermittelt für den Kunden den ihm an der Börse zur Verfügung stehenden Geldbetrag und der Kunde kann Transaktionen innerhalb dieses Betrags durchführen. Der Mittelsaldo wird in Geld oder Wertpapieren ausgedrückt und entspricht dem Gesamtbetrag der Mittel, die der Kunde dem Broker für die Durchführung von Aktivitäten an der Börse zur Verfügung gestellt hat (in der Tabelle der Limits ist dies der Parameter „Eröffnungssaldo“).
2. Der Kunde hat unabhängig ausgewählt Wertpapiere, verkauft und kauft sie an der Börse. Der Kauf/Verkauf erfolgt durch Zusendung von QUIK-Systeme ein Antrag (Auftrag) an einen Makler, in dem die Einwilligung zum Kauf oder Verkauf von Wertpapieren zu den im Auftrag genannten Bedingungen erteilt wird.
3. Die Status von Aufträgen sind wie folgt: a) aktiv – wenn der Auftrag an der Börse registriert, in der Warteschlange, aber noch nicht ausgeführt/nicht vollständig ausgeführt ist. Diese Anwendung Sie können die Bedingungen entweder entfernen oder bearbeiten. Wenn einem Antrag teilweise entsprochen wird, kann nur der nicht erfüllte Restbetrag ausgezahlt werden; b) ausgeführt – wenn die Bedingungen des Antrags vollständig erfüllt sind, d. h. eine oder mehrere Transaktionen werden zu den im Antrag angegebenen Bedingungen abgeschlossen. Eine vollständige Bewerbung kann nicht zurückgezogen werden; c) zurückgezogen – wenn der Benutzer beschließt, die Anwendung zu stornieren oder ihre Bedingungen zu ändern. Wenn eine Order bearbeitet wird, wird sie von der Börse zurückgezogen (mit anderen Worten, sie wird aus der Orderwarteschlange entfernt, sodass die Order während des Bearbeitungsvorgangs nicht ausgeführt werden kann). Anschließend wird eine neue Order mit genau denselben Bedingungen generiert kann vom Benutzer bearbeitet werden.
4. Der Broker kann eine Stop-Order annehmen – eine Order des Kunden, die abhängig vom Erreichen eines bestimmten Niveaus durch den Marktpreis des Instruments ausgeführt wird. Eine Stop-Order gibt zwei Preiswerte an: 1) Stop-Preis – eine Bedingung wie „Der Preis der letzten Transaktion ist nicht niedriger (nicht höher als) ein bestimmter Wert.“ Die Order wird aktiviert, wenn die Bedingung eintritt, d. h. sie wird als reguläre limitierte Order an die Börse gesendet; b) der Preis, der im Antrag bei der Übermittlung an die Börse angegeben ist.
5. Bei der Auftragserteilung werden die für die Ausführung erforderlichen Mittel auf dem Konto des Kunden gesperrt. Ein Geschäft kommt in der Regel dann zustande, wenn im Handelssystem Gegenaufträge (Verkauf/Kauf) vorliegen, zu denen für beide Seiten zufriedenstellende Konditionen vorliegen. Die Transaktionstabelle zeigt Transaktionen, die aufgrund von Kundenanfragen abgeschlossen wurden.
Um das Anwendungseingabefenster zu öffnen, klicken Sie auf die Schaltfläche in der Symbolleiste oder auf die Taste „F2“. Das Bewerbungseingabefenster kann auch über den Punkt „Neue Bewerbung“ aufgerufen werden Kontextmenü Bei den meisten Tabellen können Sie auch einen Doppelklick mit der linken Maustaste ausführen.
Die erforderlichen Anwendungsfelder sind in der Tabelle aufgeführt.
| Benötigte Felder | Ersetzen bestimmter Werte |
Schlüsselverwaltung |
| Werkzeug | Die Werte werden entsprechend den von Ihnen eingegebenen Anfangsbuchstaben aus der Liste ersetzt | |
| Handelskonto | Zuerst unter den aufgeführten | Die Wertesubstitution erfolgt ähnlich wie oben |
| Auftragstyp (Limitiert/Markt) | Standardmäßig ist „Eingeschränkt“ ausgewählt | Nein |
| Richtung der Transaktion (Verkauf/Kauf) | Die Aktion wird für die Quote-Tabelle konfiguriert – es wird eine Quote-Operation durchgeführt oder eine Gegenoperation dazu | Wählen Sie „Tab“, „Bedienrichtung ändern“ mit der Leertaste |
| Preisangabe pro Werkzeugeinheit | Der Wert wird aus der ausgewählten Tabellenzeile übernommen | „Tab auswählen“ + », « - " - Änderung um 1 Mindestpreisschritt, " Strg" Und " + », « Strg" Und " - » - Änderung um 10 Mindestpreisschritte |
| Menge, viele | Der Standardwert wird in den Einstellungen angegeben. Für die Angebotstabelle müssen Sie den besten Wert oder die beste Menge zu einem bestimmten Preis auswählen | «>», «<» – изменение на 1 лот, „Strg“ und „<», «Ctrl» и «>» – Änderung um 10 Lose |
| Kundencode | Default | Werte werden durch die aus der Liste eingegebenen Anfangsbuchstaben ersetzt |
Die Auftragstabelle ist für die Arbeit mit Aufträgen konzipiert. Im Feld der Tabelle „Status“ wird der Status der Aufträge angezeigt, der zusätzlich durch die Schriftfarbe hervorgehoben wird: Aktive Aufträge werden rot, ausgeführte Aufträge blau und stornierte Aufträge schwarz hervorgehoben. Um eine aktive Bestellung zu stornieren, doppelklicken Sie mit der rechten Maustaste auf eine Tabellenzeile oder drücken Sie die Tastenkombination „Strg“ + „D“ und klicken Sie zusätzlich auf die Schaltfläche in der Symbolleiste.
Um mehrere Bestellungen mit denselben Konditionen zu stornieren, beispielsweise alle „zu verkaufen“-Bestellungen für die Sberbank, sollten Sie „Händler |“ auswählen Stornierung von Bestellungen“ per Bedingung oder drücken Sie „Shift“ + „Alt“ + „D“. Danach öffnet sich ein Fenster, in dem Sie die Bedingungen für die Stornierung von Bestellungen festlegen und dann auf die Schaltfläche „Bestellungen stornieren“ klicken müssen.
Eine Stop-Order ist eine vorab vorbereitete Limit-Order, die an das Handelsbörsensystem übermittelt wird, wenn eine Bedingung (oder ein Stop-Preis) eintritt.
Eine Stop-Order wird verwendet, um die Höhe der Verluste zu begrenzen, wenn sich die Transaktionspreise entgegen den Erwartungen entwickeln.
Der Stop-Preis ist eine Bedingung für die Ausführung einer Order; er kann als Grenzwert des letzten Transaktionswerts für das Instrument dargestellt werden. Eine solche Anwendung wird bis zum Eintreten der Bedingung auf dem QUIK-Server gespeichert.
Die Tabelle der Stop-Orders ist für die Arbeit mit Stop-Orders notwendig; sie zeigt alle Ausführungszustände bedingter Orders an. Eine Stop-Order gilt als ausgeführt (ihr Status ändert sich im Feld „Status“), wenn die Stop-Preis-Bedingung eintritt. In diesem Moment wird eine begrenzte Order an das Handelsbörsensystem übermittelt und die Nummer dieser Order wird im Feld „Order“ angezeigt Feld „Nummer“. Die Tabelle der Stop-Orders zeigt außerdem zusätzlich das Ergebnis der Verarbeitung der limitierten generierten Order durch den QUIK-Programmserver und das Handelssystem (siehe Feld „Ergebnis“) sowie die aus der Tabelle aller Transaktionen entnommene Registrierungsbörsennummer der Transaktion an deren Preis die Ausführung der Stop-Order rechtfertigte (siehe Feld „Transaktionsbedingungen“).
Das QUIK-System sieht die folgenden Arten von bedingten Bestellungen vor:
Stop-Limit ist eine Stop-Order, die bei der Ausführung eine Limit-Order generiert. Das Stop-Limit begrenzt die Höhe der Verluste bei einer Änderung der Transaktionspreise, die der erwarteten entgegengesetzt ist.
Eine Stop-Order zusammen mit einer zugehörigen Order sind zwei Orders für ein Instrument; sie sind in Volumen und Richtung identisch. Die erste Order ist vom Typ „Stop Limit“, die zweite Order vom Typ „Limited“. Wenn eine davon ausgeführt wird, wird die zweite Anwendung abgebrochen. Diese Art von Order ist erforderlich, um eine Position zu schließen. Eine Limit-Order wird zum routinemäßigen Schließen einer Position verwendet, während eine Stop-Order zum Sichern von Verlusten verwendet wird. Der Vorteil einer verknüpften Order besteht darin, dass die Limits für die Ausführung einer Stop-Order zusammen mit einer limitierten Order einmalig blockiert werden und beim Schließen einer Position in eine Richtung die damit verbundene Order automatisch storniert wird. Wird einer der Aufträge teilweise ausgeführt, wird der mit dem teilweise ausgeführten Auftrag verbundene Auftrag vollständig zurückgezogen.
Take-Profit ist ein Auftrag mit einer Bedingung wie „Ausführen, wenn der Preis um einen bestimmten (festgelegten) Betrag gegenüber dem erreichten Minimum (zum Kauf) oder Maximum (zum Verkauf) gesunken ist.“ Diese Auftragsart ist erforderlich, um eine offene Position im profitabelsten Instrument zu schließen. Der Order-Operationsalgorithmus ist wie folgt: Wenn der letzte Handelspreis die Stop-Preis-Bedingung erreicht, beginnt die Bestimmung des maximalen (oder minimalen) Preises des letzten Handels. Weicht der Preis der letzten Transaktion um einen Betrag, der den festgelegten „Indent“ übersteigt, zum Schlechteren vom Maximum/Minimum ab, so entsteht eine limitierte Order, deren Preis um den Betrag des „Protective Spread“ geringer ist (z (Verkauf) oder höher (beim Kauf) als der Preis der letzten Transaktion. Beachten Sie, dass die Werte des „Protective Spread“ und der „Margin“ als Prozentsatz oder in Preiswerten angegeben werden können.
Ein zusätzlicher Parameter einer Stop-Order ist das Ablaufdatum, das einen der folgenden Werte annehmen kann:
Bis zum Ende der aktuellen Handelssitzung – der Auftrag wird storniert, wenn er während der aktuellen Handelssitzung nicht ausgeführt wurde. Dieser Gültigkeitszeitraum ist standardmäßig eingestellt; im Stop-Order-Eingabefenster ist das Kontrollkästchen „Gültig“ deaktiviert.
Bis zum angegebenen Datum – bis zum Ablauf des angegebenen Datums gilt die Stop-Order als gültig. Das Kontrollkästchen „Gültig“ ist aktiviert, der Wert „Bis...“ ist ausgewählt und gibt das Ablaufdatum an.
Bis zur Stornierung – eine Stop-Order ist nicht zeitlich begrenzt; sie ist gültig, bis der Benutzer sie storniert oder die Bedingung für ihre Ausführung eintritt. Das Kontrollkästchen „Gültig“ ist aktiviert und der Wert „bis auf Widerruf“ ist ausgewählt.
Die Tabelle der Stop-Orders bietet folgende Funktionen für die Arbeit mit diesen Orders:
Doppelklick mit der linken Maustaste – geben Sie eine neue Stop-Order mit Bedingungen ein, die der Order ähneln, auf der sich der Cursor befindet;
Doppelklick mit der rechten Maustaste – stornieren Sie die aktive Stop-Order, auf der sich der Cursor befindet;
„F6“ – Einführung einer neuen Stop-Order;
Die Kombination „Alt“ + „F6“ – Aktivierung (erzwungene Ausführung) einer Stop-Order.
Das QUIK-System ermöglicht die Erstellung der folgenden grundlegenden Diagrammoptionen:
Ein Diagramm, das die Änderungen des Volumens und des Preises der letzten Transaktion gemäß den in der Tabelle aller Transaktionen dargestellten Daten widerspiegelt. Um dieses Diagramm zu erstellen, bewegen Sie einfach den Cursor auf die Kopfzeile der Tabellenzeile mit den aktuellen Parameterwerten und wählen Sie dann im Kontextmenü „Preis- und Volumendiagramm“.
Das nächste ist ein Diagramm, das gemäß den Daten der Verlaufstabelle die Änderungen eines beliebigen numerischen Parameters darstellt. Um es zu erstellen, müssen Sie lediglich den Cursor auf den Wert dieses Parameters in der Tabelle mit den aktuellen Parameterwerten bewegen und dann im Kontextmenü den Eintrag „Diagramm [Parameter]“ auswählen.
Bei allen Diagrammen handelt es sich um Intervalldiagramme (wenn ein Element des Bildes eine Änderung eines Parameters über einen festgelegten Zeitraum zeigt) und Tickdiagramme (wenn jede Änderung eines Parameters durch ein entsprechendes neues Segment im Diagramm angezeigt wird).
Betrachten wir die horizontalen und vertikalen Skalen des Diagramms.
Die horizontale Skala kann durch Auswahl von Werten im Kontextmenüpunkt „Skalierung“ geändert werden, oder es erfolgt eine automatische Auswahl, wenn der Wert „Auto“ ausgewählt wird.
Der vertikale Maßstab des Diagramms kann automatisch so ausgewählt werden, dass es den gesamten Plotbereich einnimmt. Sie können die relative Größe mehrerer Darstellungsbereiche gleichzeitig in einem Diagramm ändern (z. B. für ein Volumendiagramm und ein Preisdiagramm), indem Sie den Trennbalken zwischen den Bereichen mit dem Mauszeiger verschieben. Ebenso können Sie die vertikalen Achsen der Diagramme verschieben.

Schauen wir uns die Funktionalität der Arbeit mit Diagrammen an.
Doppelklicken Sie mit der linken Maustaste, um das Diagramm zu bearbeiten.
Wenn Sie den Mauszeiger über das Diagramm bewegen, wird ein Tooltip-Fenster mit numerischen Werten der Parameter für das erforderliche Segment des Diagramms angezeigt.
Durch Klicken mit der linken Maustaste auf die vertikale Skala und Verschieben nach rechts/links können Sie die Breite der Skala anpassen.
Durch gleichzeitiges Drücken von „Shift“ und der linken Maustaste können Sie mit dem Aufbau einer Trendlinie beginnen.
Durch Klicken mit der linken Maustaste auf eine Trendlinie oder das Ende einer Linie können Sie die Linie in das Diagrammfensterfeld verschieben oder ihre Steigung und Länge ändern.
„Strg“ + linke Maustaste, gedrückt auf die Trendlinie oder an deren Ende, ermöglicht das Kopieren der Trendlinie mit Parallelverschiebung oder Änderung in Länge und Winkel.
Bevor Sie den Datenexport einrichten, müssen Sie MS Excel öffnen und in dieses Programm die Datei laden, in die Sie die Daten übertragen möchten.
Anschließend müssen Sie im Feld „Arbeitsmappe“ den Namen der Datei in MS Excel mit ihrer Erweiterung angeben, zum Beispiel „Book1.xls“.
Das Feld „Blatt“ gibt den Namen des Blattes in dieser Datei an, zum Beispiel „Blatt1“.
Die Felder „Obere linke Ecke“ werden folgendermaßen ausgefüllt: Die Koordinaten der Startzelle in der MS-Excel-Tabelle, die für die Datenübertragung vorgesehen ist, werden angezeigt: „Zeile“ bedeutet die Zeilennummer (sollte von oben gezählt werden), „Spalte“ bedeutet die Spaltennummer (sollte von links gezählt werden).
Die Schaltfläche „Ausgabe starten“ startet die dynamische Ausgabe der Daten in MS Excel aus der angegebenen Tabelle.
Der gestartete Exportvorgang wird automatisch durchgeführt. Wenn Sie auf die Schaltfläche „Ausgabe stoppen“ klicken, wird die Ausgabe der Daten aus der Tabelle gestoppt.
Der Zweck des „Jetzt abheben“-Buttons ist die einmalige Ausgabe von Daten.
Die Schaltfläche „Schließen“ schließt das Fenster.
Durch Klicken auf die Schaltfläche „Abbrechen“ schließen Sie das Fenster, ohne die Änderungen an den Einstellungen zu speichern.
Um eine Abhängigkeit von der Schlüsseldiskette zu vermeiden, sollten Sie:
Gehen Sie zum Verzeichnis C:\Programme\QUIK, öffnen Sie dann die QRYPTO-Textdatei (oder CFG-Datei), ändern Sie dann den Pfad und zeigen Sie auf den Speicherort auf der Festplatte, an dem sich die Schlüssel befinden werden.
Pubring=a:\pubring.txk (zum Beispiel auf c)
secring=a:\secring.txk (zum Beispiel auf с)
Neuer Pubring=a:\pubring.txk
Neues Secring=a:\secring.txk
Anschließend werden die Schlüssel von der Festplatte geladen.
Um das Erscheinungsbild des Programms (Konfigurationsdatei) von einem PC auf einen anderen zu kopieren, benötigen Sie:
Geben Sie das Verzeichnis C:\Programme\QUIK ein, kopieren Sie die Textdatei info.wnd in die Zwischenablage und fügen Sie sie dann in ein ähnliches Verzeichnis C:\Programme\QUIK auf einem anderen Computer ein.
Um die Anwendung zu installieren, benötigen Sie:
Um die ganze Bandbreite an Emotionen zu vermitteln, reichen gewöhnliche Fotos manchmal nicht aus. Was tun, wenn Sie ein originelles Fotovideo erstellen möchten, aber weder die Kraft noch den Wunsch haben, viel Zeit in die Videobearbeitung zu investieren? Zur Rettung kommt Quik, das Sie auf Ihren Computer herunterladen können.
Quik ist ein einfacher und funktionaler Videoeditor, mit dem Sie Ihre Fotos mit nur einer Berührung in farbenfrohe Videos verwandeln können. Die Anwendung wurde von GoPro Studio erstellt, das für seine Programme zur Verarbeitung von Foto- und Videoinhalten bekannt ist.
Das Erstellen eines Projekts im Editor erfolgt in einfachen Schritten:
Die Funktionalität des Quik-Videoeditors auf Ihrem Computer wird jedem Benutzer gefallen:
Vorteile des Videoeditors:
Einer der Mängel ist das Fehlen einer russischsprachigen FAQ, obwohl die Entwickler versprechen, bald eine russischsprachige Hilfe für die Anwendung zu veröffentlichen.
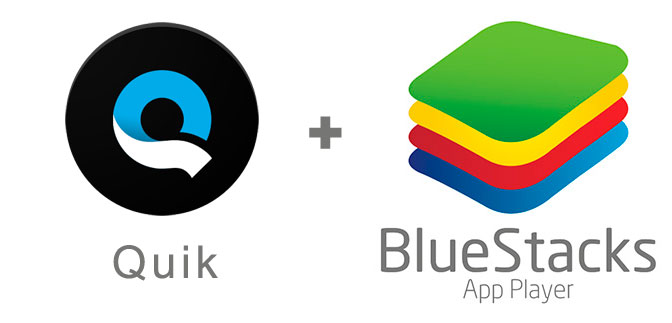
Trotz der Beliebtheit dieses Editors ist es derzeit nur möglich, Kwik für Windows 7 mit herunterzuladen. Dieses Dienstprogramm wurde speziell für die Arbeit mit mobilen Anwendungen auf Computern entwickelt und ermöglicht Ihnen die Installation von Programmen auf Ihrem PC.
Um mit dem Editor zu beginnen, benötigen Sie:
Quik ist eine originelle Anwendung, die Ihre Fotos schnell in einen vollwertigen Film mit cooler Sprachausgabe verwandelt. Sie müssen lediglich den Inhalt in das Programm hochladen und warten, bis die Bearbeitung abgeschlossen ist.
Wenn Sie Quik auf Ihren Computer herunterladen, erhalten Sie im Allgemeinen keinen professionellen Editor zum Erstellen langer Bänder, aber seine „Fähigkeiten“ reichen definitiv aus, um mit Amateurvideos und -fotos zu arbeiten.
QUIK – Handelsterminal des Händlers
Handelssystem Quik ist ein ideales Werkzeug für Handelsgeschäfte an der Börse. Es wird von Händlern in vielen Ländern sehr geschätzt. Dieses Terminal bietet Zugang zum börslichen und außerbörslichen Handel in Echtzeit.
Mit Kwik können Sie Ihre Handelstransaktionen durchführen und mit Ihrem eigenen Broker kommunizieren. Das Programm zeichnet sich durch eine hohe Datenübertragungsgeschwindigkeit und einen unterbrechungsfreien Betrieb aus.
Verfügbare Preisänderungsdiagramme.
Ein einzelnes Geldäquivalent für den Markthandel.
Eine große Anzahl von Parametern für die technische Analyse.
Verfügbarkeit von Handelsplattformen, sowohl in Russland als auch im Ausland (z. B. MMBB, WSE, NASDAO usw.).
Passen Sie die Kwik-Oberfläche an Ihre Bedürfnisse an.
Automatisierung des Handels und die Möglichkeit, Transaktionen aus jedem System zu übertragen.
Der Text-Chat ermöglicht die Kommunikation mit dem Broker, der Verwaltung und anderen Händlern.
Bereitstellung eines einzigartigen Dienstes zur Programmierung von Handelsrobotern für das System mithilfe der QPILE-Sprache (ein Produkt unserer eigenen Entwicklung und Implementierung).
Das Terminal ist mit allen Betriebssystemen kompatibel. Es enthält eine Schritt-für-Schritt-Anleitung mit einer detaillierten Beschreibung aller Arbeitsschritte.
Dies ist eine Anleitung und Anleitung zum RICHTIGEN (schnellen, effektiven und einfachen) Handel über das Quik-Handelsterminal.
Ich stelle oft fest, dass sich unerfahrene Händler über Kwik beschweren. Als Argumente werden mangelnde Benutzerfreundlichkeit und eine abstoßende Oberfläche angeführt. Es kommt zu einem Punkt, an dem die Leute dieses Programm praktisch nicht mehr verwenden. Wenn Sie also auch darüber nachdenken, hören Sie sofort damit auf! Kwik ist ein ausgezeichnetes, schnelles und praktisches Programm. Heute werden Sie es selbst sehen!
Ich warne Sie gleich, dass ich in der Einleitung ein wenig auf die Retrospektive des Aktienhandels eingehen werde. Wenn sich jemand nicht für die Geschichte der Entwicklung des Handels und seiner Verlagerung ins Internet interessiert, gehen wir direkt zum zweiten Kapitel über.
Artikelübersicht:
1. Einleitung.
2) Was ist Quik
3) Alternative. Quiks Konkurrenten
4) Korrektes Quik-Layout
5) Einreichung von Bewerbungen
6) Fazit
Und vor ihm war Dunkelheit...

Erst vor kurzem in der Geschichte der Börse entstand die Möglichkeit, über Terminals zu handeln. Nicht nur durch Kwik – im Allgemeinen. Im Laufe der Jahrhunderte, seit es die Börse gibt, war der Handel noch nie so einfach und mühelos. Und das Zeitalter des E-Commerce hat alles verändert. Lassen Sie uns ein wenig über die Geschichte des Austauschs sprechen, um die Bedeutung des Augenblicks zu spüren.
Über die Grube
Der Aktienmarkt entstand im 16.-17. Jahrhundert in den Häfen und großen Handelsstädten Europas. Um Handel zu treiben, forderten die Kaufleute von den Behörden Räumlichkeiten, in denen sie ihre Geschäfte abwickeln konnten. Und bis ins 20. Jahrhundert bestand der Handel an der Börse aus der Unterzeichnung von Verträgen im Gebäude dieser Börse. In dem Loch.
Und im Allgemeinen bestand die einzige Möglichkeit, eine Transaktion durchzuführen, darin, Ihren Antrag über einen professionellen Teilnehmer direkt an der Börse einzureichen. Dann, im Austauschsaal, ein Vertreter dieses Prof. Der Teilnehmer führt Ihre Bestellung aus, indem er die Transaktion registriert. Der Ort, an dem die Verträge geschlossen wurden, hieß „The PIT“, so wird es uns in ausländischen Filmen der späten Neunzigerjahre gezeigt. Eine riesige Menschenmenge in Krawatten. Dort riefen Händler an, schrieben und verteilten Notizen. Das war die Handelstechnik. 400 Jahre.
Im 20. Jahrhundert stellten die meisten Börsen auf „elektronische“ Kerne um. Diese. Wurden früher Transaktionen zwischen Teilnehmern auf Papier aufgezeichnet, übernimmt nun der Computer die Verantwortung für die Durchführung der Transaktionen.
Gleichzeitig wurden Fernverbindungen zum Kernel möglich. Und im Laufe der Zeit tauchten Terminals für den Anschluss an den Handel auf. Jetzt kann sich jeder über das Internet mit der „Grube“ verbinden. Sehen Sie sich das Orderbuch (Orderbuch) und das Preisbewegungsdiagramm an und schließen Sie einen Deal ab, ohne die Couch zu verlassen.
Um nun an Auktionen mit Händlern irgendwo in Europa teilzunehmen, müssen Sie nur noch Ihren Computer einschalten und sich über ein spezielles Programm anmelden.
Über Terminals
Sie gaben der Entwicklung der Börse einst einen sehr großen Impuls. Sie machten den Handel einem sehr breiten Spektrum von Menschen zugänglich. Plötzlich stellte sich heraus, dass sowohl ein Investmentfonds als auch ein Student auf einer Seite stehen könnten.
Ein Handelsterminal ist ein Programm, mit dem Sie Kauf- und Verkaufstransaktionen an der Börse durchführen können.
Was ist dort:
1) Historische Handelsdaten. Dies ist notwendig, um verschiedene Diagramme zu erstellen, auf deren Grundlage Händler Entscheidungen treffen.
2) „Auftragsbuch“. Ein Fenster, in dem aktuelle Limit-Orders zum Kauf und Verkauf sichtbar sind.
3) Kontostatusdaten. Wie viel Geld ist kostenlos? Welche Papiere befinden sich auf dem Konto?
4) Möglichkeit zum Kauf/Verkauf von Vermögenswerten.
Im Allgemeinen handelt es sich dabei um die Grunddaten, die im Terminal für den E-Commerce benötigt werden. Dies reicht aus, um Handel zu betreiben. Alles andere sind Features und Schnickschnack.
QUIK (aus dem englischen Quickly Updatable Information Kit – Quickly Updated Information Panel). Hierbei handelt es sich um ein Softwarepaket zur Organisation des Zugangs zum Börsenhandel. Das Softwarepaket, weil es aus mehreren Teilen besteht: Serverteil + Clientteil (tatsächlich gibt es auch (https://arqatech.com/ru/products/quik/) eine Reihe verschiedener Blöcke, Wikipedia jedoch nicht wissen davon, ja und wir brauchen es nicht).
Auf Russisch ist Kwik eine ganze Reihe verschiedener Programme, die dabei helfen, Börse, Broker und Kunde in einem einzigen Netzwerk zu verbinden. Jeder Interessent hat seine eigenen Lösungen und der Kwik-Komplex gibt jedem, was er braucht: den Austausch – Risikokontrolle. Broker – flexible Einstellungen zur Überwachung von Client-Aktivitäten und die Möglichkeit, neue Clients problemlos zu verbinden/trennen. Der Kunde hat die Möglichkeit, den Chart einzuschalten und die Kauf-/Verkaufstasten zu drücken. Allen geht es gut.
Darüber hinaus werden wir überall über den Kundenteil des Kwik-Komplexes sprechen. Wenn Sie also im Folgenden auf diesen Namen stoßen, sprechen wir überall von einem Terminal für den Handel. Über das Programm, das auf dem Computer des Händlers installiert ist und über das er handelt.
Quik ist eines von vielen Aktienhandelsprogrammen. Heutzutage gibt es davon eine ausreichende Anzahl, die Auswahl ist groß, aber die meisten Broker in der GUS bieten immer noch nur dieses an. Was war der Grund, warum Kwik so erfolgreich wurde? Warum hat es in unserem Markt einen so großen Platz eingenommen? Lass es uns herausfinden.
Zeit
Zuverlässigkeit
Dies ist eines der zuverlässigsten Terminals, die ich während meiner Arbeit in diesem Themenbereich gesehen habe. Dies ist mit Abstand das Terminal mit der geringsten Anzahl an Ausfällen. Was für Makler sehr, sehr wichtig ist. Es ist besser, einen zu nehmen, der nicht sehr schön und zuverlässig ist, als einen, der schick und dünn ist, denn Endbenutzer rufen den Makler an.
Integrierte Sprachen
Als algorithmischer Händler freue ich mich, dass Kwik über zwei integrierte Sprachen verfügt. Qple und QLUA. Beide sind bis zu einem gewissen Grad gut und beide haben etwas zu kritisieren. Aber beide ermöglichen es Ihnen, Handelsroboter innerhalb des Terminals zu erstellen. Das war einst ein riesiger, einfach gigantischer Schritt für Roboterhändler in Russland.
Vielseitigkeit
Es gibt viele Einstellungen in diesem Programm und Sie können wirklich alles damit machen. Alles, was Sie auf dem Programmdesktop sehen, kann neu eingefärbt, verkleinert, erweitert, hinzugefügt oder ausgeschnitten werden. Wir werden weiter unten darüber sprechen.
Standard Ansicht
Das ist definitiv eines der abstoßendsten und beängstigendsten Dinge an diesem Programm. Schließlich werden die Menschen immer noch mit ihrer Kleidung begrüßt... Und dabei gibt es große Probleme. Die Standardfarben und das Layout sind schrecklich! Anstatt das Terminal einzuschalten und mit dem Handel zu beginnen, müssen Benutzer mehrere Tage lang überlegen, wie sie den Desktop des Programms komfortabler gestalten können.
Eine große Anzahl von Einstellungen
Dies kann sowohl auf die Vor- als auch auf die Nachteile des Programms zurückgeführt werden. Auch hier ist es für neue Händler schwierig, mit den Grundeinstellungen klarzukommen. Wenn ich in den meisten anderen Terminals brauchbare Anfangslayouts (zum Beispiel in SmartX) oder sogar ein starres Layout gesehen habe, das sehr schwer zu ändern ist (MetaTrader 4), dann gibt es bei Quik damit Probleme. Beim ersten Laden wird uns normalerweise ein völlig unbrauchbares Layout angezeigt, das nicht verwendet werden kann.
Keine normale API
Auch hier möchte ich als algorithmischer Trader meinen Beitrag dazu leisten. Kwik verfügt nicht über eine Standardmethode, um ein Terminal mit einem externen Programm zu verbinden. Dies ist für Programmierer sehr wichtig. Schließlich ist die aktuelle Verbindungsmethode in ihrer Komplexität erschreckend. Manche Daten müssen über ein Protokoll ausgepumpt werden, Aufträge müssen über ein anderes an das Terminal übertragen werden. Dadurch wächst der endgültige Steckverbinder auf beispiellose Größen.
In diesem Kapitel gehen wir auf die Hauptkonkurrenten des Terminals ein. Wir werden nicht näher darauf eingehen. Ich beschreibe einfach kurz meine Meinung und stelle ein paar Bilder ein. Ich muss nur wissen, dass es nicht viel Auswahl gibt) Kwik ist eine der besten Optionen, weil... wird von allen russischen Brokern unterstützt (mit sehr seltenen Ausnahmen) und es ist besser, sich einmal damit zu befassen.
Transaq
Kwiks engster Konkurrent in seinem Segment. Sie begannen ungefähr zur gleichen Zeit. Zu Beginn der 2000er Jahre. Irgendwann ging Quick jedoch weiter. Da die Terminals aus demselben Jahr stammen, ist ihr Erscheinungsbild angemessen. Bescheiden und leider veraltet. Das Terminal kopiert Kwik sowohl äußerlich als auch inhaltlich fast vollständig (mit Ausnahme des Vorhandenseins einer normalen API). Wird vom Broker Finam verwendet.
MetaTrader
Ab Version 5 kann dieses Terminal auch für den Handel an der Börse genutzt werden (bisher nur für Forex). Ein schönes und einfaches Terminal mit einer leistungsstarken integrierten Sprache. Das einzige Problem ist das Fehlen einer externen API für den algorithmischen Handel. Im Allgemeinen ist es meiner Meinung nach in vielerlei Hinsicht besser als Kwik, und natürlich würde ich es neuen Händlern als Einstieg in den Handel empfehlen. Vor einigen Jahren begann es auf dem russischen Markt Fuß zu fassen und ist immer noch bei einer begrenzten Anzahl von Brokern erhältlich.
SmartX
Ein relativ junges Terminal, das in .Net geschrieben wurde (das ist eine völlig neue Art, Programme zu schreiben). Daher ist es schöner und angenehmer als alle anderen Optionen. Allerdings verfügt nur ein Broker, ItInvest, über dieses Terminal, was besondere Probleme mit sich bringt. Darüber hinaus arbeitet das Terminal über das einzigartige System dieses Brokers, SmartCom. Und besonders stabil ist dieses System nicht, ganz im Gegenteil. Manchmal erhält sie so viele Beschwerden, dass sie sich für die Jungs schämt.
Jetzt werden wir in einer halben Stunde das Hauptproblem von Quik überwinden – eine Menge unverständlicher Tabellen, die dem Benutzer in der ersten Minute auffallen. Wir erledigen alles sorgfältig und ohne Eile. Unterwegs herausfinden, was benötigt wird und warum.
Schauen wir uns die wichtigsten Fenster an, die beim Handel benötigt werden. Es gibt nicht viele davon, aber es wird nirgendwo darüber geschrieben. Ehrlich gesagt erinnere ich mich noch an den Moment, als ich zum ersten Mal versuchte, sie einzurichten, und Schwierigkeiten hatte zu verstehen, wie das alles funktionierte.
Darüber hinaus werden wir unseren gesamten Arbeitsbereich von Grund auf neu konfigurieren! Sobald wir herausgefunden haben, was wir brauchen.
Aufmerksamkeit! Nachfolgend finden Sie ein Layout für den Handel mit Aktien und Futures! Für Kwik Version 7 und höher. Wenn Sie sie nicht tauschen möchten oder eine kleinere Version des Terminals haben, wiederholen Sie es nicht nach mir!
Bevor Sie etwas bauen, müssen Sie an diesem Ort alles zerstören! Verfolgen Sie die Speisekarte gerne hier:

und genieße das Leben! Vor uns liegt ein völlig leerer Desktop, den wir nun neu gestalten werden.

Diese Schaltfläche öffnet ein Menü, über das wir die Erstellung einer neuen Tabelle anfordern können.
Die Portfoliotabelle ist ein Fenster, in dem wir den Stand unseres Kontos sehen. Wie viel Geld ist drauf, wie viel haben wir heute verdient oder verloren.
Standardmäßig gibt es in Kwik zwei Stellen, an denen Portfolios und dementsprechend zwei Portfolios angegeben sind. Eines für den Handel mit Aktien, das zweite für den Handel mit Futures. Machen wir beides!
Klicken Sie auf unsere magische Schaltfläche „Erstellen“ und wählen Sie ein Kundenportfolio aus:
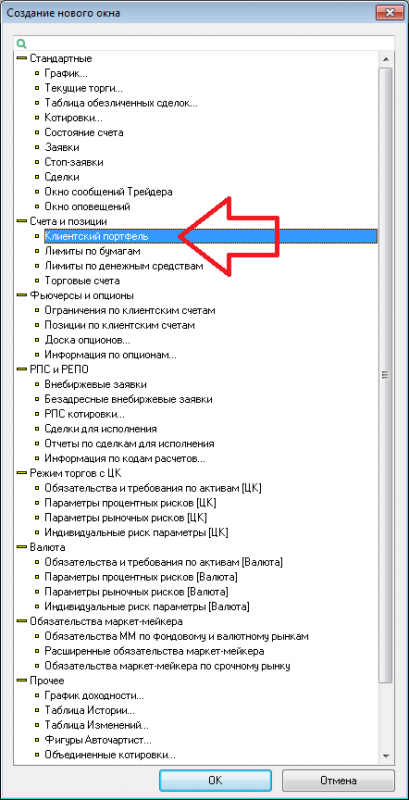
Vor uns erscheint ein riesiger und hässlicher Tisch mit Dutzenden Säulen. Darüber hinaus ist es über den Bildschirmboden gespannt. Dieses Durcheinander muss behoben werden.
Klicken Sie mit der rechten Maustaste und wählen Sie „Bearbeiten“:

Konfigurieren Sie im sich öffnenden Fenster die Spalten:

1. Wählen Sie als ausgewählte Spalten den Inhalt im rechten Fenster aus.
2. Benennen Sie den Namen um, um die spätere Navigation zu erleichtern.
Danach richten wir die Spalten aus und verkleinern sie, um sie an die Datengröße anzupassen. Es sollte so aussehen:

Ein übersichtliches Fenster mit nur den Daten, die wir brauchen.
Säulen:
1) Ihre eindeutige Kennung
2) Ihr Kontostand zu Beginn der Sitzung
3) Ihr aktueller Kontostand
4) Gewinn/Verlust auf dem Konto für diese Sitzung.
5) Gewinn/Verlust in %
Jetzt müssen wir einen Portfolio-Ansichtsbereich für Futures erstellen. Klicken Sie auf unsere magische Schaltfläche „Hinzufügen“:

Genau wie beim letzten Mal bietet uns Quick etwas Seltsames mit einer Reihe von Spalten. Wir lassen so etwas nicht einfach stehen, sondern bearbeiten:
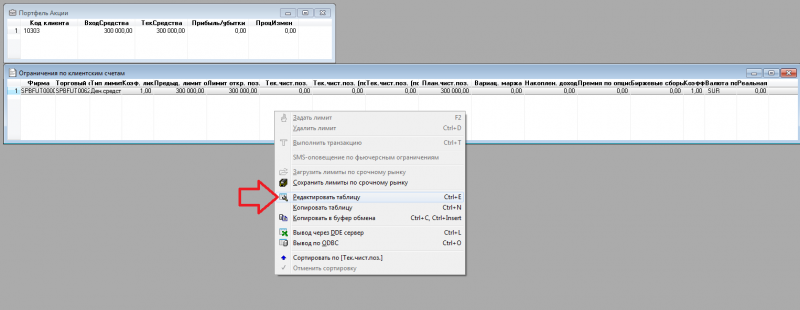
Vor uns öffnet sich ein Fenster:
![]()
Wir haben alles wie auf dem Bild aufgebaut. Und vergessen Sie nicht, den Namen umzubenennen, damit Sie der alte nicht in den Wahnsinn treibt.
Nach diesen einfachen Vorgängen richten wir die Spalten im Fenster aus und gleichen seine Größe an. Jetzt sollten wir so etwas haben:

Säulen:
1) Kontonummer
| In Verbindung stehende Artikel: | |
|
Warum lohnt es sich, den Standard zu ändern?
Typischerweise ist eine Anwendung zum Tätigen von Anrufen in verschiedenen Modellen... Unterschied zwischen Daten und Informationen
Informationen sind Informationen über etwas. Konzept und Arten von Informationen, Übermittlung... Was ist Android und warum wird es benötigt?
Dieser Artikel richtet sich an Benutzer, die zum ersten Mal... | |